Přístup k síťové složce v počítači. Žádný přístup k síťové složce. Proč neexistuje přístup k síťovému prostředku?
In operačního systému Systém Windows se může připojit ke sdílené složce v místní domácí síti a sdílet data mezi počítači pomocí sdílených složek. Jedná se o velmi pohodlný a rychlý způsob přenosu souborů pomocí schématu počítač-počítač bez použití externích médií (disky flash, externí pevné disky, paměťové karty atd.).
Nastavení zabezpečení pro sdílení sítě
Ve většině případů se jedná o nesprávné přiřazení uživatelských práv! Zde se musíte ujistit, že má uživatel přístup síťového zdroje. Zde se můžete dozvědět více o uživatelských právech. Při sdílení složky hraje navíc nastavení zabezpečení velkou roli. Pokud jsou nesprávné, může to vést k výše uvedené chybě.
Tuto skupinu lze zakázat pomocí konzoly skupinových pravidel. Čas od času je nutné implementovat síťový prostředek do složky, aniž by bylo vyžadováno uživatelské jméno nebo heslo uživatele. Toto je pouze běžně doporučená metoda, ale někdy potřebujete jen tato rychlá a špinavá řešení.
V tomto článku budu mluvit o vytváření místní síti na příkladu operačního systému Windows 10. Vytváření a konfigurace lokální sítě ve Windows 8 a Windows 7 probíhá podobným způsobem, tento pokyn je univerzální.
Článek popisuje následující použití sdílených složek v místní síti: k routeru je připojeno několik počítačů připojených pomocí kabelu bezdrátové sítě Wi-Fi v kombinaci domácí sítě. V každém počítači je vytvořena sdílená složka, všechny počítače obsažené v této místní síti mají přístup ke sdíleným složkám.
Pro implementaci tohoto typu vydání bez uživatele nebo hesla uděláme následující. Nejprve potřebujeme složku, kterou chceme sdílet. Nyní klikneme pravým tlačítkem myši na tuto složku a vybereme vlastnosti. Ve vlastnostech přejdeme k položce "Výměna".
To je důležitý krok, který musíme přijmout jako první. Zde můžete posouvat stránku dolů, dokud se nezobrazí položka "Ochrana heslem". Zde vyberte možnost "Zakázat ochranu heslem". Uložte nastavení a ukončete tato nastavení.
Při ukládání se může zobrazit následující zpráva. Zde určujete, zda chcete ponechat vydání na veřejných sítích. Pokud by uvolnění mělo existovat kdykoliv, vyberte nejnižší bod. V rozevírací nabídce vyberte skupinu „Vše“ a přidejte tuto skupinu do seznamu.
V počítačích připojených k domácí síti LAN mohou být nainstalovány operační systémy Windows 10, Windows 8, Windows 7 (různé operační systémy nebo stejný operační systém), které jsou k routeru připojeny přes Wi-Fi nebo kabel.
Vytváření a konfigurace lokální sítě probíhá ve čtyřech fázích:
- prvním krokem je kontrola názvu pracovní skupiny a nastavení síťovou kartu
- druhou fází je vytvoření a konfigurace lokálních síťových parametrů
- třetím krokem je připojení ke sdílené složce v místní síti
- čtvrtou etapou je výměna dat v lokální síti
Nejprve je třeba zkontrolovat nastavení pracovní skupiny a nastavení síťové karty a vytvořit místní síť Windows.
K tomu je třeba vytvořit pracovní skupinu. Uvnitř sítě můžete přistupovat pouze k údajům, které poskytl váš vlastník jiným počítačům. K dispozici je jednoduché sdílení souborů, které vám umožní odemknout data pro síť několika kliknutími, ale zase má malý vliv na nastavení. Data lze také zpřístupnit síti prostřednictvím pokročilého zdroje. I když se jedná o trochu více práce, můžete také provést více úprav. Poté klikněte na prvek "Ovládání systému".
Tato položka se může zobrazit pod jiným návrhem. Pokud nastavíte klasické zobrazení v ovládání systému, můžete nyní klepnout na tlačítko Možnosti složky. Pokud na druhé straně nastavíte zobrazení kategorie, nejprve vyberte kategorii Display and Themes a poté přejděte do položky nastavení složky.
Ověřte nastavení síťové karty a pracovní skupiny
Na ploše klepněte pravým tlačítkem myši na ikonu „Tento počítač“ („Tento počítač“, „Počítač“), vyberte položku „Vlastnosti“ v místní nabídce. V okně "Systém" klikněte na položku "Pokročilá nastavení systému".
V okně Vlastnosti systému, které se otevře, otevřete kartu Název počítače. Zde uvidíte název pracovní skupiny. Ve výchozím nastavení je v systému Windows 10 pracovní skupina pojmenována „WORKGROUP“.
Otevře se nové okno, ve kterém musíte nejprve vybrat kartu „Zobrazit“. Zde můžete vidět, zda je jednoduchá verze souboru aktivována nebo ne. Chcete-li povolit nebo zakázat jednoduché sdílení souborů, použijte možnosti složky. Nyní můžete systém zavřít znovu. Můžete také otevřít okno s možnostmi složky prostřednictvím Průzkumníka. Chcete-li to provést, přejděte do části "Upřesnit" v Průzkumníku Windows a potom na "Nastavení složky".
Stačí použít sdílení souborů. Vyhledejte složku, kterou chcete sdílet se sítí. Vytvořili jsme složku „Test“ na pracovní ploše pro demonstrační účely. Zobrazit složku před sdílením. Pokud klepnete pravým tlačítkem myši na požadovanou složku, zobrazí se následující výběrové menu. Zde musíte vybrat položku „Sdílení a zabezpečení“.
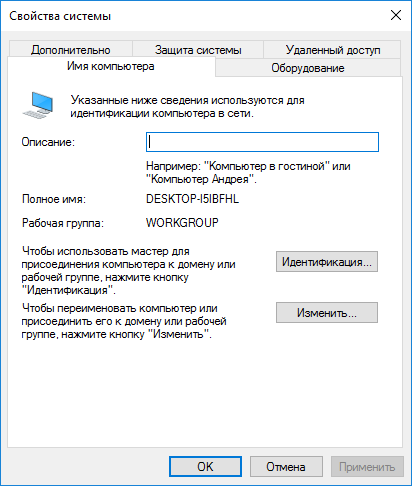
Na všech počítačích připojených k této místní síti by měl být název pracovní skupiny stejný. Pokud počítače pracovní skupiny v síti mají různé názvy, změňte názvy výběrem jednoho názvu pracovní skupiny.
K tomu klikněte na tlačítko "Změnit ...", v okně "Změnit počítač nebo název domény" přidejte pracovní skupině jiné jméno (napište nové jméno velkými písmeny, nejlépe v angličtině).
Kontextové menu při klepnutí pravým tlačítkem myši na složku. Nyní uvidíte nové okno, ve kterém musíte kliknout na kartu „Sdílení“. Nejprve zaškrtněte položku „Sdílet tuto složku v síti“. Nyní můžete poskytnout složku s běžným názvem, který se pak zobrazí na jiných počítačích v síti. Pokud ji uložíte s touto volbou, uživatelé v jiných počítačích budou mít přístup jen pro čtení k obsahu vybrané složky. Pokud máte možnost měnit soubory, je třeba zaškrtnout políčko vedle položky „Síťoví uživatelé mohou měnit soubory“.
Nyní zkontrolujte nastavení síťové karty. Chcete-li to provést, klepněte pravým tlačítkem myši na ikonu sítě (přístup k Internetu) v oznamovací oblasti. Klikněte na "Centrum síťového ovládání a sdílené". V okně "Centrum sítí a sdílení" klikněte na odkaz "Změnit nastavení adaptéru".
V " Síťová připojení»Vyberte síťovou kartu, ethernet nebo Wi-Fi v závislosti na způsobu připojení počítače k Internetu. Dále klikněte pravým tlačítkem myši na mapu sítě, v kontextovém menu klikněte na "Vlastnosti".
Prostřednictvím jednoduchého sdílení souborů vytvořte složku v síti. Složka je nyní dostupná a přístupná z jiných počítačů v síti. I když jste vybrali rozšířenou sdílenou položku, musíte klepnout pravým tlačítkem myši na složku, kterou chcete sdílet, a potom v nabídce pro výběr klepněte na položku Sdílet a zabezpečení.
Otevře se nové okno, kde musíte přejít na kartu Sdílení. Karta nyní vypadá trochu odlišně od jednoduché verze souboru. Nejprve povolte možnost Sdílet tuto složku a v případě potřeby přiřaďte název sdílené položky jako v jednoduché složce. Kromě toho máte možnost omezit počet uživatelů, kterým je povolen přístup ke složce. Pokud chcete tuto možnost použít, jednoduše zadejte požadované číslo do položky "Pevné číslo". Nakonfigurujte jej klepnutím na tlačítko Oprávnění.
Ve vlastnostech síťové karty na kartě Síť vyberte komponentu IP verze 4 (TCP / IPv4) a klepněte na tlačítko Vlastnosti.
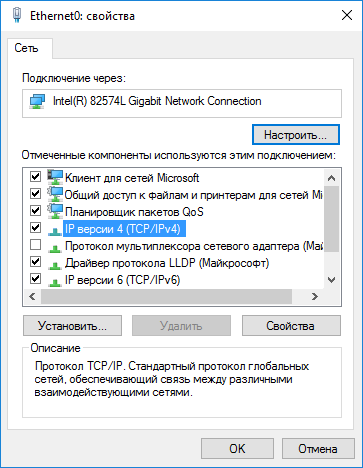
V okně vlastností internetového protokolu, který se otevře, zkontrolujte v záložce „Obecné“ parametry adresy IP a služby DNS. Ve většině případů jsou tyto parametry přiřazeny automaticky. Pokud jsou tyto parametry vloženy ručně, zkontrolujte odpovídající adresy svého poskytovatele Internetu (adresa IP na počítačích připojených k síti by měla být odlišná).
Prostřednictvím rozšířeného sdílení souborů proveďte zpřístupnění složky v síti. V novém okně uvidíte nahoře název skupiny „Vše“. Toto je správný název sdílené položky v pracovní skupině. V dolní části okna můžete nastavit oprávnění pro vybranou složku. Ve výchozím nastavení je zaškrtávací políčko již nastaveno pro možnost „Číst“. Uživatelé jiných počítačů v síti mají právo pouze prohlížet data ve složce. Nemáte oprávnění provádět změny údajů. Kromě toho nelze vytvořit nový soubor ani odstranit starý soubor v tomto umístění.
Pokud chcete ostatním uživatelům přiřadit vyšší práva, můžete také zaškrtnout políčko Změnit. V tomto případě lze také změnit data ostatních počítačů v síti. Nemají však oprávnění znovu vytvořit nebo odstranit soubory nebo složky v tomto umístění. To je možné pouze v případě, že jste zaškrtli „Úplné řízení“, což pracovní skupině dává stejná práva jako vy.
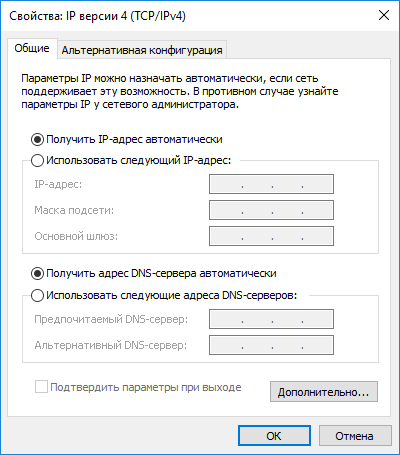
Po kontrole parametrů můžete přejít přímo k vytvoření lokální sítě ve Windows.
Vytvoření místní sítě
Nejprve nakonfigurujte nastavení sítě LAN v systému Windows. Vstupte do Centra sítí a sdílení, klikněte na položku Změnit rozšířené možnosti sdílení.
Nastavte rozlišení vydání pracovní skupiny. Nově vytvořené vydání je však logický název, ke kterému lze přistupovat zvenčí, tj. Ze sítě. Pro online uživatele pro přístup k místním datům pro logický název je třeba provést další kroky. Chcete-li to provést, přejděte na kartu "Zabezpečení", kterou stále neznáte z jednoduché verze souboru. Uvidíte jména skupin nebo uživatelů, kteří mají přístup k místním datům ve vybraném místě. Název skupiny „Vše“ zde není uveden.
Proto musíte nyní klepnout na tlačítko Přidat. Přidejte název skupiny pro nastavení zabezpečení. Otevře se nové okno, ve kterém můžete v dolní části zadat název „vše“. Poté klikněte na tlačítko Zkontrolovat jména. Zkontrolujte název nové skupiny.
V okně „Pokročilé možnosti sdílení“ můžete změnit nastavení sdílení pro různé síťové profily. Operační systém Windows pro každou použitou síť vytváří samostatný síťový profil s vlastními speciálními parametry.
K dispozici jsou tři profily sítě:
- Soukromé
- Host nebo veřejnost
- Všechny sítě
V profilu privátní sítě Pro Network Discovery vyberte Enable Network Discovery.
Protože síť má název "Vše", je zobrazena ve správném pravopisu a podtržena. Nyní je v seznamu jmen skupin a uživatelů zobrazen také název „Vše“ a můžete mu dát požadovaná práva. Chcete-li to provést, vyberte položku „Vše“ a zaškrtněte políčko pro oprávnění na příslušných místech. Pokud přiřadíte oprávnění k zápisu, mohou uživatelé v síti vytvářet nové složky a soubory v tomto umístění. Změna nebo vymazání existujících dat není povoleno. Pokud necháte všechny háčky, data na tomto místě se nezobrazí.
V možnosti "Sdílení souborů a tiskáren" aktivujte možnost Povolit sdílení souborů a tiskáren.
V "Připojení domácí skupinyMsgstr "Vyberte" Povolit Windows spravovat připojení domácí skupiny (doporučeno) ".

Poté otevřete síťový profil "Všechny sítě". Ve volbě "Sdílení veřejných složek" vyberte možnost Povolit sdílení uživatelů sítě mohl číst a zapisovat soubory do veřejných složek. "
S oprávněním "Změnit" mohou uživatelé také měnit soubory. Složky a soubory nelze odstranit uživateli, pokud neudělíte oprávnění Úplné řízení. Změňte nastavení zabezpečení pracovní skupiny. Když se znovu podíváte na svou složku, uvidíte, že pod symbolem knihy je stále ruka. Tato ruka vás informuje, že složka byla rozdělena a nyní ji mohou používat všichni členové pracovní skupiny.
Zobrazit složku po sdílení. Přístup k existujícím zásobám. Chcete-li přistupovat ke sdíleným souborům a složkám v jiném počítači pomocí vlastního počítače, přejděte nejprve do Průzkumníka. Otevřete předplatné položky Síťové prostředí. Zde jsou zobrazeny všechny sdílené prostředky v síti. Nyní můžete přistupovat k této složce, stejně jako by to bylo na vašem počítači, ale samozřejmě pouze s ohledem na nainstalovaná oprávnění. Před dalším krokem prosím zkontrolujte, zda je něco nejasné.
Ve volbě "Sdílení připojení k souboru" vyberte nastavení "Použít 128bitové šifrování pro ochranu sdílených připojení (doporučeno)".
V možnosti „Sdílení sdílení hesel“ aktivujte možnost „Vypnout sdílení chráněné heslem“.
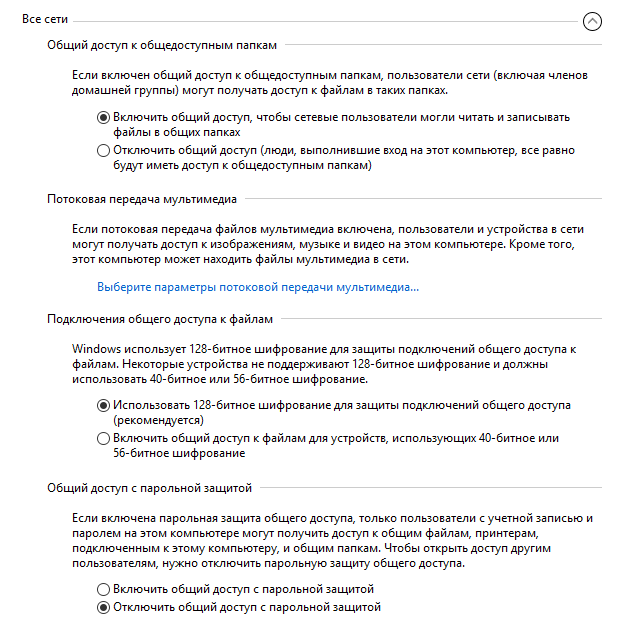
Instalace se provádí takto příkazového řádku. Po instalaci jsme připraveni nastavit konfigurační soubory a jako textový editor vyžadovat „nano“. Soubor hledáme pro další dva řádky a nastavte parametry. Jako název vaší „pracovní skupiny“ si samozřejmě můžete přizpůsobit, co chcete.
Katalog zboží, který jsme nastavili lépe v domovském adresáři uživatele, je výchozí "pi" jeden. Pokud zde používáte jinou instalaci s ostatními uživateli, můžete kurz změnit. Nejprve jsme si jisti, že jsme v pravém adresáři.
Po dokončení nastavení klikněte na tlačítko „Uložit změny“.
Opakujte všechny tyto kroky ve všech počítačích, které chcete připojit k domácí síti:
- zkontrolujte název pracovní skupiny (název musí být stejný)
- zkontrolujte nastavení síťové karty
- v nastavení sdílení povolte zjišťování sítě, povolte sdílení souborů a tiskáren, zakažte sdílení chráněné heslem
Jak povolit sdílení složek
V tomto případě jsem vytvořil složku s názvem "Sdílené". Klikněte pravým tlačítkem myši na tuto složku, v okně vlastností složky otevřete kartu „Přístup“.
A vytvořit nový katalog se nazývá „pi-share“. Projdeme celý konec konfiguračního souboru a přidáme následující řádky. V posledním řádku se na něj znovu podíváme znovu. Výchozí výsledek je „no“, pouze nově registrovaní uživatelé mají přístup k naší nově vytvořené síti úložišť. To však není problém pro více uživatelů, kteří používají výchozí „pi“ uživatele a registrují stejné odpovídající heslo. Umožňuje nám také přístupová práva pro každého uživatele individuálně.
Poté klikněte na tlačítko „Pokročilé nastavení“.

V okně „Pokročilé nastavení sdílení“ aktivujte možnost „Sdílet tuto složku“ a klepněte na tlačítko „Oprávnění“.
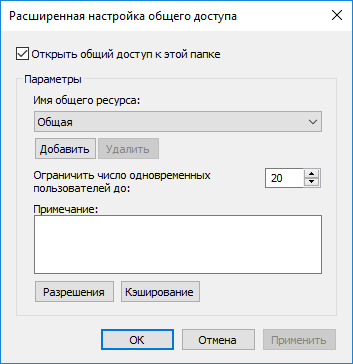
Další možností by bylo použití jednoduché „public = yes“, pak by uživatel nebyl vyžadován a každý počítač s přístupem do vaší domácí sítě by měl neomezený přístup do adresáře. Uvědomte si prosím, že to představuje riziko v případě, že máte přístup k domácí síti zvenčí. Poté zadejte heslo. Pokud jste nakonfigurovali více uživatelů, tento krok jednoduše provede odpovídající postup pro každý přídavek.
A veila, vaše paměťová síť je připravena na nábytek a může být již řízena jinými zařízeními v síti v následujících podrobnostech připojení. 
Ujistěte se, že oprávnění ke sdílení a oprávnění k souborovému systému v počítači, ke kterému jste připojeni, umožňují skupině nebo skupině přístup ke sdílené složce. Pokud máte přístup ke sdíleným složkám ve vzdáleném počítači, zaškrtněte složku Sessions a zjistěte práva uživatele, ke kterému jste připojeni vzdáleného počítače. Zkontrolujte oprávnění pro sdílené prostředky nastavené pro skupinu Everyone. Pokud je zaškrtnuto políčko Odepřít, nikdo nemůže přistupovat ke sdílené složce, i když jsou oprávnění skupiny Administrators udělena oprávnění Úplné řízení. Servery nebo skupiny s příslušnými uživatelskými právy. Uživatel nemá oprávnění ke čtení ve složce veřejné složky, ve které je povolen přístup založený na výčtu, nebo byla změněna speciální oprávnění.
- Síťové připojení byla ztracena.
- Zkontrolujte nastavení sítě.
- Zkontrolujte připojení k jiným síťovým prostředkům, například interním webovým serverům.
Vyberte oprávnění k použití dat sdílené složky z jiného počítače. K dispozici jsou tři možnosti:
- Plný přístup
- Změna
- Čtení

Pro uložení nastavení klikněte na tlačítko "OK".
Znovu zadejte vlastnosti složky, otevřete kartu Zabezpečení a klepněte na tlačítko Upravit.

V okně, které se otevře, zadejte do pole „Zadejte názvy objektů, které mají být vybrány“ název „Vše“ (bez uvozovek) a klepněte na tlačítko „OK“.
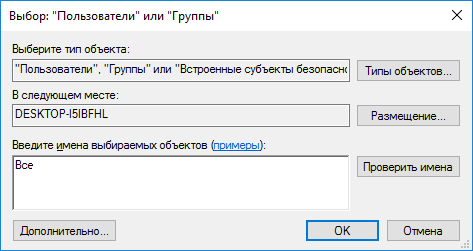
V okně vlastností složky na kartě zabezpečení nakonfigurujte oprávnění, která jste dříve vybrali pro sdílenou složku.

Chcete-li změnit oprávnění pro skupinu „Vše“, klepněte na tlačítko „Pokročilé“. V okně Upřesnit nastavení zabezpečení pro sdílenou složku vyberte skupinu Všichni a potom klepněte na tlačítko Upravit a změňte oprávnění.
Instalace místní sítě v systému Windows je dokončena. V některých případech může být nutné restartovat počítač, aby se projevily všechny změny.
Přihlaste se do místní domácí sítě
Otevřete Průzkumníka Windows, v sekci "Síť" uvidíte všechny dostupné počítače připojené k místní domácí síti. Chcete-li se přihlásit k jinému počítači, klepněte na název počítače a klepněte na název sdílené složky, abyste mohli přistupovat k souborům a složkám ve sdílené složce.

Místní síť v systému Windows 10 je vytvořena a nakonfigurována.
Odstraňování problémů s některými sítěmi
Někdy se po nastavení sítě vyskytnou problémy s přístupem ke složkám v místní síti. Jeden z možné problémyMůže se jednat o nesprávný síťový profil. Sám jsem se s tím setkal na svém počítači. Po přeinstalaci systému jsem vytvořil a nakonfiguroval místní síť, ale můj počítač neviděl dva notebooky připojené k této síti. Z notebooku můžete snadno přejít do sdílené složky počítače a počítač je vůbec neviděl.
Několikrát jsem zkontroloval všechna nastavení místní sítě a pak jsem si všiml, že na mém počítači pracuje veřejná síť, a ne soukromá (domácí) síť, jako jsou notebooky. Jak lze tento problém vyřešit?
Zadejte "Centrum sítí a sdílení", klikněte na "Poradce při potížích". Vyberte sekci " Sdílené složky, Spustit diagnostiku a řešení problémů. Na konci aplikace nabídne konfiguraci sítě jako privátní. Použít tuto opravu hotfix a restartujte počítač. Po provedení této operace můj počítač získal přístup ke sdíleným složkám na noteboocích v místní síti.
Problémy často vznikají v důsledku nesprávné konfigurace sítě. V systému Windows 10 je možné obnovit výchozí nastavení sítě. Zadejte "Nastavení", "Síť a Internet", v sekci "Změna nastavení sítě" klikněte na "Obnovit síť" a použijte nastavení sítě ve výchozím nastavení.
Mohou nastat i jiné problémy, hledat jejich řešení na internetu.
Závěr
V systému Windows můžete mezi počítači vytvořit místní privátní (domácí) síť, organizovat výměnu dat pomocí sdílených složek a přistupovat k tiskárně. V počítačích ve stejné síti mohou být nainstalovány různé nebo podobné operační systémy (Windows 10, Windows 8, Windows 7).
Problém: Nelze přistupovat k síťovému prostředku. Zobrazí se síťová složka ...
ale při pokusu o přihlášení systém zobrazí zprávu:
Systém Windows nemůže získat přístup počítačového zdroje. Povolení k přístupu počítačového zdroje chybí. Viz správce sítě získat přístup.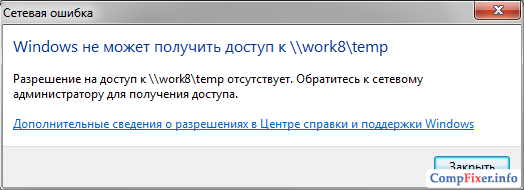
V operačním sále systém Windows Podobná zpráva XP zní takto:
Žádný přístup počítačového zdroje. Pravděpodobně nemáte oprávnění k použití tohoto síťového zdroje. Obraťte se na správce tohoto serveru a získejte příslušná přístupová práva. Přístup byl odepřen
Proč neexistuje přístup k síťovému prostředku?
Důvodem mohou být následující faktory:
- uživatel nemá oprávnění k přístupu ke sdílené položce.
Tato práva jsou konfigurována v záložce Přístup a relevantní pouze pro konfiguraci síťového přístupu. - uživatel nemá oprávnění k přístupu ke složce na úrovni práv NTFS
Konfigurováno na kartě Bezpečnost. Toto nastavení reguluje přístupová práva jak po síti, tak pro lokální přístup. - uživatel nemá oprávnění k přístupu k síti ani práva NTFS.
Jak otevřít přístup k síťové složce pro všechny uživatele
Nastavení musí být provedeno v počítači, kde je umístěn síťový prostředek.
Přejít na Správa počítače:
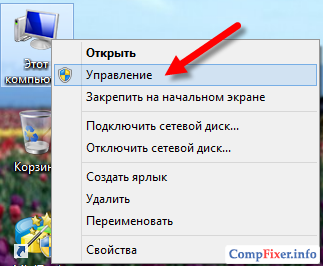
Otevřete sekci Sdílené složky. Vyberte podsekci Sdílené zdroje
a zjistit místní cestu ke složce, která je otevřena do sítě.
V našem příkladu vidíme, že síťový zdroj tepl
odpovídá místní cestě C: teplota
:
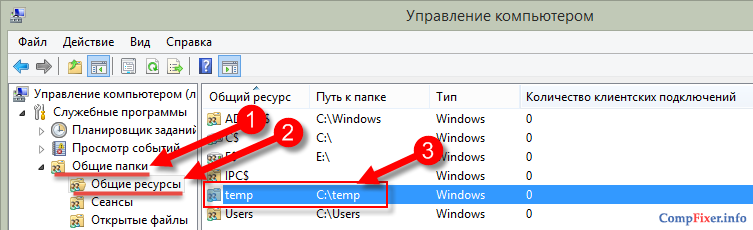
Najděte místní složku, klikněte na ni pravým tlačítkem myši a zavolejte Vlastnosti:

1 První věc, kterou je třeba zkontrolovat, je oprávnění pro přístup k síti. Otevřete kartu Přístup a stiskněte tlačítko Pokročilé nastavení:

Tlačítko Oprávnění:
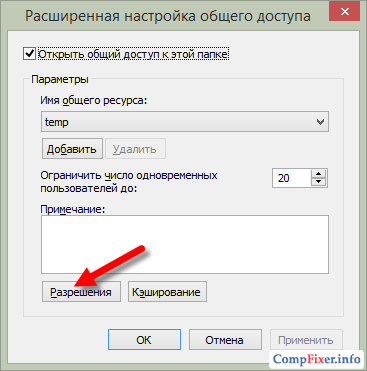
Zkontrolujte, kdo je otevřený přístup k sítia také zkontrolovat práva.
Chcete-li se přihlásit ke sdílené síti, mohli by všichni uživatelé v seznamu Oprávnění ke sdíleníje třeba přidat skupinu Všechno.
V našem případě je pro skupinu otevřen plný přístup. Všechno. S oprávněními pro přístup k síti je vše v pořádku:
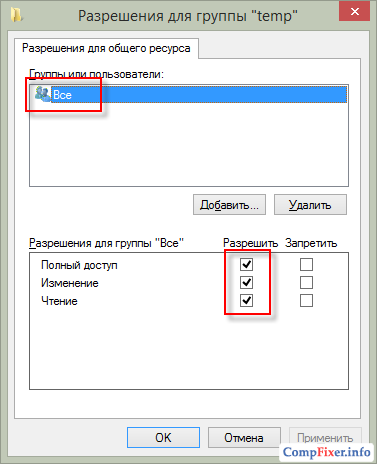
2 Druhou věcí, kterou je třeba zkontrolovat, jsou práva NTFS. Přejděte na kartu Bezpečnost a zkontrolujte globální oprávnění pro přístup ke složce.
V našem příkladu vidíme, že k této složce mají přístup pouze uživatelé a správci místního počítače. To znamená, že pokud se pokusíme přihlásit k síťovému prostředku pod uživatelem, který nemá účet na místním počítači, bude nám odepřen přístup.
Chcete-li povolit přístup ke složce všem uživatelům, dokonce i těm, kteří nemají účet v místním počítači, musíte do seznamu přidat stejnou skupinu. Všechno. K tomu stiskněte tlačítko Změna:

Tiskneme Přidat:
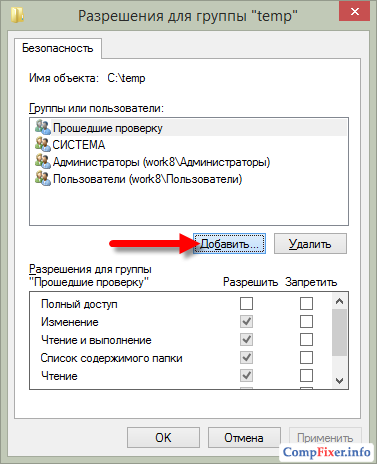
Přidat skupinu Všechno a tlačit Ok.
Pozor! Vyhledávací skupiny v seznamu skupin a uživatelů nejsou povinné. Můžete jednoduše napsat slovo "Vše" - vždy s velkým písmenem.
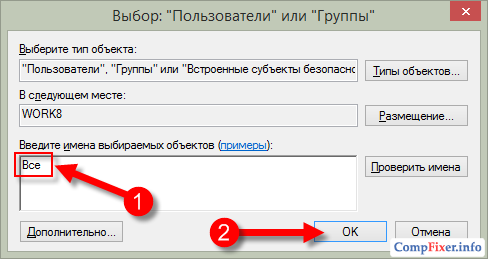
Nyní určíme, které operace jsou povoleny pro skupinu Everyone. Pro přístup k souborům a jejich stahování v síti stačí povolit:
- Čtení;
- Čtení a provádění;
- Seznam obsahu složky.
Po nastavení oprávnění klepněte na tlačítko Ano OkUložení nastavení oprávnění:
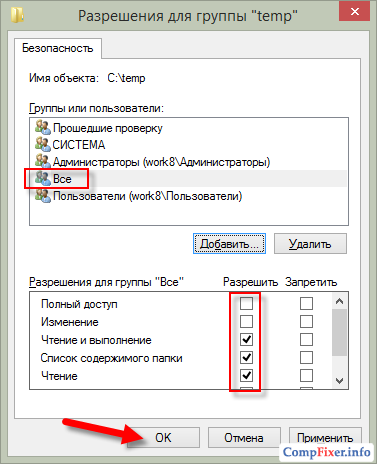
Ještě jednou Ok:
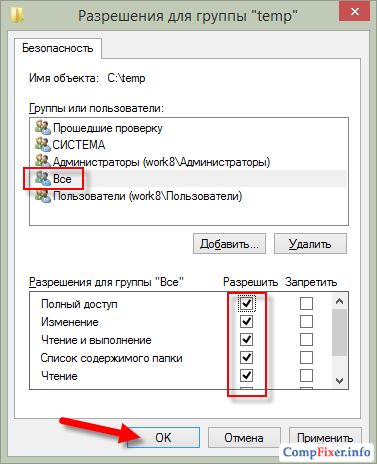
Kontrolujeme. Přístup ke složce je z počítače pod běžících oken 7 a z počítače se systémem Windows XP:
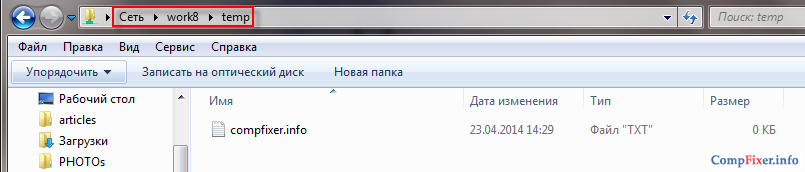
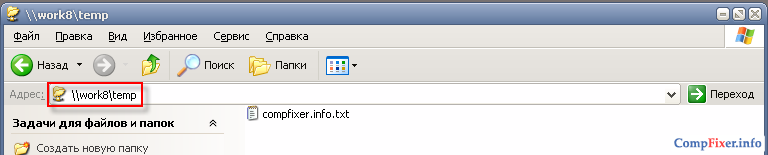
Pokud se při nastavování přístupu setkáte s chybou nastavení zabezpečení, přečtěte si, jak ji opravit.


 Jak umístit rádio do tónového režimu
Jak umístit rádio do tónového režimu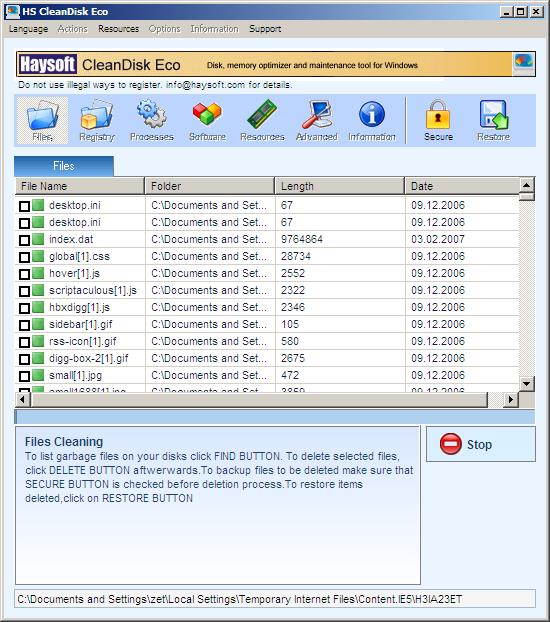 Čistíme počítač před zbytečnými programy
Čistíme počítač před zbytečnými programy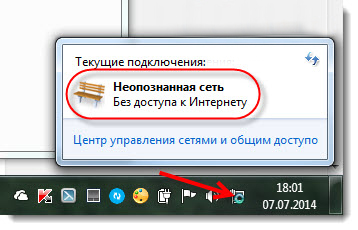 Jak problém vyřešit: neidentifikovaná síť bez přístupu k Internetu
Jak problém vyřešit: neidentifikovaná síť bez přístupu k Internetu