Jak zavřít nebo otevřít porty v systému Windows. Jak otevřít porty v systému Windows.
Jak otevřít porty v systémech Windows 7, 8, 8.1, neví všechny, ale slyšel o nich, pravděpodobně mnoho uživatelé PC . Pro některé online hry nebo programy, které vyžadují přístup k Internetu, je však nutné otevřít další připojení. Někdy je nutné otevřít nebo otestovat již otevřené porty.
Port je specifický číselný kód, který umožňuje systému vyměňovat data s hostitelem z Internetu. Jedná se o druh cesty, která pomáhá ověřit potřebná data a získat ze vzdáleného serveru počítače , přesně na adresu.
Některé aplikace nemusí otevřít další připojení, protože je již předem otevřené. Ale pro některé uzavřené zdroje, hry (jako Minecraft), musíte to udělat ručně.
Způsoby otevření
Nejjednodušší běžná metoda
Nejvíce přístupná metoda je poměrně jednoduchá. Níže je algoritmus akcí, které je třeba provést:
- V "Ovládacím panelu" naleznete položku "Systém a zabezpečení" a poté otevřete "Brána firewall systému Windows".
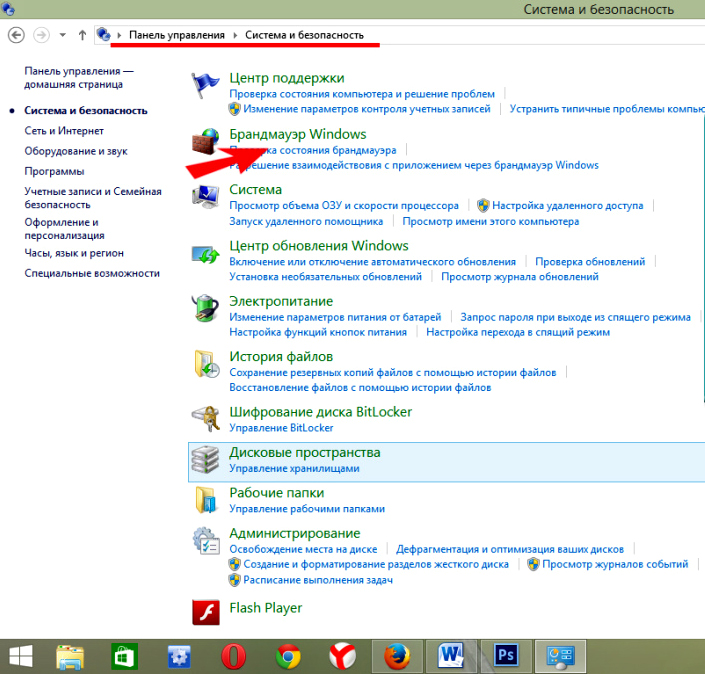
Otevřete bránu Windows Firewall
- Zvolte možnost "Pokročilé možnosti"
- V zobrazeném okně zvolte "Pravidla pro příchozí připojení" (levý sloupec).

Zvolte "Pravidla pro příchozí připojení"
- Poté je třeba vytvořit pravidlo a kliknout na příslušnou ikonu.
- Typ pravidla "Pro port", klikněte na tlačítko "Další", umístěte značku na "protokol TCP" a zadejte číslo (je třeba jej přesně ověřit). Stiskněte znovu tlačítko "Další".
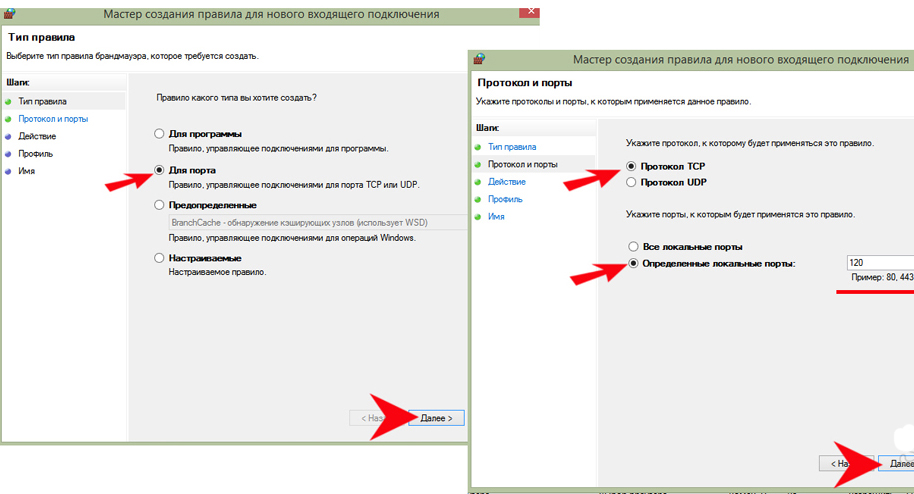
Umístěte značku na "protokol TCP"
- Necháme všechna zaškrtávací políčka - určují, do kterých profilů bude toto pravidlo patřit.
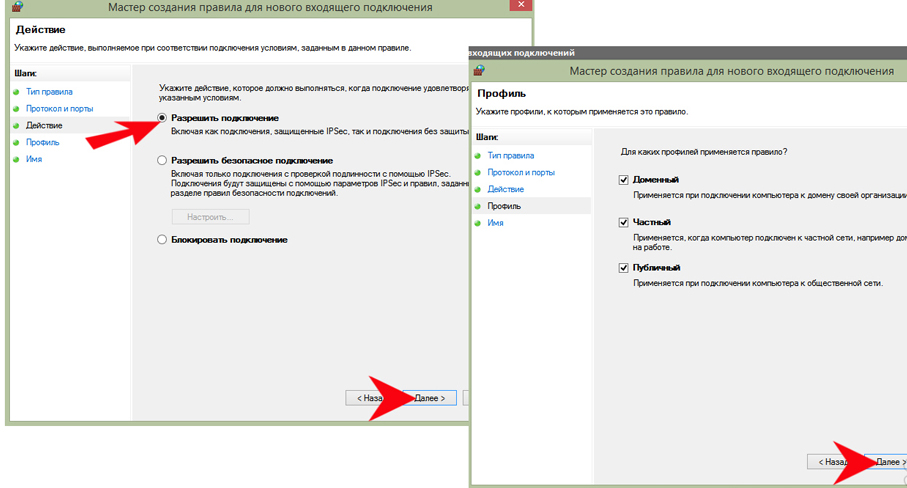
Nechte všechna zaškrtávací políčka
- Poté budete muset přijít s jménem, a pokud budete potřebovat, popis. Klikněte na tlačítko Dokončit.
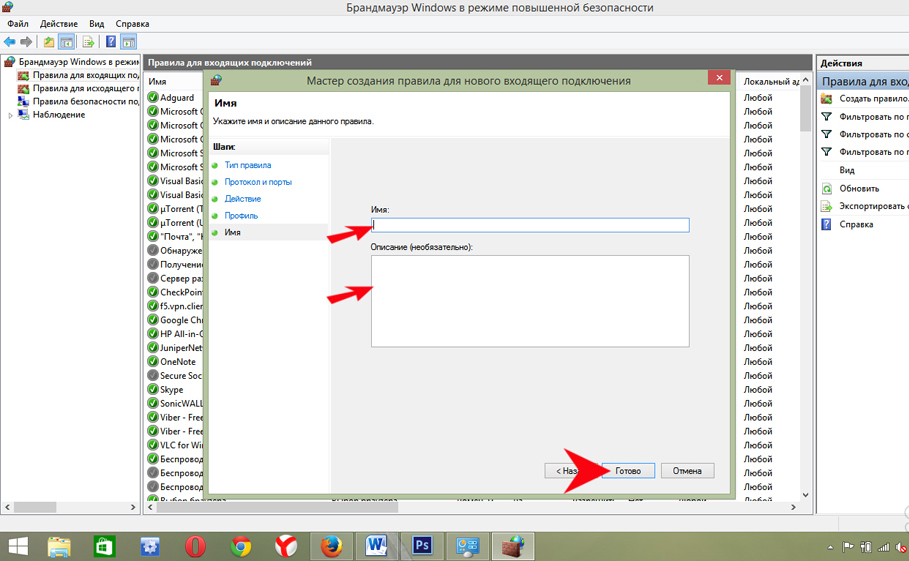
Zadání jména
Všechno - máte nové pravidlo, nyní se počítač bude moci připojit k požadovanému serveru.
Připojení programu
Tato metoda může být požadována, pokud předchozí nemohla poskytnout požadovanou aplikaci s požadovanou síťovou aktivitou. To znamená, požadovaný program stále se nepřipojí k Internetu.
- Podle předchozího algoritmu dosáhneme bodu, kdy musíme zvolit typ pravidla, zvolit typ pravidla "Pro program"
- Položte značku na "Cesta programu", vyberte pomocí tlačítka "Procházet" nebo ručně zadejte adresu programu.
- Klikněte na tlačítko "Další" a nastavte možnost "Povolit připojení".
- Poté opakujeme stejnou věc, jakou jsme udělali v předchozí metodě.
V důsledku toho bude pro tento program povoleno připojení k síti.
Samo o sobě může často zablokovat mnoho připojení, takže se můžete v některých případech jednoduše pokusit o jeho zakázání. Pokud však v počítači není nainstalován žádný antivirový program, používání Internetu s vypnutou ochranou firewall může být pro počítač nebezpečné.
Vypnout firewall, stačí jít do toho, vyberte „Zapnout nebo vypnout bránu firewall systému Windows,“ v nastavení, aby značky na „Vypnout bránu Windows Firewall“ a klikněte na „OK“.

Kontrola
Není vždy nutné řídit nové číslo a vybrat protokol, někdy stačí vědět, jak zkontrolovat, zda je port otevřený. Můžete to udělat zvláštním příkazem. Za prvé, se snaží řídit na příkazovém řádku (otevřít stisknutím Win + R) «cmd» (bez uvozovek) a stiskněte tlačítko „OK“, a zadáme příkaz „netstat -a“ v okně, které se objeví. Poté se zobrazí seznam všech otevřených protokolů. Proto je snadné kontrolovat jejich počet. Takové ověření lze provést na různých místech bezplatné internetové služby , který také tyto informace poskytne.
Otevřít nové připojení nebo dokonce zakázat jejich zablokování je poměrně snadné. Tato omezení s malými dovednostmi nemohou zabránit přístupu k potřebným informacím nebo datům z webu. Nyní můžete v případě potřeby otevřít port v počítači a zkontrolovat jeho otevření.
Problém
Problém s Brána firewall systému Windows (Windows Firewall) není způsob, jak zavřít všechny porty, ale jak otevřít pouze požadované porty. A co je nejdůležitější, okamžitě pochopíte, jak omezit připojení k některým portům podle adres IP zákazníků. Samostatně, není problém tyto problémy vyřešit, ale to bylo společné - nesplňovaly žádné vysvětlující pokyny, takže tato poznámka je napsána. Také nalezené řešení neznamená instalaci firewallu jiného výrobce.
Nevýhody brány firewall systému Windows:
- Pokud vytvoříte pravidlo zakazující všechny porty a pak je necháte pro požadované, nespadají do bílého seznamu, protože zákaz pravidel je důležitější než tolerantní. Tedy. pokud zákaz připojení na portu existuje, povolení k tomuto portu již nebude fungovat.
- Nejsou žádná prioritní pravidla, jako v normálních firewalech, nejprve určit otevřené porty a poslední nastavit zákazové pravidlo pro všechny ostatní.
Předpokládejme, že v systému Windows existuje VPS, ale hostitel nemá externí firewall, který se můžete schovat za sebou. Čerstvě nainstalován systém Windows trčí alespoň 135 / TCP, 445 / TCP 49154 / tcp a 3389 / TCP (pokud je to povoleno PRV) portu, a to i na veřejné telefonní sítě (veřejné sítě), který vyžaduje opravu.
Algoritmus
Existují tři typy portů:
- Veřejné porty, které musí být otevřené pro celý internet. Nechť je 80 a 443 (http a https)
- Filtrované porty, přístupné pouze z určitých adres IP. Vezměte 3389 (RDP)
- Všechny ostatní musí být uzavřeny
Požadováno:
1. Vytvořte pravidlo, které zakáže vše kromě tří výše uvedených portů.
2. Aby veřejnost dělala více nebo nevyžadovala.
3. U filtrovaného vytvořte povolené pravidlo zadáním bílých adres.
Tajemství je, že když zablokujete všechny porty, musíte explicitně zadat povolené. Jinak, jak bylo řečeno výše, nebude možné otevřít požadované.
Příklad:
Úloha 1: otevřít porty 80, 443 a 3389 pro celý Internet. Všechno ostatní je blízko.
1. Vytvořte nové pravidlo pro příchozí připojení
2. Typ pravidla. Přizpůsobitelné (vlastní)
3. Program. Všechny programy (Všechny programy)
4. Protokol a porty. Typ protokolu je protokol TCP. Místní port (místní port) - specifické porty (specifické porty). V poli zadejte rozsah portů, s výjimkou 80, 443 a 3389. To by mělo vypadat takto - 1-79, 81-442, 444 až 3388, 3390-65535
5. Rozsah. Místní (místní) - libovolná adresa IP (libovolná adresa IP). Vzdálená - libovolná adresa IP.
6. Akce. Blokování připojení.
7. Profil. Vyberte si podle svého uvážení. Pokud si nejste jisti, vyberte vše.
8. Jméno. Nazvěte to například Block_TCP.
Nyní jsou tyto porty otevřené pro celý internet, ale přinejmenším není bezpečné otevřít port RDP všem a je žádoucí omezit spojení pouze z jejich adres IP.
Úloha 2: udržujte porty 80 a 443 otevřené pro celý Internet. Omezte připojení k portu 3389 pouze z povolených adres IP. Všechno ostatní je blízko.
Kroky 1-8 jsou podobné předchozímu problému, tj. Vytvoří se pravidlo, které umožňuje připojení ke třem zadaným portům.
Chcete-li filtrovat podle IP, musíte vytvořit druhé pravidlo:
9. Vytvořte nové pravidlo pro příchozí připojení
10. Typ pravidla. Přizpůsobitelné
11. Program. Všechny programy
12. Protokol a porty. Typ protokolu je protokol TCP. Místní port - speciální porty. Fix port 3389
13. Oblast. Místní - Jakákoli adresa IP. Zadané adresy IP. Zde zadejte bílý seznam IP adres nebo podsítí, které se mohou připojit k tomuto portu
14. Akce. Povolit připojení.
15. Profil. Vyberte si podle svého uvážení. Pokud si nejste jisti, vyberte vše.
16. Křestní jméno. Říkáme tomu například RDP.
Pokud existuje několik filtrovaných portů, je vytvořeno jedno pravidlo pro každý port.
Dobře a stát se naprosto chráněným - vytvořit pravidlo blokující všechna připojení UDP.
Úloha 2 z konzoly
U hardwarových uživatelů dám druhou úlohu ve formě příkazů konzoly:
Netsh advfirewall firewall přidat pravidlo dir = v akci = block protokol = TCP localPort = 1-79,81-442,444-3388,3390-65535 name = "Block_TCP" netsh advfirewall firewall přidat pravidlo dir = v akci = povolit protokol = TCP localPort = 3389 remoteip = 192.168.0.0 / 24, xxxx name = "RDP" netsh advfirewall firewall přidat pravidlo r = v akci = blok protokol UDP = name = "Block_All_UDP"
Nakonec v guevině by měl vypadat takto:
Pro pravidlo PRV: 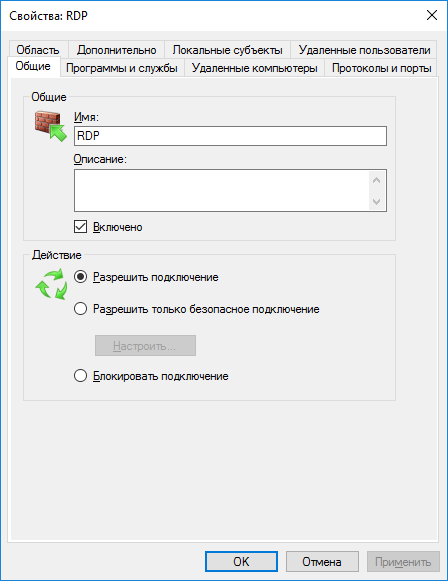

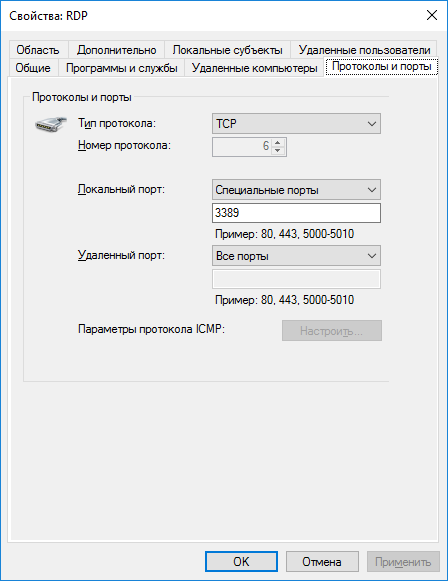
Pro pravidlo Block_TCP:


UPDATE
Bylo zjištěno, že syntaxe příkazového řádku z výše uvedeného nefunguje na WS2008R2, a konkrétněji - přenos jakýkoliv parametr, takže jsme museli porušit dvě pravidla na osm:
Netsh advfirewall firewall přidat pravidlo dir = v akci = block protokol = TCP localPort = 1-79 name = "Block_TCP-1" netsh advfirewall firewall přidat pravidlo dir = v akci = block protokol = TCP localPort = 81-442 name = „Block_TCP- 2 "netsh advfirewall firewall přidat pravidlo r = v akci = blok protokol TCP = localPort = 444-3388 name =" Block_TCP-3 "netsh advfirewall firewall přidat pravidlo dir = v akci = blok protokol TCP = localPort = 3390-65535 name =" Block_TCP-4 "netsh advfirewall firewall přidat pravidlo r = v akci = povolit protokol = TCP localPort = 80 name =" http "netsh advfirewall firewall přidat pravidlo r = v akci = povolit protokol = TCP localPort = 443 name =" HTTPS „netsh advfirewall firewall přidat pravidlo dir = v akci = povolit protokol = TCP localPort = 3389 remoteip = 192.168.0.0 / 24 name = "RDP-1" netsh advfirewall firewall přidat pravidlo dir = v akci = povolit protokol = TCP localPort = 3389 remoteip = xxxx název = "RDP-2"
Pokud jste vášnivý hráč nebo aktivních uživatelů sítě pro sdílení souborů, jako jsou DC ++ a torrent, pak víte, že je nutné otevřít další port pro klientský program. Zároveň každý ví, co má dělat na routeru, ale o tom, že operační systém je firewall nebo firewall z nějakého důvodu zapomněl. Tato instrukce je věnována otázce otevření portů v systému Windows 10.
Chcete-li to provést, musíte nejprve přejít na ovládací panel a vybrat sekci "Brána firewall systému Windows". 
V levé nabídce vyberte možnost "Rozšířené možnosti".
Zobrazí se úplný seznam pravidel pro vestavěnou bránu Windows Firewall 10.
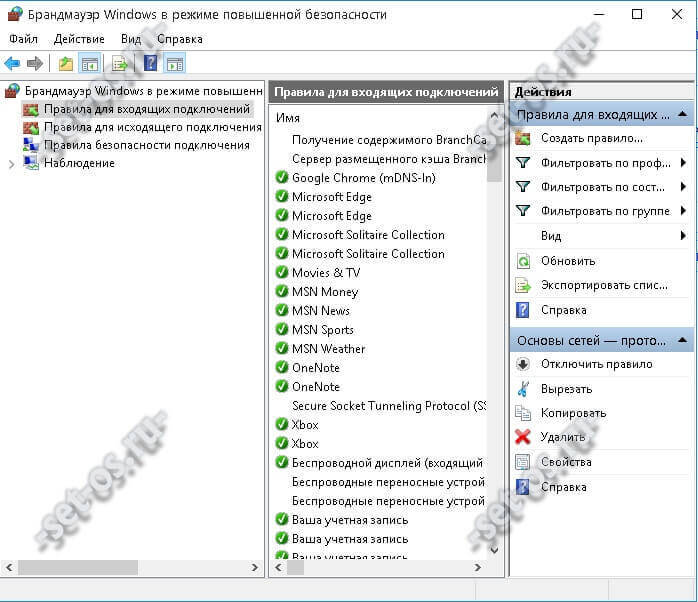
Chcete-li port otevřít, musíte pro něj přidat pravidlo. To se provádí pomocí položky nabídky "Akce" \u003e\u003e\u003e "Vytvoření pravidla".
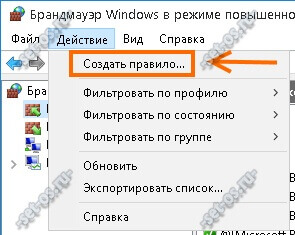
Spustí se nový Průvodce pravidly pro nové příchozí spojení. Prvním krokem je zvolit typ pravidla:
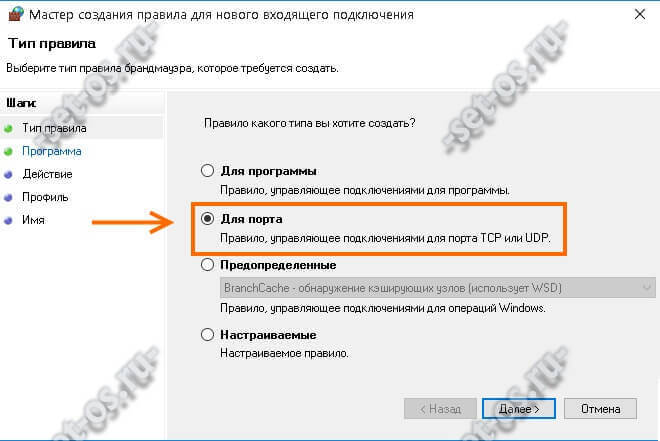
Zvolte možnost "Pro port". Klikněte na tlačítko "Další".
Dalším krokem je výběr protokolu (TCP nebo UDP) a zadání portu, na který bude pravidlo aplikováno:
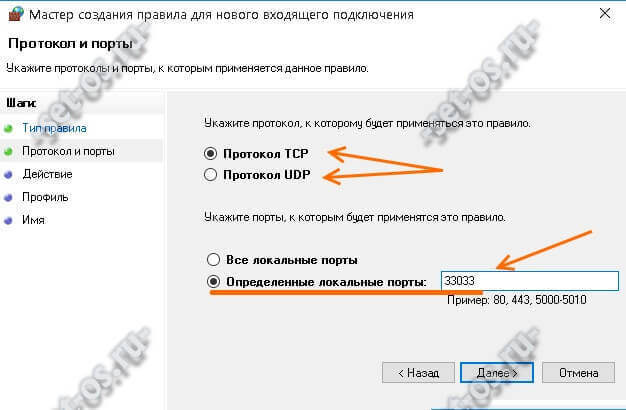
Může být použit typ protokolu pro různé hry a aplikace a protokoly TCP a UDP a dokonce i oba najednou. To je známo na jejich fóru podpory. Projíždíme dál.
Třetím krokem je výběr akce. Protože chceme otevřít port v systému Windows 10 - zaškrtněte políčko "Povolit připojení".

Dalším momentem je výběr profilu, pro který bude pravidlo použito. Vybrali jsme všechny tři.

V poslední fázi musíte napsat název pravidla. Může být použit jako název aplikace nebo hry, pro které Windows je přesměrování portů.
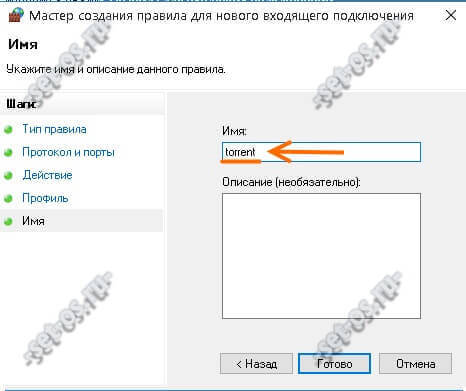
Klikněte na tlačítko "Dokončit".
Toto pravidlo je vytvořeno. Bude první v tabulce již existující (čtení otevřených portů).

Pozor prosím! Pokud máte ve svém systému bránu firewall třetí strany nebo bránu firewall, budete muset provést přesměrování portů ve svých nastaveních. V opačném případě bude zvenku nepřístupný.
Kdy je nutné otevřít port Windows? Potom, když vestavěný program ochrany sítě počítače - Brána firewall systému Windows, také známá jako brána firewall, blokuje provoz aplikace. Tyto zákazy často zahrnují hry, které vyžadují přístup k internetu nebo jiné užitečné programy. Chcete-li otevřít port, postupujte takto.
Nastavení brány firewall můžete změnit v příslušné části ovládacího panelu, odkud potřebujete přejít do části "Systém a zabezpečení" a pak do části "Brána firewall systému Windows". Případně klikněte na kombinaci "Win + R" a v okně "Spustit" zadejte "firewall.cpl" a rychle se dostanete na stránku, kterou potřebujete. V nejnovějších verzích systému Windows naleznete požadovaný program nebo sekci "Ovládací panely" v nabídce pracovního panelu pomocí možnosti Hledat. Dále vás zajímá pouze část "Další parametry" umístěná v levé části okna nastavení. Poté v okně "Brána Windows Firewall s rozšířeným zabezpečením" najděte "Pravidla pro příchozí připojení" a klikněte na ně. Zobrazí se seznam stávajících pravidel, ale musíte vytvořit nový. Chcete-li to provést, klepněte na tlačítko "Vytvořit pravidlo" v okně "Akce" (umístěné na pravé straně obrazovky).
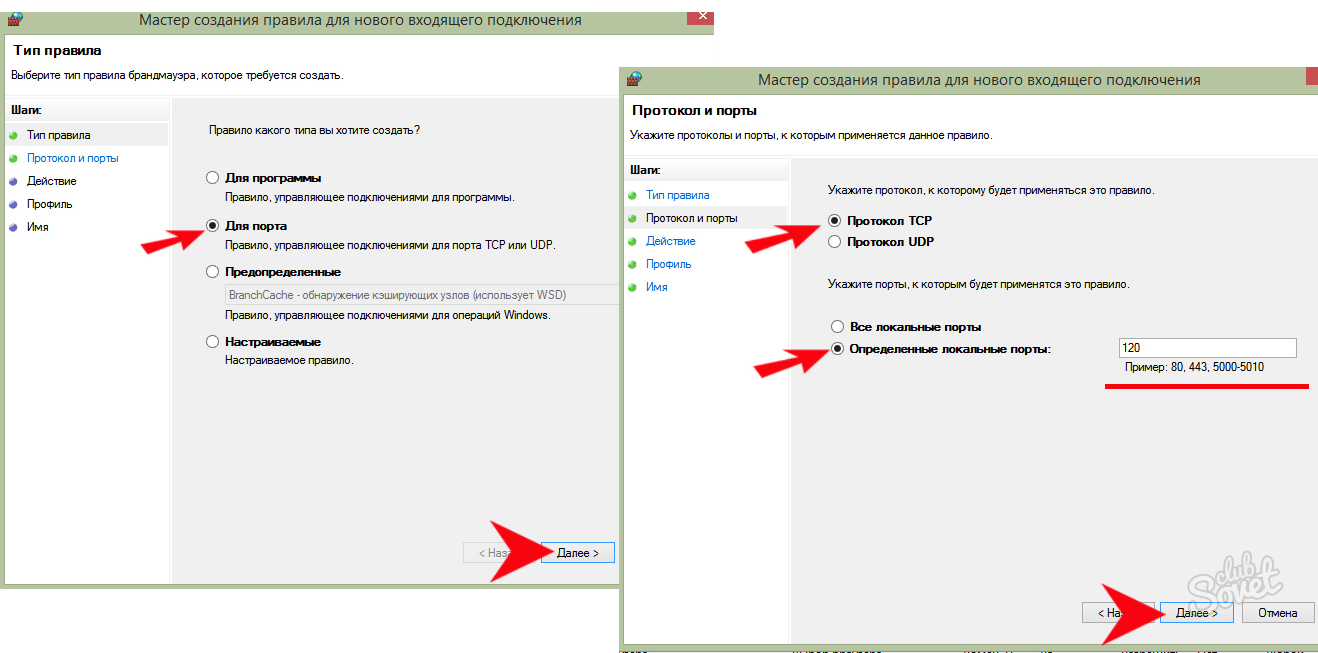

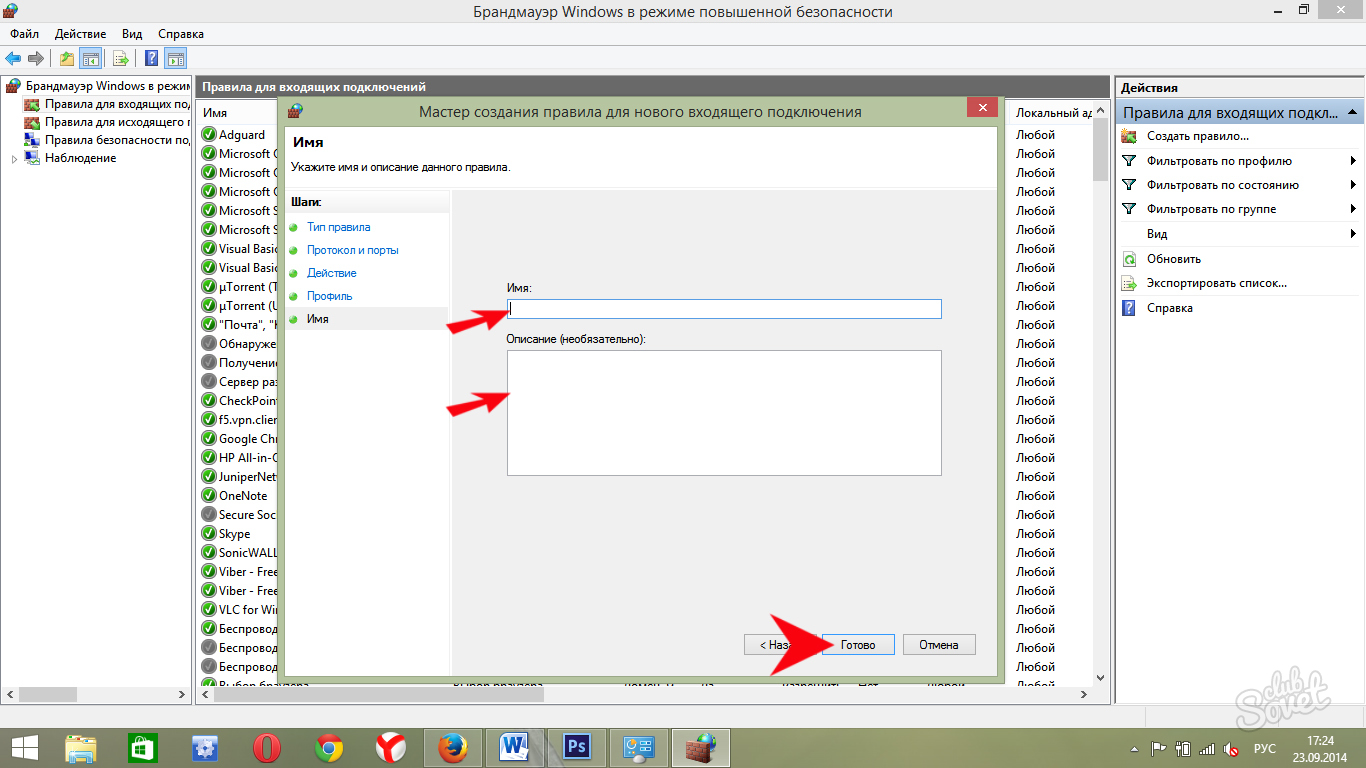
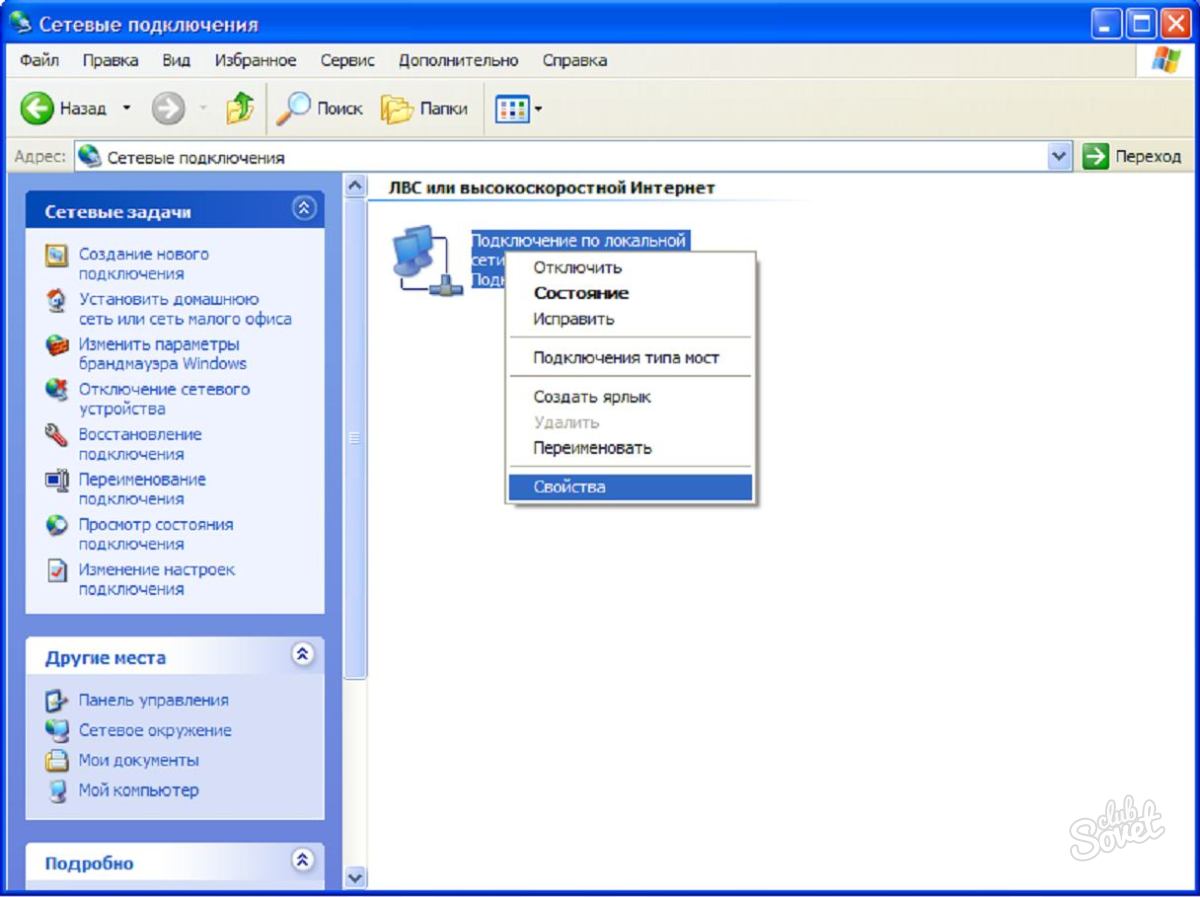
Z bezpečnostních důvodů nezapomeňte porty zavřít, pokud již nejsou potřebné.
Nedávno jsem musel ručně otevřít porty TCP na Windows 8.1
Obvykle to je dost, že je otevřena ve výchozím nastavení v systému Windows, ale pokud se vyskytnou problémy, například pro připojení k poštovnímu serveru a obvyklé metody řešení těchto problémů (vymazání paměti cache, změnit nastavení zabezpečení, vypnout firewall) nepomohou, možná budete muset otevřít nebo jiný port pro síťová připojení.
Wikipedia: Termín firewall nebo jeho angličtina, který se rovná firewallu, se používá také ve smyslu "firewallu".
TLS (Transport Layer Security Eng. - Transport Layer Security, stejně jako jeho předchůdce, SSL (Secure Socket Layers anglicky. - Hladina Secure Sockets Layer) - kryptografické protokoly, které poskytují chráněné komunikaci mezi uzly v síti Internet.
SMTP ve výchozím nastavení používá port TCP 25. Protokol SSL pro odesílání pošty ve výchozím nastavení používá port 465.
POP3 ve výchozím nastavení používá port TCP 110. Protokol TLS pro příjem pošty ve výchozím nastavení používá port 995.
Chcete-li otevřít porty TCP nebo UDP, musíte:
1. Stiskněte tlačítko a přejděte na Aplikace Windows 8.1.
2. Najděte a klikněte na ikonu Ovládací panely.
3. Zvolte Brána firewall systému Windows.
4. V levém podokně Ovládací panely \\ Všechny položky ovládacího panelu \\ Windows Firewall klikněte na Další možnosti.
5. Otevře se okno.
6. V případě požadavku od UAC zadejte heslo správce pro potvrzení akce.
Wikipedia: Kontrola uživatelských účtů(Anglický uživatelský účet, UAC) - součást operačních systémů Microsoft Windows, poprvé se objevila v systému Windows Vista. Tato součást vás vyzve k potvrzení akcí vyžadujících práva správce, aby se předešlo neoprávněnému použití počítače. Správce počítače může v ovládacím panelu zakázat řízení uživatelských účtů.
7. Klikněte na tlačítko Příchozí pravidla v levém okně okna Brána firewall systému Windows s pokročilým zabezpečením příchozí například pro port 995 poštovního serveru nebo Pravidla pro odchozí spojenípokud chcete vytvořit pravidlo pro odchozí například pro port 465 poštovního serveru.

8. Klikněte na tlačítko Vytvořit pravidlo ... v pravém podokně.
9. Poté Nové pravidlo pro vytvoření nového odchozího připojení. Zvolte tlačítko Pro porta klepněte na tlačítko Příště:
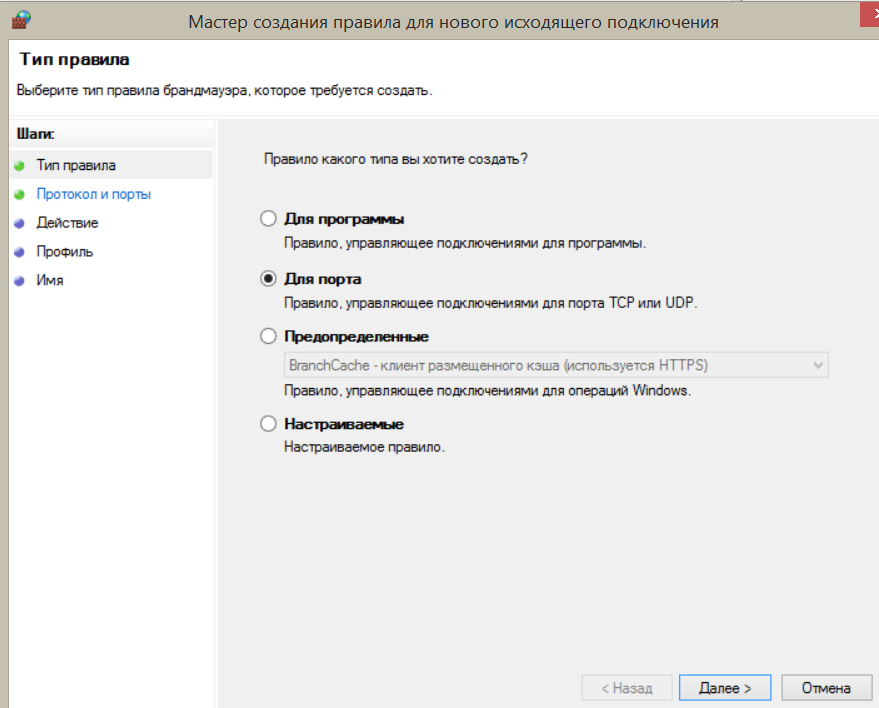
10. Rozhodli jsme se Protokol TCP a Specifické vzdálené porty, zadáme například požadované číslo portu 465 a stiskněte tlačítko Příště:
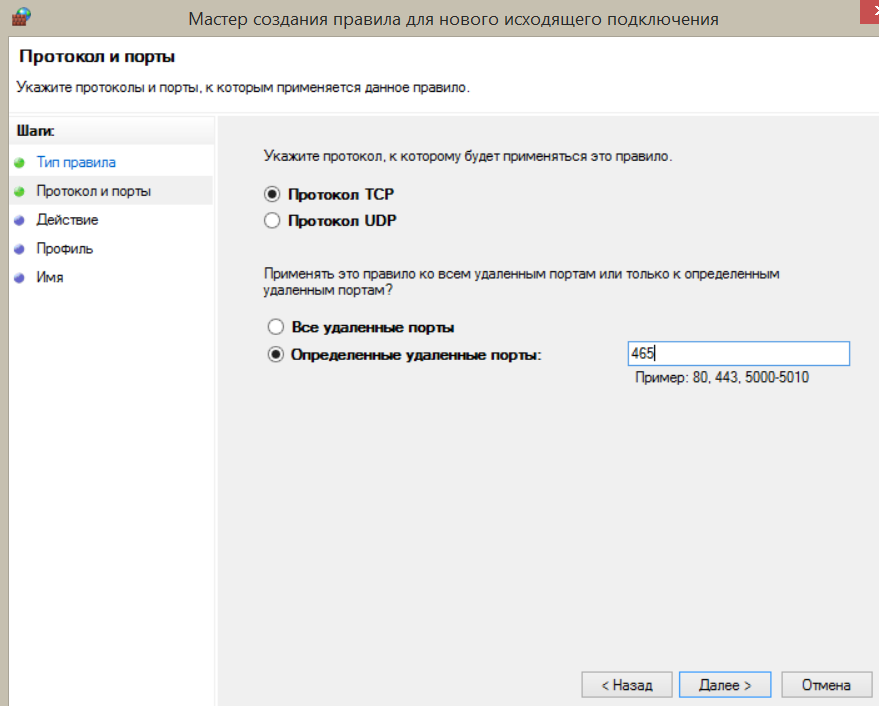
11. Rozhodli jsme se Povolit připojenía klepněte na tlačítko Příště:
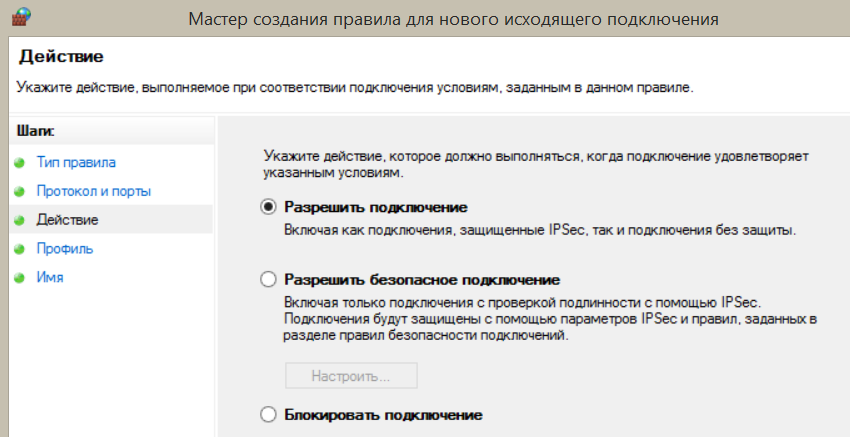
12. Vyberte profil, na který se pravidlo vztahuje:

13. Ukazujeme Jméno a Popis tohoto pravidla a stiskněte tlačítko Hotovo.
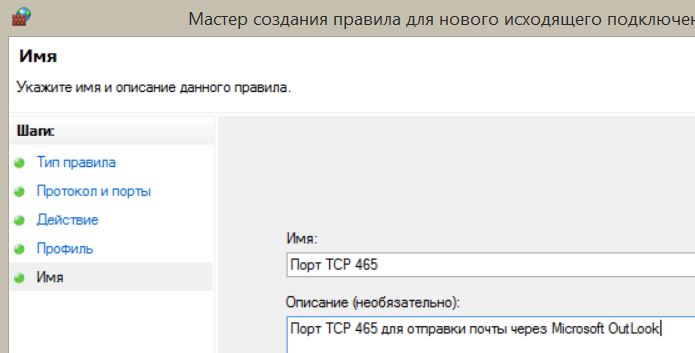
To je všechno! Port je otevřen pro připojení k síti. Pokud potřebujete otevřít více portů, musíte opakovat výše uvedené kroky pro každý port zvlášť.


 Rodičovská kontrola Beeline: Zjistěte, kde je dítě
Rodičovská kontrola Beeline: Zjistěte, kde je dítě Jak distribuovat mobilní zařízení
Jak distribuovat mobilní zařízení Srovnání a testování GSM opakovačů
Srovnání a testování GSM opakovačů