Správa bezdrátových sítí v systému Windows
V tomto článku vám povím o nových funkcích v části „Síť a Internet“ a ukáže vám, jak spravovat bezdrátová připojení ve Windows 10 pro PC. Musím říci, že Microsoft již přidal obrovské množství vylepšení a funkcí do nového operačního systému. Jednou z těchto inovací je přidání aplikace Application Settings, která nahrazuje nastavení PC z Windows 8. Také nakonec nahradí ovládací panel.
Samozřejmě, pokud používáte pouze ethernetový port, pak připojení k síti je velmi jednoduchý úkol. Ale když se připojíte k bezdrátové síti, existuje několik kroků a mnoho funkcí.
Připojení k bezdrátové síti
Po instalaci a konfiguraci bezdrátový adaptér v počítači si všimnete nové ikony bezdrátového připojení v systémové liště. Chcete-li se připojit k síti, klepněte na ikonu sítě v zásobníku a vyberte jednu z dostupných sítí. Pokud se jedná o síť, ke které se často připojujete, vyberte možnost Automaticky připojit. Poté klikněte na tlačítko Připojit a zadejte SSID pro dokončení nastavení.
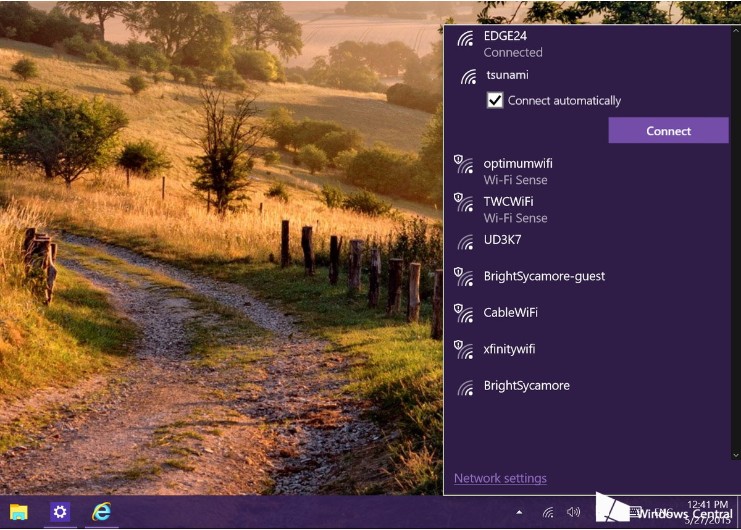
Bezdrátová správa
Ve Windows 10 Microsoft odstranil rozbalovací nabídku pro přístup k různým nastavením a funkcím. Z tohoto důvodu byla všechna síťová funkce přesunuta do sítě a Internetu. Pro přístup k síťovým nastavením klikněte na tlačítko Nastavení sítě.
V sekci Wi-Fi můžete najít všechny bezdrátové sítě, které jsou k dispozici (toto je nové pro systém Windows 10). Úplně stejný seznam lze vidět na systémové liště.
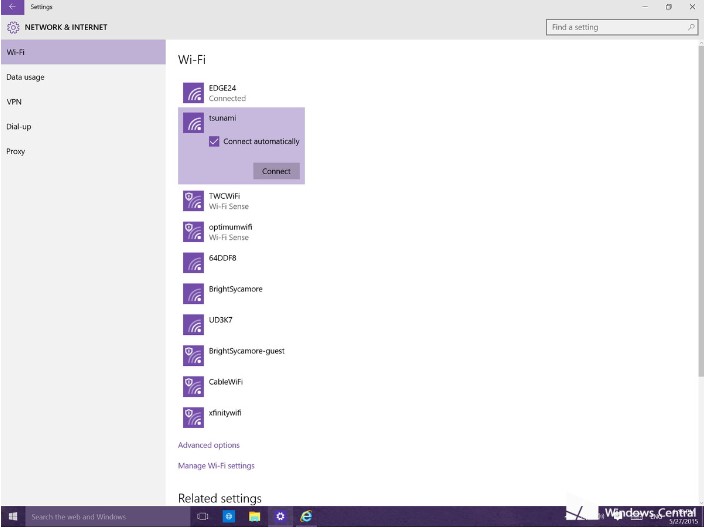
Stejně jako ve Windows 8, pokud potřebujete vidět IP adresu, typ bezpečnostního systému, SSID atd., Můžete kliknout na odkaz Upřesnit možnosti v dolní části seznamu připojení.
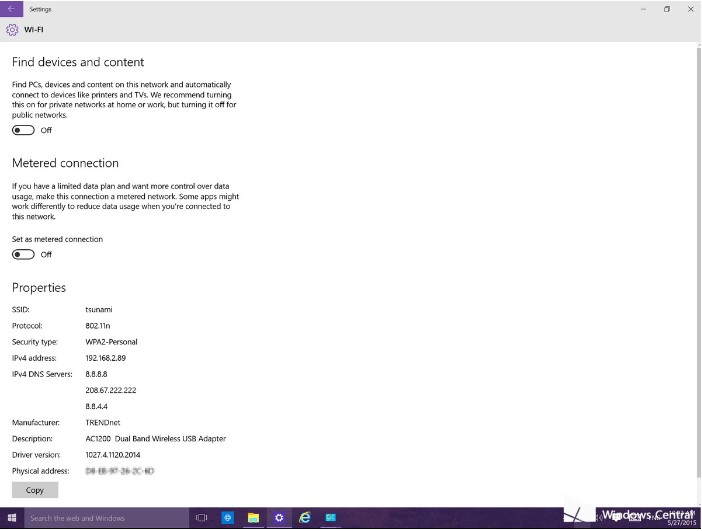
Jak odebrat bezdrátové sítě v systému Windows 10
Pokud potřebujete odstranit nebo zapomenout bezdrátové sítě, které nepoužíváte, lze to také provést. V části Wi-Fi klikněte na možnost Spravovat nastavení Wi-Fi". Poté v seznamu nazvaném „Mange known networks“ klikněte na příslušnou síť a poté klikněte na „Forget“.
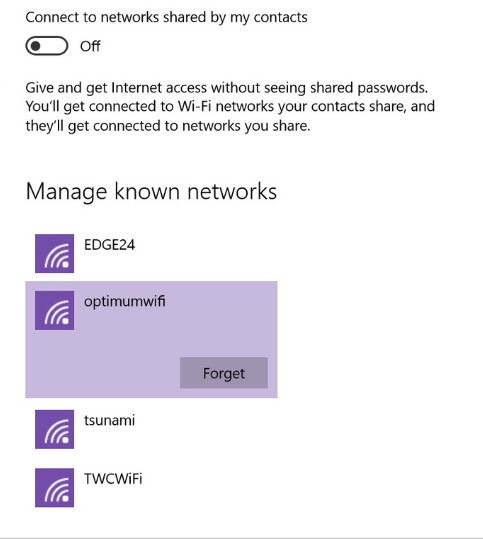
Wi-Fi smysl
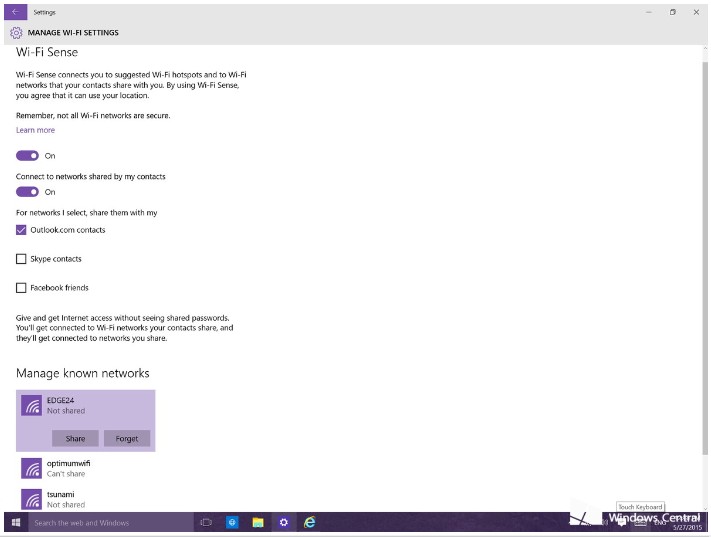
Pokud chcete přestat sdílet určitou síť, klikněte na tlačítko Zastavit sdílení.
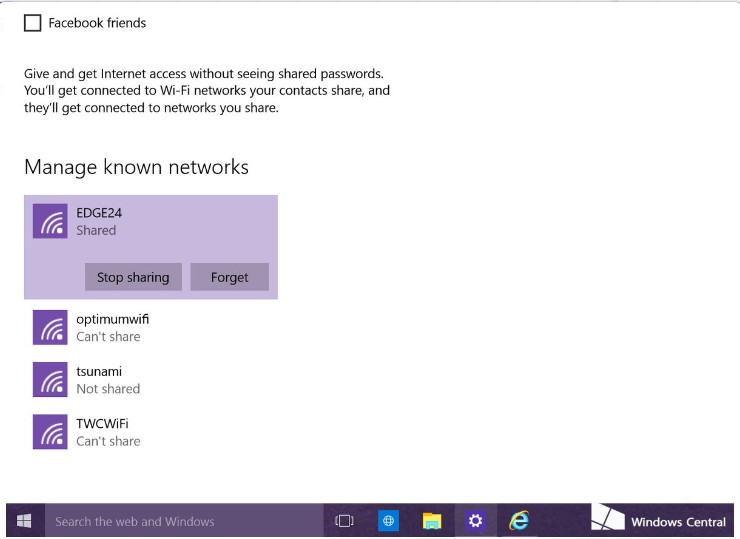
Ahoj všichni, dnes vám řeknu, jak odstranit wifi sítě ve Windows 10, Windows 8.1 a 7. Pro co to může být nutné, z mnoha důvodů, za prvé, spoustu nevyžádaných spojení, které již nepotřebujete, a za druhé z bezpečnostních důvodů. Níže budeme analyzovat vše podrobněji, takže i ten nejnáročnější uživatel bude schopen na to přijít, aniž by na to trávil mnoho času.
Dříve jsem to řekl a tento článek jej doplňuje, pokud jde o pochopení toho, co a kde se nachází. Jen příklad, proč by tato vlastnost měla být vyčištěna, předpokládejme, že jste přišli na přeplněné místo, viděl jsem levý WiFi zdarma. Připojili se k němu, dokonce daw, spojili se se strojem, ale to samé, ale teprve pak zjistili, že vás lámou a snaží se vás zaseknout, nebo jste chytili virus, na tom nezáleží. Přirozeně vypnete okamžitě, odstraníte viry a všechno, co jste klidně zapomněli na tento případ, čas plyne a dostanete se na toto místo znovu, a protože máte ocas z tohoto spojení, znovu se spojí bez vás, což není dobré, za to a stojí za to smazat. Existují alespoň dvě vestavěné metody bez programy třetích stran, která odstraní wifi síť v systému Windows 10 a dalších vydáních.
jak odstranit wifi připojení přes grafické rozhraní
Odstranit wifi sítě v systému Windows 7
Tato metoda je nejvhodnější pro začátečníky, kteří nemají rádi příkazový řádek a jsou zvyklí na grafické rozhraní. V pravém dolním rohu najdeme ikonu sítě a klikneme na ni pravým tlačítkem myši, kde musíte vybrat Centrum sítí a sdílení.
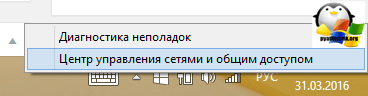
Otevřete Centrum sítí a sdílení, kam potřebujete přejít do nabídky Správa bezdrátových sítí.

Alternativně můžete okamžitě přistupovat k aplikaci Wireless Network Management prostřednictvím ikony WIFI, kliknout na ni levým tlačítkem myši, konkrétně jsem vám oběma způsoby ukázal, abyste věděli, že existuje několik způsobů.
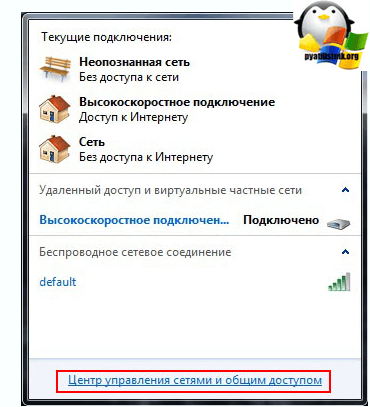
V důsledku toho se zobrazí okno profilů bezdrátových sítí, které lze odstranit klepnutím pravým tlačítkem myši na ně. Tyto profily bezdrátových sítí ukládají SSID, což je název sítě Wifi a jejich hesla se také nazývají ověřovací klíče.
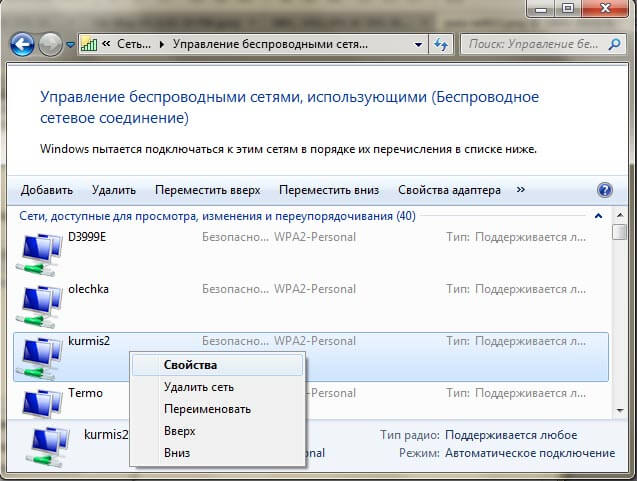
Odstranit wifi sítě v systému Windows 8.1
V systému Windows 8.1 již neexistuje modul snap-in Správa bezdrátové sítě a termín odstranění je již nahrazen zapomenutými, zřejmě lokalizačními obtížemi. Proč není standardní a pohodlné okno Wireless Management, vše je jednoduché v systému Windows 8.1 přišel první METRO test rozhraní pro mobilních zařízení a dokonce pak Microsoft snil o tom, že rozhraní přiblíží mobilní verze a to postupně začal dělat tím, že převede některé věci na rozhraní metra v Windowx 10, dělali to ještě důkladněji, ale dnes není o tom. Osm si stále pamatuje profily bezdrátových sítí spolu s SSID a hesly.
A tak, aby se odstranila bezdrátová síť ve Windows 8, otevřete okno se seznamem k dispozici kliknutím na ikona wifi v pravém dolním rohu a uvidíte postranní panel, ve kterém musíte vybrat požadovanou síť a kliknout na ni pravým tlačítkem myši, v kontextovém menu klikněte na možnost Zapomenout tuto síť. Teď se to nazývá zapomenout, v místě, kde jsme zvyklí mazat, Bůh jim žehnej.

V tomto případě se probudíte, pouze dostupné sítě, ale můžete se podívat na seznam uložených profilů bezdrátových sítí, jako je tento. Stiskněte kombinaci kláves WIN + I a zobrazí se panel Všechny parametry, pro více informací o kombinacích si přečtěte klávesové zkratky systému Windows 8.1. Tiskneme změnu parametrů počítače.
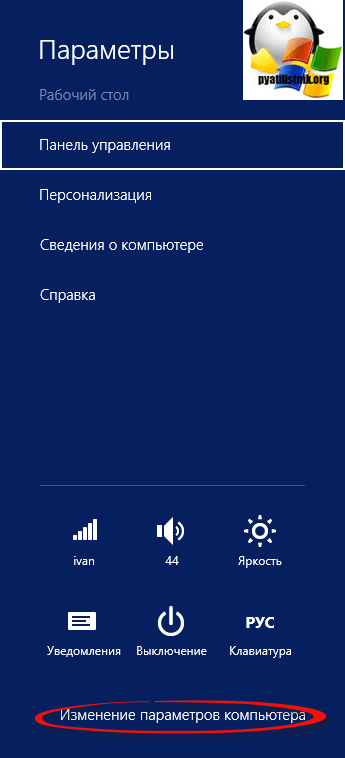
Chcete-li bezdrátovou síť odebrat, vyberte v síti Wi-Fi položku Síť, klepněte na příkaz Spravovat známých sítí
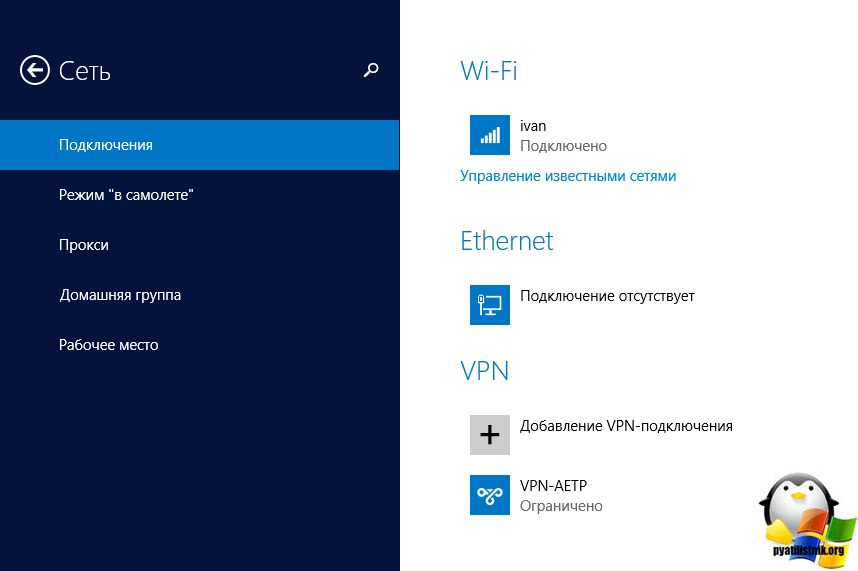
V okně Správa známých sítí najdete všechny sítě Wi-Fi, které znáte.
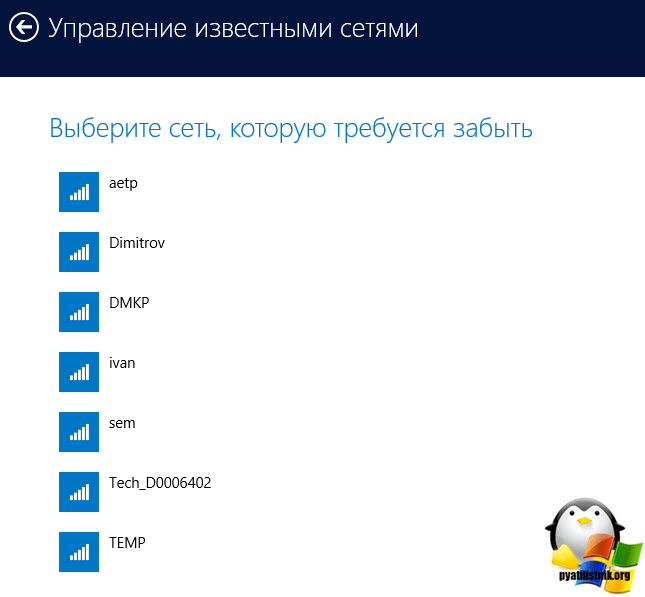
Tato dokumentace byla přesunuta do archivu a není podporována.
Kabelový kabel: Připojení k bezdrátovým sítím ve Windows 7
Existuje několik způsobů připojení k bezdrátovým sítím v systému Windows 7 a každý z nich má své vlastní výhody a nevýhody.
Kabelový kluk
Nyní se bezdrátové připojení používá všude. Možnost připojení k síti a internetu všude se stala životně důležitou. Windows 7 poskytuje zjednodušené uživatelského rozhraní pracovat s bezdrátovým připojením místní sítě Standard IEEE 802.11.
Ve Windows 7 existuje mnoho způsobů, jak vytvořit a nakonfigurovat bezdrátové síťové připojení, které se nazývá profily bezdrátové sítě:
- Ikona připojení v oznamovací oblasti je to hlavní způsob, jakým se uživatelé připojují k dostupným bezdrátovým sítím.
- Dialogové okno "Nastavit připojení nebo síť" je způsob, jak mohou uživatelé ručně vytvořit profily bezdrátové sítě.
- Dialogové okno Správa bezdrátových sítí je dalším způsobem, jak ručně konfigurovat bezdrátové sítě a určit jejich přesné parametry.
- Zásady skupiny - správci sítě lze použít parametry politiky skupiny v prostředí služby Active Directory Domain Services (AD DS) pro centralizovanou konfiguraci a automatické nasazení nastavení bezdrátových sítí v počítačích členů domény. (Viz článek v rubrice „Kabinet“ pro duben 2007)
- Příkazový řádek - Správci sítě mohou použít netsh wlan kontext nástroje Netsh.exe k ruční konfiguraci bezdrátových sítí a jejich parametrů. Existují příkazy Netsh pro export existujících profilů bezdrátové sítě do souboru XML a poté import profilu bezdrátové sítě z tohoto souboru do jiného počítače. (Viz část.)
V následujících částech je podrobně popsáno, jak se připojit k bezdrátové síti, použít ikonu síťového připojení v oznamovací oblasti a dialogové okno „Nastavit připojení nebo síť“ v systému Windows 7, jak spravovat bezdrátové sítě a jak se připojit k bezdrátovým sítím bez vysílání.
Použití ikony síťového připojení v oznamovací oblasti
Chcete-li se připojit k dostupné bezdrátové síti, klepněte na ikonu síťového připojení v oznamovací oblasti pracovní plochy. V panelu, který se otevře, se zobrazí seznam zjištěných bezdrátových sítí a na počítačích, členech domény, názvy bezdrátových sítí nakonfigurovaných pomocí zásad skupiny ( rýže 1)
Obr. 1 Seznam dostupných sítí
Z tohoto panelu se můžete připojit k bezdrátové síti ze seznamu poklepáním nebo výběrem sítě a následným klepnutím na ikonu Připojit nebo klepnutím pravým tlačítkem myši na název sítě a výběrem možnosti Připojit.
Chcete-li zobrazit informace o bezdrátových sítích v seznamu, umístěte kurzor myši na název sítě. Zobrazí se název bezdrátové sítě, síla signálu, typ zabezpečení, typ komunikace (802.11b / g / n) a identifikátor sítě (SSID). Stav připojené sítě a její vlastnosti nebo síť nakonfigurovanou pomocí zásad skupiny lze zobrazit výběrem příkazu pro zobrazení vlastností bezdrátové sítě ( rýže 2).
Chcete-li aktualizovat seznam bezdrátových sítí, klepněte na šipku nahoru nebo dolů v pravém horním rohu panelu. Chcete-li se odpojit od bezdrátové sítě, klepněte pravým tlačítkem myši na ikonu sítě a vyberte příkaz Odpojit.
Obr. 2 Dialog stavu bezdrátového připojení k síti.
Dialog "Nastavení připojení nebo sítě"
Otevřete tento dialog ve Windows 7 ( obr) výběrem odkazu „Nastavit nové připojení nebo síť“ v okně „Centrum sítí a sdílení“.
Obr. 3 Dialog pro nastavení připojení nebo sítě.
Chcete-li ručně vytvořit profil bezdrátové sítě, vyberte možnost Manuální připojení k bezdrátové síti a klepněte na tlačítko Další. Měli byste vidět, co je zobrazeno obr. 4.
Obr. 4 Stránka pro zadávání informací o přidané bezdrátové síti.
Zadejte informace o přidané bezdrátové síti:
Název sítě - zadejte název bezdrátové sítě;
Typ zabezpečení - vyberte metodu používanou k ověření bezdrátového připojení k síti z následujících možností:
- Bez autentizace (Open) (Bez autentizace (Open)) - otevřený autentizační systém bez šifrování;
- WEP je otevřený ověřovací systém využívající WEP (Wired Equivalent Privacy Protocol);
- WPA2 - Osobní přístup Wi-Fi Protected Access 2 (WPA2) se sdíleným klíčem (také známý jako klíčová fráze);
- WPA - Osobní přístup Wi-Fi Protected Access (WPA) se sdíleným klíčem;
- WPA2 - Enterprise Access přes WPA2 s ověřováním IEEE 802.1X;
- WPA - Enterprise Access over WPA s ověřováním IEEE 802.1X;
- 802.1x - autentizace IEEE 802.1X s WEP (také známý jako dynamický WEP).
Volba závisí na schopnostech bezdrátového síťového adaptéru známého systémem Windows. Pokud v seznamu není zobrazen žádný typ ověřování, je třeba zkontrolovat, zda adaptér podporuje bezdrátové připojení Tento typ a zda je nejnovější verze ovladače kompatibilní se systémem Windows 7.
Ověřování pomocí sdíleného klíče není uvedeno. Společnost Microsoft silně odrazuje od jejího používání, protože poskytuje nízkou úroveň zabezpečení bezdrátového připojení. Chcete-li nakonfigurovat ověřování pomocí sdíleného klíče, vyberte v tomto panelu možnost „Bez ověření“ (Otevřít) a poté na kartě „Zabezpečení“ ve vlastnostech bezdrátové sítě vyberte položku „Sdílené“ (jak je popsáno dále v tomto článku). článku).
Typ šifrování - vyberte metodu pro šifrování dat při přenosu přes bezdrátovou síť. Volba závisí na typu zvoleného zabezpečení.
- Pokud vyberete typ zabezpečení „Bez ověření“ (Otevřít), nebude nic vybráno;
- při výběru typu bezpečnost WEP Bude vybrán typ šifrování WEP;
- zvolením typu zabezpečení 802.1x vyberete typ šifrování WEP;
- při výběru typu zabezpečení „WPA2-Private“, „WPA2-Enterprise“, „WPA-Private“ nebo „WPA-Enterprise“ můžete vybrat typ šifrování - AES nebo TKIP.
Jako dříve, seznam možností šifrování závisí na schopnostech použitého bezdrátového připojení síťový adaptérregistrován ve Windows.
- Bezpečnostní klíč - zadejte klíč WEP (je-li vybrán typ zabezpečení WEP), sdílený klíč WPA (je-li vybrán typ soukromého zabezpečení WPA) nebo sdílený klíč WPA2 (pokud je vybrán typ osobního zabezpečení WPA2). U typů zabezpečení WPA2-Enterprise, WPA-Enterprise a 802.1x systém Windows 7 automaticky určuje klíč zabezpečení při provádění ověřování 802.1X.
- Skrýt znaky - určete, zda chcete zobrazit hodnoty zadaného bezpečnostního klíče.
- Automatické spuštění tohoto připojení - vyberte, zda se bude systém Windows 7 automaticky připojovat k této bezdrátové síti. Pokud toto políčko zrušíte, musíte se ručně připojit k bezdrátové síti ze seznamu dostupných sítí klepnutím na ikonu oblasti oznámení sítě.
- Připojit, i když síť není vysílání (Connect, i když síť není vysílání) - zjistit, zda by se měl systém Windows pokusit o připojení, i když bezdrátová síť neoznámí jeho název. To způsobí, že systém Windows odešle rámec požadavku sondy k detekci bezdrátové sítě. Tyto testovací dotazy mohou útočníci použít k určení názvu nevysílané sítě. Další informace o otázkách ochrany osobních údajů v nevysílané síti naleznete v článku.
Obr. 5 Stránka byla úspěšně přidána.
Chcete-li získat přístup k vlastnostem bezdrátové sítě, můžete vybrat možnost „Změnit nastavení připojení“, jak je popsáno dále v tomto článku, nebo klepněte na tlačítko Zavřít.
Dialogové okno Správa bezdrátového připojení
Dialogové okno "Správa bezdrátové sítě" můžete otevřít klepnutím na příslušný odkaz v okně Centrum sítí a sdílení ( rýže 6).
Obr. 6 Dialog pro správu bezdrátových sítí.
Poznámka: Pokud v centru Network and Sharing Center neexistuje odkaz „Wireless Network Management“, klepněte na odkaz „Change adapter settings“ (Změnit nastavení adaptéru) a ujistěte se, že má notebook nebo notebook bezdrátový síťový adaptér, tj. je ve složce " Síťová připojení"(Síťová připojení) jako bezdrátové připojení a zda je zahrnuta. Pokud se ve složce Síťová připojení zobrazí bezdrátový adaptér, zkontrolujte, zda jste nainstalovali poslední verze Ovladač, který podporuje Windows 7.
V dialogovém okně "Správa bezdrátových sítí" můžete přidat novou bezdrátovou síť, odstranit bezdrátovou síť, přistupovat k vlastnostem bezdrátového síťového adaptéru a vybrat typ profilu pro nové bezdrátové sítě (platí pro všechny uživatele nebo aktuální uživatele).
Chcete-li bezdrátovou síť přidat ručně, klepněte na tlačítko Přidat - otevře se průvodce manuálním bezdrátovým připojením, který vám pomůže vytvořit profil běžné bezdrátové sítě nebo sítě počítače s počítačem. rýže 7).
Obr. 7 Stránka pro volbu možnosti přidat síť.
Chcete-li vytvořit normální profil bezdrátové sítě, zvolte možnost Ručně vytvořit síťový profil. Chcete-li vytvořit profil bezdrátové sítě mezi počítačem a počítačem, vyberte možnost Vytvořit síť ad hoc.
Chcete-li zobrazit nebo změnit vlastnosti bezdrátové sítě v seznamu, poklepejte na její název v dialogovém okně Správa bezdrátových sítí. Systém Windows 7 zobrazuje dialogové okno zobrazené v rýže 8.
Obr. 8 Vlastnosti okna bezdrátové sítě.
Na kartě Připojení můžete zobrazit název bezdrátové sítě, SSID, typ sítě (přístupový bod nebo síť počítač-počítač) a přístupnost. Můžete také nakonfigurovat následující vlastnosti:
- Automaticky se připojte, pokud je síť v dosahu (Automatické připojení, když je síť v dosahu)
- Připojte se k vhodnější síti, pokud je k dispozici (připojení k preferovanější síti, je-li k dispozici) - určuje, zda se systém Windows 7 automaticky odpojí od této bezdrátové sítě, pokud se v dosahu objeví vhodnější síť.
- Připojit, i když síť nevysílá své jméno (SSID) (připojení, i když síť nevysílá své jméno (SSID))
Kliknutím na odkaz „Kopírovat tento síťový profil na jednotku USB flash“ se otevře Průvodce kopírováním nastavení sítě, který zapíše profil do média. Toto zařízení pak můžete použít k automatizaci konfigurace profilu bezdrátové sítě v jiných počítačích. Zapnuto obr.9 Zobrazí se záložka Zabezpečení.
Obr. 9 Karta Zabezpečení v dialogovém okně Vlastnosti bezdrátové sítě.
Na kartě Zabezpečení můžete určit následující typy zabezpečení:
- Bez ověření (Open) (Bez ověření (Open)).
- Sdílené ověřování nebo sdílený klíč (ověřování sdílených nebo sdílených klíčů) (záložka Zabezpečení je jediným místem, kde můžete nastavit sdílený klíč, protože jeho použití je velmi odrazováno.).
- WPA2-soukromé.
- WPA je osobní.
- WPA2-podnik.
- Podnik WPA.
- Standard 802.1x.
V závislosti na typu vybraného zabezpečení můžete nastavit klíč zabezpečení sítě nebo nastavit a nakonfigurovat metodu ověřování v síti. Pokud jako typ zabezpečení vyberete možnost „WPA-Enterprise“, „WPA2-Enterprise“ nebo „802.1x“, je třeba provést následující konfiguraci (jak je znázorněno na předchozím obrázku):
- Zvolte metodu ověřování sítě? jako metodu ověřování sítě vyberte možnost Extensible Authentication Protocol (EAP) a klepnutím na tlačítko Nastavení nakonfigurujte typ EAP.
- Zapamatovat si přihlašovací údaje pro toto připojení při každém přihlášení (jsem přihlášen) - označuje, že když se uživatel odhlásí, jeho pověření z registru neodstraní. Pokud toto políčko zrušíte, při příštím přihlášení uživatele se zobrazí výzva k zadání pověření (uživatelské jméno a heslo).
Zadáte-li použití typu zabezpečení „WPA-private“ nebo „WPA2-personal“ nebo zabezpečení bez ověřování (Open) nebo společného ověřování s šifrováním WEP, musíte nakonfigurovat klíč zabezpečení sítě podle obrázku rýže 10.
Obr. 10 Příklad nastavení klíče zabezpečení sítě.
Pokud vyberete typ zabezpečení „WPA-Enterprise“, „WPA2-Enterprise“ nebo „WPA2-Personal“, můžete také nakonfigurovat rozšířená nastavení. Zapnuto rýže 11 Zobrazí se dialogové okno Upřesnit nastavení pro typ zabezpečení WPA2-Enterprise.
Obr. 11 Tab pro konfiguraci 802.1X.
Na kartě Nastavení 802.1X (nastavení 802.1X) můžete určit režim ověřování (uživatel nebo počítač, počítač, uživatel nebo anonymní uživatel), uložit sadu pověření pro ověřování uživatelů a odstranit pověření všech uživatelů.
Jednorázové přihlášení (Single Sign-On - SSO) umožňuje konfigurovat ověřování 802.1X, když se uživatel přihlásí do systému a integruje přihlašovací údaje uživatele 802.1X do přihlašovacího okna Windows. Další informace o nastavení SSO naleznete v článku publikovaném pod názvem „The Cable Guy“ v dubnu 2007. On rýže 12 Zobrazí se karta pro konfiguraci 802.11.
Obr. 12 Karta konfigurace 802.11.
V části „Rychlý přesun“ můžete konfigurovat možnosti ukládání do mezipaměti v páru (PMK) a předběžnou autentizaci. Další informace o možnostech rychlého přesunu naleznete v článku publikovaném pod názvem „The Cable Guy“ v dubnu 2007.
Poznámka: Pokud v dialogovém okně Upřesnit nastavení 802.11 vyberete typ zabezpečení „WPA-Enterprise“, neexistuje žádná karta „Nastavení“.
Zaškrtávací políčko „Povolit dodržování standardů FIPS (Federal Information Processing Standards) pro tuto síť) pro tuto síť umožňuje určit, zda má být šifrování AES prováděno v režimu ověřování FIPS 140-2. Standard FIPS 140-2 je státním standardem zabezpečení počítače ve Spojených státech, který definuje požadavky na vývoj a implementaci kryptografických modulů. Systém Windows 7 je certifikován systémem FIPS 140-2. Pokud je povolen režim ověřování ověřování FIPS 140-2, systém Windows 7 provádí šifrování pomocí programu AES programově, nikoli spoléhání na bezdrátový síťový adaptér. Toto políčko se zobrazí pouze v případě, že na kartě Zabezpečení vyberete metodu ověřování „WPA2-Enterprise“ nebo „WPA2-Personal“.
Bezdrátové bezdrátové sítě
Bezdrátové sítě, které nejsou vysílány, nevysílají název sítě nebo SSID. Přístupový bod bezdrátové bezdrátové sítě můžete nakonfigurovat tak, aby odeslal signálový rámec se SSID NULL, který má být odeslán. Nevysílané bezdrátové sítě se také nazývají skryté bezdrátové sítě.
V systému Windows 7 lze bezdrátové sítě konfigurovat jako vysílání nebo vysílání. Počítač pod běžících oken 7 se pokusí připojit k bezdrátové síti v pořadí seznamu preferovaných sítí, bez ohledu na to, ke kterému z těchto dvou typů patří. Kromě toho se v seznamu dostupných sítí pod názvem „Other Networks“ (Jiné sítě) zobrazí naposledy nevysílané sítě. Zapnuto rýže 13 je uveden příklad.
Obr. 13 Bezdrátová bezdrátová síť.
Po připojení k takové síti vás systém Windows 7 vyzve k zadání názvu bezdrátové sítě (SSID). Zapnuto rýže 14 je uveden příklad.
Obr. 14 Zadejte název bezdrátové sítě, která není vysílána.
Joseph Davies - Vedoucí technický spisovatel ve skupině technických spisovatelů windows síťování v Microsoftu. Je autorem a spoluautorem několika knih vydaných společností Microsoft Press, včetně “ Windows server 2008 Networking and Network Access Protection (NAP), Porozumění protokolům a službám protokolu TCP / IP protokolu IPv6, druhého vydání a systému Windows Server 2008..
- Webové stránky
- Chcete-li přejít na seznam článků s názvem "The Cable Guy", klikněte na.
Pokračujeme v demontáži operačního systému Windows 10. Dnes budeme hovořit o Centru sítí a sdílení, kde můžete nastavit Internet, Wi-Fi nebo vytvořit nové připojení. Můžete se dostat dvěma způsoby. První způsob, jak na hlavním panelu, v pravém dolním rohu obrazovky, klepněte pravým tlačítkem myši na ikonu Internet nebo indikátor Wi-Fi. V okně, které se otevře, klikněte na hodnotu - Centrum sítí a sdílení.
Druhým způsobem, v levém dolním rohu obrazovky, klikněte na tlačítko Start. V okně, které se otevře, klikněte na záložku Možnosti.
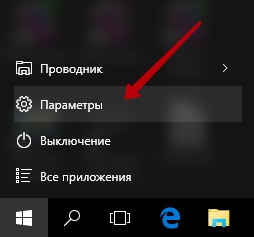
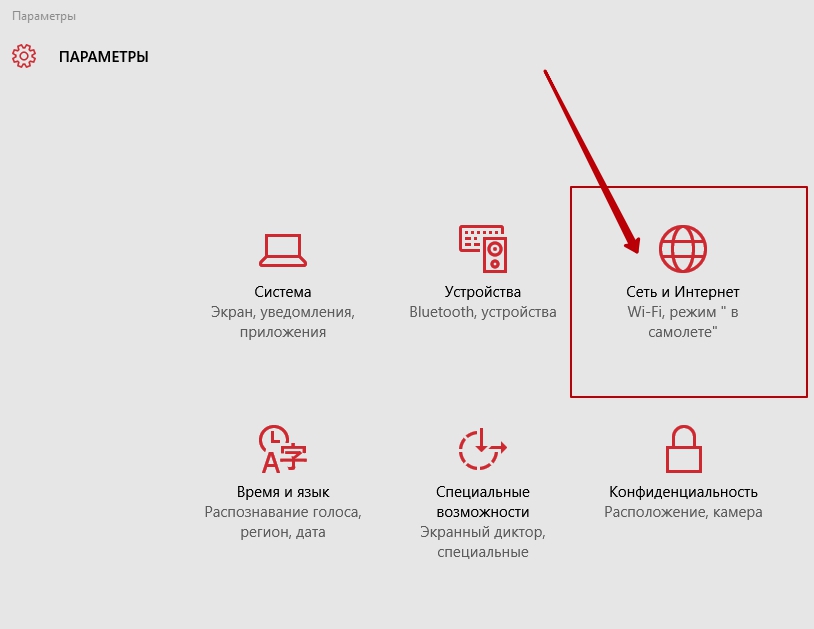
Na stránce Síť a Internet na kartě Wi-Fi v dolní části stránky klikněte na kartu - Centrum sítí a sdílení.
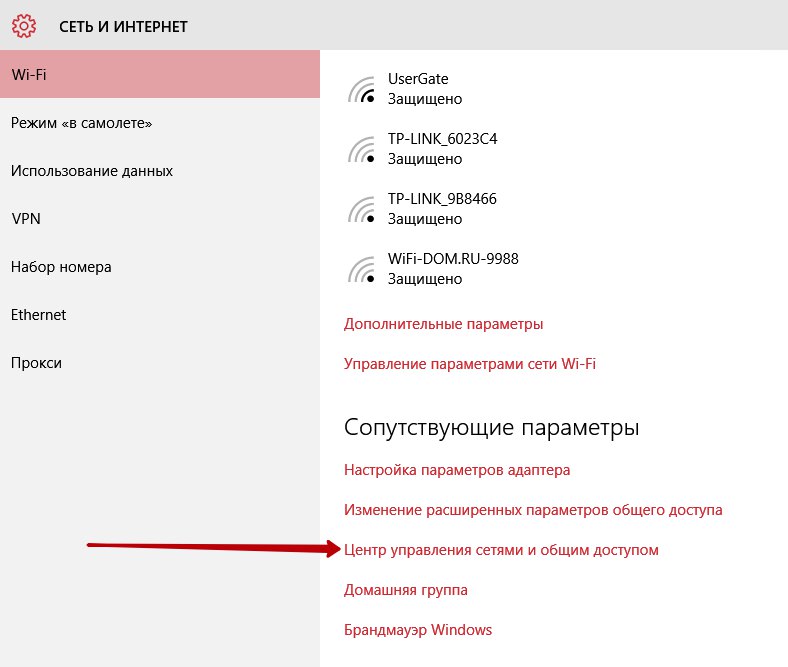
V centru sítě a sdílení můžete:
— Vytvořte a nakonfigurujte nové připojení nebo síť. Nakonfigurujte širokopásmové připojení, telefonické připojení nebo připojení VPN. Nakonfigurujte směrovač nebo přístupový bod.
— Poradce při potížích. Diagnostikujte a opravte problémy se sítí nebo získáte informace o řešení problémů.
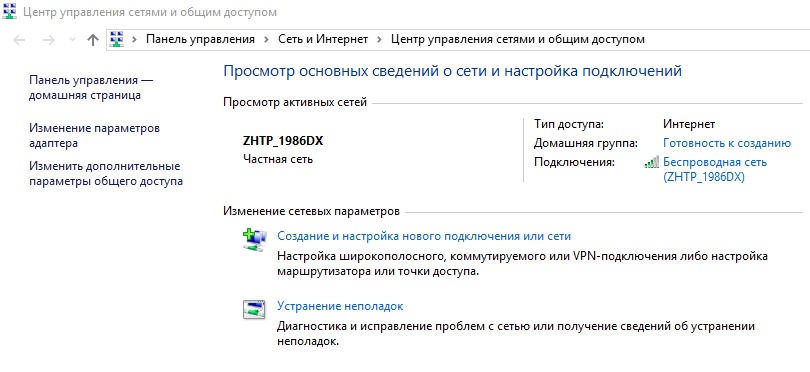
V centru správy sítě můžete také změnit nastavení adaptéru. V levém bočním panelu klikněte na kartu - Změňte nastavení adaptéru. Na stránce, která se otevře, klepněte pravým tlačítkem myši na požadované připojení. V okně, které se otevře, můžete použít následující příkazy:
— Vypněte spojení.
— Zjistěte stav připojit.
— Přizpůsobte most.
— Vytvořit zástupce
— Smazat spojení.
— Přejmenovat spojení.
— Zobrazit vlastnosti připojit.

V centru řízení sítě můžete - Změnit rozšířené možnosti sdíleníChcete-li to provést v postranním panelu, klepněte na příslušnou kartu. Zde můžete nastavit parametry pro privátní sítěhost a veřejná síť. Pokud například používáte veřejnou síť, je to lepší Zakázat zjišťování sítě a Vypněte sdílený přístup k souborům a tiskárnám. Protože zahrnutí těchto parametrů do veřejné sítě může představovat bezpečnostní riziko pro váš počítač a všechny soubory v něm.
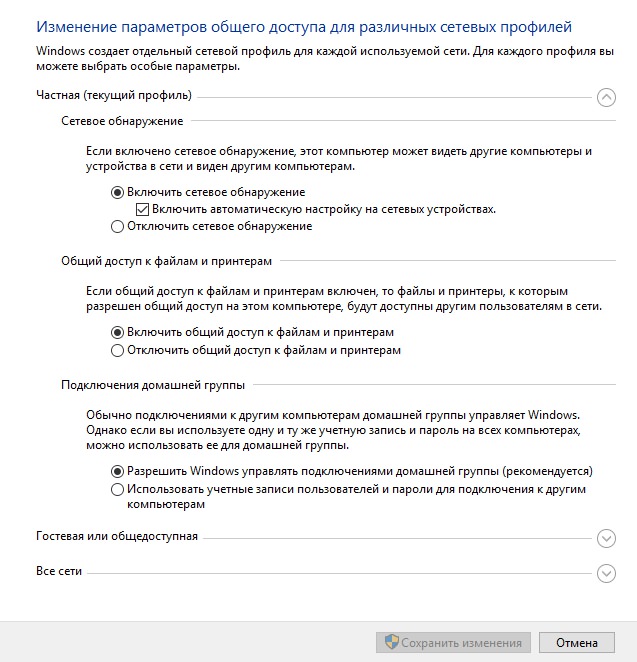
Po nastavení parametrů - Uložit změnu.
Centrum síťového řízení Wi-Fi internet na oknech 10 aktualizováno 4. května 2016 uživatelem: Ilya Zhuravlev


 Jak číst zprávy jiných lidí ve VKontakte
Jak číst zprávy jiných lidí ve VKontakte 3D kopie lidí na obchodní tiskárně
3D kopie lidí na obchodní tiskárně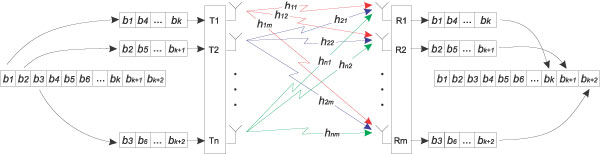 Rychlost přenosu dat na internetu
Rychlost přenosu dat na internetu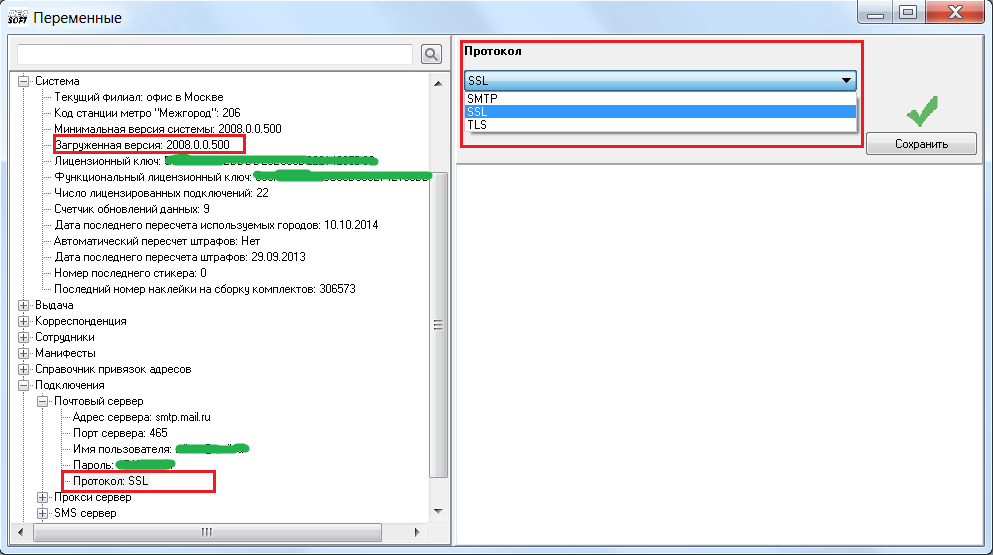 Co dělat, když tiskárna tiskne hieroglyfy: způsoby řešení problému
Co dělat, když tiskárna tiskne hieroglyfy: způsoby řešení problému