Vzdálené připojení přes internet. Vzdálené připojení přes LAN nebo Internet. Jak to funguje
Vzdálené řízení počítače pomůže vyřešit mnoho problémů. Nastavte službu Skype pro svou babičku v jiném městě nebo otevřete sestavu z vašeho stolního počítače doma - k tomu potřebujete vzdálený přístup k jinému počítači přes internet. Chcete-li to získat, nainstalujte jeden z níže uvedených programů - shromáždili jsme nejlepší nástroje od jednoduchých po sofistikované administrativní řešení.
Váš domácí počítač je perfektní stroj. Je přizpůsoben vašim specifickým potřebám, spouští všechny požadované aplikace a ukládá každý důležitý soubor, který kdy potřebujete k přístupu. Zachyťte: není vůbec vhodné si s sebou vzít počítač s sebou všude, bez ohledu na to, kde jste. Zde přichází dálkový přístup. Zde jsou tři mrtvé jednoduché způsoby, jak ovládat svůj domácí počítač odkudkoli: váš laptop, telefon nebo dokonce i počítač přítele, jako byste seděli přímo před ním.
Nezapomeňte také zkontrolovat, neboť ty, které jsou uvedeny v tomto příspěvku, jsou jen některé z mnoha, které jsou k dispozici. Mluvili jsme o vzdáleném přístupu bezpočetkrát, ale pokud právě začínáte s tématem, může to být docela ohromující. Máte na výběr z mnoha různých programů, z nichž některé fungují pouze na určitých platformách a každý má své vlastní síly v závislosti na tom, co se snažíte dosáhnout. Zde budeme sdílet naše oblíbené metody vzdáleného přístupu pro různé situace, stejně jako alternativy, které si můžete vyzkoušet, pokud naše oblíbené nefunguje pro vás.
V systému Windows 10 je vestavěný nástroj "Rychlá nápověda" určený k dálkovému ovládání druhého počítače prostřednictvím Internetu. Je umístěn v sekci "Standardní Windows" v nabídce Start. V systému Windows 7 a dalších verzích byla volána utilita Microsoft Remote Řešení pro stolní počítače se stejným názvem jsou k dispozici pro zařízení v zařízeních Android a iOS. Můžete se s ním připojit pouze k počítači nebo notebooku se systémem Windows.
Měli byste okamžitě vidět váš počítač v seznamu. . Můžete sdílet soubory mezi počítači, prohlížet více monitorů a nakonfigurovat pokročilé možnosti prohlížení tak, aby fungovaly co nejlépe. Navíc to znamená, že můžete dát svůj domácí počítač do režimu spánku a probudit ho, kdykoli ho budete chtít použít, a nebudete před ním. 
Však s funkcemi, jako je přetažení souborů, synchronizace souborů atd. Je to docela trvanlivé.
Jak připojit vzdálenou plochu v "Rychlé nápovědě":
- Na prvním zařízení otevřete nástroj a klikněte na "Nápověda". Při prvním spuštění budete muset z účtu Microsoft zadat heslo.
- Obdržíte bezpečnostní kód.
- Na druhém počítači klikněte na odkaz "Získat nápovědu" a zadejte kód, který jste obdrželi v kroku 2. Všimněte si, že kód je platný pouze 10 minut.
- Potvrďte přístup tlačítkem "Povolit".
- Na obrazovce prvního zařízení se zobrazí plocha plochy druhého počítače.
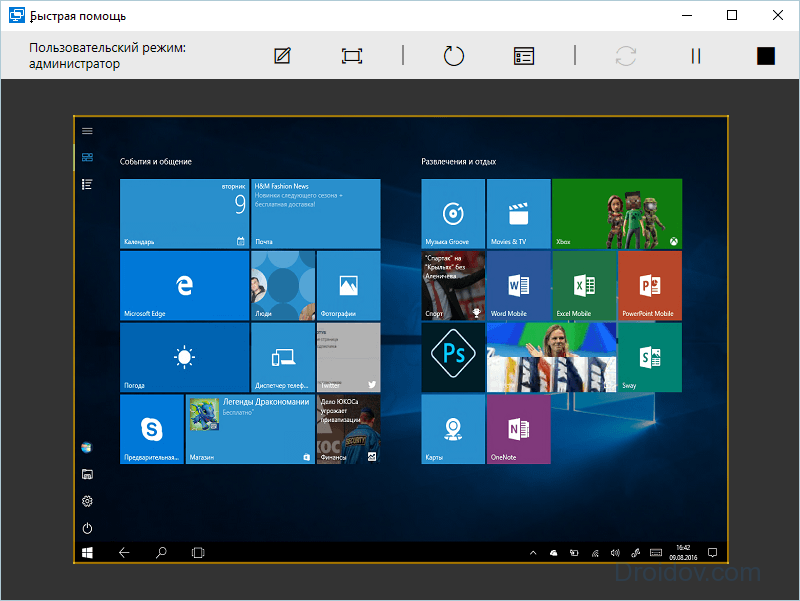
Pokud se připojujete z vaší sítě

Pokud jste ve stejné síti jako počítač, ke kterému se chcete připojit, je použití vzdálené plochy poměrně jednoduché. Na vzdáleném počítači přejděte na tlačítko "Start" a vyhledejte "Vzdálená plocha". To je určitě jedna z nejlepších způsobů připojte se, jestliže právě sedíte v jiné místnosti, i když se dostanete trochu obtížnější, pokud jste daleko od domova.
Vzdáleně můžete spouštět a přizpůsobovat aplikace, kopírovat soubory mezi zařízeními, kreslit na ploše. Bez pokročilých nastavení je toto připojení k dispozici pouze v místní síti a za přítomnosti statické adresy IP.
Pokud používáte prohlížeč od společnosti Google, nemůžete vyhledávat programy třetích stran pro vzdálený přístup k počítači. Nainstalujte nástroj Chrome, který bude fungovat na libovolném zařízení s webovým prohlížečem. V nastaveních spusťte Google App Store, najděte a nainstalujte Chrome Vzdálená plocha.
Pokud se připojíte mimo síť
Pokud se připojujete z dálky, budete muset provést několik dalších kroků: nejdříve budete muset předat porty směrovače. Vyžaduje to trochu více počátečního nastavení, ale nemusíte instalovat žádné další software.
Jak to funguje
Chcete-li otestovat jeden ze spodních spínačů, v závislosti na přístupu k počítači.
- Vyberte možnost Povolit vzdálený přístup k tomuto počítači.
- Získáte něco jako okno vpravo.
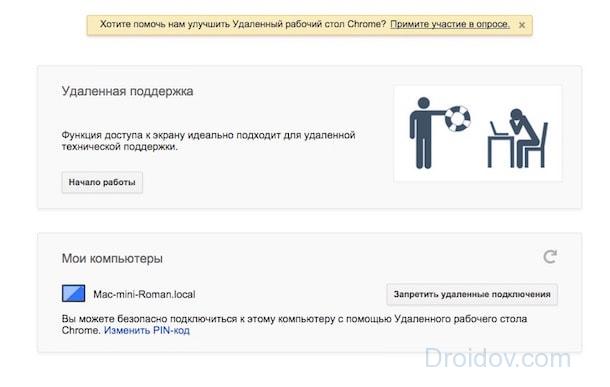
Program má 2 režimy:
- Vzdálená podpora - pro přístup k jiné osobě, je-li aktivována, generuje se kód PIN, který musí být zadán na druhém zařízení.
- Mé počítače - vytvoříte kód PIN, který pak přejde k jinému počítači. Současně musel Chrome na obou počítačích přihlásit k jednomu účtu Google.
Teamviewer
Známý program pro vzdálený přístup do počítač třetí stranytéměř všechny nástroje správce systému. Pro osobní potřebu je distribuován zdarma, rozhraní je v ruštině, multifunkční a snadno se učí. Může fungovat bez instalace, existují aplikace pro OS Android, iOS a rozšíření pro Google Chrome.
Požádejte je, aby se pokusili zjistit, který z nich se vám nejlépe líbí. Přihlaste se pomocí uživatelského jména a hesla, které používáte ve svém domácím počítači, a měli byste se okamžitě připojit. Od této chvíle byste se měli připojit k vašemu domácí počítač kdykoli opakujte krok. Něco trochu komplikovanějšího, pokud jste "daleko od domova".
Připojíte-li se z dálky, je třeba předávat porty na směrovači tak, abyste se mohli přímo připojit k domácímu počítači z Internetu. To vyžaduje trochu více počátečního nastavení, ale nemusíte instalovat žádný další software.
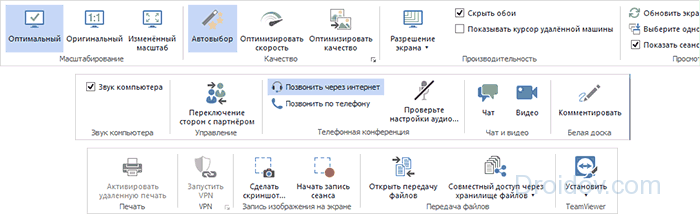
Seznam funkcí týmu TeamViewer:
- Uspořádá vzdálený přístup k přenosu souborů.
- Vytvoří připojení VPN.
- Umožňuje uspořádat konferenci s počtem účastníků až 25 osob.
- Integrovaný text a hlasový chat.
- Sdílení souborů.
- Vzdálený tisk na tiskárně.
- Zaznamenává pracovní plochu a snímky obrazovky.
Jak vzdáleně zapnout počítač: v aplikaci TeamViewer aktivujte možnost Wake-on-LAN. Vysoká úroveň zabezpečení vám umožňuje bezpečné používání programu nejen doma, ale také pro obchodní účely ve velkých společnostech.
Zaškrtněte políčko " Sdílený přístup na obrazovku. . Od této chvíle se můžete připojit k domácímu počítači jednoduchým opakováním kroku. Sdílení obrazovky je opravdu velmi snadné, ale nemá několik nevýhod. Zejména nemůžete sdílet soubory přímo mezi vzdáleným počítačem a serverem, který právě používáte. Můžete však zkopírovat text na jeden počítač a vložit jej do jiného, takže je to alespoň pěkné. 
To vypadá jako spousta informací, ale všechny výše uvedené možnosti jsou velmi snadné nastavit - máte jen na výběr, jak to chcete udělat.
Aplikace má nejvíce jasný obraz plochy, když je připojena vzdáleně - efekt je dosažen pomocí vlastního způsobu přenosu grafiky, který poskytuje vysoce kvalitní obrazy i při pomalém připojení. To umožňuje nejen ovládat jiný počítač, ale i dálkově pracovat na něm v grafických programech.
Jak spustit nástroj pro připojení ke vzdálené ploše
Jaký je váš oblíbený způsob vzdáleného připojení k počítači? Chcete-li se dozvědět, jak to provést, přečtěte si tuto příručku. Mírně rychlejším způsobem, jak spustit klient, je použít vyhledávání. Více než podrobný popis Tato změna a důvod, proč je důležitá, lze nalézt v našem článku.
Připojte se z internetu odkudkoli
Poznámka: Zadejte číslo požadované možnosti. Zobrazí se vám okno s vyznačením dostupných možností připojení. Při prvním spuštění klienta budete vyzváni k zadání serveru připojení. . Po přihlášení se zobrazí okno podobné tomu, který je zobrazen níže.
Jak se připojit ke vzdálené ploše v aplikaci AnyDesk:
- Stáhněte program a spusťte.
- Na druhém zařízení zkopírujte digitální přístupový kód.
- Zadejte kód do pole "Ostatní pracoviště" v prvním počítači.
- Povolit připojení.
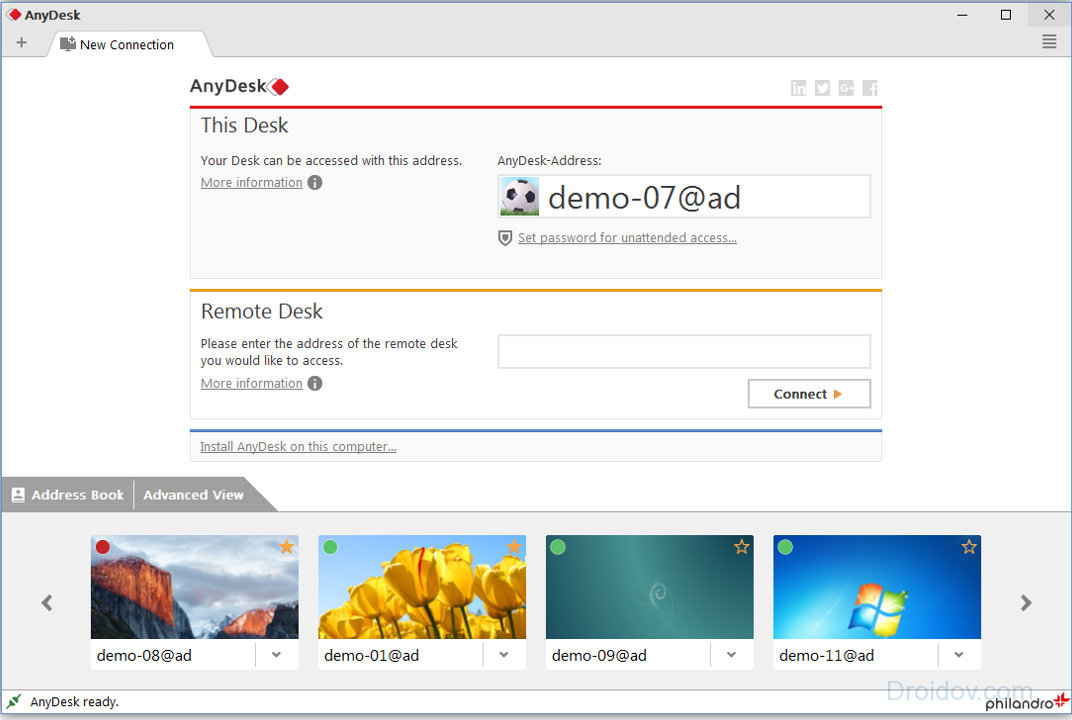
Volná verze se nemůže pochlubit množstvím funkcí - je zde šifrování, přenos souborů a vysoce kvalitní přístup na plochu, z nichž každá může být zobrazena na samostatné kartě. V placené verzi můžete zablokovat klávesnici a myš, získat plnou kontrolu počítače.
Další informace naleznete v tomto článku znalostní báze. Až budete hotovi, zavřete a restartujte klienta. Mělo by se zobrazovat okno dostupných serverů které lze zobrazit pouze počáteční server, který jste vytvořili výše.
Budete vyzváni k zadání názvu nového připojení. Do pole Další kód zadejte požadovanou možnost. Zajistěte, aby počítače, které chcete připojit, odpovídaly našim. Pokud jste z nějakého důvodu nebyli schopni dokončit instalaci nebo po dokončení instalace vás průvodce neprovede přes nastavení, prohlédněte si téma a získejte tipy pro odstraňování problémů.
Ammyy admin
Funkce Ammyy Admin je poměrně dobrá - existuje hlasový chat, vysoká rychlost na všech kanálech, šifrování dat, připojení přes HTTP proxy, přenos složek do velikosti 140 TB s možností obnovení. Program je kompatibilní se systémy Windows 7, 10 a dokonce i XP. Pro bezplatnou verzi je k dispozici 15 hodin na relaci.
Po dokončení procesu instalace vás průvodce provede všemi potřebnými nastaveními včetně požadavku. Tento typ připojení je snadnější; a pokud to funguje, prokáže, že na vašem počítači není žádný problém s firewallem. Měli byste se také pokusit připojit mobilní zařízení k počítači z jiné sítě. Jeden z našich uživatelů napsal a sdílel některé. pokyny krok za krokemkterý podrobně popisuje první nastavení s několika pěknými výstřely obrazovky.
Různé typy sloučenin
Různá prostředí použití mohou mít různé příčiny a řešení. Chcete-li vyřešit tento problém, postupujte podle níže uvedených pokynů. Někteří uživatelé nám nicméně říkali, že potřebují vypnout bránu firewall ve směrovačích, aby získali úspěšné připojení.
Vzdálené připojení přes internet
- Není však možné seznam všech typů antivirových programů.
- V takovém případě váš tablet nebude schopen automaticky rozpoznat váš počítač.
- To je zvláště užitečné v prostředí podnikové sítě.

Jak konfigurovat vzdálený přístup k počítači v počítači Ammyy admin: spusťte aplikaci na obou zařízeních. Zadejte část ID z části "Klient" do pole "Operátor" počítače, ze kterého bude správa spuštěna. Klikněte na tlačítko "Připojit" a povolte přístup v klientské části zaškrtnutím příslušných parametrů. Operátor uvidí druhou pracovní plochu, další funkce se nacházejí na horním panelu nástrojů.
Pokud vaše zařízení nedokáže automaticky zjistit počítač pomocí této metody, prohlédněte si následující pokyny. Kromě prvků popsaných v části "Místní síť", které je třeba nejprve řešit, jsou následující otázky užitečné zejména při potížích se vzdáleným připojením. Je-li to nutné, přečtěte si část "Pokyny k povolení vyhledávání na internetu". Viz informace v části Místní oblast výše. . V tomto případě však často existuje jen malé množství dostupné šířky pásma.
AeroAdmin
Dobrý bezplatný nástroj pro připojení ke vzdálené ploše v systému Windows 10, 7 nebo 8. AeroAdmin upozorňuje na rychlost připojení - méně než 20 sekund. Program běží bez instalace, může vytvořit několik paralelních relací a obcházet bránu firewall, odeslat zkratky, je tam správce souborů s pokračující stahování a odesílání textových zpráv.
Připojte se k pracovnímu počítači nebo přes síť kampusu
Přestože signál může vypadat jinak, nikdy nevíte, kolik uživatelů používá kolem vás stejnou šířku pásma. Zde je několik věcí, které můžete vyzkoušet. Zde je několik návrhů a připomínek týkajících se této situace. Nyní pracujeme na dalším způsobu, jak zlepšit tento typ problému s připojením.
- Poté se můžete připojit k pracovnímu počítači jako místní síť.
- Budeme ji posílat, když budeme připraveni.
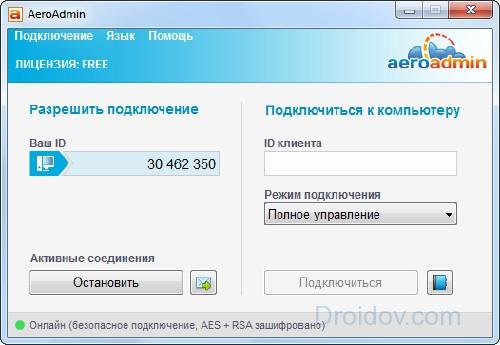
Jak se připojit ke vzdálené ploše v aplikaci AeroAdmin: spusťte program na obou počítačích. Na prvním místě vygenerujte ID, zadejte kód na druhé a klikněte na "Connect". V prvním počítači byste měli povolit připojení označením dostupných možností v nastaveních.
Současně se na obrazovce počítače může zobrazit zpráva "Váš přístroj řídí tento počítač"!
- Část "Připojení k místní síti".
- V současnosti dostupná šířka pásma může být nedostatečná.
- V tomto případě zkuste věty v.
Znovu je to také užitečné pro případy související s novou aktualizací. Dobrý zvyk zakázat přes tlačítko "Domov" nebo "Odpojit" na ovládacím panelu zařízení. Okamžité připojení bez čekání na 15 až 30 vteřin může způsobit dlouhou čekací dobu "čekání", po které následuje "Přístroj řídí tento počítač" na obrazovce počítače, ačkoli ve skutečnosti není spojení vytvořeno.
Vzdálené nástroje
Ruská verze programu se nazývá, je zcela zdarma pro skupinu až 10 počítačů a je multifunkční. Skládá se z modulu Klientského řízení a vzdálených stanic Khost, ke kterým bude připojena klientská část.
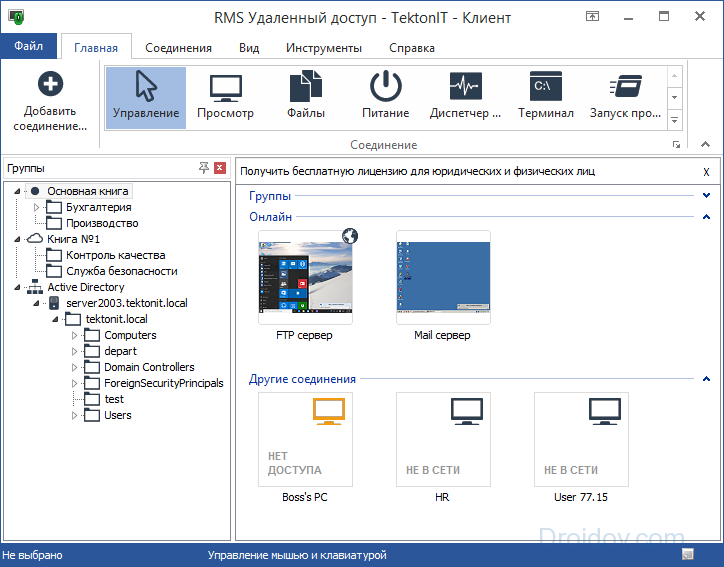
Mezi implementované funkce patří:
- Vzdálená instalace aplikací.
- Vzdálené zapnutí počítače.
- Úpravy registru, správa příkazového řádku a správce úloh.
- Textový, zvukový a videochat.
- Nastavení oprávnění.
- Vzdálené připojení k webové kamerě.
Jak se připojit k jinému počítači prostřednictvím Internetu v RMS: nainstalujte modul "Host", při spuštění nastavte přihlašovací jméno a heslo. Přijatý ID zadejte do "Klient" kliknutím na "Přidat připojení".
Závěr
Zkontrolovali jsme nejlepších aplikací pro vzdálené ovládání počítače. Chcete-li stahovat nové nástroje, můžete použít vestavěný systém Windows nebo Google Chrome. AeroAdmin a Ammyy Admin jsou vhodné pro jednoduché úkoly - nejjednodušší je otevřít plochu přes Internet. TeamViewer poskytne další funkce, AnyDesk - vynikající kvalita obrazu. Vzdálené nástroje jsou nástroj pro profesionály, kteří vám pomohou nejen vzdáleně připojit k jinému počítači, ale také flexibilně ho spravovat.
Vkontakte
Instrukce
Zavolejte kontextovou nabídku v sekci "Tento počítač" klepnutím pravým tlačítkem myši. Otevřete položku nabídky "Vlastnosti". V okně, které se zobrazí, přejděte na kartu " Vzdálené relace"A v menu dálkové ovládání zrušte zaškrtnutí políčka "Povolit vzdálený přístup k tomuto počítači". Použijte a uložte změny.
Zakázat vzdálený přístup k počítači pomocí změn místních zásad skupiny. Chcete-li to provést, v nástroji Spustit zadejte "gpedit.msc" a stiskněte klávesu Enter. V okně, které se zobrazí na obrazovce, přejděte do nabídky konfigurace počítače a v editoru otevřete položku Šablony pro správu. zásady skupiny používání počítače.
V součástech operačního systému Windows otevřete nabídku Terminálové služby a poklepejte na položku "Povolit vzdálený přístup" připojení pomocí Terminálových služeb "a potom na něj použijte možnost Povoleno. Potvrďte změny. Přejděte do nabídky "Správa" v ovládacím panelu počítače.
V zobrazené nabídce otevřete nastavení dostupné pod odkazem "Směrování a vzdálený přístup". Ve vzdálených klientech přístup (část "Kde?") otevřete nabídku "Server Name" a "Remote Clients" přístup". Odpojte se od kontextové nabídky. Restartujte počítač.
Vezměte prosím na vědomí, že v počítači nejsou nainstalovány žádné programy, které by umožňovaly vzdálené ovládání přístup, například Radmin nebo jeho analogy. Chcete-li to provést, přejděte do nabídky instalace a odinstalování programů a zkontrolujte jejich přítomnost v seznamu. Zakázat vzdálené ovládání přístup je nejlepší odinstalovat program nebo zablokovat jeho činnost pomocí firewallu nebo jiných bezpečnostních nástrojů poskytovaných v počítači.
Při nastavování místní sítě musíte být velmi opatrní. Moderní operační systémy a další programy mohou značně komplikovat přístup k určitému počítači.
Budete potřebovat
- - účet správce
Instrukce
Konfigurace přístupu k počítači v rámci sítě závisí zcela na tom, jakým účelem provádíte zadáním určitých parametrů. Pokud potřebujete zajistit, aby tiskárna byla obecně dostupná, je poměrně snadné to udělat spíše než nastavit sdílení potřebných složek. Nejprve vypněte bránu firewall. Může to být jakýkoli individuální program nebo integrovaná antivirová funkce.
Nyní přejděte na konfiguraci brány Windows Firewall. Tento ochranný systém je vůbec lepší. Pokud nechcete riskovat, nastavte speciální oprávnění pro určitou síť. Otevřete nabídku "Ovládací panely" (Windows 7 a Vista) a přejděte do nabídky "Brána firewall systému Windows". Nyní klikněte na položku "Povolit nebo zakázat bránu firewall". Najděte položku "Domů nebo pracovní síti". Zaškrtněte políčko vedle možnosti Zakázat bránu firewall systému Windows.
Nyní se vraťte zpět na ovládací panel a přejděte do centra sítě a sdílení. Otevřete položku Změnit možnosti pokročilého sdílení. Nyní v sekci "Vyhledání sítě" zaškrtněte políčko vedle možnosti "Povolit".
V další nabídce vyberte možnost Povolit sdílení souborů a tiskáren. Zvláštní pozornost věnujte "Přístup k sdílené složky". U pracovní sítě je lepší nastavit hodnotu na možnost Povolit sdílení.
Nyní se podívejte na nabídku Shared Shared Sharing. Pokud tuto funkci aktivujete, můžete se připojit k počítači pouze po zadání názvu účtu a hesla. Tento účet musí být vytvořen v počítači. Zakázání této možnosti umožní připojit všechny počítače pracovní skupiny k vašemu systému.
Po dokončení změny přístupu k počítači restartujte počítač. Zkuste připojení k počítači z jiného zařízení. Ujistěte se, že jsou k dispozici sdílené soubory a složky.
In operačních systémů Windows verze XP a výše je možné připojit přes lokální síť k jinému počítači pomocí dálkového ovladače přístup. To je implementováno prostřednictvím služby připojení terminálu. Pro vzdálený přístup k počítači musíte nejdříve provést některá nastavení.

Budete potřebovat
- - dva počítače připojené lokální sítí s nainstalovaným operačním systémem Windows XP a vyšší.
Instrukce
Zapněte počítač, který chcete získat v budoucnu, pomocí vzdáleného přístupu. V nabídce Start vyberte položku "Ovládací panely" a spusťte modul snap-in systému. V okně, které se objeví vlevo, najděte sekci Rozšířené možnosti. V okně, které se otevře, přejděte na kartu Vzdálený přístup, kde bude nakonfigurován.
Aktivujte položku "Povolit připojení k tomuto počítači pomocí funkce Vzdálená pomoc". V důsledku toho bude automaticky vygenerována výjimka pro bránu firewall systému Windows. Poté klikněte na tlačítko "Pokročilé". Zde nastavte oprávnění dálkové ovládání a čas relace spojení. Vraťte se zpět na kartu Vzdálený přístup a vyberte možnost připojení k vzdálené ploše.
Nastavte na přihlašovací jméno počítače a heslo pro přihlášení. V opačném případě se k němu vzdálený uživatel nebude moci připojit. Chcete-li to provést, přejděte na "Ovládací panely" a vyberte " Účty uživatelů. Klikněte na odkaz "Vytvořit heslo" a zadejte požadované parametry. Pokud chcete změnit uživatelské jméno, klikněte na odkaz "Změnit název účtu".
Přejděte do počítače, ze kterého se budete přihlásit pomocí vzdáleného přístupu. Není-li jméno známo vzdáleného počítače nebo jeho adresu IP v místní síti, poté zadejte příkazového řádku příkaz ipconfig. Poté otevřete nabídku "Start" a vyberte položku "Připojení ke vzdálené ploše" v části "Standardní".
Do zobrazeného okna zadejte adresu počítače, ke kterému se chcete připojit. Klikněte na tlačítko "Připojit". Pokud je spojení vytvořeno, zobrazí se okno, v němž budete muset zadat přihlašovací jméno a heslo nastavené na počítači, který jste navštívili. V případě potřeby můžete nastavit další parametry připojení kliknutím na příslušné tlačítko.
Připojení pomocí správy vzdálené plochy nevyžaduje samostatnou licenci. přístup klientů terminálových serverů, ale předpokládá přítomnost správce přístup k počítačovým zdrojům.



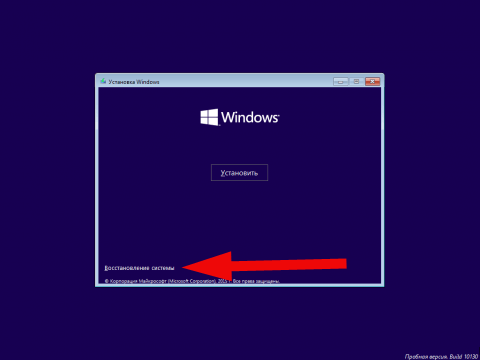 Jak odemknout počítač, pokud jste zapomněli heslo
Jak odemknout počítač, pokud jste zapomněli heslo První televizory v SSSR
První televizory v SSSR UserLevel2system a zjistěte heslo účtu správce
UserLevel2system a zjistěte heslo účtu správce Zařízení pro domácí internet v soukromém domě
Zařízení pro domácí internet v soukromém domě