Programy pro vytváření vzdálené plochy. Programy pro vzdálenou správu
Programy vzdálené správy byly najednou potřebné pouze v podnicích, kde jedna osoba musí obsluhovat desítky nebo dokonce stovky počítačů umístěných v různých kancelářích a na různých podlažích. Dnes je rozsah jejich použití mnohem širší.
Za prvé, v mnoha apartmánech existuje více než jeden počítač, a mezi nimi je síť protažena mezi nimi pro rychlejší přenos informací. Pokud jsou počítače v různých místnostech, pak program pro vzdálenou správu umožňuje pracovat současně na dvou počítačích, aniž byste se dostali ze židle.
Za druhé, lidé obvykle pracují se dvěma počítači - domů a práce. Programy pro vzdálenou správu umožňuje internet sledovat, co se děje na jiném počítači, tak sedět doma, můžete určit, jak stahování přes eMule v práci, nebo naopak, že na pracovišti, se dívat na ty, s nimiž se žena doma mluví na "ICQ".
Stručně řečeno, program pro vzdálenou správu je prostě nezbytný pro každého, kdo má k dispozici více než jeden počítač. Dnešní recenze vám pomohou vybrat mezi nimi.
Začněte malou teorii. Většina programů pro vzdálenou správu se skládá ze dvou částí - serveru a klienta (také se nazývá prohlížeč nebo prohlížeč). První je nainstalována na vzdáleném počítači, tedy na ten, který potřebujete spravovat. Část klienta je umístěna na počítači, ze kterého chcete spravovat jiný počítač. Aby mohl klient pracovat, musí být serverová část nutně spuštěna na vzdáleném počítači, takže je lepší instalovat program na "Automatické zálohování" při instalaci na vzdáleném počítači.
Kromě toho, pokud váš počítač používá bránu firewall, je třeba vytvořit pravidlo, které umožňuje pracovat s aplikací pro vzdálenou správu, nebo firewall může rozhodnout, že připojení k počítači - to je útok zvenčí a zabránit připojení.
Vzdálený administrátor (Radmin) 2.2
Radmin je jedním z nejpopulárnějších programů pro sledování vzdáleného počítače mezi rusky mluvícími uživateli. Existuje několik důvodů: za prvé, program byl vyvinut ruskou společností, a proto má ruské rozhraní. Za druhé, Radmin disponuje pouze nejdůležitějšími nástroji pro správu vzdáleného počítače a je velmi snadné jej konfigurovat. Díky tomu je snadné zvládnout. Nakonec, ve třetím, má program malou velikost distribuci, která může být snadno zaslána poštou.
Radmin pracuje v několika režimech: přenos souborů, plná kontrola, pouze prohlížení, telnetování a vypnutí. K dispozici je vestavěný správce souborů, přes který jsou soubory přenášeny z jednoho počítače do druhého. Program uchovává statistiky o provozu a může šifrovat data.
Pomocí nástroje Radmin můžete řídit jeden vzdálený počítač i několik. A pro každého si můžete nastavit své vlastní heslo. Pokud chcete zvýšit zabezpečení, můžete provést další opatření: aktivujte ochranu heslem a vytvořte seznam zakázaných adres IP.
Pokud pracujete se sítí, rychlost přenosu dat je nízká, můžete snížit počet barev, které se objeví na obrazovce klientského programu. To urychlí práci se vzdáleným počítačem.
Vzdálený administrátor je distribuován jako shareware, lze stáhnout zkušební verzi odtud.
Symantec pcAnywhere 12
Symantec pcAnywhere bezpochyby může být nazván snem správce systému. Sada funkcí, které tento program nabízí, je prostě obrovská. Není to jen nástroj pro "špehování" akcí uživatelů na vzdálených počítačích, ale účinný nástroj pro správu všech funkcí počítače. Všechny akce, které administrátoři spravidla musejí dělat při pohybu skrz budovu z jednoho počítače do druhého, lze provádět vzdáleně pomocí pcAnywhere.
Například program má nástroj pro správu služeb operačním systémem, editor pro práci s registrem, nástroj pro práci s ním příkazového řádku, schopnost odstranit nebo pozastavit spouštění aplikací a dokonce i chatovat s uživatelem. Další užitečnou funkcí je přístup do protokolu událostí. Je obzvláště užitečné, pokud se uživatel střetává s tímto problémem a tvrdí, že "neudělal nic." Když se podíváte do protokolu, můžete okamžitě vidět všechny akce uživatele a pochopit příčinu problému a vyřešit ho.
Samostatně je třeba říci o správci souborů. Při práci s pcAnywhere můžete nejen kopírovat soubory z jednoho počítače do jiného počítače a odstraňovat je, ale také provádět mnoho dalších operací. Například určení pořadí kopírování, přerušení a pozdější obnovení ze stejného místa, porovnání složek, provádění synchronizace atd.
Symantec pcAnywhere nemá zkušební verzi a u oficiálního stránky můžete se jen seznámit s jeho schopnostmi.
UltraVNC 1.02
Hlavní výhodou tohoto programu oproti ostatním aplikacím uvedeným v přehledu je volný status. To není v žádném případě méně než mnoho komerčních produktů a v některých případech je dokonce překračuje.
Jednou ze zajímavých funkcí programu je jemné ladění části serveru. Pokud z nějakého důvodu chcete skrýt přítomnost vzdáleného počítače programový server, můžete vyvolat okno nastavení aplikace kliknutím na ikonu v oznamovací oblasti a omezit uživatelská práva. Například, můžete zabránit uzavření programu a změnit jeho nastavení ze serveru, stejně jako schovat na ikonu v systémové liště, takže tam je méně zvědavých otázek.
Je třeba poznamenat, že nástroje vzdálené správy implementované v produktu UltraVNC naznačují, že program byl vytvořen s nápadem nevhodných uživatelů. Kromě výše popsaných parametrů existuje také užitečná možnost zamknutí myši a klávesnice na vzdáleném počítači během relace. Pokud jej zapnete, uživatel nebude táhnout myší a nebude vám pracovat. Mimochodem, pro tento účel existuje i obrácená možnost - režim Pouze zobrazení. Pokud ji aktivujete, můžete vzdálený počítač sledovat pouze bez toho, abyste na něm něco dělat. To je výhodné, pokud nechcete zjistit vaši přítomnost a náhodou se odhodíte, když udeříte myš.
Všechny základní nástroje pro správu vzdáleného počítače se shromažďují v horní části okna prohlížeče. Pomocí těchto tlačítek, můžete například provádět na povel počítače CTRL + ALT + DEL, otevřete nabídku „Start“, přechod z režimu zobrazení kůň plném rozsahu, aktualizujte obrazovku, pokud je obraz „podvisli“ způsobí, že okno chatu nebo správce souborů. Nástroje pro správu jsou obecně velmi vhodné.
Stáhnout nejnovější verzi programy mohou být od oficiální.
VzdáleněAnywhere 7
VzdáleněAnywhere není běžný program pro správu. Na rozdíl od jiných podobných nástrojů tvoří pouze jednu část - server a prohlížeč hraje roli klienta. Jinými slovy stačí pouze nainstalovat program do počítače, ke kterému se chcete připojit. To je velmi užitečné, pokud chcete provádět vzdálenou správu z počítače, ve kterém není možné instalovat žádné programy, například v případě, že počítač je v instituci, v internetové kavárně nebo v práci.
Pro práci program používá speciální komponentu ActiveX prohlížeče a používá svůj vlastní komunikační protokol. Když je server nainstalován a spuštěn, počítač lze přistupovat zadáním adresy prohlížeče https: // vash_IP: 2000 (v případě, že chcete pracovat s programem přes internet) nebo https: // computername: 2000 (pokud máte v plánu připojit přes místní sítě). Poté musíte zadat uživatelské jméno a heslo, které se používají pro přihlášení k systému Windows ve vzdáleném počítači. Zabezpečené připojení zajišťuje ověřování NTLM chráněné klíčem 1024 bitů.
Po připojení se v okně prohlížeče zobrazí podrobná informace o vzdáleném počítači, včetně konfigurace, stupně obsazenosti pevného disku, využití CPU, aktivity sítě atd.
Všechny příkazy k provedení jsou umístěny v levé části okna a jsou zobrazeny jako odkazový strom. Jejich set je dostatečně velký: chat, správce souborů, správu služeb Windows, zobrazení protokolu událostí a seznamu uživatelů, kteří jsou připojeni k počítači. VzdáleněAnywhere má také plánovač úloh, který umožňuje provádět různé úkoly na vzdáleném počítači podle plánu. V hlavním okně se zobrazuje seznam naplánovaných úloh pro pohodlné použití a můžete také nakonfigurovat RemotelyAnywhere a odeslat zprávy o jejich spuštění e-mailem.
VzdáleněAnywhere je distribuován jako shareware, lze stáhnout zkušební verzi.
Závěr
Navzdory tomu, že všechny programy prezentované v přehledu mají stejnou funkci, není možné jednoznačně říct, co je lepší a co je horší. Symantec pcAnywhere bohaté možnosti ocení správci sloužící velké podnikové sítě pro domácí použití na více počítačích jsou ideální Remote Administrator a UltraVNC a RemotelyAnywhere bude nepostradatelná pro ty, kteří vedou mobilní životní styl, a neví to bude s počítačem pro přístup k internetu příště.
Systémové požadavky
Radmin Server 3.5 podporuje: Windows 8/7 / Vista / XP / 2008R2 / 2008/2003/2000 (32bitové, 64bitové)
Radmin Viewer 3.5 podporuje: Windows 8/7 / Vista / XP / 2008/2003/2000 / NT4.0 / 98 / ME / 95 (32bitové, 64bitové)
Radmin 3.5 plně podporuje Windows 8, Windows 7 a Windows Vista 32-bitové a 64bitové, včetně správy uživatelských účtů a rychlého přepínání uživatelů. Radmin Server 3.5 podporuje operační systémy Windows 8/7 / Vista / XP / 2012/2008/2003/2000 (32bitové) a Windows 8/7 / Vista / XP / 2012/2008/2003 (64bitové). Radmin Viewer 3.5 podporuje operační systémy Windows 8/7 / Vista / XP / 2012/2008/2003/2000 / ME / 98/95 / NT4.0 (32bitové) a Windows 8/7 / Vista / XP / 2012/2008 / 2003 (64 bitů).
Struktura Radmin
Program Radmin se skládá ze dvou modulů - serveru a klienta. Část serveru je nainstalována v počítači, ke kterému chcete mít vzdálený přístup, klientská část je nainstalována v počítači, ze kterého bude provedena vzdálená správa.
Pouze Radmin Server je licencován. Radmin Viewer je bezplatný program, který lze nainstalovat na libovolný počítač, který vyžaduje vzdálený přístup.
Počet připojení k jedné kopii programu Radmin Server v libovolném režimu (Správa, Prohlížení, Chat, Telnet a "Připojení přes") je omezeno na 5 současných připojení. Toto číslo lze zvýšit zakoupením licence na další připojení.
Radmin Ceny
|
Licence |
Popis |
Cena, rub. |
|
Standardní licence |
na 1 počítači |
1 250 rub. pro licenci |
|
Balíček 50 licencí |
50 počítačů |
38 000 rublů. pro balíček 760 rublů. pro PC |
|
Balíček s 100 licencemi |
na 100 počítačích |
63 500 rublů. pro balíček 635 rublů. pro PC |
|
Balík 150 licencí |
pro 150 počítačů |
90 000 rublů. pro balíček 600 rublů. pro PC |
|
Objemová licence |
z 200 licencí |
od 550 rublů. a níže pro licenci |
Famatech poskytuje zdarma licence Radmin pro osoby se zdravotním postižením.
Funkce Radmin
- Dálkové ovládání počítače v místní síti a přes internet;
- Zobrazení vzdálené plochy;
- Přenos souborů;
- Textový a hlasový chat se vzdálenými uživateli atd.
Základní funkce Radminu
- Vzdálená práce;
- Poskytování vzdálené technické podpory uživatelům a zákazníkům;
- Implementace vzdáleného správa systému a další.
Instalace softwaru Radmin
1. Nainstalujte Radmin Server 3.5na prvním počítači, který bude fungovat jako server:
Spusťte soubor rserv35ru.exe
V dialogovém okně Průvodce instalací klikněte na tlačítko Příště
Nastavte přepínač v kroku Souhlasím s podmínkami licenční smlouvy\u003e Instalovat
Po dokončení instalace zrušte zaškrtnutí políčka Nakonfigurujte přístupová práva pro uživateleRadmin Server a klepněte na tlačítko Hotovo
Během instalace budou potřebné soubory zkopírovány do výchozího systémového adresáře ( C: \\ WINDOWS \\ system32 \\ rserver30).
2. Nainstalujte Radmin Prohlížeč 3.5 na druhý počítač, který bude působit jako klient
- Spusťte soubor rview35ru.exe
- Postupujte podle pokynů na obrazovce.
Konfigurace a správa nástrojů vzdálené správy Radmin
1. Otevřete okno nastavení Radmin Server jedním z následujících způsobů:
V závislosti na operačním systému Windows otevřít Aplikace\u003e Radmin Server 3 a zvolte Radmin Server Settings.
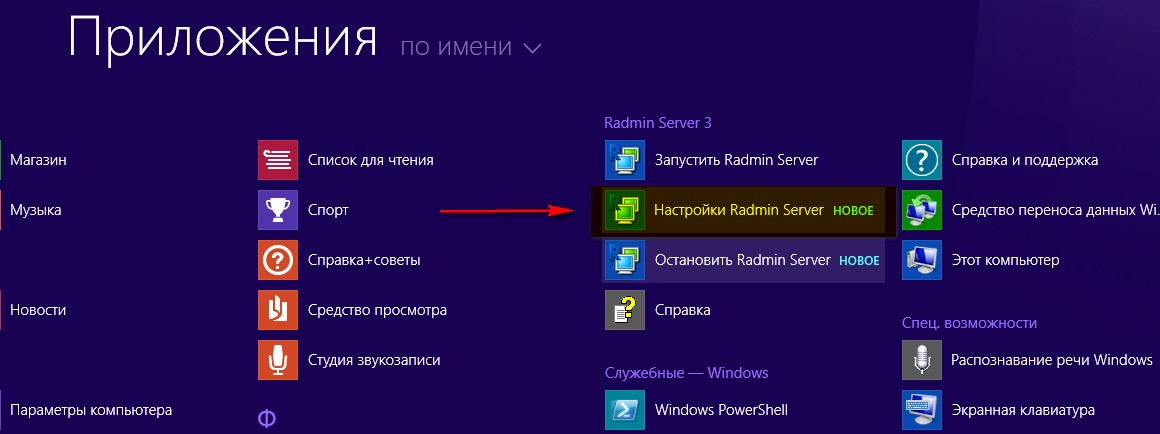
Pokud je ikona Radmin Server se zobrazí v systémové liště: klepněte pravým tlačítkem myši na ikonu a vyberte položku nabídky Radmin Server Settings.
Otevřete příkazový řádek jménem administrátora, přejděte do adresáře s programem ( C: \\ WINDOWS \\ system32 \\ rserver30) a spusťte soubor rserver3.exe s přepínačem příkazového řádku / nastavení

2. Zvolte Režim spuštění ...
Režim spuštění aplikace může být automatický a manuální. Ve druhém případě můžete spustit aplikaci kliknutím na její ikonu, a to buď pomocí příkazového řádku nebo jiným způsobem. Automatické spuštění umožňuje spustit program automaticky při spuštění systému Windows, připojit ke vzdálenému počítači, a to i v případě, že do systému nejsou přihlášeni žádní uživatelé.
- Stiskněte tlačítko Režim spuštění;
- Zvolte Automaticky;
- Stiskněte tlačítko OKpro uložení výběru.
Přidáním nových uživatelů Radmin a přiřazením přístupových práv k nim
1. Stiskněte tlačítko Přístupová práva;
2. V okně Bezpečnostní režim vyberte Radmin a stiskněte tlačítko Přístupová práva;
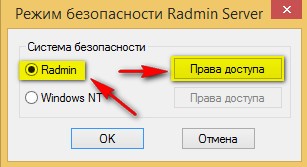
3. V okně Bezpečnostní systém Radminklikněte na tlačítko Přidat;
4. V okně Přidání nového uživatele vytvořit více uživatelů s různými hesly a právy.
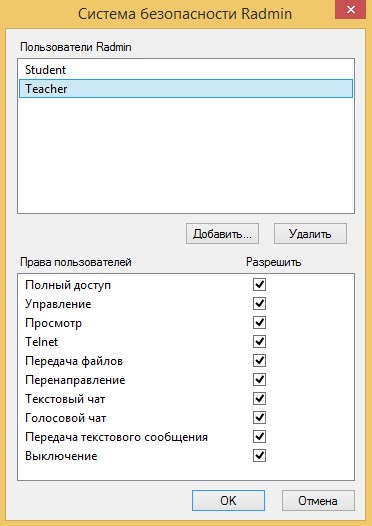
Nastavení IP filtrování
- Otevřete NastaveníRadmin Server;
- Stiskněte tlačítko Nastavení;
- Otevřete sekci IP filtr;
- Zaškrtněte políčko Povolit filtrování IP
Pokud je povoleno filtrování IP a nezadávejte IP adresy nebo rozsahy IP adres nebo adresu, ze které připojení k Radmin serveru, není zahrnut v přípustném rozsahu, je spojení s počítačem stává nemožným.
- Stiskněte tlačítko Přidat;
- V okně Přidání IPzadejte adresu IP klienta;
- Stiskněte tlačítko OK.
Změna portu
- Otevřete Radmin Server Settings;
- Stiskněte tlačítko Nastavení;
- Otevřete sekci Obecná nastavení;
- Zrušte zaškrtnutí políčka Ve výchozím nastavení;
Můžete změnit port Radmin Server z výchozí port (4899) na jakoukoli jinou nepoužívaného portu mezi 1 až 65535. V tomto případě se ujistěte, že Radmin Viewer v místním nastavení počítače nastavte stejné číslo portu jako v nastavení Radmin Server na dálkovém ovladači počítače.
- Zadejte požadovaný port;
- Stiskněte tlačítko OK.
Použití souboru protokolu
Radmin podporuje dvě metody protokolování:
- Záznam událostí systému Windows. Informace jsou uloženy v protokolu událostí systému a jsou přístupné prostřednictvím standardní aplikace Zobrazit protokoly událostí.
- Protokol událostí Radmin. Informace jsou psány ve formátu HTML. Události jsou ukládány C: \\ WINDOWS \\ system32 \\ rserver30 \\ Radm_log.htm
![]()
- Otevřete Nastavení serveru Radmin;
- Stiskněte tlačítko Nastavení;
- Otevřete sekci Obecná nastavení;
- Zaškrtněte políčko Použijte protokol událostí Radmin;
- Ve vstupní oblasti pod zaškrtávacím políčkem určete cestu a název souboru (pokud není zadán);
- Stiskněte tlačítko OK.
Připojení ke vzdálenému počítači
1. Spusťte Radmin Viewer v místním počítači;
2. Klikněte na ikonu Spojení s adresou na liště nástrojů (můžete také vybrat z hlavní nabídky Připojení\u003e Připojte se);
3. Zadejte adresu IP vzdáleného počítače;
4. Změňte port podle použitých bezpečnostních nastavení služby Radmin Server;
5. Zadejte požadovaný režim připojení ;
6. V nastavení změňte kvalitu barev a obrazovku Vzdálená obrazovka počítače;
V režimech Správa a Podívejte se dovnitř obraz z obrazovky vzdáleného počítače může mít následující vzhled:
- Normální (obrazovka vzdáleného počítače se zobrazí v okně v měřítku 1: 1. Velikost okna může být změněna)
- S měřítkem (obrazovka vzdáleného počítače se objeví v okně, ale velikost obrazu se bude lišit velikostí okna. Můžete změnit velikost okna).
- Celá obrazovka (v tomto režimu bude obraz z obrazovky vzdáleného počítače obsazovat celou obrazovku místního počítače. Pokud je rozlišení vzdálené obrazovky počítače více než rozlišení obrazovky místního počítače, se kurzor myši přiblíží okraj obrazovky umožňuje pohyb ve správném směru).
- Plná obrazovka se zoomem (v tomto režimu se obrazovka vzdáleného počítače zobrazí úplně na celé obrazovce místního počítače).
7. Stiskněte tlačítko OK;
8. Zadejte uživatelské jméno a heslo podle použitých bezpečnostních nastavení Radmin Server;
9. Stiskněte tlačítko OK.
Obrazovka vzdáleného počítače se zobrazí v okně na obrazovce místního počítače.
Vzdálená instalace v síti
Utility Radmin Deployment Tool poskytuje instalaci serveru Radmin vzdáleně pomocí souboru MSI, dříve připraveného v souladu s požadovanými nastaveními. Utility Radmin Nasazení Nástroj sestává ze dvou modulů:
- Radmin Nasazení Nástroj umožňuje vzdáleně instalovat, odinstalovat a aktualizovat Radmin Server.
- Konfigurátor Radmin MSI umožňuje změnit nastavení serveru Radmin během přípravy souboru MSI pro instalaci na vzdálených počítačích.
Systémové požadavky nástroje Radmin Deployment Tool pro místní počítač:
- 1000 MHz procesor
- 512 MB paměti (doporučeno 1024 MB)
- 150 MB volného místa na pevném disku
- Správce domény nebo práva místního správce
Systémové požadavky nástroje Radmin Deployment Tool pro vzdálené počítače:
- Operační systém Microsoft Windows 8 / Server 2012/7 / Server 2008 R2 / Vista / Server 2008 / XP / Server 2003/2000
- Služba vzdáleného registru by měla být spuštěna (ve výchozím nastavení v operačním systému MS Windows 8 je tato služba vypnuta, v operačním systému MS Windows 7 je spuštěna)
- Schopnost přihlásit se jako správce
Další informace o požadavcích na systém naleznete v nápovědě k programu. Radmin Deployment Tool v sekci Nápověda.
1. Stáhněte balíček instalace sítě http://www.radmin.ru/download
2. Nainstalujte program Radmin Deployment Tool (rdpltool12.msi)
3. Spusťte Nástroj Radmin Deployment
4. V hlavním menu vyberte možnost Jazyk > Rusky
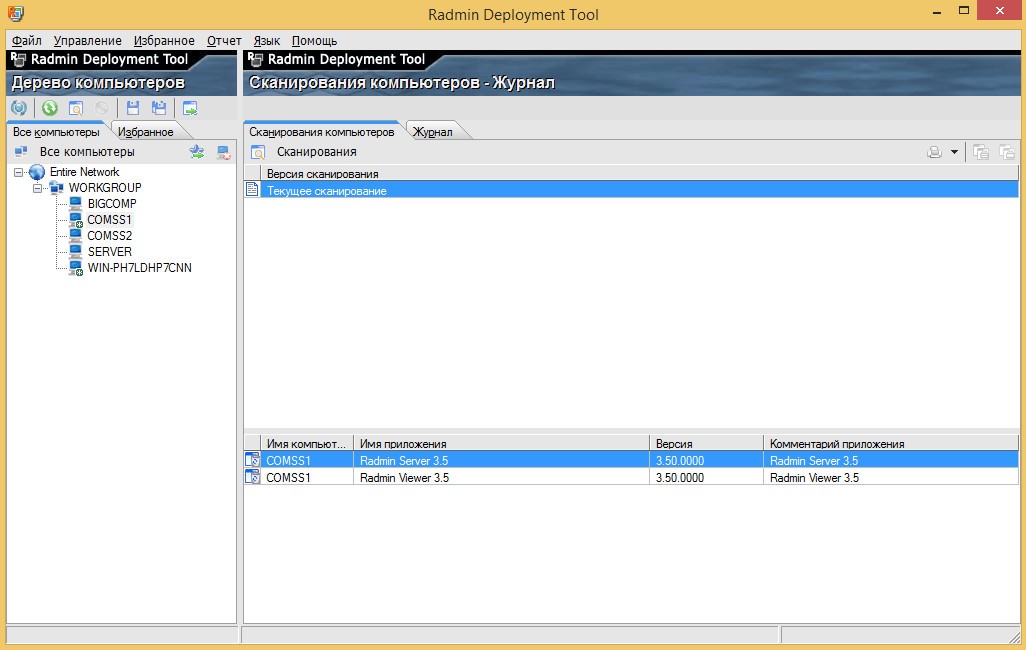
5. Zkontrolujte, zda jsou spuštěny vzdálené počítače
6. Ujistěte se, že v stromu počítače programu Nástroj Radmin Deployment jsou k dispozici vzdálené stroje (obr. 7)
7. Pokud se vzdálené počítače nezobrazí, prohlédněte síť Celý Síť > Síťové skenování
8. Je-li mimo ikony vzdáleném počítači je červená ikona zámku, zkontrolujte, zda je služba spuštěna Vzdálený registr, budete mít správné uživatelské jméno a heslo správce vzdáleného počítače.
9. Spusťte nástroj Konfigurátor Radmin MSI
10. V dialogovém okně Určete Radmin Server MSI ... .. zadejte cestu k souboru rserv35ru.msi
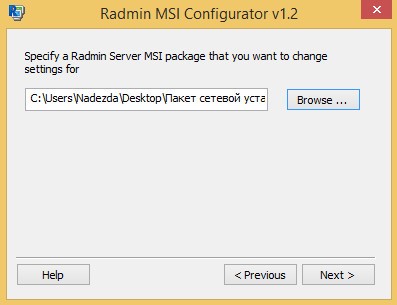
11. V dalším dialogovém okně klikněte na tlačítko Nastavení…
12. Zadejte potřebná nastavení pro program Radmin Server, který bude nainstalován na vzdáleném počítači \u003e Další
13. V dalším dialogovém okně klikněte na tlačítko Bezpečnost, v okně Radmin Server Bezpečnost Režim (přístupový režim) vyberte Radmin zabezpečení a stiskněte tlačítko Premisí (přístupová práva)
14. V okně Radmin Bezpečnost (Bezpečnostní systém Radmin) klikněte na tlačítko Přidat Uživatel (přidat uživatele)
15. Vytvořte více uživatelů s různými hesly a právy
17. Spustit Radmin Deployment Tool
18. Klepněte pravým tlačítkem myši na vzdálený počítač av místní nabídce vyberte Nainstalujte aplikaci, nebo použijte kombinaci kláves Ctrl + I
19. Určete cestu k dříve nakonfigurovanému souboru
20. Pro vzdálenou instalaci potřebujete vyskakovací okno Alternativní účtyzavést Uživatelské jméno a Heslo účet, člen skupiny Administrátoři vzdáleného počítače.
21. Zkontrolujte, zda je aplikace nainstalována ve vzdáleném počítači (přímo na vzdáleném počítači nebo prostřednictvím protokolu Nástroj Radmin Deploymentmístní počítač).
Přehled několika programů vzdálené řízení počítače prostřednictvím místní sítě nebo Internetu
Programy vzdálené správy byly najednou potřebné pouze v podnicích, kde jedna osoba musí obsluhovat desítky nebo dokonce stovky počítačů umístěných v různých kancelářích a na různých podlažích. Dnes je rozsah jejich použití mnohem širší.
Za prvé, v mnoha apartmánech existuje více než jeden počítač, a mezi nimi je síť protažena mezi nimi pro rychlejší přenos informací. Pokud jsou počítače v různých místnostech, pak program pro vzdálenou správu umožňuje pracovat současně na dvou počítačích, aniž byste se dostali ze židle.
Za druhé, lidé obvykle pracují se dvěma počítači - domů a práce. Programy pro vzdálenou správu umožňuje internet sledovat, co se děje na jiném počítači, tak sedět doma, můžete určit, jak stahování přes eMule v práci, nebo naopak, že na pracovišti, se dívat na ty, s nimiž se žena doma mluví na "ICQ".
Stručně řečeno, program pro vzdálenou správu je prostě nezbytný pro každého, kdo má k dispozici více než jeden počítač. Dnešní recenze vám pomohou vybrat mezi nimi.
Začněte malou teorii. Většina programů pro vzdálenou správu se skládá ze dvou částí - serveru a klienta (také se nazývá prohlížeč nebo prohlížeč). První je nainstalována na vzdáleném počítači, tedy na ten, který potřebujete spravovat. Část klienta je umístěna na počítači, ze kterého chcete spravovat jiný počítač. Aby mohl klient pracovat, musí být serverová část nutně spuštěna na vzdáleném počítači, takže je lepší instalovat program na "Automatické zálohování" při instalaci na vzdáleném počítači.
Kromě toho, pokud váš počítač používá bránu firewall, je třeba vytvořit pravidlo, které umožňuje pracovat s aplikací pro vzdálenou správu, nebo firewall může rozhodnout, že připojení k počítači - to je útok zvenčí a zabránit připojení.
TeamViewer
Výhody vzdálené správy prostřednictvím Internetu a správy počítačů TeamViewer
Program vám umožňuje vidět obrazovku jiného počítače a spravovat jej, jako by byl váš počítač a sedíte hned za ním.
TeamViewer - programu má několik velmi užitečných funkcí, které ji odlišují od jiných programů dálkového ovládání.
Program nabízí úplný seznam všech počítačů, serverů, bez přítomnosti operátora na serveru nebo spravovaném počítači. Konfigurace přístupu je možné konfigurovat pouze v přítomnosti hostitelského počítače a jeho oprávnění - je-li to nutné.
Počáteční nastavení vzdálená správa počítačů přes internet, i když to neudělali dříve, spojení mezi počítači trvá asi 1-2 minuty. Ve skutečnosti se nevyžaduje žádná konfigurace, ani instalace programu není dokonce zapotřebí vzdálená správa prostřednictvím Internetu - stačí stáhnout a spustit je hned.
Dokonce i plné "čajové konvice" v počítačových technologiích dokáží organizovat komunikaci a dálkové ovládání počítače - přesně proto, že nejsou vyžadována žádná nastavení.
Program TeamViewer poskytuje příležitosti pro plné, komplexní správu počítačů jiných lidí, s výjimkou sledování obrazovky a ovládat myš a klávesnici, včetně přenosu souborů, zvuky, videa a přístup k jakémukoli zařízení. Současně je možné řídit přístup s povolením hostitele počítače jiného uživatele.
Vedle samotné hlavní funkce vzdálená správa prostřednictvím Internetu a správa počítačů, program dává jedinečnou příležitost - Paralelně s ovládáním můžete komunikovat s uživatelem vzdáleného počítače přes internet pomocí hlasu a videa, podobně jako videohovory v programu Skype.
Vzdálená správa prostřednictvím internetu s dalšími vymoženostmi a "čipy"
Velmi příjemné je, že program TeamViewer je vydán v ruštině a že tento program lze vždy stáhnout zdarma. Nebudeme porušovat licenci pro bezplatné použití, pokud se zabýváme dálkovým ovládáním počítačů pro nekomerční účely. To je vhodné pro většinu uživatelů, takže počet příznivců týmu TeamViewer přesáhl 100 milionů lidí.
TeamViewer mohou být použity bez registrace na internetových stránkách společnosti, aby okamžitě navázat spojení mezi počítači, ale chceme-li získat bonusy na vzdálenou správu přes internet, můžeme zaregistrovat zdarma. Poté získáváme schopnost ukládat seznamy všech počítačů, ke kterým máme přístup, a také vidět stav těchto počítačů - ať již jsou k dispozici pro správu nebo jsou momentálně zakázány.
Také po registraci získáváme schopnost připojit se k dálkovému ovládání jediným kliknutím myši na počítači, který nás zajímá, v našem obecném seznamu. Tato příležitost je velmi vhodná pro potřeby administrátorů systému velkého podniku nebo pro jednotlivce, který má například mnoho příbuzných a kteří často vyhledávají pomoc při vytváření nebo náznaky.
Registrace na webu TeamViewer umožňuje organizovat takovou funkci, jako je nastavení sítě mezi dvěma počítači. Server TeamViewer poskytuje bránu VPN a můžete vytvořit místní síť mezi libovolnými počítači v Internetu.
Tento program můžeme použít namísto jakéhokoli programu, který se obvykle používá pro komunikaci, jako je Skype. Autor tohoto článku, například, je často připojen k počítači, jeho matky, důchodce, který se nachází na 3000 kilometrů, aby jakékoliv úpravy na dálku, nebo za účelem přípravy, tipy a zároveň bezprostředně komunikuje, aniž by utrácet další finanční prostředky na telefonu. Dokonce i s velmi stabilním internetovým kanálem, ve vesnici, je spojení poměrně stabilní.
Pozoruhodnou vlastností je funkce přepínání mezi stranami. Pokud jste připojeni ke kontrole počítače někoho jiného, kdykoli můžete změnit stránku s partnerem, abyste mu ukázali něco na obrazovce - je to velmi výhodné pro účely učení.
Například pouze v počítači je nainstalován určitý program, ale partner jej nemá. Když si vyměníte strany, dáte šanci účastníkovi, aby studovali tento program, ukázali své možnosti a tak dále. Předpokládejme, že programátor, designér, autor článků nebo webový vývojář může ukázat svůj produkt potenciálnímu zákazníkovi, aniž by mu dal materiál přímo do rukou.
Každý to ví vzdálená správa prostřednictvím Internetu, nebo spíše, pohodlí jeho využití velmi závisí na rychlosti komunikačního kanálu, rychlosti internetu. Za tímto účelem program poskytuje rychlé nastavení, které vám umožňují okamžitě přepnout na režim úsporného provozu - snížením kvality přenášených obrazů mezi počítači.
Pokud tedy obsazení rychlý kanál na obrazovce doprovodnou a kvalitu zvuku s plné délce, a pokud se vaše internetové připojení je pomalé - snížit kvalitu obrazu a zvuku, ale neztrácí schopnost dálkové ovládání přes internet.
Program TeamViewer má stále mnoho a mnoho výhod, které mohou vždy studovat oficiální stránky TeamViewer - www.teamviewer.com , a v ruštině.
Zvláště pozoruhodná je jedinečná příležitost pro vzdálená správa prostřednictvím Internetu a řízení počítačů - schopnost to udělat mobilní telefon. Na cestě se můžete připojit k libovolnému počítači, kterému znáte přístup a spravujete jej přímo z mobilního telefonu. K tomu je třeba předem nainstalovat program z telefonu z oficiálního webu TeamViewer. Tato funkce je k dispozici pro iPhone, iPad a zařízení se systémem Android OS.
Verze TeamViewer
Program vzdálená správa prostřednictvím Internetu - TeamViewer - má dvě hlavní verze.
1. Pro okamžité spuštění: TeamViewer QuickSupport - Tato verze je kompaktní a jediný soubor, který nevyžaduje instalaci. Stačí je stahovat a spustit, aby někdo, například odborník, mohl připojit k počítači. Po spuštění programu se zobrazí číslo (ID) a krátké heslo (číslice). Řeknete těmto dvěma číslům specialistovi a všemu - okamžitě se bude moci připojit k počítači.
2. Plná verze: Tato verze programu je nutná, pokud je budete ke správě počítačů jiných lidí, nebo chcete-li nakonfigurovat počítač vzdálený přístup zvenku v režimu offline bez vaší přítomnosti. Tento program lze také spustit okamžitě, bez nutnosti instalace - aby se okamžitě připojit k počítači někoho jiného, nebo zajistit připojení k vašim, ve vaší přítomnosti. Chcete-li uspořádat trvalý přístup k počítači (bez vaší přítomnosti) - je nutná instalace.
Existují ještě další verze programu, včetně přístupu z mobilního telefonu, nebo program je určen pouze pro servery a off-line přístup k nim, stejně jako program vzdálených demonstrací a program rozšířil podporu vzdálených klientů a databáze zákazníků. Další programy si můžete zdarma stáhnout z oficiálních stránek.
Program TeamViewer patří do kategorie Free Software, Russian, stejně jako většina programů na našich stránkách.
Pokud nepotřebujete vzdálenou správu přes internet a stačí připojit dva nebo více počítačů do sítě, jednodušší řešení je LogMeIn Hamachi. Jeho hlavním účelem je konfigurovat síť mezi dvěma počítači, je prováděna za jednu až dvě minuty.
Vzdálený administrátor (Radmin) 2.2
Radmin je jedním z nejpopulárnějších programů pro sledování vzdáleného počítače mezi rusky mluvícími uživateli. Existuje několik důvodů: za prvé, program byl vyvinut ruskou společností, a proto má ruské rozhraní. Za druhé, Radmin disponuje pouze nejdůležitějšími nástroji pro správu vzdáleného počítače a je velmi snadné jej konfigurovat. Díky tomu je snadné zvládnout. Nakonec, ve třetím, má program malou velikost distribuci, která může být snadno zaslána poštou.
Radmin pracuje v několika režimech: přenos souborů, plná kontrola, pouze prohlížení, telnetování a vypnutí. K dispozici je vestavěný správce souborů, přes který jsou soubory přenášeny z jednoho počítače do druhého. Program uchovává statistiky o provozu a může šifrovat data.
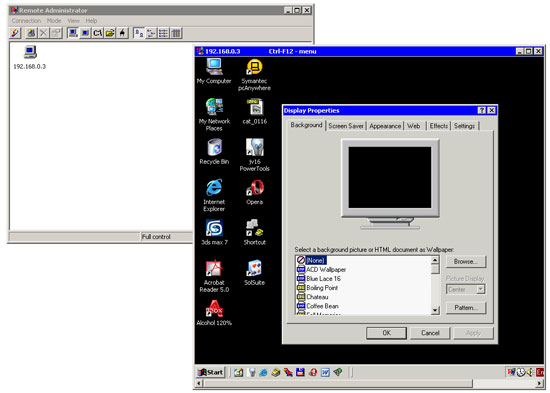
Pomocí nástroje Radmin můžete řídit jeden vzdálený počítač i několik. A pro každého si můžete nastavit své vlastní heslo. Pokud chcete zvýšit zabezpečení, můžete provést další opatření: aktivujte ochranu heslem a vytvořte seznam zakázaných adres IP.
Pokud pracujete se sítí, rychlost přenosu dat je nízká, můžete snížit počet barev, které se objeví na obrazovce klientského programu. To urychlí práci se vzdáleným počítačem.
Vzdálený administrátor je distribuován jako shareware, lze stáhnout zkušební verzi odtud .
Symantec pcAnywhere 12
Symantec pcAnywhere bezpochyby může být nazván snem správce systému. Sada funkcí, které tento program nabízí, je prostě obrovská. Není to jen nástroj pro "špehování" akcí uživatelů na vzdálených počítačích, ale účinný nástroj pro správu všech funkcí počítače. Všechny akce, které administrátoři spravidla musejí dělat při pohybu skrz budovu z jednoho počítače do druhého, lze provádět vzdáleně pomocí pcAnywhere.

Program má například nástroj pro správu služeb operačních systémů, editor pro práci s registrem, nástroj pro práci s příkazovým řádkem, schopnost odstranit nebo pozastavit spouštění aplikací a dokonce i chatovat s uživatelem. Další užitečnou funkcí je přístup k protokolu událostí. Je obzvláště užitečné, pokud se uživatel stížnosti stane a tvrdí, že "nic takového neudělal". Když se podíváte do protokolu, můžete okamžitě vidět všechny akce uživatele a pochopit příčinu problému a vyřešit ho.
Samostatně je třeba říci o správci souborů. Při práci s pcAnywhere můžete nejen kopírovat soubory z jednoho počítače do jiného počítače a odstraňovat je, ale také provádět mnoho dalších operací. Například určení pořadí kopírování, přerušení a pozdější obnovení ze stejného místa, porovnání složek, provádění synchronizace atd.
Symantec pcAnywhere nemá zkušební verzi a u oficiálního stránky můžete se jen seznámit s jeho schopnostmi.
UltraVNC 1.02
Hlavní výhodou tohoto programu oproti ostatním aplikacím uvedeným v přehledu je volný status. To není v žádném případě méně než mnoho komerčních produktů a v některých případech je dokonce překračuje.
Jednou ze zajímavých funkcí programu je jemné ladění části serveru. Pokud z nějakého důvodu chcete skrýt přítomnost serverového programu ve vzdáleném počítači, můžete zavolat okno nastavení aplikace kliknutím na ikonu v oznamovací oblasti a omezit uživatelská práva. Můžete například zabránit tomu, aby program uzavřel a změnil nastavení ze serveru, a skryje ikonu v systémové liště tak, aby zvědaví lidé měli méně otázek.
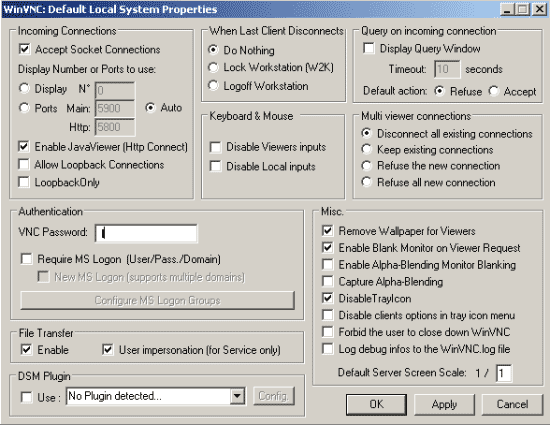
Je třeba poznamenat, že nástroje vzdálené správy implementované v produktu UltraVNC naznačují, že program byl vytvořen s nápadem nevhodných uživatelů. Kromě výše popsaných parametrů existuje také užitečná možnost zamknutí myši a klávesnice na vzdáleném počítači během relace. Pokud jej zapnete, uživatel nebude táhnout myší a nebude vám pracovat. Mimochodem, pro tento účel existuje i obrácená možnost - režim Pouze zobrazení. Pokud ji aktivujete, můžete vzdálený počítač sledovat pouze bez toho, abyste na něm něco dělat. To je výhodné, pokud nechcete zjistit vaši přítomnost a náhodou se odhodíte, když udeříte myš.
Všechny základní nástroje pro správu vzdáleného počítače se shromažďují v horní části okna prohlížeče. Pomocí těchto tlačítek, můžete například provádět na povel počítače CTRL + ALT + DEL, otevřete nabídku „Start“, přepnout z režimu zobrazení kůň plném rozsahu, aktualizujte obrazovku, pokud je obraz „podvisli“ způsobí, že okno chatu nebo správce souborů. Nástroje pro správu jsou obecně velmi vhodné.
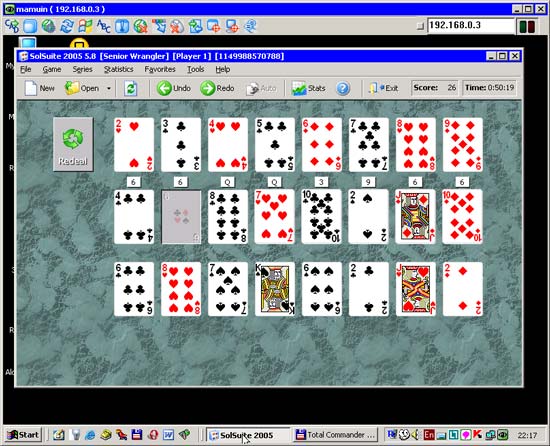
Stáhněte si nejnovější verzi programu od oficiálního .
VzdáleněAnywhere 7
VzdáleněAnywhere není běžný program pro správu. Na rozdíl od jiných podobných nástrojů tvoří pouze jednu část - server a prohlížeč hraje roli klienta. Jinými slovy stačí pouze nainstalovat program do počítače, ke kterému se chcete připojit. To je velmi užitečné, pokud chcete provádět vzdálenou správu z počítače, ve kterém není možné instalovat žádné programy, například v případě, že počítač je v instituci, v internetové kavárně nebo v práci.
Pro práci program používá speciální komponentu ActiveX prohlížeče a používá svůj vlastní komunikační protokol. Když je server nainstalován a spuštěn, může být počítač přístup zadáním do prohlížeče adresu https: // vash_IP: 2000 (v případě, že chcete pracovat s programem přes internet) nebo https: // computername: 2000 (je-li k je lokální síť má být připojen). Poté musíte zadat uživatelské jméno a heslo, které se používají pro přihlášení k systému Windows ve vzdáleném počítači. Zabezpečené připojení zajišťuje ověřování NTLM chráněné klíčem 1024 bitů.
Po připojení se v okně prohlížeče zobrazí podrobná informace o vzdáleném počítači, včetně konfigurace, stupně obsazenosti pevného disku, využití CPU, aktivity sítě atd.
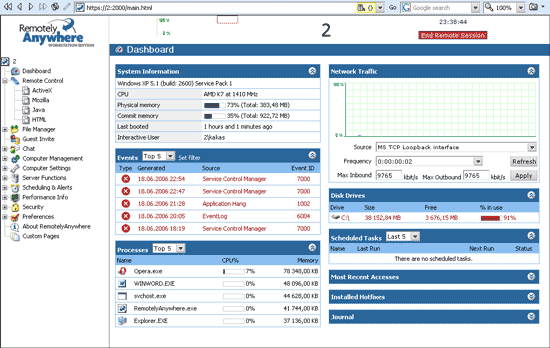
Všechny příkazy k provedení jsou umístěny v levé části okna a jsou zobrazeny jako odkazový strom. Jejich set je dostatečně velký: chat, správce souborů, správu služeb Windows, zobrazení protokolu událostí a seznamu uživatelů, kteří jsou připojeni k počítači. VzdáleněAnywhere má také plánovač úloh, který umožňuje provádět různé úkoly na vzdáleném počítači podle plánu. V hlavním okně se zobrazuje seznam naplánovaných úloh pro pohodlné použití a můžete také nakonfigurovat RemotelyAnywhere a odeslat zprávy o jejich spuštění e-mailem.
VzdáleněAnywhere je distribuován jako shareware, lze stáhnout zkušební verzi .
Závěr
Navzdory tomu, že všechny programy prezentované v přehledu mají stejnou funkci, není možné jednoznačně říct, co je lepší a co je horší. Symantec pcAnywhere bohaté možnosti ocení správci sloužící velké podnikové sítě pro domácí použití na více počítačích jsou ideální Remote Administrator a UltraVNC a RemotelyAnywhere bude nepostradatelná pro ty, kteří vedou mobilní životní styl, a neví to bude s počítačem pro přístup k internetu příště.


 Chyba 651 při připojení k Internetu
Chyba 651 při připojení k Internetu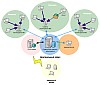 LanAgent - monitorování počítačů v podnikové síti LAN
LanAgent - monitorování počítačů v podnikové síti LAN Přesměrování portů - přesměrování nebo přesměrování
Přesměrování portů - přesměrování nebo přesměrování Nastavení ovladače pro výrobu atolu a přenos dat přes USB
Nastavení ovladače pro výrobu atolu a přenos dat přes USB