Souborový server v ubuntu pro sítě Windows. Souborový server pro Windows. Vytvořit veřejnou složku v Ubuntu pomocí Samba.
Někdy je třeba rychle nastavit sféru souborů na serveru a otevřít k ní přístup. Není třeba plout některé složité konfigurace, přístupová práva nebo něco jiného. Potřebujeme jen rychlý přístup k informacím bez jakýchkoliv dotazů.
Nedávno jsem to například potřeboval k otevření přístupu k zálohám uloženým na serveru. Nechtěl jsem pochopit a hledat informace sám, musel jsem rychle dát člověku přístup ke čtení, aby on sám našel vše, co potřeboval.
Na postranním panelu Správce souborů klikněte na možnost Procházet sítě. Chcete-li se však připojit, budete možná muset ověřit jméno uživatelského účtu a hesla, které má přístup ke souborům ve vzdáleném počítači. Záleží na tom, zda je povolen přístup hosta a jak nastavit oprávnění pro složku.
Vždy je užitečné vytvořit si kopii konfiguračních souborů, které upravujeme, pokud se dopustíme chyb, můžeme se vrátit do původní konfigurace a také přidat datum, kdy byla kopie vytvořena pro záznam. Pak přejděte na úpravu souboru.
Nebudu konkrétně pracovat s verzemi operačního systému. Samba má stejné konfigurace téměř všude, kde jsem s nimi pracoval, zejména v nejjednodušších konfiguracích.
Takže, instalujte sambu jakýmkoliv vhodným způsobem pro váš operační systém. Konfigurace platí pro 3. verzi samby. Pak se rozhodneme, co potřebujeme:
Pokud chcete, můžete také změnit řádek, který říká o řetězci serveru, je to jen popis, který uvidí vaši skupinu serverů, na kterou můžete něco dát. Požádáme o klíč, který chceme použít pro tohoto uživatele, a některé údaje, které jsou volitelné, pak můžeme změnit jejich oprávnění.
V novém souboru zkopírujte následující řádek. Chcete-li upravit uživatele, spustíme jej. Chcete-li odstranit uživatele, provedeme jej. Nyní, když jsme vytvořili vytvořené uživatele, zjistěte, jak jsou soubory a adresáře kompatibilní. Abychom uživatelům umožnili přístup ke svým domovským nebo osobním adresářům, děláme následující.
- uživatel a heslo
- přístup k IP adrese,
- přístup ke všem bez omezení.
V závislosti na tom bude nastavení mírně odlišné.
Pro přístup k heslu nakreslíme takovou konfiguraci:
security = user passdb backend = tdbsam workgroup = řetězec serveru MYGROUP = Samba cesta = / mnt / shara platní uživatelé = @uživatelé force group = uživatel create mask = 0660 adresář mask = 0771 writable = yes browseable = yes
A my smazáme; Chcete-li je odkomentovat a v záznamu, můžete jej změnit na hodnotu yes, aby uživatel mohl zapisovat do adresáře. Pokud chceme sdílet adresář, kterému zavoláme skupinu, uděláme následující: nejprve vytvoříme složku, kterou chceme sdílet, pokud jsme ji ještě nevytvořili.
Můžete jej vytvořit kdekoli chcete. Na konci souboru přidáme následující řádky. Pokud chceme mít přístup ke složce pouze skupině uživatelů, přidali jsme tento řádek po záznamu. Kde můžete přidat uživatele, které chcete získat.
# useradd share-user -M -G uživatelé -s / sbin / nologin
Tento uživatel importujeme do samby a nastavíme heslo:
# smbpasswd -a share-user
A zkuste jít na míč:
ip-server sdílení
Uspořádat přístup v závislosti na adrese IP, tato nastavení provádíme v smb.conf:
security = share workgroup = Řetězec serveru MYGROUP = mapa Samba guest = bad uživatel path = / mnt / files browsable = yes writable = yes guest = yes read = no hosts povolit = 192.168.0.171
Když je instalace kompletní, stačí ji nakonfigurovat. Při manipulaci se systémovými soubory je vždy lepší vytvořit zálohu souboru, který budeme upravovat. Chcete-li před úpravou vytvořit záložní soubor, vytvořte kopii souboru.
Tento příkaz způsobí, že záložní soubor bude uložen ve vašem domovském adresáři nebo alternativně můžete vytvořit záložní soubor ve stejném adresáři. Cesta: cesta k adresáři, který má být sdílen. K dispozici pro prohlížení.
Host je v pořádku. Umožňuje klientům připojení ke sdílené složce bez zadání hesla. Pouze pro čtení. Určuje, zda je sdílená složka určena pouze ke čtení nebo zda jsou udělena oprávnění k zápisu. Oprávnění zápisu jsou povolena pouze v případě, že hodnota není zadána, jak je ukázáno v tomto příkladu.
V tomto případě bude úplný přístup na adrese 192.168.0.171. Chcete-li přidat celou podsíti, musíte zadat následující položky:
Hostitelé povolují = 192.168.0.
Můžete kombinovat různé podsítě a adresy oddělené mezerami. Restartujeme sambu a zkontrolujeme.
Pokud máte nainstalovanou sambu 4, tato konfigurace nebude fungovat a dostanete chybu:
VAROVÁNÍ: Ignorování neplatné hodnoty "(! LANG: share" for parameter "security" !}
Vytvořte adresář a změňte přístupová práva k terminálu. Ujistěte se, že adresář, který chcete poskytnout, skutečně existuje a má správná oprávnění. Bohužel, tento nástroj začal krátce poté, co se objevily problémy, pokud jde o možnost rozdělení konfigurace serveru. K tomu musíte kliknout pravým tlačítkem myši na složku a přejít do nabídky "Vlastnosti". Poté, co jste vstoupili do vlastností složky, musíte kliknout na kartu a poté do pole "Sdílet tuto složku".
Sdílení složek pro přístup hosta
Samozřejmě musíte kliknout na tlačítko "Instalovat službu". V dalším dialogovém okně klikněte na tlačítko "Set" a zadejte heslo. Po dokončení procesu klepněte na tlačítko Zavřít. Tento krok je však skutečně spotřebován, takže můžete klepnout na tlačítko Zavřít. Chcete-li to provést, přejděte jednoduše na položku „Možnosti složky“ a přejděte na kartu „Místní síťové sdílení“. Po nastavení podmínek sdílení ve složce klikněte na tlačítko Vytvořit sdílení. V tomto případě uděláme hostovi plná oprávnění ke sdílené složce.
Aby mohl ip přístup správně fungovat, musíte provést následující změny výše uvedené konfigurace:
Security = mapa uživatele pro host = Bad Password
Zbývající parametry zůstávají stejné. Poté bude ip přístup fungovat na 4. verzi samby.
Pokud přístup bude všem bez omezení, pak nejjednodušší konfigurace samby bude:
Poté bude uživatel vyzván k poskytnutí oprávnění na systémové úrovni, která je nezbytná k tomu, aby host měl oprávnění ke skenování. To znamená, že jakýkoli jiný počítač přidaný do sítě může zobrazit a přidat soubory do této složky.
Když host zapíše do sdílené složky
Když host umístí soubor do sdílené složky, můžete vidět, že uživatel hostitelského systému má na něj omezená práva. Nyní bude mít host neomezený přístup ke všemu, co zadal host ve sdílené složce. Potom přiřaďte pracovní skupině název skupiny úloh, do které chce počítač přidat.
security = user workgroup = Řetězec serveru MYGROUP = Samba guest account = mapka uživatele k uživateli = Bad Uživatelská cesta = / mnt / files browseable = Ano host ok = Ano writeable = Ano public = yes
Nezapomeňte udělit práva pro každého ve složce:
# chmod 0777 / mnt / files
Restartujte sambu a zkuste zadat. Měly by být ponechány žádné otázky.
Takže za pouhých 5 minut můžete uspořádat jednoduchý souborový server pomocí samby. A často obtížnější a není nutné. Pro některé soubory odpadky oblek poslední možnost.
- Kdyby mi neudělal svůj osobní mrak s počítačem doma 24 hodin.
- To mi nedovolí dostat se - ve skutečnosti je možnost stínovaná.
- Takže v případě řezů se obnoví za pouhých 5 sekund.
- To je jasná monopolní praxe.
Musíme to mít na paměti, chceme-li se vyhnout bolestem hlavy. 
Pak spustíme službu a necháme ji být přítomen při každém spuštění systému. Nakonec nastavíme heslo pro uživatele, který bude přistupovat ke zdroji. To vám umožní omezit # připojení na počítače, které jsou ve vaší místní síti. Všimněte si, že všechny soubory # vytvořené uživateli v adresáři budou patřit k výchozímu uživateli, proto # kterýkoli uživatel s přístupem může odstranit všechny ostatní uživatelské soubory. Je samozřejmé, že tento # by měl uživatel zapisovat ve výchozím nastavení. V tomto nastavení musí být adresář zapisovatelný oběma uživateli a musí mít. # Sticky bit nainstalován na to, aby se zabránilo zneužití. Většina lidí bude chtít zabezpečení na úrovni uživatele. . Tento výchozí prostředek odkazuje na osobní složku každého uživatele.
Dobrý den, milí čtenáři. Souborový server SAMBA umožňuje výrazně zjednodušit výměnu souborů v lokální síti, a to jak v práci, tak doma. Technologie SAMBA umožňuje připojení k souborovému serveru jako síťový disk, který je zobrazen v okně Tento počítač v systémech Windows, což činí tento přístup velmi pohodlným.
Nejprve je třeba nainstalovat potřebné balíky spuštěním následujícího příkazu v terminálu:
Pokud komentujeme tento řádek, bude zakázán. Ve výchozím nastavení bude každý uživatel mít přístup ke své osobní domovské složce v síti zadáním konkrétní cesty. Vysvětlíme, co každá věc znamená. První věc, kterou musíte udělat, je přejít na konec kódu v konfiguračním souboru.
Spuštění služby a nastavení hesla uživatele
Podívejme se, co jsme právě napsali. Snad, že? 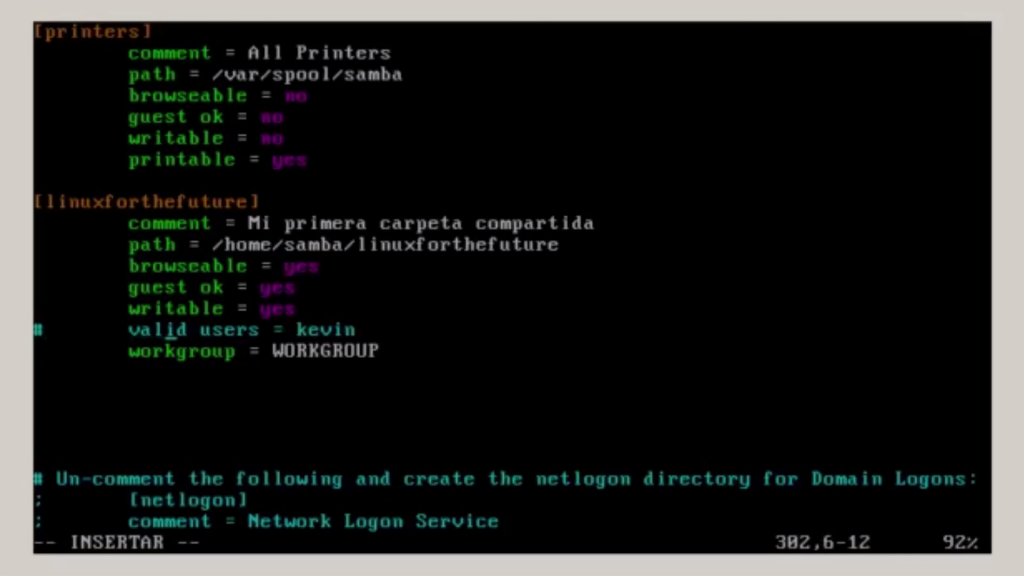
Po pochopení syntaxe a vytvoření vlastní složky přejděte k dalšímu kroku. 
Poté, co jsme spustili služby, musíme uživateli přidělit heslo, které bude mít přístup ke složce.
Sudo apt-get install samba samba-common libcups2
Vaše heslo bude požadováno, program se zeptá, zda opravdu chcete nainstalovat. Zadejte heslo a odpovězte kladně na otázku.
Po dokončení instalace pokračujte v konfiguraci. Konfigurační soubor smb.conf se nachází v adresáři / etc / samba. Otevřete jej pomocí libovolného pohodlného textového editoru. Budu používat nano editor:
Přístup k této promo akci!
Posledním krokem je konečně získat přístup k tomuto podílu. Dostaneme něco podobného obrázkům, které jsme viděli dříve, pouze to nám neumožní přihlásit se jako uživatel hosta. K tomu je třeba stisknout klávesu "Enter", aniž byste zadali přihlašovací údaje. Pokud to nedovolíme, neaktivovali bychom to. Navíc navíc!
Nejdříve je třeba nainstalovat dva nezbytné balíčky. Nejdůležitější věcí je to správně nastavit. Odtud pochází 90% poruch. Pojďme se dotknout základů, konfigurační soubor je velmi dobře projednán a vysvětlen, pokud máte pocit, že byste se měli poskládat a přizpůsobit vašim potřebám, ale pro průměrného smrtelníka se bude muset změnit jen velmi málo věcí.
Nejprve musíte najít řádek #security = user a odstranit z něj znak komentáře (první znak). Faktem je, že pokud je na začátku řádku znak "#", je považován za komentář, což znamená, že je program zcela ignorován. Odstraněním značky komentáře jsme tento řádek viděli pro program. Označuje, že uživatelům systému ze skupiny uživatelů bude udělen přístup k souborovému serveru.
Musíme zvážit 2 základní parametry. Obvykle to není třeba měnit. Druhá, která získala podporu, se objeví s komentáři, s polštářkem vpřed. Je velmi důležité, abyste tento řádek nekomentovali. Jakmile jsou tyto dva parametry správně umístěny na začátku souboru, přejdeme na konec celku a do nových řádků zapíšeme následující.
Pokud chcete rozdělit více složek, pod tyto řádky vložíte například podobné složky pro každou složku. A tak s každou ze složek, které chcete sdílet v síti. Žádá nás, abychom dvakrát zadali heslo a dokončili ho. Toto bude heslo, které musíme nastavit, když chceme přistupovat k některým ze sdílených složek, které jsme dříve definovali v konfiguračním souboru.
Musíte zadat síťový název souborového serveru, pomocí kterého se můžete připojit k serveru samba jako síťová jednotka:
// network_name / folder
V konfiguračním souboru je název sítě nastaven parametrem netbios name. Zavolám souborový server Ubuntu, ale můžete si vybrat jméno, které je pro vás pohodlnější.
Jméno Netbios = Ubuntu
Ve výchozím nastavení tento parametr nemusí být v souboru nastavení a pokud chybí, jednoduše jej přidáte do sekce.
Chcete-li dokončit, restartujeme službu, aby se všechny změny projevily. V tomto článku se dozvíte, jak sdílet síť uživatele a přenášet soubory z jednoho počítače do druhého. K tomu budeme v těchto zařízeních provádět tyto kroky.
Umožňujeme sdílení této složky. Systém zobrazí toto varování. Po výzvě k restartování relace aktivujeme provedené změny. Klikneme na restart: aktivujeme parametry. Sdílet tuto složku a umožnit ostatním uživatelům zapisovat do této složky. Složka Stažení je již sdílena. Podívejte se na jeho ikonu; teď se objeví se dvěma šipkami, které nás ukazují. Vzdálený systém se nás dotáže na heslo uživatele, který vlastní složku „Downloads“.
Pokud chcete používat souborový server ve spojení s ActiveDirectory, je vhodné zabránit tomu, aby se samba stala prohlížečem domény. Můžete to provést následovně:
Místní master = no
doména master = ne
upřednostňovaný master = no
Chcete-li zvýšit rychlost připojení k serveru, můžete přidat následující řádek:
Socket options = TCP_NODELAY IPTOS_LOWDELAY SO_KEEPALIVE SO_RCVBUF = 8192 SO_SNDBUF = 8192
Jak vidíte, máte možnost uložit nebo nepoužívat heslo pro budoucí relace. Nakonec klikněte na tlačítko „Připojit“ a zadejte potřebná přístupová oprávnění. Na vzdáleném serveru přejděte do složky, kterou chcete označit. Pak klikněte na "Záložky" a pak "Označit toto místo."
Instalace a zobrazení síťové jednotky
Další informace o vytváření záložek naleznete v následujícím návodu. Otevřením souboru najděte řádek, který vypadá takto. A změňte to, aby vypadalo takto. Otevřete terminál; Vytvořte přípojný bod následujícím příkazem, který nahradí „síťovou složku“ požadovaným názvem.
V této fázi můžete dokončit obecnou konfiguraci serveru. Uložte konfigurační soubor (v nano, to lze provést stiskem Ctrl + O) a ukončete textový editor (v nano, to lze provést stiskem Ctrl + X). Aby se nastavení projevila, musíte nejprve spustit démona souborového serveru:
Nyní je třeba připravit adresář pro ukládání souborů a přiřadit jim práva. Budu používat dva adresáře: public a homes. Veřejný adresář bude k dispozici pro čtení a zápis naprosto všem uživatelům ze skupiny uživatelů, kdy v domácnostech budou uživatelé moci uchovávat své osobní soubory nepřístupné i pro čtení pro všechny kromě sebe. V samotném systému budou soubory domovského adresáře uloženy v domovských adresářích uživatelů. Proto potřebujeme pouze vytvořit složku pro ukládání veřejných souborů. Začněme:
Sudo mkdir -p / home / samba / public
sudo chown -R root: users / home / samba / public
sudo chmod -R ug + rwx, o + rx-w / home / samba / public
Nyní byste měli znovu otevřít konfigurační soubor v textovém editoru:
Sudo nano /etc/samba/smb.conf
Oddíl musí být uveden na následující formulář:
comment = Všichni uživatelé
path = / home / samba / public
valid users = @uživatelé
skupina = uživatelé
vytvořit masku = 0660
maska adresáře = 0771
writable = yes
Pokud používáte jinou skupinu uživatelů nebo jste vytvořili jinou složku pro ukládání veřejných souborů, měli byste nahradit platné hodnoty uživatele, skupiny síly a cesty vlastními.
Zbývá změnit sekci, měla by mít následující formulář:
comment = Domovské adresáře
browseable = ne
platní uživatelé =% S
writable = yes
create mask = 0700
maska adresáře = 0700
Aby se změny projevily, musíte konfigurační soubor znovu uložit a restartovat démona samba:
Restart Sudo /etc/init.d/smbd
Souborový server by měl být dostupný v lokální síti, pomocí příkazu můžete přidat nového uživatele pro přístup k souborovému serveru:
Sudo useradd uživatelské jméno -m -G uživatelé
V důsledku provedení příkazu bude do systému přidán nový uživatel se souborem serveru přistupujícím k souborům.
Můžete nastavit heslo pro uživatele (pokud jste tak ještě neučinili) pomocí příkazu:
Sudo passwd uživatelské jméno


 Kdo je Victoria Transfiguration?
Kdo je Victoria Transfiguration?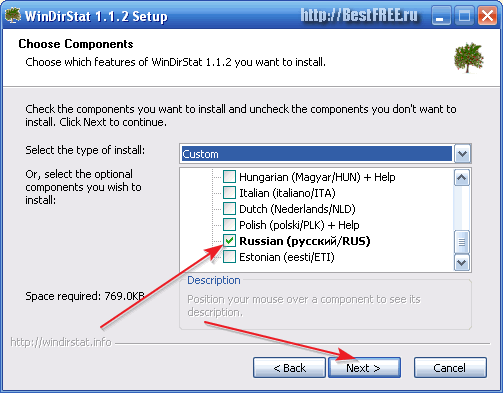 Kdo jedl váš pevný disk?
Kdo jedl váš pevný disk?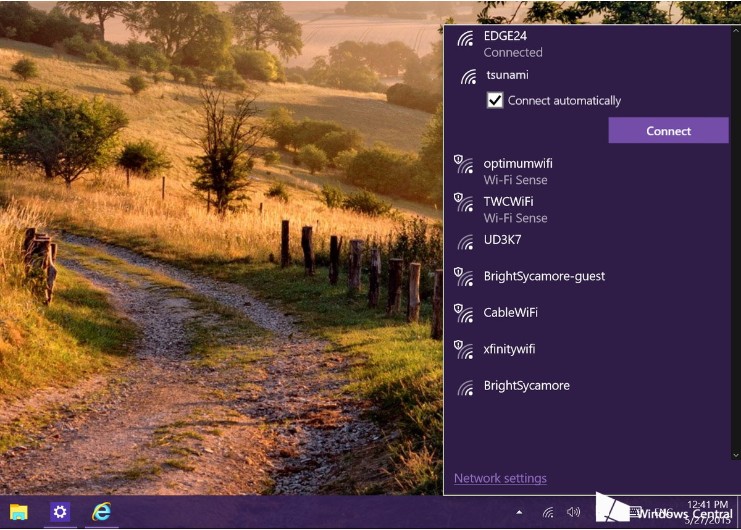 Správa bezdrátových sítí v systému Windows
Správa bezdrátových sítí v systému Windows