Připojení ke vzdálené ploše proč. Použijte aplikaci Microsoft Remote Desktop.
Systém Windows 10 obsahuje vestavěné standardní nástroje, pomocí kterých lze připojit ke vzdálenému počítači. Abychom vysvětlili, proč je to nutné, nebudeme - pokud jste tuto instrukci otevřeli, pochopíte, ve kterých scénářích můžete použít vzdálené připojení. Jednoduchá zvědavost, stojí za to říkat, nebyla zrušena.
Konfigurace vzdálené plochy v systému Windows 10
Než se můžete připojit ke vzdálené ploše jiného počítače v systému Windows 10, je třeba ji nakonfigurovat. Ověřte, zda jsou povolená vzdálená připojení v cílovém zařízení. Postupujte takto:
Jak zjistit adresu IP vzdáleného počítače
Chcete-li získat přístup ke vzdálenému počítači, potřebujete znát jeho adresu IP. Postupujte takto:
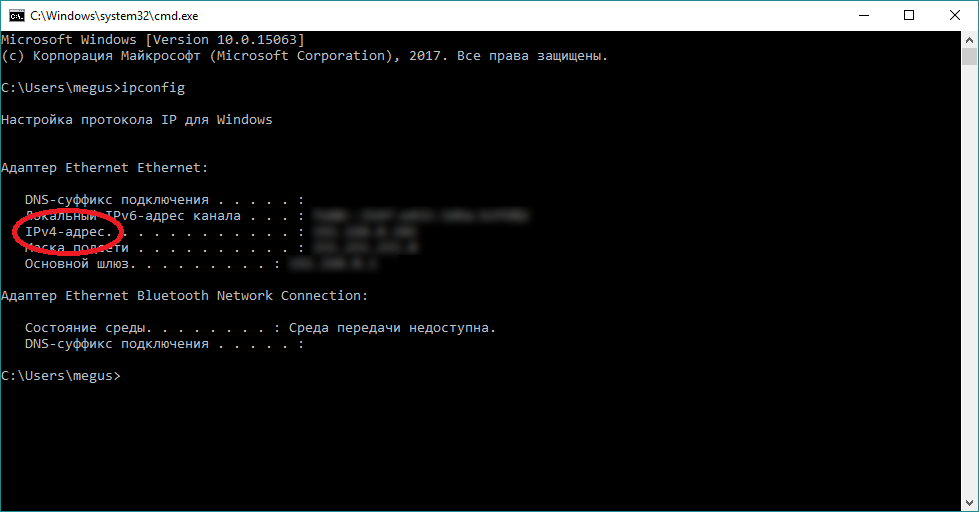
Konfigurace připojení vzdálené plochy v systému Windows 10
Počítač je připraven k připojení k němu dálkově. Nyní musíte nakonfigurovat připojení k samotné vzdálené ploše.
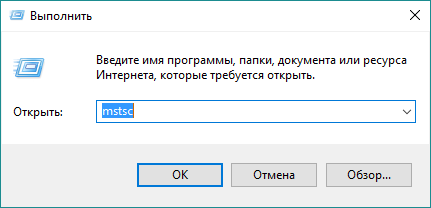
Všimněte si, že systém Windows neumožňuje dvěma osobám používat počítač současně (lokálně i vzdáleně) místního přístupu Počítač bude zablokován, dokud vzdálené relace skončí.
Konfigurace vzdálené plochy pomocí aplikace Vzdálená plocha
Mohlo by být zajímavé mít jiný způsob připojení k vzdálené ploše. Je implementován pomocí univerzální aplikace pro vzdálenou plochu a je vhodný pro tablety a dotykové notebooky, protože poskytuje další pohodlí při přesném ovládání senzorických zařízení.

Připojení ke vzdálené ploše pomocí systému Windows 10 Mobile
Vzhledem k tomu, že klient Microsoft Remote Desktop pro Windows 10 a Windows Mobile 10 je stejná aplikace, pak instrukce pro systém Windows Mobile jsou pro oba typy operačních systémů stejné. Postupujte podle pokynů uvedených výše.
Jak nastavit vzdálený desktop v zařízeních iPhone a iPad
Pokud ve Windows 10 všechny postupy vzdálené připojení které jsou implementovány nativními vestavěnými nástroji na zařízeních se systémem iOS, jako iPad nebo iPhone, musíte použít oficiální aplikaci Vzdálená plocha.
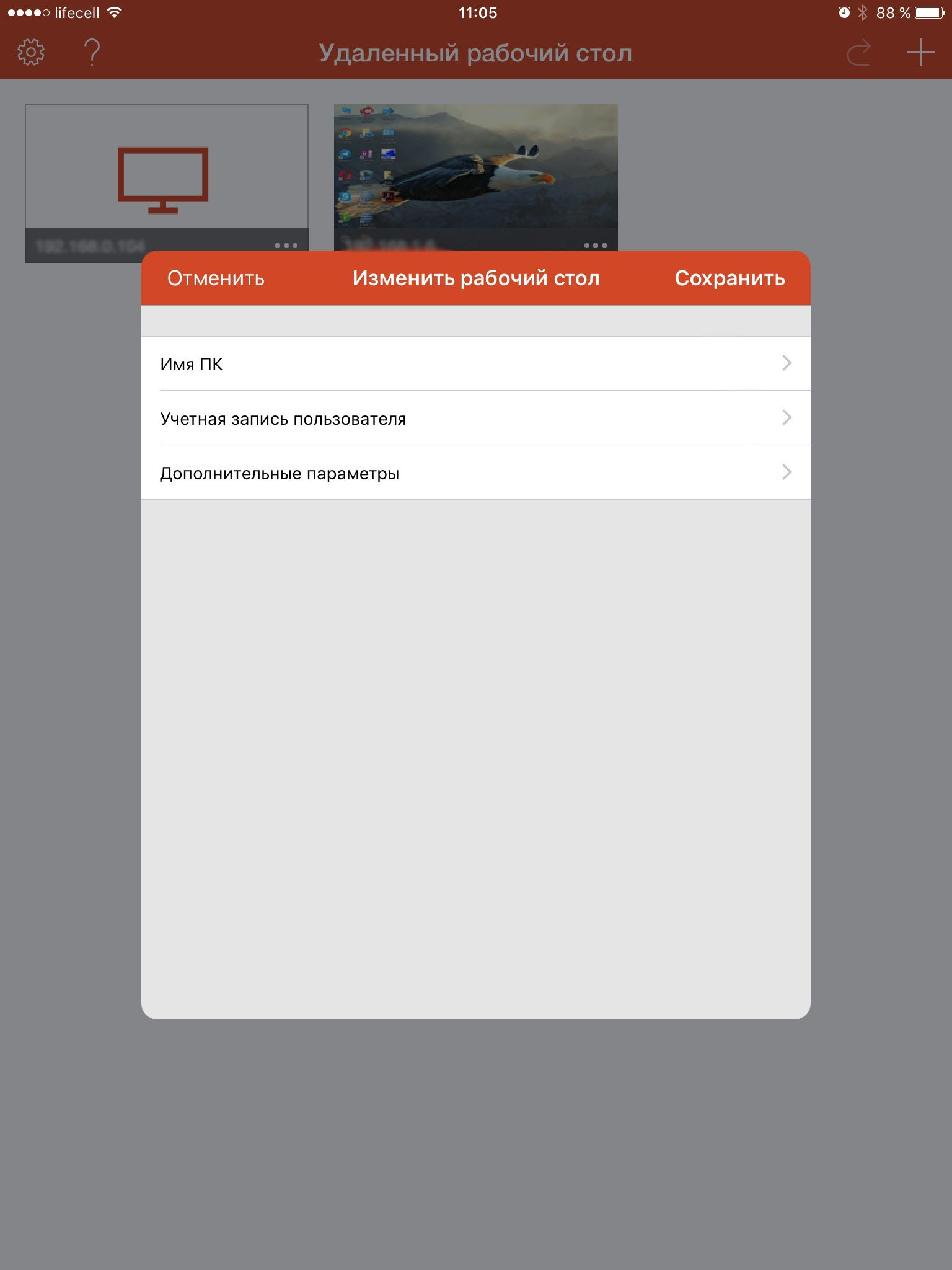
Jak se připojit ke vzdálené ploše prostřednictvím systému Android
V Androidu je celý proces ve skutečnosti stejný, pouze s výhradami na rozhraní Androidu. Princip je stejný.
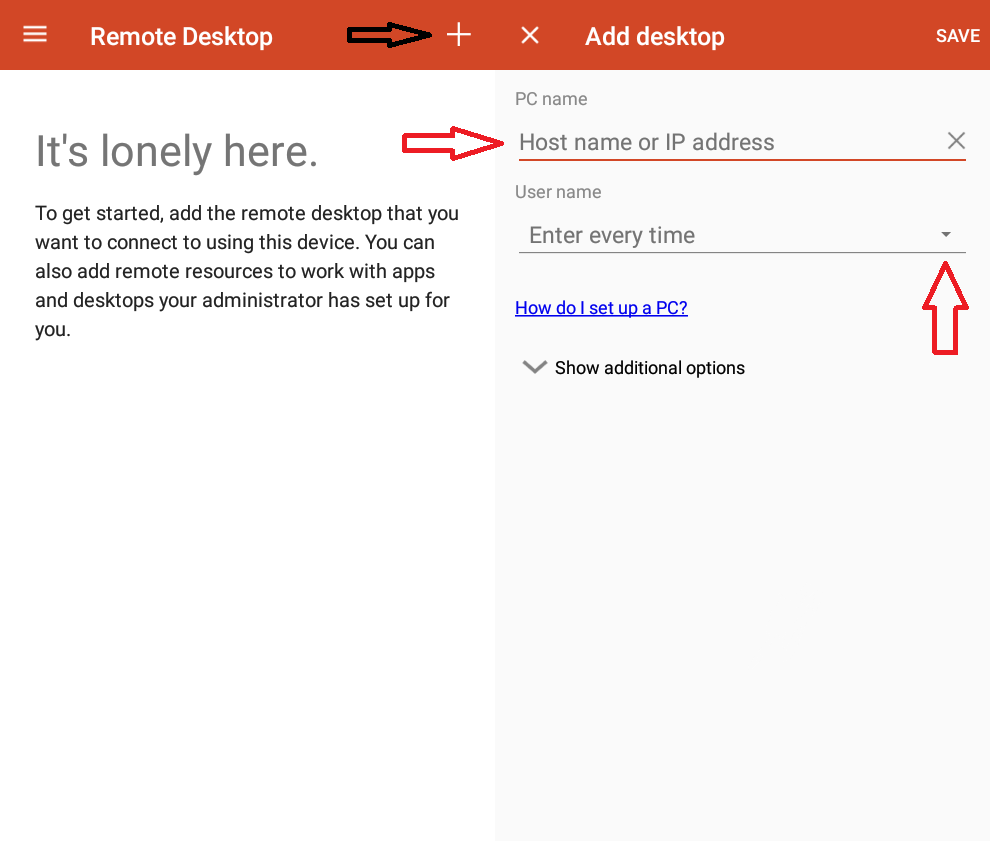
Jak konfigurovat vzdálenou plochu v systému MacOS X
Ve skutečnosti to nemá smysl, aby malovat stejné pokyny pro vzdálené připojení ke každé z operačního systému, ale kvůli čistotě svědomí (a věrnost vyhledávače) přidělen oddělené místo pro MacOS X.

V tomto přehledu - seznam nejlepších svobodných software pro vzdálený přístup a správu počítačů prostřednictvím internetu (známé také jako programy pro vzdálenou plochu). Především jde o prostředky vzdálená správa pro Windows 10, 8 a Windows 7, přestože mnoho z těchto programů také umožňuje připojení ke vzdálené ploše a dalším operačním systémům, včetně tablet a android smartphony a iOS.
Proč potřebujete takové programy? Ve většině případů se používají pro vzdálený přístup k pracovní ploše a akce pro údržbu počítače správce systému a pro servisní účely. Nicméně, z hlediska běžným uživatelem vzdálené ovládání počítače přes Internet nebo pomocí místní sítě Může to být také užitečné: například namísto instalace virtuálního počítače se systémem Windows na notebooku se systémem Linux nebo Mac se můžete připojit k existujícímu počítači s tímto OS (a to je jen jeden možný scénář).
Aktualizace: v aktualizovat systém Windows 10 verze 1607 (srpen 2016) byla vestavěná, velmi jednoduchá aplikace pro vzdálenou plochu - Rychlá nápověda, která je vhodná pro nejčastější uživatele. Podrobnosti o použití programu: (otevře se na nové kartě).
Vzdálená plocha společnosti Microsoft (vzdálená plocha společnosti Microsoft)

Vzdálená plocha společnosti Microsoft je dobrá, protože nevyžaduje instalaci dalších software, zatímco protokol RDP, který je použit pro přístup, je dostatečně chráněn a funguje dobře.
Ale existují nevýhody. Nejprve se můžete připojit ke vzdálené ploše bez instalace dalších programů ze všech verze Windows 7, 8 a Windows 10 (stejně jako ostatní operační systémy, včetně Android a iOS stahováním bezplatného klienta Microsoft Remote Desktop), jako počítač, ke kterému se připojujete (server), může být počítač nebo notebook s Windows Pro a vyšší.
Další omezení - bez pokročilé nastavení a zkoumá připojení ke vzdálené ploše Microsoft funguje pouze v případě, že počítače a mobilní zařízení jsou na stejné lokální síti (například připojen ke stejnému směrovači v případě použití v domácnosti) nebo mít statickou IP adresu na internetu (zároveň nejsou přes směrovače).
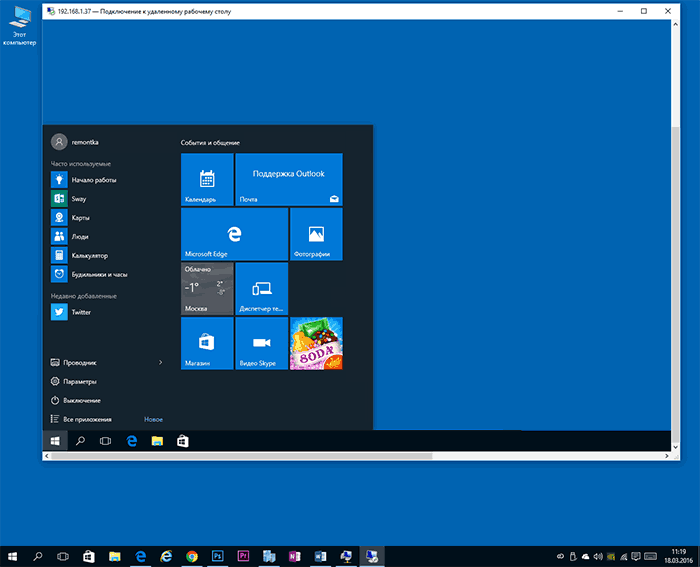
Pokud však máte v počítači Windows 10 (8) Professional nebo Windows 7 Ultimate (jako mnoho) a přístup je vyžadován pouze pro domácí použití, může být pro vás ideální volbou Vzdálená plocha společnosti Microsoft.
TeamViewer
TeamViewer - pravděpodobně nejznámější program pro vzdáleného pracovníka windows Wallpapers a další operační systém. Je v ruštině, snadno ovladatelný, velmi funkční, funguje dobře přes internet a je považován za svobodný pro soukromé použití. Kromě toho může pracovat bez instalace na počítači, což je užitečné, pokud potřebujete pouze jednorázové připojení.
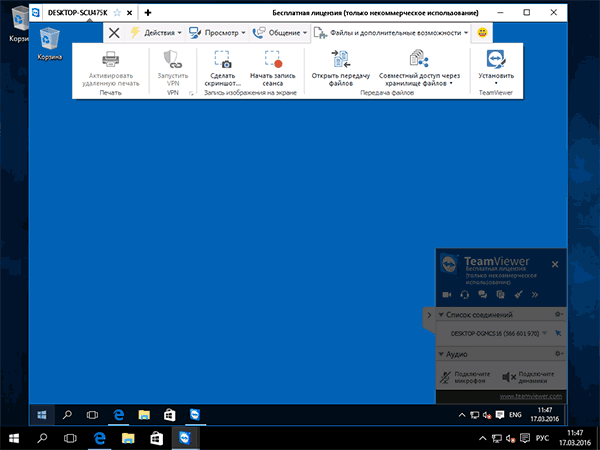
TeamViewer je k dispozici ve „velké“ pro Windows 7, 8 a Windows 10, Mac a Linux, v sobě spojuje funkci serveru a klienta a umožňuje konfigurovat trvalé vzdálený přístup k počítači, v podobě modulu TeamViewer QuickSupport, nevyžaduje žádnou instalaci, která je hned po při spuštění se zobrazí ID a heslo, které chcete zadat do počítače, ze kterého bude provedeno připojení. Kromě toho je k dispozici verze TeamViewer Host, která umožňuje připojení k určitému počítači kdykoliv. Také se nedávno objevil tým TeamViewer jako aplikace pro Chrome, existují oficiální aplikace pro iOS a Android.
Mezi funkce dostupné v relaci vzdálené řízení v týmu TeamViewer
- Spuštění připojení VPN ke vzdálenému počítači
- Vzdálený tisk
- Vytváření snímků obrazovky a nahrávání vzdálené plochy
- Sdílejte soubory nebo přenášejte pouze soubory
- Hlasový a textový rozhovor, korespondence, přepínání na straně
- Také TeamViewer podporuje Wake-on-LAN, restart a automatické opětovné připojení v nouzovém režimu.
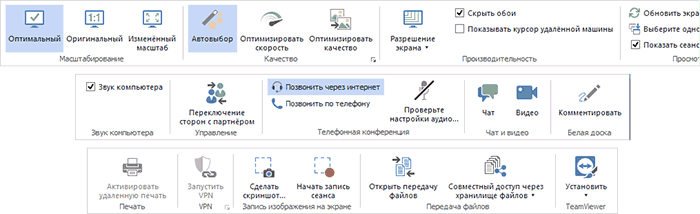
Abychom to shrnuli, TeamViewer - to je možnost, že bych mohl doporučit, aby téměř každý, kdo potřeboval bezplatný software pro vzdálenou plochu a ovládat počítač pro domácí účely - téměř nemusí pochopit, jak všechny intuitivní a je snadno ovladatelný . Pro komerční účely budete muset koupit licenci (jinak narazíte na skutečnost, že sezení budou automaticky roztrhány).
Vzdálená plocha Chrome
Google má vlastní implementaci vzdálené plochy, která pracuje jako aplikace Google Chrome (s přístupem nejen na Chrome ve vzdáleném počítači, ale i na celé ploše). Podporovány jsou všechny operační systémy pro stolní počítače, na kterých můžete nainstalovat prohlížeč Google Chrome. V systémech Android a iOS jsou v obchodě s aplikacemi také oficiální zákazníci.

Pro pomocí prohlížeče Chrome Vzdálená plocha bude muset stáhnout z rozšíření prohlížeče rozšíření prohlížeče, nastavit přístupová data (PIN kód) a na jiném počítači - připojit se pomocí stejné pobočky a specifikovaného PIN kódu. Chcete-li použít vzdáleného pracovníka tapety na plochu Chrome Musíte se přihlásit ke svému účtu Google (nemusí být nutně stejný účet v různých počítačích).

Mezi výhody této metody - zabezpečení a nedostatek nutnosti instalovat další software, pokud ji již používáte prohlížeč Chrome. Nevýhody - omezená funkčnost. Přečtěte si více :.
Vzdálený přístup k počítači v aplikaci AnyDesk
AnyDesk je další bezplatný program pro vzdálený přístup k počítači a byl vytvořen bývalými vývojáři týmu TeamViewer. Mezi výhody, které tvrdí tvůrci - vysoká rychlost (přenos grafiky desktopů) ve srovnání s jinými podobnými nástroji.

AnyDesk podporuje ruský jazyk a všechny potřebné funkce, včetně přenosu souborů, šifrování připojení, možnosti práce bez nutnosti instalace do počítače. Funkce jsou však mírně nižší než v některých jiných řešeních pro vzdálenou správu, ale je to vše, kde se používá připojení vzdálené plochy "pro práci". K dispozici jsou verze AnyDesk pro Windows a pro všechny populární linuxové distribuce. Verze pro Mac OS X, iOS a Android jsou slibovány (už dlouho).
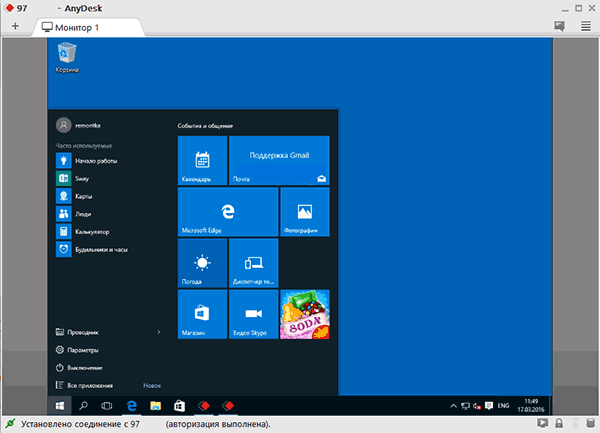
Podle mých osobních pocitů je tento program ještě výhodnější a jednodušší než dříve zmíněný tým TeamViewer. Mezi zajímavé funkce patří práce s několika vzdálenými počítači na samostatných kartách.
Vzdálený přístup RMS nebo vzdálené nástroje
Remote Utilities, představené na ruském trhu jako vzdálený přístup RMS (v ruštině) - jeden z nejsilnějších programů pro vzdálený přístup k počítači jejich těch, se kterými jsem se setkal. Současně lze spravovat až 10 počítačů, a to i pro komerční účely.
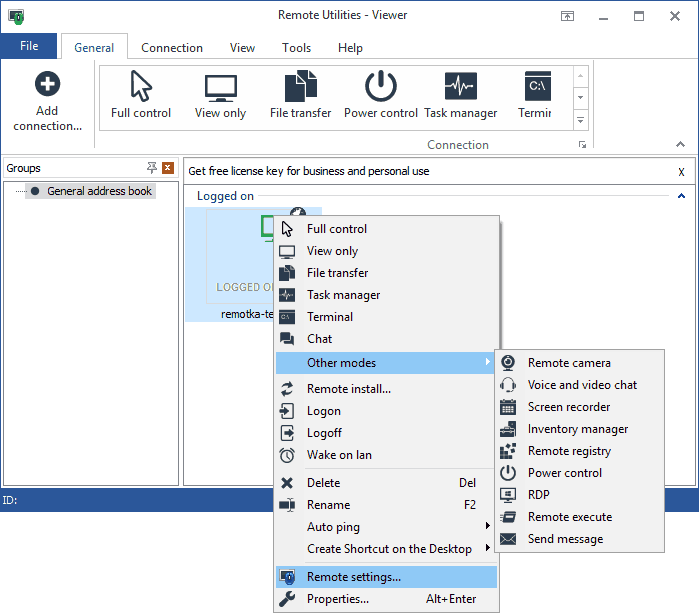
Seznam funkcí zahrnuje vše, co může nebo nemusí být zapotřebí, včetně, ale bez omezení na:
- Více režimů připojení, včetně podpory pro připojení RDP přes internet.
- Vzdálená instalace a zavádění softwaru.
- Přístup k videokameře, vzdálenému registru a příkazovému řádku, podpora funkce Wake-On-Lan, funkce chatu (video, zvuk, text), nahrávání na dálku.
- Podpora drag-n-drop pro přenos souborů.
- Podpora více monitorů.
UltraVNC, TightVNC a podobně
VNC (Virtual Network Computing) - typ vzdáleného připojení k pracovní ploše počítače, podobně jako RDP, ale multiplatformní a open source. Chcete-li uspořádat připojení, stejně jako v jiných podobných variantách, použije se klient (prohlížeč) a server (v počítači, ke kterému je připojení připojeno).
Z oblíbených programů (pro Windows) vzdáleného přístupu k počítači pomocí VNC můžete zvolit UltraVNC a TightVNC. Různá podpora implementace různé funkce, ale obvykle se jedná o přenos souborů, synchronizaci schránky, přenos klávesových zkratek, textový chat.

Používání UltraVNC i jiná řešení nemůže být nazýván jednoduché a intuitivní pro začínající uživatele (ve skutečnosti, to není pro ně), ale je to jeden z nejpopulárnějších řešení pro přístup do svých počítačů nebo počítačů ve vaší organizaci. V rámci tohoto článku nebudete moci dát pokyny pro použití a konfiguraci, ale pokud máte zájem a chtějí porozumět - existuje mnoho materiálů pro použití VNC v síti.
AeroAdmin
Software pro vzdálené plochy AeroAdmin - jedním z nejjednodušších bez takových rozhodnutí, které jsem kdy potkal v ruštině a je ideální pro začínající uživatele, kteří nevyžadují žádné významné funkce, kromě jednoduše zobrazit a ovládat počítač přes internet.
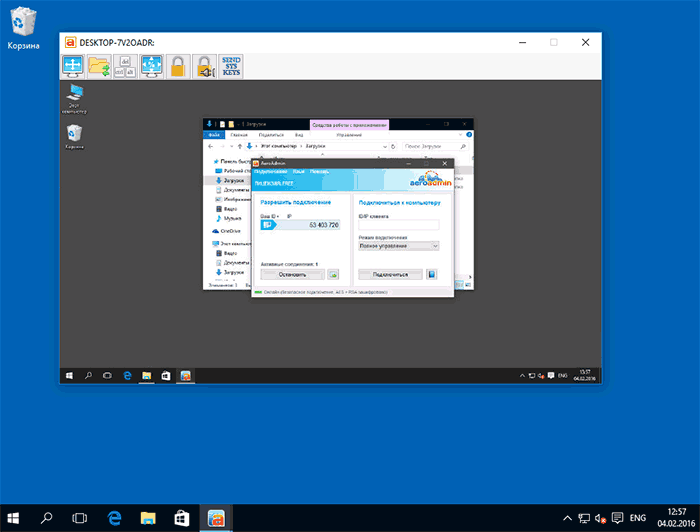
Program nevyžaduje instalaci v počítači a samotný spustitelný soubor je miniaturní. O použití, funkcích a tom, kde lze stáhnout:
Další informace
Existuje mnoho dalších různých implementací vzdáleného přístupu na plochu počítače pro různé operační systémy, placené a zdarma. Mezi nimi - Ammy Admin, RemotePC, Comodo Unite a nejen.
Snažil jsem se upozornit na ty, které jsou zdarma, funkční podporu ruského jazyka, a kteří nemají přísahat (nebo tak činí v menší míře), antivirové (většina programů dálkové správy jsou Riskware, tedy představuje potenciální hrozbu pro neoprávněným přístupem, takže buďte připraveni že v nich jsou například objevy).
Autor Michael Mackmore 31. ledna 2014 2:05
Existují situace, kdy musíme vidět obrazovku vzdáleného počítače přes internet nebo přímo spravovat počítač umístěný jinde. Častěji se potřeba vzdáleného připojení objevuje, když ...
Existují situace, kdy musíme vidět obrazovku vzdáleného počítače přes internet nebo přímo spravovat počítač umístěný jinde. Často je potřeba vzdáleného připojení, když potřebujete vyřešit problém s méně kvalifikovaným uživatelem počítače. Někdy stačí přistupovat k pracovní ploše z domova nebo během služební cesty. K vyřešení tohoto problému existuje několik nástrojů, jejichž možnosti se pohybují od jednoduchého zobrazení obrazovky až po kontrolu počítače a dokonce i restartování počítače.
Nezávislí vývojáři nabízejí řadu softwarových produktů a webových služeb, které poskytují pohodlné připojení k vzdálenému počítači. Patří sem vynikající nástroje TeamViewer (zdarma pro nekomerční použití), LogMeIn a GoToMyPC. V některých z nich existují další funkce pro přenos souborů, videochat a mobilní programy pro vzdálené připojení.
V systému Windows existují dvě vestavěné komponenty pro vzdálený přístup: Připojení ke vzdálené ploše (Remote Desktop Connection) a Vzdálená pomoc (Remote Assistance). Jsou přítomny v každé nainstalované instanci systému Windows, takže je budeme používat pro připojení. Konfigurace vzdálené pomoci je mnohem jednodušší a konfigurace vzdálené plochy vyžaduje znalosti o předávání portů, firewallů a nastavení routeru. Vzdálená pomoc vám umožňuje vidět obrazovku a převzít kontrolu nad jiným počítačem, takže je vhodná pro řešení úkolu. Jednou z výhod vzdáleného připojení před vzdálenou pomocí je skutečnost, že přítomnost osoby za spravovaným počítačem není nutná.
Předpoklady pro připojení k počítači pomocí vzdáleného připojení
Většina uživatelé systému Windows stále pracuje se systémem Windows 7, takže článek popisuje proces připojení tohoto operačního systému. V podstatě stejný postup platí pro Windows Vista (pokud jste stále věrný tomuto opakovaně kritizována OS) a Windows 8. V systému Windows 8, je program v novém stylu (dříve známý jako «metra») pro připojení ke vzdálené ploše, která funguje dobře s Windows RT a Windows 8 Pro.
- 1. Ujistěte se, že obě počítače jsou zapnuté a připojené k Internetu. Neměli by být v režimu hibernace nebo hibernace.
- 2. Zapněte funkci Vzdálená pomoc. Otevřete ovládací panel a do vyhledávacího pole zadejte příkaz Vzdálený. Klepněte pravým tlačítkem myši na položku Počítač a vyberte Vlastnosti a v levém podokně klepněte na příkaz Vzdálená nastavení. Otevřete seznam vlastností a zaškrtněte políčko Povolit připojení k vzdálené pomoci k tomuto počítači.
- 3. Požádejte někoho o připojení. V počítači, který chcete spravovat, zadejte příkaz Vzdálená pomoc do vyhledávacího pole tlačítka Start a potom klepněte na položku Vzdálená pomoc systému Windows. Pak bude následovat dialog. Klikněte na Pozvat někoho, komu důvěřujete, aby vám pomohl (Pozvat někoho, komu důvěřujete, aby vám pomohl).
- 4. Pošlete pozvánku. Existují tři možnosti odeslání pozvánky. Všimněte si, že poslední (a nejlepší) volba není k dispozici na obrazovce obrazovky, Použití funkce Easy Connect. K tomu dochází v následujících případech: pokud žádný z počítačů nepoužívá systém Windows 7 nebo 8; v některých korporátních sítích; Pokud směrovač není kompatibilní s Peer Name Resolution Protocol (PNRP). Po připojení k veřejné WiFi síti bude tato volba dostupná. V obou případech zašlete pozvánku uživateli počítače, z něhož se nachází dálkové ovládání. Režim Easy Connect odpovídá jeho názvu: je-li k dispozici, je nutné jej použít.
- 5. Host připojení. Po odeslání pozvánky musí uživatel správy spustit funkci Vzdálená pomoc - stejně jako v kroku 3, ale zaškrtnutím políčka Pomozte někomu, kdo vás pozval. Při prvním připojení k počítači obdržíte požadavek na volbu způsobu připojení k počítači druhé osoby. Musíte si vybrat mezi pozvánkovým souborem a Easy Connect. Vyberte příslušnou možnost.
- 6. Souhlaste s připojením. Poté, co řídící uživatel / host poslal žádost o zobrazení hostitelského počítače, druhý uživatel obdrží další potvrzení. Potom řídící uživatel / host vidí obrazovku hostitelského počítače ve velkém okně. Vezměte prosím na vědomí, že nastavení barev jsou vypnuta, takže si jen stěží oceníte kvalitu profesionálních fotografií. Kromě toho může být aktualizace obrazovky na příliš rychlé připojení k internetu také nesmírně pomalá. Je velmi výhodné, aby bylo pole pohovoru zobrazeno po připojení. Spravovaný počítač zobrazuje tlačítka Pause a Stop Sharing. sdílený přístup). Můžete nastavit nebo deaktivovat nastavení, která ovlivňují efektivitu využití šířky pásma, jako je hloubka barev a pozadí okna. Překreslení obrazovky se zpomalí, pokud je plocha zdobena složitou "tapetou", tak přemýšlejte o tom, jak je opustit.
- 7. Žádost o vedení. Dalším krokem je převzetí kontroly. Řídící uživatel / host je v levé horní části opatřen velkým ovládacím tlačítkem.
Jak konfigurovat vzdálenou plochu? Tuto otázku požádají ti, kteří se potřebují připojit z počítače k jinému nebo jim umožnit přístup k počítači jiným, například pro pomoc nebo radu.
Co je skvělá příležitost k práci s jiným počítačem (viz jeho pracovní plocha, otevřené soubory, běžící programy), když je v počítači. Nebo naopak, udělujete přístup k domácímu počítači (stolnímu počítači), později procházet internetem, abyste ho mohli navštěvovat kdekoli na světě a pracovat. Options Možnosti využití jsou omezeny na fantazii.
Okamžitě budeme definováni - existují dva varianty organizace takového přístupu:
- zahrnutí pravidelné funkce do systému (ve výchozím nastavení je v systému Windows zakázáno). Říká se tomu RDP.
- instalace dalších programů, které organizují vzdálený desktop (TeamViwer, VNC a další)
Zvažte organizaci vzdáleného přístupu první volbou při použití pravidelné funkce v systému Windows - RDP. K tomu musí být oba počítače přímo a navzájem přístupné. To je, být na stejné místní síti. Například máte doma více počítačů a několik počítačů a chcete se připojit z jednoho počítače k jinému. Počet počítačů: počítač, ze kterého se budeme připojovat k jinému počítači - číslo №1 , počítač, na kterém připojujeme čísla №2 .
Sedíme u počítače №2 a zahrnuje i vzdálený přístup. Uživatel, který je přihlášen do tohoto počítače, musí mít heslo. Pokud není k dispozici žádné heslo, je nutné jej doručit. V opačném případě vzdálený přístup nebude fungovat!
Chcete-li povolit vzdálený přístup:
pokud máte číslo počítače 2 operačním systémem Windows XP:
klikněte na ikonu « Můj počítačvlastnosti", Vyberte položku" Vzdálené relace ", Zaškrtněte" Povolit vzdálený přístup k tomuto počítači". V případě potřeby můžete povolit vzdálený přístup pro konkrétní uživatele - kliknutím na tlačítko " vybrat vzdálené uživatele". Nezapomeňte po změně klikněte na tlačítko OK. Nedotýkáme se "vzdáleného asistenta". Toto je nastavení pro další případ.
pokud máte na operačním systému Windows číslo 2 operační systém Windows 7..8..10:
klikněte na ikonu « Můj počítač"Na ploše pravé tlačítko myši vyberte v nabídce" vlastnosti", Pak v otevřeném panelu vlevo hledáme" Konfigurace vzdáleného přístupu» 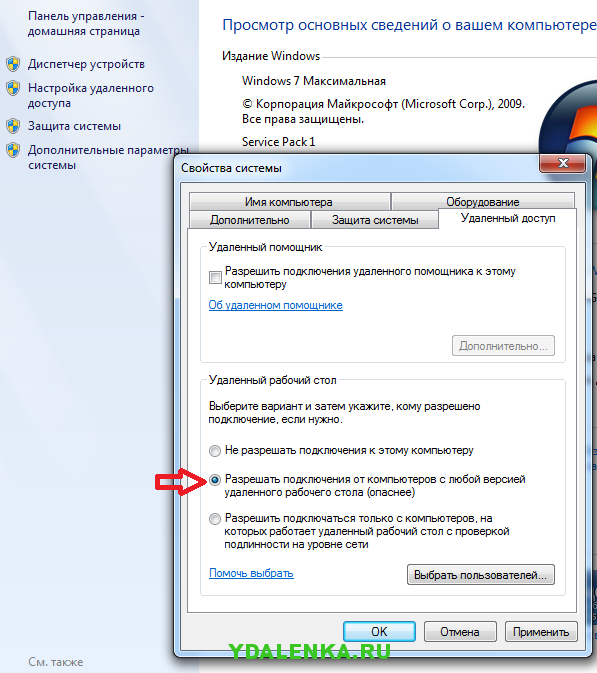 Zde je více možností. Pokud je váš operační systém v počítači # 1 - Windows XP, vyberte položku uvedenou v obrázku "Povolit připojení z počítačů s libovolnou verzí vzdálené plochy". Proč je to nebezpečnější? No, protože svět se mění. Něco se stává zastaralým, obsahuje chyby, mění jiné. Níže uvedená položka umožňuje připojení k počítači číslo 2 pouze z "čerstvých" operačních systémů.
Zde je více možností. Pokud je váš operační systém v počítači # 1 - Windows XP, vyberte položku uvedenou v obrázku "Povolit připojení z počítačů s libovolnou verzí vzdálené plochy". Proč je to nebezpečnější? No, protože svět se mění. Něco se stává zastaralým, obsahuje chyby, mění jiné. Níže uvedená položka umožňuje připojení k počítači číslo 2 pouze z "čerstvých" operačních systémů.
Klepněte na tlačítko OK.
Zjistěte adresu IP čísla počítače 2
Je nakonfigurováno vaše počítačové číslo 2, ke kterému se má spojení připojit. Nyní je důležité znát její IP adresu sítě. Pokud víte, jak to udělat, přeskočte tento odstavec. Otevřeme příkazového řádku - Stiskněte tlačítko "START" a poté "spuštění", aby se zobrazil řádek pro zadání příkazu nebo stiskněte pouze tlačítko [  ] a držte stisknuté tlačítko R. Otevře se panel příkazu. Napsali jsme tam: cmda klepněte na tlačítko Zadejte. Zobrazí se černá čára, ve které je třeba zadat příkaz ipconfig a klepněte na tlačítko Zadejte.
] a držte stisknuté tlačítko R. Otevře se panel příkazu. Napsali jsme tam: cmda klepněte na tlačítko Zadejte. Zobrazí se černá čára, ve které je třeba zadat příkaz ipconfig a klepněte na tlačítko Zadejte.

Spuštěním tohoto příkazu získáte adresu IP v řetězci adresy IPv4. Zde se ukázalo jako příklad: 192.168.5.250 Nezapomeňte \\ zapisovat hodnotu, která se ve vás objevila, a přejděte do počítače №1 . Na tom musíme otevřít program pro vzdálený přístup na plný úvazek. To lze provést různými způsoby, například:
na počítači číslo 1 operační systém Windows XP:
Musíte spustit program Vzdálená plocha v počítači. To jde společně s běžnými okny v standardní dodávce. Klikněte zde "START" a v systémové nabídce se pohybujeme a následně stiskneme tlačítko »Připojení ke vzdálené ploše». Viz obrázek níže: 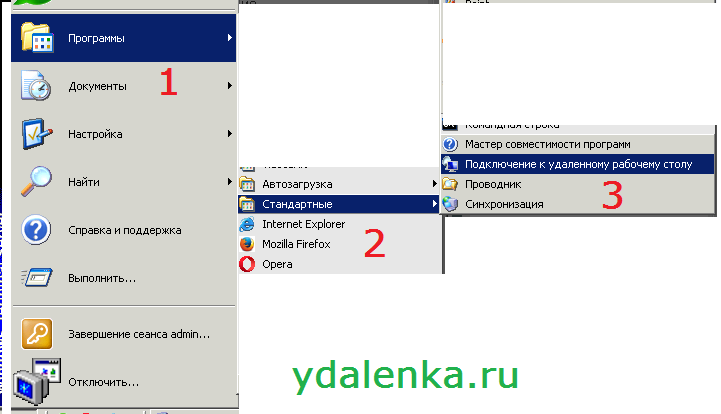
Zobrazí se okno programu Vzdálená plocha. Zadejte do pole " Počítač»Adresa IP počítačové číslo 2 měli jste si je zapamatovat nebo ji nahrát dříve. Toto je síťový název počítače nebo jeho adresa IP.
Poté lze zadat port (přes dvojtečku). Příklady jsou uvedeny níže:
 Příklad s adresou IP.
Příklad s adresou IP.

Poté klikněte na tlačítko "Connect" №2 №2
na počítači číslo 1 operační systém WINDOWS 7 a vyšší:
Podobně jako v systému Windows XP je třeba spustit program Vzdálená plocha v počítači. To jde společně s běžnými okny v standardní dodávce. Klikněte zde "START", "Všechny programy", "Standardní" a my konečně tiskneme » Připojení ke vzdálené ploše". Objeví se programový panel Vzdáleného připojení. Příklad:
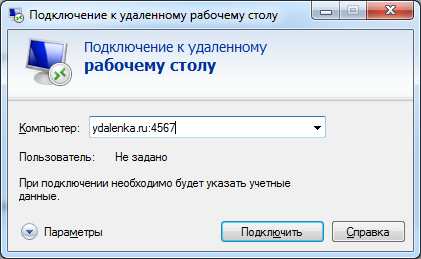 Příklad s název sítě počítač a port (za dvojtečkou).
Příklad s název sítě počítač a port (za dvojtečkou).
 Příklad s adresou IP a portem (po dvojtečce).
Příklad s adresou IP a portem (po dvojtečce).
Poté klikněte na tlačítko "Connect" , připojuje se ke vzdálenému počítači, zobrazí se výzva k zadání hesla a uživatel se přihlásí k počítači №2 . Po jejich zadání uvidíte pracovní plochu vzdáleného počítače №2 . Chcete-li přepnout na pracovní plochu, musíte přesunout myši na úplně horní část obrazovky, a pak se zobrazí panel s tlačítky, který se zhroutí a zavře.
Společné řešení pro všechny systémy Windows:
Klikněte na tlačítko "START" a zapište do řádku: mstsc a stiskněte klávesu Enter. Zobrazí se panel Program vzdáleného připojení, ve kterém je třeba zadat název vzdáleného počítače nebo jeho IP adresu a klepněte na tlačítko Připojit. Dalším krokem je zadání přihlašovacího jména a hesla.
To je všechno. Nové znalosti můžete uplatnit v praxi. Toto spojení bude pracovat pouze v rámci místní sítě - počítače jsou připojeny například k jednomu směrovači (kabelu nebo WiFi). Chcete-li takové připojení používat přes internet, potřebujete (možnosti):
- změna nastavení routeru ("přesměrování portů") - poměrně složité nastavení pro nezasvěceného uživatele, velmi závisí na modelu směrovače a na funkcích připojení k poskytovateli internetu. Možná proto, že poskytovatel připojení k RDP vůbec nefunguje.
- používat programy třetích stran pro práci se vzdálenou pracovní plochou.
O použití programy třetích stran vzdálený přístup bude vysvětlen v jiném článku.
Tento záznam byl zaslán v. Záložka.


 Proč na televizoru není žádný zvuk
Proč na televizoru není žádný zvuk A přesto, kdo je správce?
A přesto, kdo je správce? Bezdrátový wifi opakovač pro zlepšení mobilního internetu
Bezdrátový wifi opakovač pro zlepšení mobilního internetu