Kde je. Jak na notebooku "Acer" patří Wi-Fi? Klávesové zkratky pro zapnutí Wi-Fi.
Jak nakonfigurovat wifi na notebooku?
Chcete-li propojit dva notebooky navzájem, můžete použít dvě metody. Mohou být kombinovány spolu s obvyklými síťový kabel, ale můžete konfigurovat wifi a implementovat bezdrátové připojení, vidíte, je to mnohem pohodlnější. Ale protože vytvoření takového spojení pro začátečníky může způsobit řadu komplikací, v dnešním článku se budeme zabývat tím, jak to udělat a podrobněji popsat proces nastavení wifi na notebooku.
Nastavení sítě wifi mezi notebooky
Všechno, co musíte udělat, je provést několik jednoduchých akcí, které nyní popíšeme. Nejprve je třeba zkontrolovat, zda každá z připojených notebooků má podporu sítě Wifi, to znamená, že je třeba zkontrolovat, zda je v těchto notebooků nainstalován síťový adaptér wifi, je-li tam jeden, a pak jdeme dál a postupujte podle pokynů:
Nastavení wifi na notebooku
První fáze - zapněte WiFi na každém notebooku, to může být provedeno pomocí přepínače (tlačítko) na notebooku, pokud existují. Pokud používáte externí (samostatný) wifi adaptér, spustí se v automatickém režimu s zapnutým notebookem.
Druhá fáze
Nyní je třeba nakonfigurovat připojení wifi. Chcete-li to provést na prvním notebooku, přejděte na Start -\u003e Ovládací panely -\u003e Síťová připojení. Zde musíte najít ikonu "Připojení k bezdrátové síti". Klikněte pravým tlačítkem myši na tuto ikonu a v seznamu, který se otevře, vyberte "Vlastnosti". Pak přejděte na kartu "Bezdrátové sítě" a za účelem vytvoření nové sítě Wi-Fi klikněte na tlačítko "Přidat".
V tomto okně proveďte následující akce:
Zadejte název bezdrátová síť (můžete zadat cokoli zde, z toho práce sítě wifi naprosto nezávisí, protože to jsou pouze informační data)
V klíčových nastaveních musíte zakázat šifrování dat
Uveďte, zda je ověření otevřeno
Také nezapomeňte dát birdie, které potvrdíte, že spojení bude nakonfigurováno mezi těmito dvěma počítači a přístupovým bodem, pro který nepotřebujete. Po těchto nastaveních vše uplatníme klepnutím na tlačítko OK a návrat k předchozímu oknu.
Třetí etapa
Přejděte na záložku "Obecné" a nakonfigurujte parametry protokolu přenosu dat TCP \\ IP výběrem protokolu a klepnutím na tlačítko Vlastnosti:
V okně, které se zobrazí, zaškrtněte políčko "Použít následující adresu IP" a zadejte parametr 192.168.0.1:

Stačí kliknout na pole Maska podsítě, objeví se automaticky:

Čtvrtá etapa. Nastavení wifi na druhém notebooku
Nyní musíme nakonfigurovat protokol TCP \\ IP na druhém notebooku. Provedeme stejné akce, namísto IP adresy 192.168.0.1, které jsme zadali pro konfiguraci wifi na prvním notebooku, na druhém je třeba zadat 192.168.0.2:

Po druhém přenosném počítači přejděte na položku Síťová připojení a klepněte pravým tlačítkem myši na ikonu " Bezdrátové připojení k síti "A v zobrazené nabídce vyberte možnost" Zobrazit dostupné bezdrátové sítě ". Pokud se v zobrazeném okně neobjeví žádná síť, aktualizujte seznam, měla by se objevit nová dostupná síť. Po otevření dostupné sítě se k ní můžete připojit. Chcete-li však sdílet soubory a složky pomocí připojení wifi, musíte také nastavit přístup ke sdílené složce. Vysvětluji, jak to udělat.
Jak konfigurovat přístup ke složkám
Chcete-li si vyměňovat informace mezi notebooky nakonfigurovanými pro sítě wifi, musíte nakonfigurovat sdílení. Chcete-li to provést, vyberte v počítači složku, kterou chcete otevřít pro všeobecné použití v síti, a klikněte pravým tlačítkem myši na tuto složku. V nabídce vyberte "Vlastnosti" a přejděte na záložku "Přístup" a zapněte ptáka vedle příslušné položky:
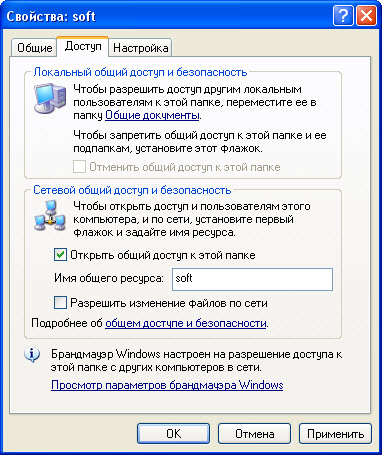
Jak otevřít složky s otevřeným přístupem v síti wifi
Nyní musíte vědět, jak otevřít tyto složky v síti. Ve skutečnosti není nic složitého. Chcete-li zobrazit obsah dostupný pro použití veřejné složky přes síť wifi, je třeba provést následující kroky:
Přejděte na nabídku Start a klikněte na tlačítko Spustit.
Linka pro zadání \\\\ *** *** *** *** -... Místo hvězdičkami, kde je třeba zadat IP adresu notebooku k síti Wi-Fi, který je hostitelem sdílené složky. Pokud je nastavení wifi mezi notebooky jsi to udělal přesně tak, jak je popsáno v tomto článku, a pak pro přístup k první notebook, zadejte \\\\ 192.168.0.1 a přistupovat ke druhému, respektive \\\\ 192.168.0.2. Poté klikněte na OK nebo na položku a zobrazí se okno s dostupným adresářem.
Doufáme, že vám tento článek pomohl rozhodnout se, zda chcete konfigurovat síť wifi na notebooku.
Otázka:
Po změně směrovače se nepřipojuje bezdrátové připojení na notebooku. Jak nezávisle nakonfigurovat Wi-Fi?
Vladimir
Bezdrátové wi-fi sítě jsou široce používány nejen v kancelářích a internetových klubech, ale také v běžných městských apartmánech. S takovou připojení můžete přistupovat k Internetu pomocí osobních počítačů, tabletů a chytrých telefonů, ale obecně, pomocí libovolného zařízení vybaveného modulem wi-fi. Navzdory množství takových zařízení, největší počet takových bezdrátových připojení spadá na notebooky. O tom, jak připojit notebook k wi-fi a jaké problémy mohou v tomto případě vzniknout a bude tématem naší publikace.
Vytvoření přístupového bodu
Proces vytváření bezdrátového přístupového bodu k internetu se skládá z několika kroků:
- Nastavte wi-fi a pak připojte notebook k zamýšlenému přístupovému bodu. A zde budeme podrobněji vysvětlovat.
Připojení směrovače
Nejprve připojte existující konektor RJ 45 na kabel, přes který poskytovatel připojuje zařízení k síti, k wan konektoru směrovače. Typicky je tento konektor oddělený od ostatních a barevný v jiné barvě. Použijte pokyny k routeru dodávanému se zařízením. Nyní je třeba připojit adaptér přístroje k zásuvce 220V a k notebooku, po které je třeba zapnout samotný router.
Konfigurace směrovače.
Popis konfiguračního procesu nemá smysl, nastavení jednotlivých výrobců a princip činnosti jsou různé. Nejlepší ze všech, pokud se s těmito otázkami zabýváte, budou odborníci.
Připojení laptopu k bezdrátové síti
V této části se dozvíte, jak nakonfigurovat wifi na notebooku, na kterém jste se rozhodli nainstalovat systém Windows 7, a jak jej připojit k domácí síti s příslušným internetovým připojením.
Po zapnutí notebooku a čekání na plné zatížení operačního systému a veškeré potřebné služby byste měli věnovat pozornost hlavnímu panelu. Pokud je notebook připojen k wi-fi, v rohu obrazovky se zobrazí speciální ikona. Mimochodem, jak vypadá ikona, můžete zjistit, zda je notebook připojen k síti, nebo ne. 
Pokud potřebujete zkontrolovat, zda jsou dostupné připojení, klepněte na levé tlačítko myši na ikonu a vyberte požadovanou síť. 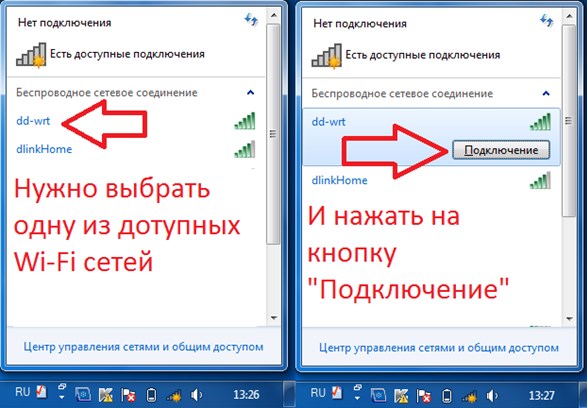
Možná budete muset ověřit, tj. zavedení bezpečnostního klíče. Po zadání správného hesla bude vaše zařízení připojeno k Internetu.
V některých případech při zapnutí notebooku se ikona wi-fi připojení nezobrazí. To znamená, že wi-fi modul na notebooku nefunguje nebo je vypnutý. U některých modelů notebooků jej můžete zapnout jednoduchým stisknutím příslušného tlačítka na pouzdru přístroje a v některých případech je třeba, aby byl modul zapnutý programově.
Chcete-li programově povolit modul Wi-Fi, přejděte na Ovládací panely, kde potřebujete najít Síť, Internet a Síťová připojení. Dále se zobrazí ikona bezdrátového připojení síťové připojení, na které klikneme na pravé tlačítko manipulátoru a zvolíme "povolit". 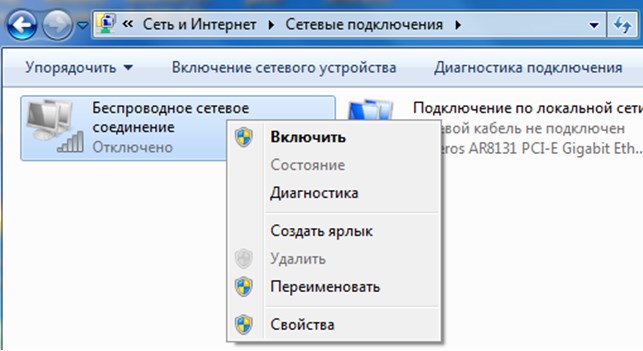
Po těchto manipulacích je ikona wi-fi připojení na hlavním panelu by se měla zobrazit. Pokud se tak nestane, je třeba zkontrolovat instalaci ovladače v modulu wi-fi. Můžete to provést instalací ovladače z disku, který je dodáván s přenosným počítačem, nebo stahováním ovladače z Internetu, a to kontaktováním webu vývojáře.
Po instalaci nebo aktualizaci ovladačů by se modul měl zapnout, jak to naznačuje vzhled jeho ikony v zásobníku.
Nyní vyberte kategorii Network Management Center a sdílení, pro které je ovládací panel použit a nastaven tak, aby automaticky získal IP adresu. 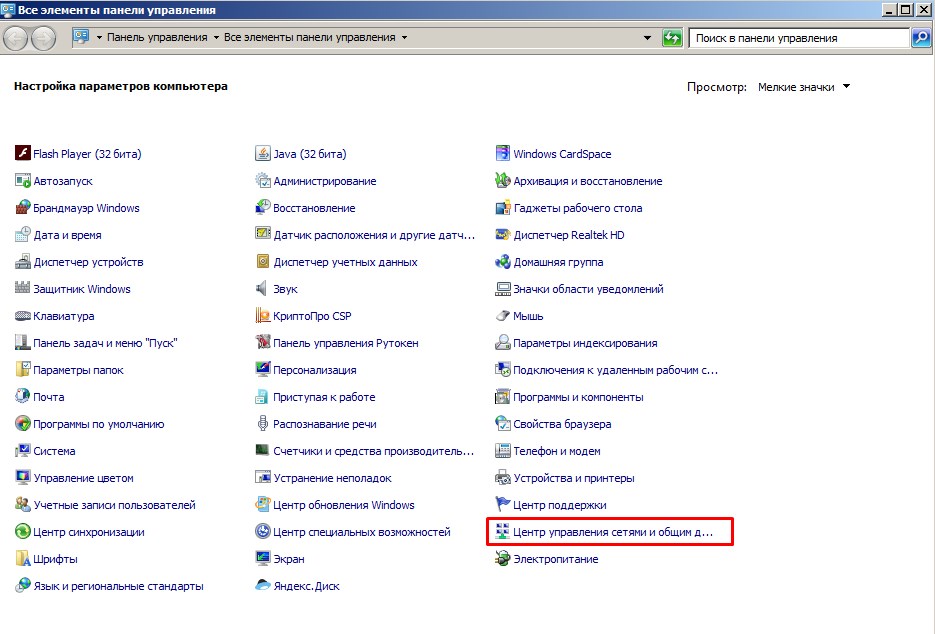
Poté musíte najít a vybrat následující položku v nabídce: Změna parametru adaptéru.
Vyberte požadovanou síť a potom posuňte kurzor na Vlastnosti a potvrďte výběr myší. V nově otevřeném okně byste měli označit Internet Protocol verze 4 (TCP / IPv4) a klepněte na příkaz Vlastnosti.
Po tomto postupu se otevře následující kategorie, kde již vyberete automatické přijetí adresy IP a automaticky získáte adresu serveru DNS. Naše akce, stejně jako předtím, jsou potvrzeny pomocí "ok", který se nachází v dolní části okna. 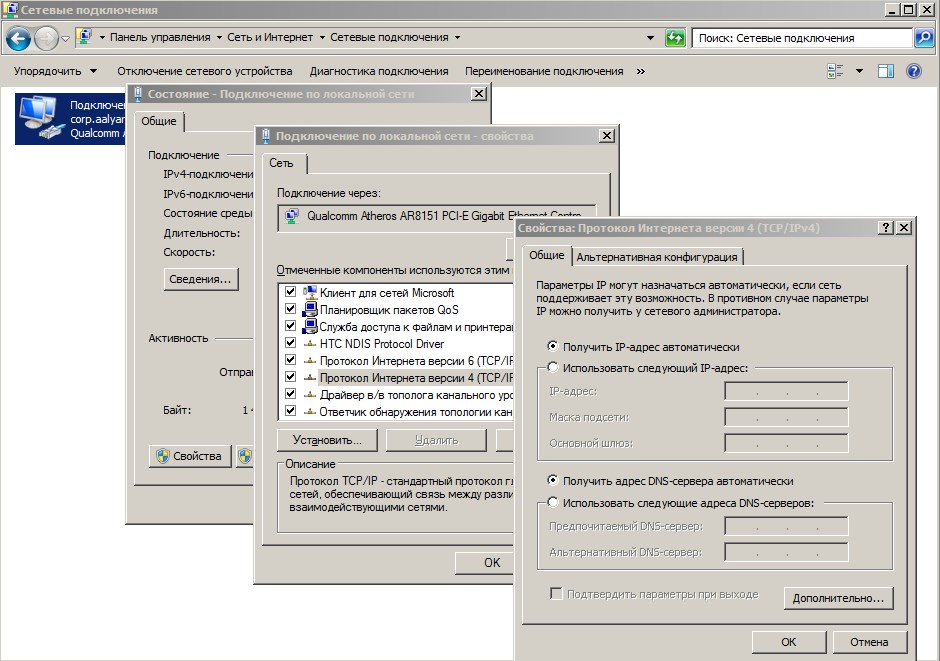
Nyní zůstává připojení k bezdrátové síti, jak bylo popsáno výše, a zkontrolujte připojení k Internetu.
Konfigurace wifi na přenosném počítači se systémem Windows XP
Operační systém Windows 7 je poměrně dobře optimalizován pro maximální snadnou komunikaci. V systému Windows XP je proces nastavení a provádění dalších úloh téměř stejný.
- Do laptopu vložte wi-fi modul.
- Jakmile se ikona objeví v zásobníku, dvojitým kliknutím na ni klepněte levým tlačítkem myši. Objeví se okno, ve kterém chcete kliknout na Vyhledat bezdrátové sítě.
- Zpravidla se zobrazí seznam dostupných bodů, ke kterým se můžete připojit.
- Pokud tomu tak není, můžete bezdrátové připojení k síti povolit pomocí tlačítka Start - Ovládací panely - Síťová připojení.
- Dalším krokem je zobrazení dostupných bezdrátových sítí.
- Stejně jako v sedmi, měli byste vybrat řádek Změnit pořadí předvoleb sítě.
- V nově vytvořeném okně vyberte možnost Síť podle přístupového bodu a zaškrtněte políčko vedle možnosti "Automatické připojení k síti".
- Další úkolem je vrátit se do bezdrátových sítí a klepnout na Seznam aktualizací.
- Pak zadejte potřebnou síť, klepněte na tlačítko Připojit a zadejte přístupové tlačítko.
Hlavní problémy s připojením
Ve skutečnosti jsou hlavní problémy spojené s připojením notebooku, které jsme již uvažovali. Takže proč notebook nevidí wifi, i přes všechny operace. Existuje mnoho důvodů a první, na kterou se věnuje jen málo lidí, je slabý vysílací signál. Proto se první část článku zmínila o umístění routeru.
Často problém s bezdrátový přístup je způsoben neúspěšným modulem wi-fi. Pak jsou všechny "tance s tamburinou" zbytečné. Pouze servisní středisko nebo použití externího wi-fi modulu mohou pomoci.
Jedním z nejčastějších problémů, které jsou možné při připojení notebooku k bezdrátové síti, je nesprávná konfigurace směrovače.
Samoladění přístupového bodu a připojení k němu vyžaduje určité znalosti. Nejlepším způsobem je volání specialisty z vašeho servisního střediska nebo kontaktu.
Většina přenosných zařízení, jako je laptop, tablet nebo dokonce e-kniha, dnes podporuje bezdrátové připojení k síti. WiFi nebo bezdrátová přesnost (bezdrátová přesnost) je technologie pro bezdrátový přenos dat přes vyhrazený kanál bezdrátové sítě LAN.
Chcete se dozvědět, jak konfigurovat WiFi v notebooku nebo počítači v systému Windows? Přečtěte si o konfiguraci WiFi v našem článku - budeme hovořit o funkcích instalace a připojení, stejně jako o nastavení sítě a přípravě operačního systému Windows pro bezdrátovou komunikaci.
Samočistící síť Wi-Fi
Bezdrátová síť je napůl duplexní, což je způsobeno samotnou technologií. Tato funkce znamená, že pouze jedno zařízení fungující jako přístupový bod může fungovat na jedné frekvenci. Přístupový bod může být jako přenosný počítač nebo počítač s vysílačem Wi-Fi a specializovanými zařízeními - směrovači, které podporují bezdrátový protokol WiFi. Existují dva způsoby, jak vytvořit síť pomocí bezdrátového protokolu Wi-Fi: Infrastructure a Ad-Hoc.
Způsob budování infrastruktury. Doporučujeme provést síť pomocí této metody. S takovou organizací WiFi sítě všechna zařízení, která jsou bezdrátově připojena, jsou připojena k přístupovému bodu. Je to ona, která předává informace ze zařízení do zařízení. Nepochybnou výhodou této metody je to, že pokud je přístupovým bodem směrovač (směrovač), je možné vytvořit "hybridní" síť, tj. Kombinovat drátové a bezdrátové zařízení do jednoho.
Další výhodou je zabezpečení takové sítě, protože přístupový bod předpokládá šifrování a ochranu před hackováním. Nastavení sítě WiFi založené na této metodě budování je jednodušší než níže uvedená Ad-Hoc. Níže uvádíme konfiguraci Wi-Fi síť na základě této metody nezáleží na tom, které zařízení je připojeno k síti Wi-Fi. Jak již bylo zmíněno výše, může to být počítač a smartphone, a. Zde je typické nastavení pro WiFi síť pomocí příkladu routeru DWL-G700AP. Ve skutečnosti model není důležitý, článek se bude týkat pouze části týkající se bezdrátového připojení. V ostatních případech již byly připraveny další články, jejichž odkazy jsou těsně níže.
Jak připojit router Wi-Fi je napsán v návodu k obsluze nebo u nás na adrese. Udělali jsme také samostatný článek. Pro ty, kteří chtějí nastavit wi-fi na druhé straně, která je přímo na notebooku a počítače, doporučujeme, abyste si přečetli další článek „“ .V další publikace, jsme se pokusili shrnout typické problémy se vyskytly při nastavování a používání Wi-Fi síť a dal několik konkrétních tipů, pokud z nějakého důvodu.
Nyní se podíváme na nastavení v samotném směrovači, přesto je to nejvýhodnější způsob, jak nastavit bezdrátové připojení. Po zadání panelu administrátora směrovače přejděte okamžitě do záložky s parametry sítě WiFi. Nastavení hotspot Wi-Fi. Zde musíte zadat požadované údaje. Tyto parametry jsou univerzální pro všechny wifi směrovače, uvažujeme je podrobněji:
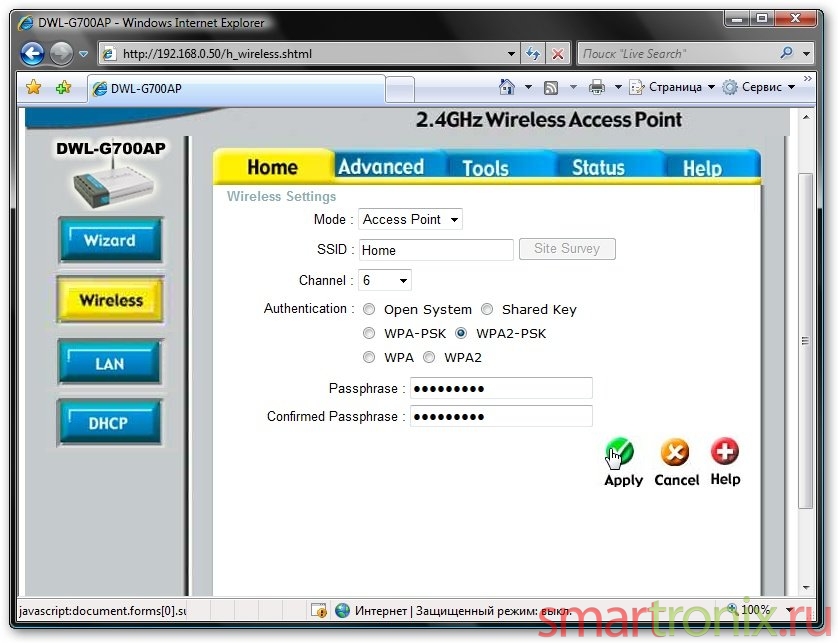
- SSID (Service Set Identifier) je identifikátor sítě, který je přiřazen všem zařízením ve stejné síti. Pro všechna zařízení by měla být stejná, nebo se navzájem "nevidí".
- Kanál - frekvence sítě.
- WPA / WPA2 / WPA-PSK / WPA2-PSK - protokoly šifrování dat. Je lepší použít WPA2-PSK, protože tento typ šifrování poskytuje lepší ochranu sítě. Je vhodné mít na paměti, že podpora pro tento protokol v systému Windows XP se zobrazí pouze v aktualizaci Service Pack 2.
- Heslo pro heslo je prostě heslo, které musíte zadat, abyste se připojili k síti.
Konfigurace systému Windows XP
Směrovač byl nastaven, nyní nakonfigurujeme počítač. Na notebooky WiFi je obvykle zapnut speciální kombinací kláves, jaké jsou klíče a můžete se podívat na zadaný odkaz. Jdeme na vlastnosti bezdrátového připojení. Ikona "Síťová připojení" se nachází na ploše. Otevřete je a pomocí pravého tlačítka myši vyberte možnost "Vlastnosti" pro připojení k bezdrátové síti.
![]()
Vlastnosti protokolu TCP / IP. Najdeme "Internet Protocol TCP / IP", vyberte jej a klikněte na "Vlastnosti".
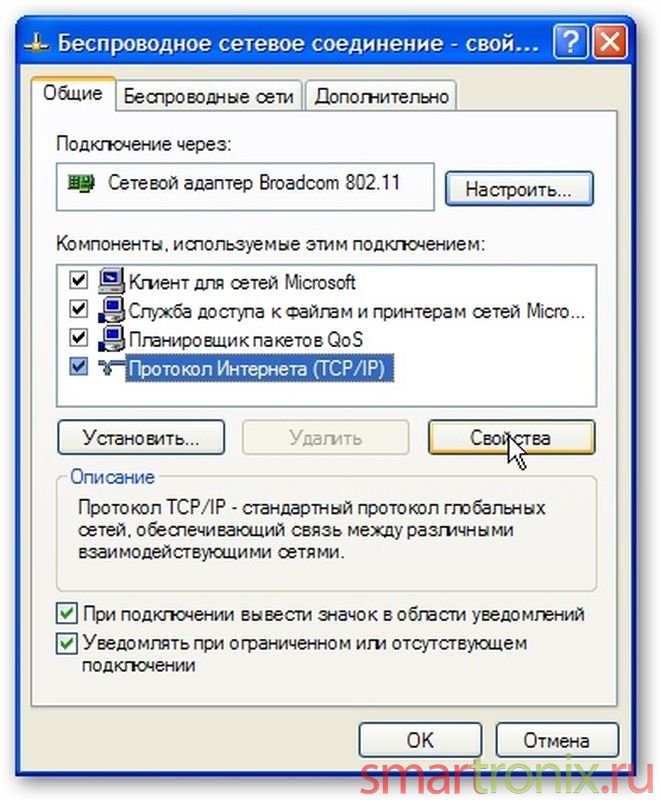
Vlastnosti protokolu TCP / IP. Zde je všechno jednoduché. Nastavte požadovanou adresu IP a podsíť. Brána 192.168.0.1 je adresa přístupového bodu, tedy směrovače WiFi.
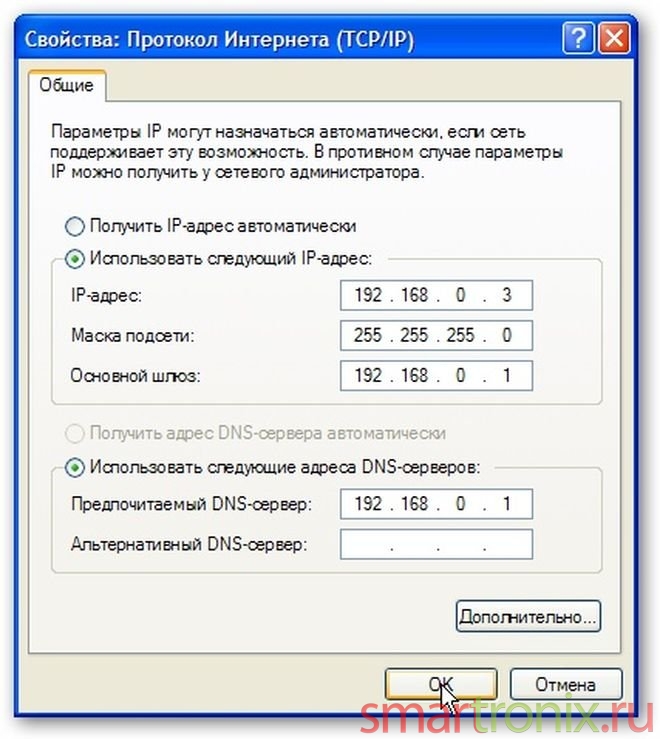
Karta "Bezdrátové sítě". Po uložení parametrů v protokolu TCP / IP přejděte na záložku "Bezdrátové sítě". Kliknutím na tlačítko se stejným názvem se zobrazí následující okno.
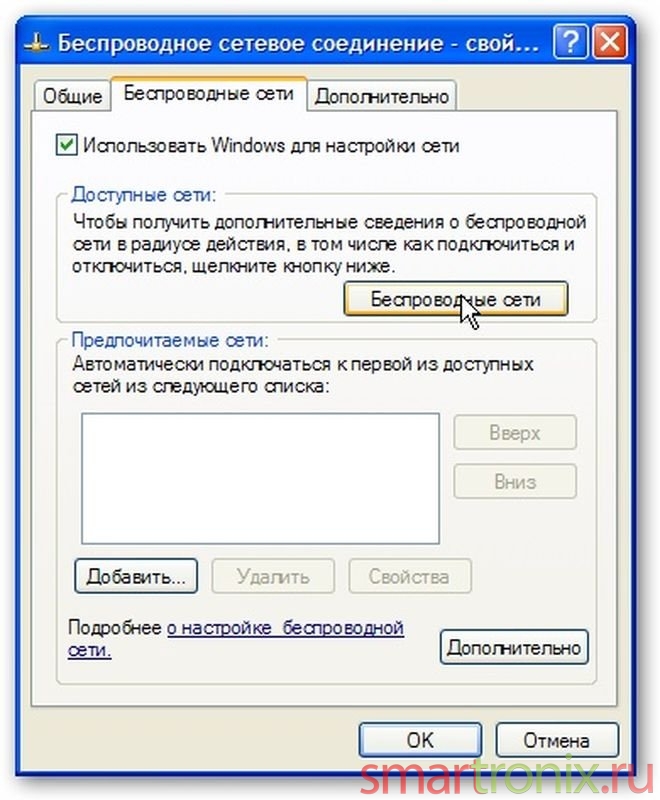
Aktualizujeme seznam sítí. Chcete-li mít naši síť Wi-Fi, musíte kliknout na příslušný štítek. Někdy se samotná síť nezobrazuje - může to být způsobeno odpojením odesílání SSID na směrovači. Chcete-li ručně vyhledat síť, zvolte možnost "Nastavení bezdrátové sítě".
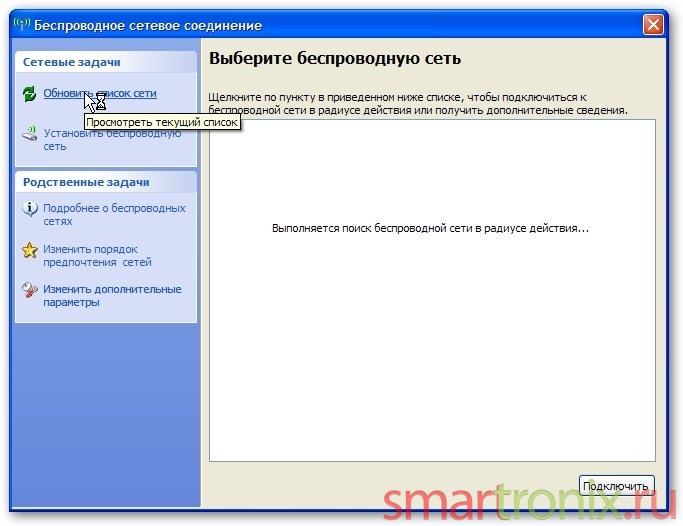
Na obrazovce se zobrazí vše
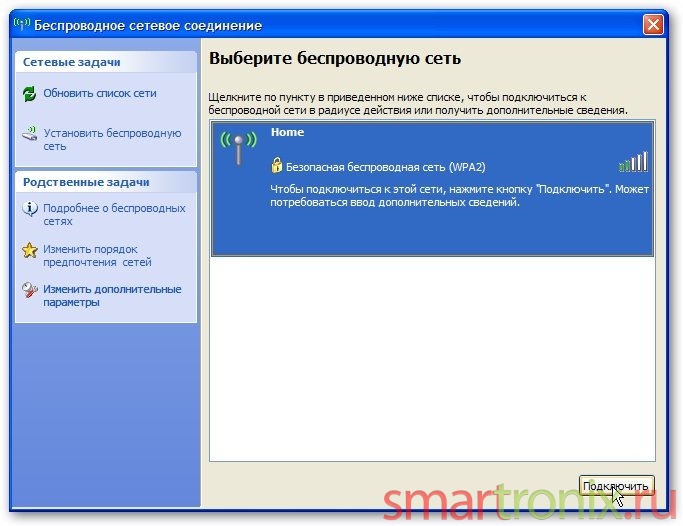
Jsme připojeni k síti. Po výběru sítě a klepnutí na tlačítko "Connect" zadejte heslo, které bylo nastaveno na směrovači (Passphrase).

Připojeno. Po zadání hesla se zobrazí okno jako na obrázku. V tom můžete přidat další sítě Wi-Fi stejným principem. Tlačítka "nahoru" a "dolů" nastavují prioritu automatického připojení, tj. Počítač nebo notebook, který se účastní sítě, se automaticky připojí k hornímu bezdrátovému připojení, pokud existuje mnoho sítí.
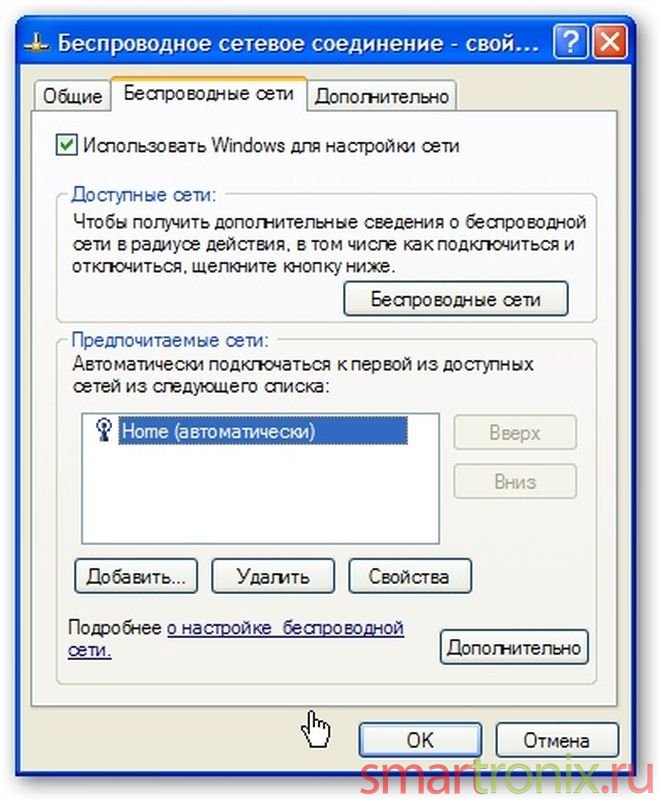
Přejdeme k nastavení bezdrátového připojení v systému Windows 7.
Konfigurace systému Windows 7
Konfigurace nastavení TCP / IP v systému Windows 7 pro domácí síť se neliší od výše uvedeného nastavení systému Windows XP. Prostřednictvím ovládacího panelu přejděte na Centrum síť a sdílení, klikněte na "Nastavení adaptéru" a vyhledejte potřebnou síť. Stejně jako v systému Windows XP - vlastnosti připojení k síti a zadávání parametrů pro protokol TCP / IP. Budeme předpokládat, že jste se zabývali tímto jednoduchým úkolem a pokračujte k okamžitému nastavení Wi-Fi ve Windows 7.
Chcete-li spustit instalaci sítě WiFi v systému Windows 7, musíte přejít na "Centrum sítí a sdílení". Poté klikněte na tlačítko "Připojit k síti".
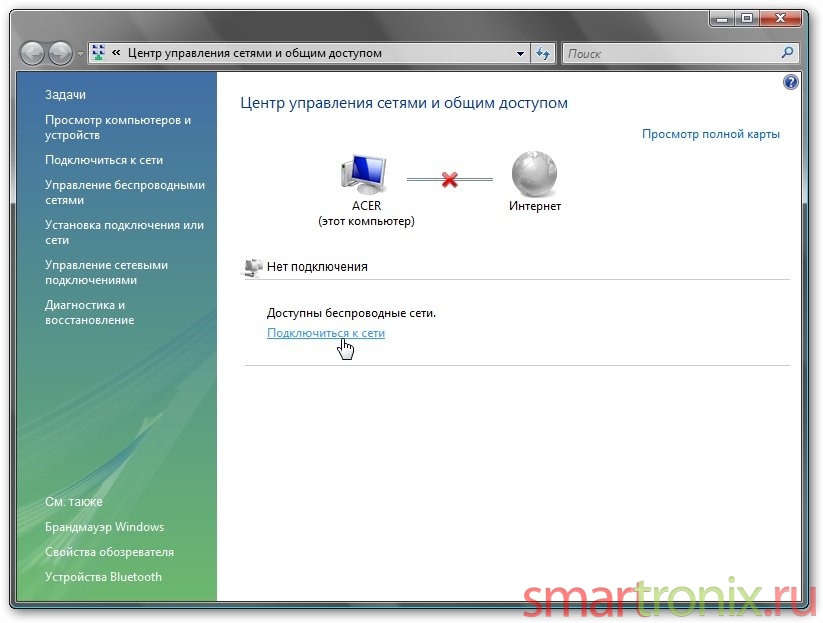
Zobrazí se seznam dostupných sítí.Klikněte na tlačítko Připojit.
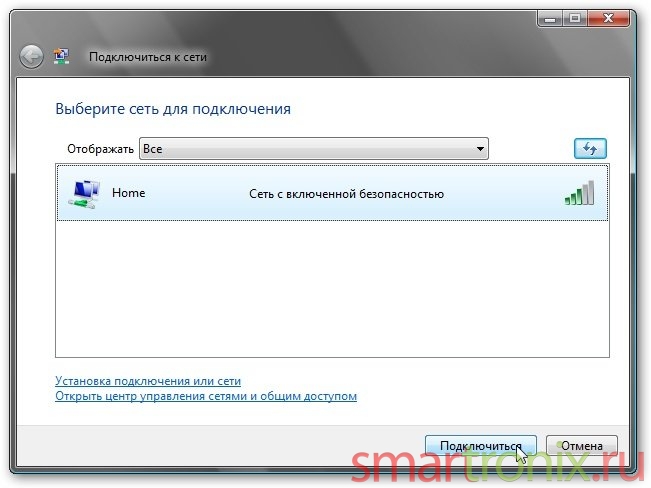
Zadejte heslo přístupového bodu. Heslo, jak jsme psali dříve, je nastaveno na přístupovém bodu (směrovači). Po zadání klikněte na tlačítko Connect.
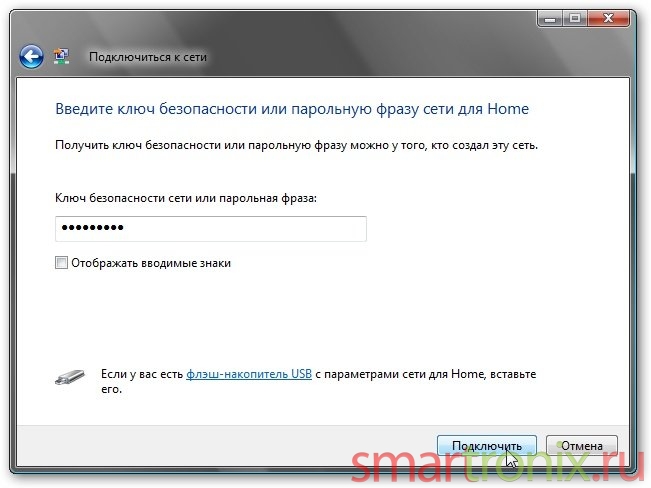
Zavřete poslední okno. Všechno je nastaveno a připojeno k bezdrátové síti Wi-Fi.
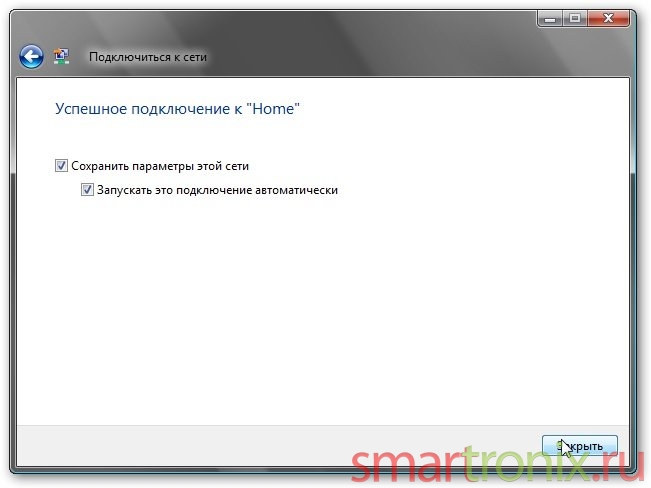
Existuje další způsob, jak vytvořit síť, - způsob konstrukce Ad-Hoc. Tato metoda konfigurace je jednodušší, protože zařízení se vzájemně spojují přímo, ale současně obsahuje několik významných nedostatků ve srovnání s infrastrukturou. V prvním způsobu je možné připojit Wi-Fi zařízení standardy (450 MB / s - standardu 802.11n, a 54 MB / s - 802.11g) odebraných v Ad-Hoc, tj rychlosti výměny informací mezi hostiteli mohou být do infrastruktury vyšší. Nedostatek přístupového bodu omezuje kompletní WiFi síťovou strukturu, as pomocí routeru, dostanete k zvládnout mnoho parametrů - hlavní vliv v článku o, který popisuje hlavní rysy směrovačů.
Technologie WiFi
Tato technologie je vhodná především proto, že nevyžaduje umístění dalších kabelů pro připojení několika počítačů a zařízení do sítě. Stačí pouze zakoupit a správně nakonfigurovat směrovač nebo přístupový bod. Vlastníci notebooku zaslouženě schopen zhodnotit výhody technologie, poté pomocí bezdrátového připojení, můžete volně pohybovat po bytě, panský nebo venkovském domě pomocí připojení k Internetu a ostatní počítače a zařízení v okruhu WiFi na recepci.
Například můžete vytisknout dokument na tiskárně instalované v kanceláři, když sedíte v obývacím pokoji. Bezdrátové připojení je také optimální volbou pro uživatele, kteří chtějí vytvořit malou domácí síť z několika počítačů.
Nezapomeňte na bezpečnost. V současné době je tato technologie široce rozšířena po celém světě, včetně Ruska. Hlavním úkolem při instalaci WiFi by proto mělo být zajištění připojení. Mnoho uživatelů nakonfiguruje, instaluje a používá tato zařízení bez důrazu na nastavení zabezpečení. Pokud se tedy rozhodnete konfigurovat WiFi pomocí metody Infrastructure, neopouštějte náš návod.
Špatně nastavení WiFi může vést k nepříjemným následkům. Například k neoprávněnému přístupu k bezdrátové síti, připojení k internetu na vaše náklady a krádež důvěrných informací. V nejhorším případě může být váš počítač použit k útokům na hackery, stejně jako akce výslovně zakázané ruským právem. Trochu teorie porozumění neublíží - budeme popisovat základní podstatu zajištění bezpečnosti Wi-Fi sítí.
Závěr
Správně nastavit Zařízení WiFi, stejně jako jejich nastavení zabezpečení v operačních systémech může být jakýkoli uživatel. Jak jsme se dozvěděli z tohoto článku, můžete konfigurovat Wi-Fi na notebooku nebo počítači s modulem WiFi alespoň dvěma způsoby: pomocí směrovače a pomocí samotného notebooku nebo počítače. Internet tak bude pracovat na všech zařízeních vybavených vhodnými adaptéry, jako jsou mobilní telefony, notebooky, netbooky a PDA. Navíc můžete připojit a konfigurovat periferie, například tiskárny, skenery a multifunkční zařízení.
Výhody WiFi zahrnují mobilitu, rychlý stabilní internet, nepotřebují další kabely, stejně jako minimální náklady na vytváření a správu takových sítí. Vždy budeme rádi pomáhat při výběru a konfiguraci všech zařízení, a proto jsme vytvořili řadu článků k tomuto tématu. Doufáme, že náš článek pomohl konfigurovat wi-fi na notebooku nebo běžném počítači, jděte na webové stránky častěji!
Bezdrátové připojení Wi-Fi připojení dnes je nedílnou součástí každého pátého bytu. Potřeba přicházet online se často vyskytuje i tehdy, když nejste doma, protože zde existují tzv. Veřejné wi-fi sítě, každý s vlastním jménem, úrovní signálu a typem připojení. Chcete-li vytvořit bezdrátovou komunikaci na tabletu nebo počítači, musíte připojit modul Wi-Fi. Podrobnější informace o připojení k veřejné síti WI-Fi, stejně jako o používání sítě, se dozvíte z našeho článku.
Lidé snadno rozpoznají světové rozměry Internetu, sledují filmy, stahují hudbu, komunikují v sociálních sítích, nicméně jakákoli technologie má schopnost selhání, interakce laptopu nebo počítače s rozšiřujícím se směrovačem signál Wi-Fi - není výjimkou.
V tomto článku se budeme snažit vysvětlit, jak připojit váš počítač nebo notebook k přístupovému bodu WI-FI prostorným a důkladným způsobem.
V případě, že máte notebook:
Zkontrolujte, zda se jedná o speciální tlačítko pro připojení wifi připojení (obvykle strana nebo od konce, v těsné blízkosti USB - disk), nebo zkontrolovat F1-F12 keys klávesnice horní panel, z nichž jeden může být umístěn ikona Wi-Fi ve formě antény.
Nejčastěji se k připojení bezdrátové sítě používají následující klávesy v závislosti na modelu zařízení:
- Fn + F5;
- Fn + F2 - Notebooky od společnosti ASUS;
- Fn + F12 - jednotlivé modely HP;
- Fn + F5 - Lenovo;
- Fn + F9 (F12) - notebooky od společnosti Samsung.
Pokud jste provedli operace s výše uvedenými kombinacemi klíčů a internet stále nefunguje - je třeba zkontrolovat systémová nastavení samotného počítače:
- Prvním krokem algoritmu je kontrola ovladače systému a jeho aktivace v počítači
- Vyberte nabídku "Ovládací panely", poté "Správce zařízení" a poté položku " Síťové adaptéry", ve kterém se otevře několik karet, karta, kterou potřebujete, by měla obsahovat slovo" Wireless "- to je požadovaný adaptér.
- Pokud je před adaptérem vykřičník (nalezen v předchozím kroku), je problém s ovladačem systému. Pokud je nahrávání zcela chybějící - je třeba nainstalovat ovladač z disku, který byl standardní součástí notebooku.
- Pokud je žlutý vykřičník naproti adaptéru, klikněte pravým tlačítkem na něj a vyberte možnost "Povolit". Adaptér se musí připojit.
- Dále přes ovládací panel najdete nabídku sítě a Internetu a vyberte "Síťová připojení", najdete bezdrátové připojení - jedná se o požadovanou síť Wi-Fi, klikněte pravým tlačítkem myši na dialogové okno a vyberte příkaz "Povolení".
- Na ovládacím panelu najdete ikonu Wi-Fi, vyberte síť, kterou potřebujeme a připojte. Pokud je síť chráněna heslem, bude požadována a až po správném zadání bude k dispozici síť.
- Wi-Fi síť stačí nakonfigurovat jednou, poté bude uložena v paměti notebooku.
Najděte síť Wi-Fi v počítači
Tento algoritmus je velmi jednoduchý av mnoha ohledech podobný principu připojení notebooku k bezdrátové síti.
- V nabídce "Start" naleznete "Ovládací panely" a potom "Centrum sítí a sdílení".
- Zvolte akci - "Připojte se k Internetu".
- V dostupných dostupných připojeních naleznete potřebnou síť a v případě potřeby klikněte na "Připojení" - zadejte bezpečnostní klíč.
Publikováno 16. srpna 2014 - 02:09
Pokud máte notebook s operačním systémem Windows XP a musí být připojen k síti Wi-Fi:
Aktivujte tlačítko WiFi na notebooku (pokud je vypnuto). Většina notebooků Asus, Toshiba, Sony nebo Acer obvykle obsahuje malý přepínač na pouzdře notebooku, který zapne nebo vypne bezdrátový modul. Pokud je tento přepínač aktivován, může se rozsvítit i světelný indikátor na pouzdře notebooku, který indikuje provoz bezdrátového modulu. Takový přepínací přepínač na vašem notebooku však nemusí být, pak pokračujte dalším krokem!
Na některých notebooky wi-fi Dále se aktivuje pomocí speciální kombinace kláves na klávesnici. Například na notebooku Asus je to kombinace:
Ujistěte se, že máte v operačním systému bezdrátové připojení! Můžete to provést následujícím způsobem: Start - (nastavení) - Ovládací panel - Síťová připojení - Připojení k bezdrátové síti musí být povoleno (a je zapnuto dvojitým kliknutím) (viz obrázek 1).
Dále musíte pochopit, která aplikace v systému Windows XP je zodpovědná za připojení k síti WiFi. Může to být zvláštní nástroj od výrobce modulu Wi-Fi, který je dodáván s ovladačem bezdrátového adaptéru. Obvykle je tento nástroj znázorněn ikonou v zásobníku (viz příklad nástroje z D-Link, viz obrázek 2) nebo jej můžete vyhledat v nabídce Start-Programy.
Faktem je, že tyto nástroje zachycují kontrolu nad bezdrátovým komunikačním modulem operačního systému, pak Windows XP jednoduše neuvidí bezdrátové WiFi sítě, které systém nebude zpomalovat, aby vás informoval (viz Obrázek 3)
atakamozga
Atakamozga
Publikováno dne 16. srpna 2014 - 02:12
Řekněme, že jste zjistili, že nástroj pro správu bezdrátového adaptéru 802.11g nebo 802.11n je zodpovědný za správu bezdrátových sítí. Poté se stačí připojit k bezdrátové síti. Zvažovat tento proces v rámci této příručky není možné, protože existuje mnoho různých rozhraní od všech druhů výrobců. V zásadě můžete vrátit kontrolu bezdrátových sítí zpět do operačního systému, pro tento účel v některých utilitách pro nastavení Wi-Fi modulů existuje speciální možnost. Nebo můžete systém Windows XP sám vyřešit problém s nastavením a připojením k bezdrátovým sítím Wi-Fi. To se provádí v okně na Obr. 3 klikněte na odkaz vlevo na odkaz Upravit rozšířená nastavení. Poté otevřete kartu "Bezdrátové sítě" a zaškrtněte políčko Použít systém Windows pro konfiguraci sítě (viz obrázek 4)
Pokud je operační systém Windows XP sám zodpovědný za ovládání bezdrátového komunikačního modulu, pak proces připojení k bezdrátové síti s otevřeným identifikátorem SSID je následující:
Řekněme pár slov o tom, co znamená být skrytým a otevřeným SSID (název sítě Wi-Fi). Skrytí SSID deaktivuje distribuci síťového ID, což umožňuje "skrýt" bezdrátovou síť z klientských zařízení s operačním systémem Windows. Ve skutečnosti jde o počáteční opatření ke zlepšení bezpečnosti bezdrátové sítě. Zakázání SSID však umožňuje skrýt síť Wi-Fi pouze od nezkušených uživatelů, jako jsou vaše sousedé.
Připojení k bezdrátové síti Wi-Fi směrovač v systému Windows XP je třeba provést následující kroky: Start - (Nastavení) - Ovládací panely - Síťová připojení - poté poklepejte na položku Bezdrátové síťové připojení. Dále vyberte ze seznamu sítí váš domov nebo kancelář bezdrátové WiFi a dvakrát klikněte levým tlačítkem (viz obrázek 5)
Poté vás systém Windows XP požádá o heslo pro připojení k bezdrátové síti Wi-Fi (viz obrázek 6). Zde je třeba zadat heslo, které slouží k zabezpečení sítě Wi-Fi ve směrovači Wi-Fi. Zadejte heslo, potvrďte jej níže a klikněte na Připojit.
Systém Windows XP se připojí k vybrané bezdrátové síti Wi-Fi. Pokud je spojení úspěšné, můžete přijmout naše gratulace! Otevřete prohlížeč (Internet Explorer, Mozilla, Opera atd.) A zkuste se dostat online. S dalšími spojeními z tohoto notebooku do domácí sítě WiFi už nemusíte zadávat heslo, protože systém provede připojení automaticky.
Pokud se potřebujete připojit k systému Windows XP bezdrátové Wi-Fi síť se skrytým identifikátorem SSID, musíte provést následující:
Budete muset ručně vytvořit profil pro připojení k bezdrátové síti, která má skryté vysílání SSID. Můžete to provést následujícím způsobem: Start - (Nastavení) - Ovládací panely - Síťová připojení - Připojení k bezdrátové síti - klikněte pravým tlačítkem myši na ikonu a z rozevírací nabídky vyberte Vlastnosti - otevřete kartu Bezdrátové sítě (viz obrázek 7)
atakamozga
Atakamozga
Odesláno 16. srpna 2014 - 02:14
V okně, které se otevře, klikněte na tlačítko Přidat.
V dalším okně nás systém Windows XP vyzve k vytvoření profilu pro připojení k síti wi-fi, která neposílá SSID (viz obrázek 8)
Zde je třeba zadat Název sítě (SSID) (název bezdrátové sítě v routeru Wi-Fi). Je třeba zaškrtnout políčko Připojit, i když síť nebude vysílána. Ve volbě Ověřování vyberte typ šifrování WiFi, který je nainstalován ve vašem směrovači (WEP, WPA / WPA2 PSK). Ve volbě Šifrování dat musíte vybrat šifrovací algoritmus WPA (TKIP nebo AES) přiřazený routeru. Do pole Síťový klíč a (Klíčové potvrzení) musíte zadat heslo pro Wi-Fi, které jste zadali při nastavení směrovače Wi-Fi. Poté klikněte na tlačítko OK.
Systém Windows XP úspěšně přidá síťový profil sítě (viz obrázek 9). Klikněte na tlačítko OK.
Po tom, WindowsXP musí se sám připojit k vytvořenému profilu bezdrátové síti, pokud je v dosahu (viz obrázek 10).
Nyní spusťte prohlížeč a pokuste se připojit online.


 Jak obejít chybu "Nelze otevřít aplikaci"
Jak obejít chybu "Nelze otevřít aplikaci" 192.168 1.1 neotvírá, co má dělat. Proč se nemohu přihlásit ke konfiguračnímu rozhraní zařízení TP-Link?
192.168 1.1 neotvírá, co má dělat. Proč se nemohu přihlásit ke konfiguračnímu rozhraní zařízení TP-Link? Smartphone nevidí síť Wi-Fi
Smartphone nevidí síť Wi-Fi Program pro přístup ke vzdálenému počítači přes místní síť a přes internet
Program pro přístup ke vzdálenému počítači přes místní síť a přes internet