Předávání souborů e-mailem. Používáme cloud storage. Proces odesílání souboru poštou.
E-mail je stále jedním z hlavních způsobů komunikace na internetu. Zvláště často se používá e-mail k odesílání textových dokumentů, které jsou zřídka velké.
Někdy je však potřeba posílat video, hudbu nebo jiné velký soubor. V takových situacích uživatelé obvykle čelí omezením e-mailových služeb. Ve většině případů soubor překračuje maximální velikost a není odeslán.
Problémem je, že doručení může někdy trvat dlouho, zejména pokud jsou soubory příliš těžké. Takže stojí za to zkoušet alternativní způsoby odesílání fotografií do kontaktů. Viz seznam připravených možností. Odeslání fotografií podle e-mail může být snadnější, než si myslíte.
Chcete-li tuto velikost extrapolovat, je třeba komprimovat soubory před jejich připojením nebo pomocí služeb pro ukládání cloud. Tím ušetříte čas na stahování a rozdělení prostoru do doručené pošty vašeho přítele nebo kolegy.
Pokud se setkáte s podobným problémem, měl by vám náš článek pomoci. Zde se dozvíte, jak poslat velký soubor poštou.
Číslo metody 1. Rozdělte soubor na části.
Pokud potřebujete odeslat velký soubor e-mailem, můžete ho rozdělit na části a odeslat každou část do samostatného dopisu. Tímto způsobem můžete překročit limit maximální velikosti souboru.
Existují i další služby pro ukládání dat v cloudu, které je třeba vzít v úvahu i při odesílání fotografií a dalších souborů e-mailem. Nevýhodou je, že musíte odeslat několik zpráv a vygenerovat příjemce pouze po přijetí všech položek. Ale pokud je tvoje místní síť Nepovolit přístup k těmto stránkám pro služby pro ukládání dat v cloudu, může to být jediná možnost poslat velké soubory e-mailem.
Jste součástí této skupiny? Tento sloupec je vyžadován pro navigaci. Chcete-li napsat e-mail, klikněte na "Vytvořit", jako na obrázku. Další obrazovka je zcela změněna a horní panel nyní má nové parametry. Je čas připravit si e-mail, jak jste dosud dělali: zadejte adresu příjemce a napište zprávu. Obecně se v této fázi nic nezmění.
Chcete-li soubor rozdělit na části, potřebujete archivátor. Můžete například stáhnout a nainstalovat bezplatný 7-zip archivátor. Po instalaci archivátoru klikněte pravým tlačítkem myši na soubor, který chcete odeslat poštou, a vyberte "7zip - Přidat do archivu".
Poté se zobrazí okno s nastavením archivu. Nebojte se tak velkým oknem se spoustou nastavení. Zde je vše jednoduché. Chcete-li zajistit, že výsledný archiv lze bez problémů otevřít v libovolném počítači, musíte zvolit "Formát archivu - zip". Kromě toho je třeba zadat části velikosti, kterou chcete sdílet s výsledným archivem. Chcete-li to provést, musíte určit požadovanou velikost souboru v řádku "Rozdělit na svazky". Velikost souboru by měla být zadána v bajtech. V takovém případě můžete zadat "10M", což znamená, že chcete archiv rozdělit na části o velikosti 10 megabajtů.
V levém sloupci je pole "Do", do kterého zadáváte e-mailovou adresu lidí, kteří přijali vaši zprávu. Můžete zadat jedno nebo několik písmen najednou. Je čas napsat zprávu. V pravé části obrazovky v poli "Přidat objekt" musíte zadat záhlaví e-mailové zprávy.
Poté klikněte na tlačítko "Zadejte svou zprávu zde" - zde napíšete text písmena. Při psaní zprávy můžete použít různé styly, vložit emotikony, nastavit zarovnání textu a několik dalších parametrů. Všechny jsou ve stylu, umístěné těsně nad místem určeným pro psaní zprávy.
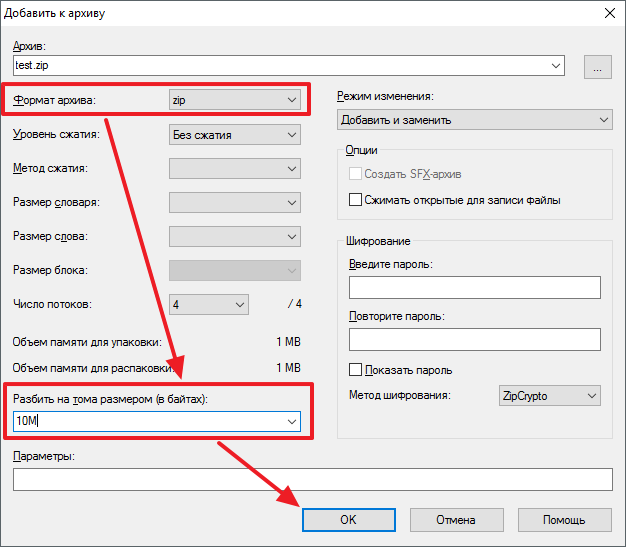
Po archivaci obdržíte několik souborů s předepsanou velikostí. Nyní lze každý z těchto souborů odeslat poštou samostatným dopisem. A aby se dekomprimovat soubor a získat zdrojový soubor znovu, je příjemce část obrazu, stačí stáhnout do počítače a otevřete soubor s číslem 001.
Povolit přílohu v e-mailu
Tento úkol je také velmi jednoduchý. Mezi zprávou a formátovací lištou je pro klip uveden symbol "Připojit soubory". Zde klepnutím odešlete soubory e-mailem. Když je zpráva připravena, je čas vrátit se do horního panelu. K dispozici jsou čtyři možnosti: "Odeslat", "Uložit koncept", "Možnosti" - kde můžete změnit formát zprávy a prioritu zprávy - a "Zrušit". Použití je docela intuitivní.
Pokud odkazy, které jste sdíleli s touto funkcí, již nejsou k dispozici, možná jste překročili jeden nebo více omezení služby. Pokuste se rozdělit e-mail na několik zpráv nebo snížit jejich velikost na maximum. Každá aplikace je k dispozici po dobu 30 dní. Po uplynutí doby platnosti předchozích příloh, po uvolnění úložného prostoru, můžete odesílat nové soubory.
- Velikost zprávy včetně příloh je větší než 5 GB.
- Do zprávy je připojen nekomprimovaný adresář.
- Získejte více informací o nich.
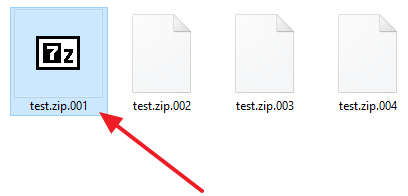
Číslo metody 2. Nahrajte soubor do úložiště cloud.
Dalším způsobem, jak odesílat velké soubory do pošty, je prostřednictvím úložiště souborů založených na cloudovém disku. Uložení souborů v cloudu je online služeb, které umožňují uživateli ukládat své soubory na internetu. Soubory stažené do tohoto úložiště jsou k dispozici kdekoliv na světě, kde existuje internet.
Omezení uložená přijímací poštou příjemce mohou zasahovat do aplikace přílohy. Doba stahování nebo stahování závisí na rychlosti připojení k internetu a velikosti souboru. Při odesílání odkazu nemusí mít příjemci přístup k vaší přílohě, pokud je k dispozici velký počet stažení. Každé téma obsahuje fiktivní text, který můžete upravit na přidání popisů, podpisů nebo jiných textů k fotografiím. Pokud chcete, aby příjemci používali uvedené fotografie, a nikoliv pouze je zobrazovali, můžete soubory fotografií připojit k e-mailu.
Nejpopulárnější úložiště souborů cloud v současné době jsou DropBox, Google Disk, OneDrive a Yandex.Disk. V tomto článku pomocí příkladu služby DropBox demonstrujeme, jak můžete pomocí úložiště cloud posílat velké soubory e-mailem.
Přejděte na stránku, zaregistrujte se a přihlaste se k účtu. Poté klikněte na tlačítko Stáhnout, které je v horní části stránky.
Odeslání fotografií e-mailem
Příjemci pak mohou nahrát fotografie z e-mailu a vytisknout je, použít je ve svých projektech apod. Můžete odeslat maximálně 10 fotografií e-mailem. Pokud jste v režimu celé obrazovky, přesuňte ukazatel na horní část obrazovky a otevřete lištu nabídek. Zadejte požadované informace. Pokud nevíte, jaké informace chcete zadat, obraťte se na poskytovatele služeb.
- Klepněte na tlačítko "Přidat" v levém dolním rohu.
- Klikněte na položku "E-mailová adresa" a klikněte na "Přidat".
- Vyberte poskytovatele e-mailových služeb.
- Pokud váš poskytovatel služeb není uveden, zvolte možnost "Ostatní".
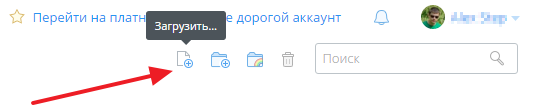
Poté uvidíte malé okno pro stahování souborů. Klikněte na tlačítko "Vybrat soubory" a vyberte soubor, který chcete odeslat poštou.
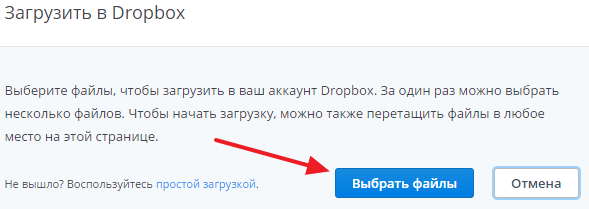
Zobrazení e-mailů s fotografiemi
Po odeslání e-mailové zprávy můžete upravit odchozí účet kliknutím na rozbalovací nabídku "Z" a výběrem účtu. Vyberte možnost "Přidat mě automaticky ke skryté kopii". . Můžete také zjistit, zda jste odeslali obrázek e-mailem a kdy. Vyberte fotku, klepněte na tlačítko "Informace" na panelu nástrojů a zobrazte " Sdílení"Zobrazí příjemce zprávy a po odeslání fotografie. Kliknutím na položku v sekci "Sdílení" otevřete odeslanou e-mailovou zprávu, abyste ji mohli prohlížet, upravovat nebo odesílat znovu.
Poté začne proces nahrávání souboru na server DropBox. Čas potřebný ke stažení souboru závisí na rychlosti připojení k Internetu a velikosti souboru.

Po stažení souboru klikněte na odkaz "Sdílet".
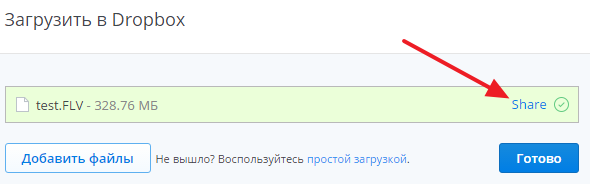
Odeslat dokument e-mailem několika příjemcům
Odeslání aktuálního dokumentu. Ve schránce zadejte příjemce, předmět a text, který chcete přidat a odeslat e-mail.
- Dokument je připojen.
- Pomocí Průvodce poštovním seznamem můžete dokument vytvořit a odeslat.
- V kapitole 11 pokynů pro autory.
- Tato metoda je zde popsána.
Každý uživatel služby uznává, že odpovídá za pravidelnou konzultaci se svou e-mailovou schránkou, aby byl informován o informacích, které mu sdělily univerzitní orgány. Členové akademické obce.
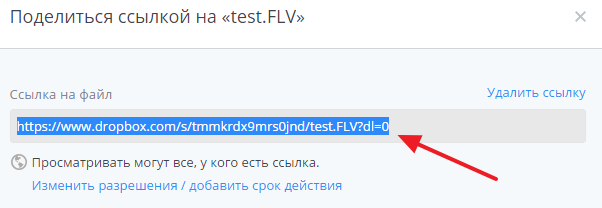
Nyní stačí kopírovat tento odkaz a odeslat jej e-mailem. A příjemce může rychle a bez problémů stáhnout soubor, který jste odeslali, a to kliknutím na tento odkaz.
Tato lekce představuje podrobné pokyny po odeslání souboru (fotografie, dokument, hudba, video).
Chcete-li vytvořit a aktivovat svou e-mailovou adresu, postupujte takto: K e-mailovému účtu máte přístup: software e-mail pro webové rozhraní nainstalované na pracovní stanici, e-mailovou aplikaci nakonfigurovanou v mobilním zařízení. Emaily z univerzitní komunity jsou hostovány na třech serverech. V závislosti na serveru, na kterém je váš e-mail hostován, je přístup k síti a konfigurace vaší poštovní schránky na vašem zařízení odlišný.
- Chcete-li to provést, přejděte na svou poštu a klepněte na slovo Příchozí hovory.
- Dále v seznamu dopisů najdeme dopis od osoby, kterou chceme napsat. A klikněte na tento řádek. Otevře se dopis.
- Klikněte na písmeno nad písmenem.
- Linka Chcete-li a Téma se automaticky vyplní.
- Poté můžete zadat hlavní text písmena do velkého rámečku níže.
- Poté klikněte na slova Připojte soubor.
- Otevře se okno, ve kterém na levé straně musíte vybrat místo, kde je soubor umístěn (například desktop, flash disk, boot nebo jiný) a jednou klikněte levým tlačítkem myši.
- Dále na pravé straně najděte složku, kterou potřebujete, a poklepejte na ni levým tlačítkem myši. Otevře se složka.
- Jedním kliknutím levým tlačítkem myši na požadovaný soubor klepněte na tlačítko Otevřít v dolní části okna.
- Soubor se na stránce zobrazí s písmenem. Nyní musíme počkat, dokud se vedle souboru nezobrazí zelené zaškrtnutí, což znamená, že soubor je připojen k písmenu.
- Potom zůstane kliknout na slovo Odeslat přes dopis. Soubor spolu s.
Dodatek. Vyplňte ho podrobnostmi e-mailu, který hledáte.
- Podívejte se do složky Nevyžádaná pošta.
- Klikněte na kartu Ostatní v doručené poště.
Nastavení můžete kdykoli změnit. Priorita mailové schránky rozdělí vaši poštovní schránku na dvě karty: priority a podobně. Nejdůležitější e-maily jsou na kartě "Priorita" a všechny ostatní e-maily jsou k dispozici na kartě "Ostatní". Obdržíte oznámení o příchodu nového e-mail, bez ohledu na to, kde jste. Ve výchozím nastavení se karta Doručená pošta otevře na kartě Priorita, ale kartu Ostatní můžete kdykoli otevřít.
Děkujeme vám za pozornost!


 Jak správně nakonfigurovat Internet od poskytovatele Beeline v zařízení Android
Jak správně nakonfigurovat Internet od poskytovatele Beeline v zařízení Android Temp folder - proč pro jak a proč
Temp folder - proč pro jak a proč Žádný obraz v televizi
Žádný obraz v televizi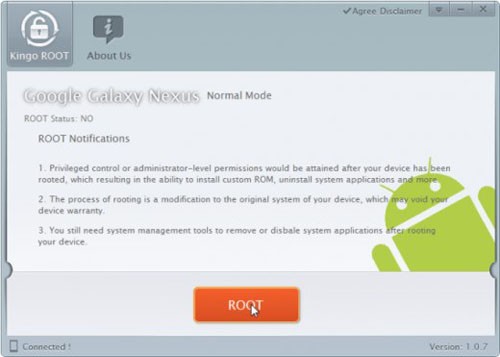 Jak používat telefonní kabel přes telefon
Jak používat telefonní kabel přes telefon