Není připojen přes místní síť. Nastavení domácí sítě v systému Windows7
Poslední aktualizace - 2017-02-14
LAN s přístupem na internet. Pokud máte doma několik domácích počítačů a všechny vaše domácnosti neustále pracují pro ně a pouze jeden z nich má přístup k Internetu, pravděpodobně jste se již často ptali: - Jak připojit všechny tyto počítače k vysokorychlostnímu internetu ADSL prostřednictvím jednoho modemu?
LAN s přístupem na internet
O tom budeme hovořit. A ne nutně všechny stolní počítače. To lze provést pomocí přenosných počítačů. Všechna nastavení, která budu popsat v systému Windows XP. I když to samé může být u jiných systémů. Rozdíl je pouze v přístupu k nastavení síťová karta. Ve všech operačních systémech jsou nastavení síťové karty skryta různými způsoby.
Rozdíl je jen v cestě k nim, tk. různé systémy mají různé ovládací panely. Bez ohledu na to, jak dobrý a okouzlující jsou nové operační systémy (Vista a Windows 7), ale preferuji systém Windows XP. Jeho nastavení (zejména pro místní síť) jsou nejvíce flexibilní a jednoduché.
Mám tři počítače doma a každý je neustále zaneprázdněn. A po dlouhou dobu byl přístup k internetu pouze na jednom počítači, což je velmi nepohodlné. Ale přišel okamžik, kdy jsme si uvědomili - je čas udělat něco. Zhromaždili jsme malou domácí radu a rozhodli jsme se vytvořit vlastní malou místní síť sdílení v Internetu.
Co potřebujeme k vybudování lokální sítě s přístupem k internetu
Koupili jsme přepínač pro pět portů,

a tři síťové kabely: jeden - 3 metry a 2 až 10 metrů.

Síťové karty ve všech třech počítačích vestavěných do základní desky, takže jsme koupili pouze jednu - pro připojení modemu.

Již jsme měli modem na skladu.

Obecně platí, že všechno stojí "malá krev" - jen přes 700 rublů.
Připojovací zařízení pro místní síť
S PŘÍSTUPEM NA INTERNET
- Nainstalovali jste novou síťovou kartu PCIslot počítač, který bude mít přímé připojení k internetu. Tento počítač budeme mít server. Systém jej okamžitě detekoval a sám nainstaloval potřebný ovladač (pokud jste ovladač nenainstalovali, nainstalujte ho z disku, který se prodává se síťovou kartou).
- Připojte modem k síťové kartě.
- Na druhé síťové kartě stejného počítače připojujeme kabel, který bude připojen ke spínači na druhém konci.
- Připojte síťové kabely k síťovým kartám každého počítače.
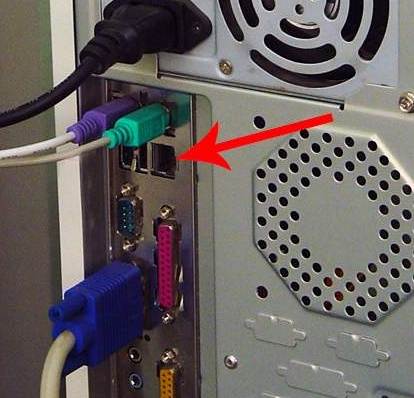
- Druhé konce kabelů byly připojeny k přepínači a zapojeny do sítě. LED diody blikaly a na obrazovkách monitorů se objevily zprávy síťový kabel připojeno.

Konfigurace místní sítě
S PŘÍSTUPEM NA INTERNET
Potom jsme nastavili lokální síť.
- Začal s nastavení serveru , který má přímé připojení k internetu. Z toho vybíráme - Začněte — Přizpůsobte — Ovládací panely — Síťová připojení .
- Nejprve byla síťová karta přejmenována na připojení sítě, aby nebyla později zmatena. Říkají ji pevně " LAN "(Místní síť).
- Nyní máme ikonu nazvanou " LAN "Je síťová karta, do které je připojen kabel LAN. Podívejme se na nastavení naší síťové karty pro místní síť. Chcete-li to provést, klepněte pravým tlačítkem myši na ikonu " LANVlastnosti ».
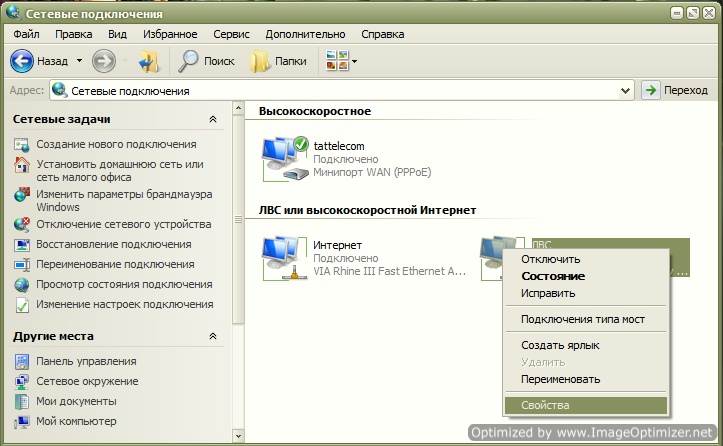
- Okno " LAN - Vlastnosti ". Pokud jste síťovou kartou volali jinak, budete mít jiný název, pouze slovo Vlastnosti se nezmění. Raleigh, nehraje nic, takže se na to nemůžeš zavěsit.

- V tomto okně na stránce " Obecné informace "Poklepeme na položku" Internetový protokol (TCP/ IP) "Nebo vyberte tuto položku a klikněte na tlačítko" Vlastnosti ».
- Otevře se následující okno: TCP/ IP) ».

- V něm vytvoříme aktivní (nastavenou hodnotu) oproti záznamu " Použijte následujícíIP-adresa: ».
- Přiřaďte do našeho počítače, který se bude připojovat k internetu přímo přes modem IPAdresa: 192.168.0.1 (pokud jste nikdy nevytvořili síť, pak psaní lepší, že máme). Poslední číslice musí být 1 . Server musí být první v síti.
- Maska podsítě: 255.255.255.0 (nemá smysl nikde předepisovat). Není nikde jinde psát. Všechno ušetříme (stiskneme tlačítko " OK «).
- Znaky zaškrtávací políčka jsou umístěny v dolní části « Při připojování zobrazte ikonu v oznamovací oblasti "A" Upozornit, když je spojení omezené nebo ne "To by bylo okamžitě viditelné, kdyby kabel zmizel nebo z nějakého důvodu neexistuje síť. A opět to všechno zachráníme.
- Máme nakonfigurovanou síťovou kartu prvního počítače s názvem "Server". Nyní přejděte na konfiguraci samotné sítě.
- Vyberte ikonu " LAN ».

- A klikněte vlevo na úkoly sítě na ikoně domu « Instalovat domácí síť nebo malé kancelářské sítě ».

- V " Průvodce nastavením sítě ". Klikněte na tlačítko « Příště ».
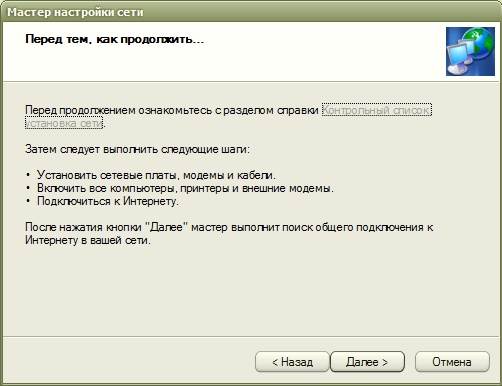
- V dalším okně klikněte na tlačítko " Příště ».
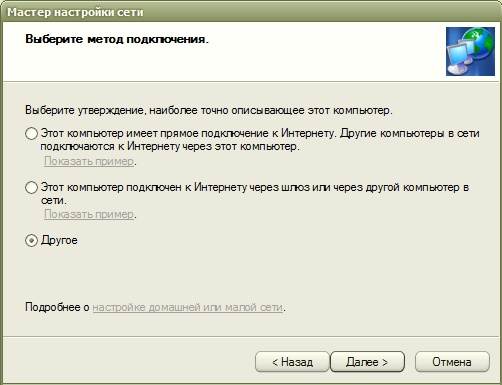
- V dalším okně vložte bod na položku " Ostatní "A stiskněte tlačítko" Příště ».
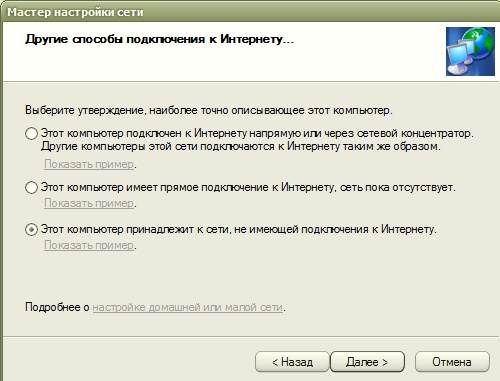
- V tomto okně nastavte bod na hodnotu " Tento počítač patří do sítě, která nemá připojení k Internetu "(Snadnější konfiguraci sítě).
- A znovu stiskněte tlačítko " Příště ". Otevře se okno s nastavením sítě, kde nás vyzve k zadání jména a popisu.
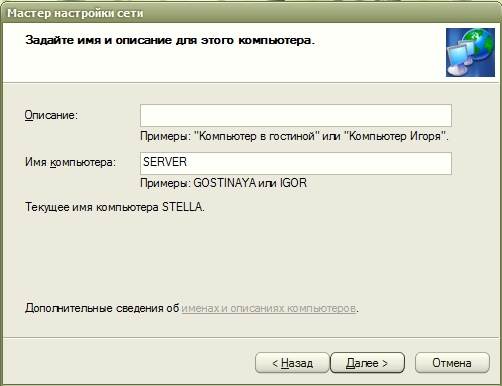
Popis nelze zapsat a jméno by mělo být pro vás jasné. V tomto kroku je lépe změnit. To všechno fungovalo bez problémů, všechna jména by měla být napsána v angličtině, ale velká nebo malá - na tom nezáleží.
Zpočátku byl počítač vyzván STELLA , takže píše aktuální jméno STELLA, a nyní jej přejeme SERVER . A znovu stiskněte tlačítko " Příště ". V dalším okně musíte určit pracovní skupinu.
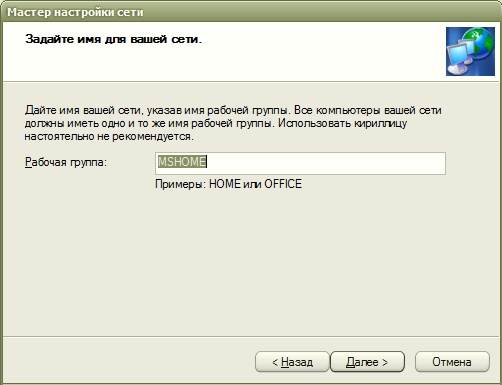
Název pracovní skupiny může být ponechán tak, jak je, nebo ji můžete změnit na ten, který se vám líbí. To také neovlivňuje nic. Klikněte na tlačítko " Příště «.
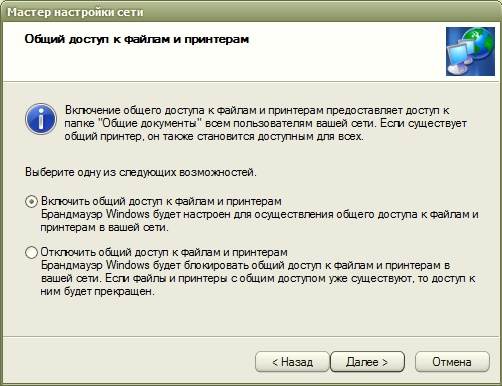
Na této stránce je nejlepší nechat vše, co je.
Na další stránce uvidíte všechna data, která jste vytvořili pro konfiguraci sítě. Pokud se vám něco nestane, pak se můžete vrátit k " Jděte zpět "A změňte to, co potřebujete. Pokud je vše v pořádku, klikněte na tlačítko " Příště ».
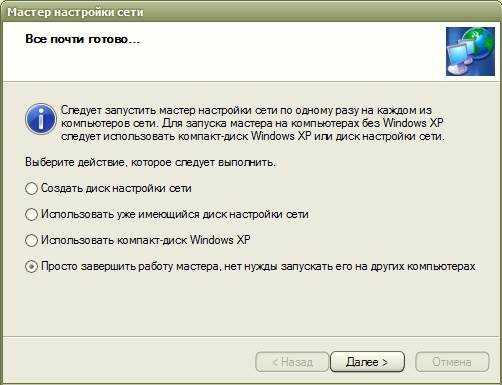
V tomto okně je lepší nastavit bod na hodnotu " Stačí dokončit průvodce… ».

Poté klikněte na tlačítko " Hotovo "A systém vás vyzve k restartování. Postupujte podle těchto pokynů. Stejným způsobem jsme na ostatních dvou počítačích nakonfigurovali síťové karty. Jediný rozdíl je v jiném názvu a jméno skupiny by mělo být jedno (tj. Stejné).

Na jiném počítači, jak vidíte, se nezmění jméno ikony, protože nejsou žádné další ikony a nebudete nic zaměňováni. Síťová karta je jedna.
V " Internetový protokol (TCP/ IP) "Pro druhý počítač je předepsáno:
IP Adresa: 192.168.0.2
Primární brána: 198.162.0.1
PreferovanéDNS -server: 192.168.0.1
AlternativaDNS -server: Nepíšeme nic

V " Internetový protokol (TCP/ IP) "Pro třetí počítač je předepsáno:
IP Adresa: 198.162.0.3
Maska podsítě: 255.255.255.0
Primární brána: 198.162.0.1
PreferovanéDNS -server: 192.168.0.1
AlternativaDNS -server: nepište nic

Stejně jako na druhém, pouze pro IPadresu poslední číslo 3 .
Zde je nastavena síť. Nyní nakonfigurujte síťovou kartu, ke které je připojen modem (pokud již máte připojen modem a internet je nakonfigurován, můžete přeskočit tuto část článku).
Jdeme znovu k prvnímu počítači, který byl nazýván " Server ". Jdeme - Začněte – Ovládací panely – Síťová připojení . Klepněte pravým tlačítkem myši na ikonu síťové karty " Internet "A v rozevírací nabídce vyberte možnost" Vlastnosti ».
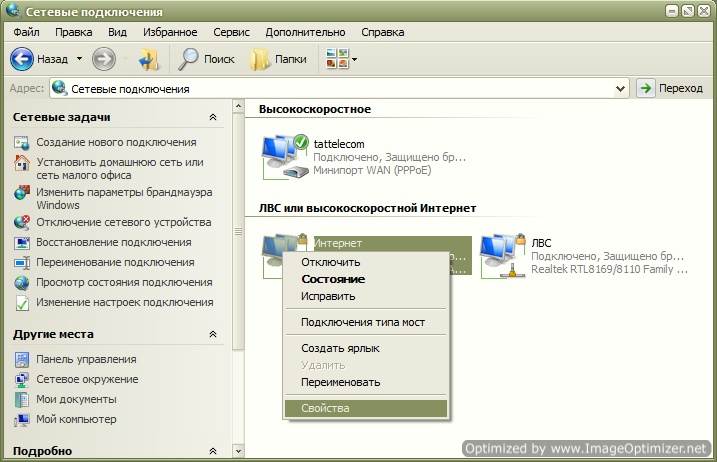
V " Vlastnosti Internetu ". V tom na záložce " Obecné informace "Vybíráme si v malém okně" Součásti používané tímto spojením: »Vstup« Internetový protokol (TCP/ IP) "A otevřete jej buď dvojitým kliknutím myši nebo pomocí tlačítka" Vlastnosti ».

V novém okně, které se otevře, " Vlastnosti: Internetový protokol (TCP/ IP) "Nastavit bod na záznam" Použijte následujícíIP-adresa: "A předepište:
IP-adresa: 192.168.1.26
Maska podsítě: 255.255.255.0
Hlavní brána: 192.168.1.1
(Tato čísla se mohou lišit od vás.) Můžete je najít na telefonu technické podpory od vašeho poskytovatele služeb Internetu).
A stiskneme tlačítko " OK ».

Opět spadneme do okna " Vlastnosti Internetu ". Přejděte na stránku " Pokročilé ».
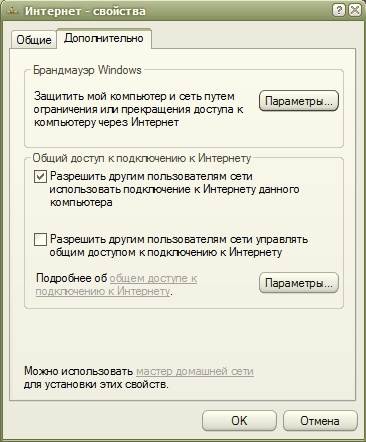
Nastavili jsme v něm " Povolit ostatním uživatelům sítě používat připojení k Internetu tohoto počítače. " Zrušte zaškrtnutí políčka "Povolit ostatním uživatelům sítě spravovat sdílený přístup k připojení k Internetu". Klikněte na tlačítko " OK "A restartujte všechny počítače. To je všechno. Nyní máme síť se všemi počítači připojenými k internetu.
- Hlavní podmínka: "Server" musí být zapnutý a připojen k Internetu, i když na něm není pracovat, jinak ostatní počítače nebudou mít přístup k Internetu.
V jiných počítačích (klientů) stačí spustit prohlížeč (Opera nebo nainstalované).
Zde je schéma připojení našich počítačů:
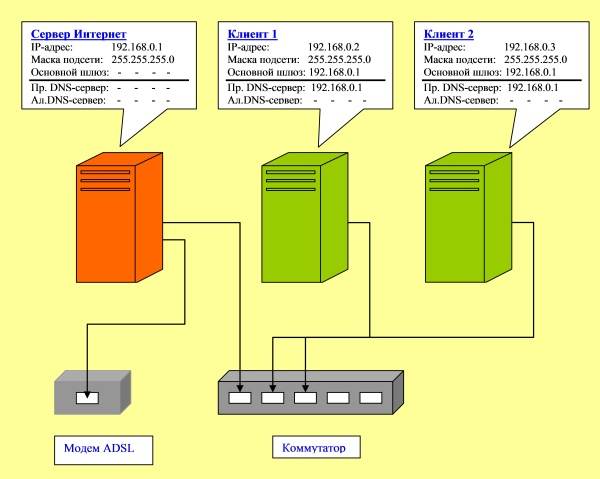
Je nutné nainstalovat antivirový program na všech počítačích, čím více jej můžete pravidelně aktualizovat. Využijte výhod lokální sítě.
Připojení dvou počítačů k Internetu
Nastavení se neliší od připojení, které jsme diskutovali výše. Jediný rozdíl Je nepřítomnost přepínače, protože jednoduše připojujeme jeden počítač k jinému pomocí jediného síťového kabelu.
Mimochodem, z mé zkušenosti mohu říci, že kabel může mít stejný jako u místní sítě, ale ne twisted pair. U dvou počítačů to nezáleží. Když však propojujete propojený pár se spínačem, vaše síť nebude fungovat.
Tak jsme se zabývali otázkami:
- nakonfigurujte místní síť XP,
- připojení dvou počítačů k Internetu,
- připojení k internetu,
- místní síť se sdíleným přístupem k internetu.
V blízké budoucnosti vám řeknu, , a jak .
Video: Konfigurace místní sítě v systému Windows 7
Jak odstranit přístupové heslo k síti, složky a tiskárny
Navzdory rostoucí popularitě optimalizované pro mobilní zařízení Windows 8 a Windows 10 stará dobrá "ikspishka" stále požívá důvěry uživatelů. Otázka "Jak vytvořit připojení místní sítě v systému Windows XP" je proto pro fanoušky jednoduchých a srozumitelných "klasik" relevantní. Proto se zde podíváme na to, jak nakonfigurovat místní síť mezi Windows XP a Windows XP při připojení počítačů kabelem.
Chcete-li nakonfigurovat místní síť v systému Windows XP, musíte nejprve připojit počítače pomocí síťového kabelu.

připojení síťového kabelu k síťové kartě počítače
Přímé připojení na místní windows Networking XP je vytvořen v nastavení každého síťového počítače.
Základním kamenem většiny vytvořených vlastními rukama místní sítě je nesprávné připojení počítačů přes kroucenou dvojici. Zkontrolujte, zda se kabel nezobrazuje jako rozdrcená pohovka nebo rozbité vnitřní dveře, jinak by mohlo dojít, nebo.
Jak nakonfigurovat síťové připojení v systému Windows XP?
Vytvoření připojení místní sítě:
1. V části "Sousedství v síti" přejděte na systém Windows XP.

2. V levé části nabídky vyberte ze seznamu možných úloh podnabídku "Připojení k síti".
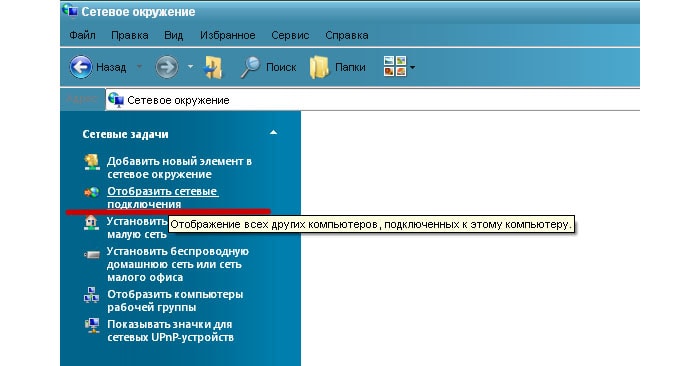 Tímto způsobem budou identifikovány sítě, které se právě používají nebo jsou jednoduše zakázány.
Tímto způsobem budou identifikovány sítě, které se právě používají nebo jsou jednoduše zakázány.
3. Zvolte zde zkratku pro připojení k síti LAN, klikněte pravým tlačítkem na ni a vyberte položku nabídky "Vlastnosti".
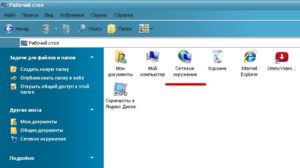
4. Na kartě "Obecné" na konci seznamu je sloupec "Internet Protocol TCP / IP" - dvojklikem na tento řádek zadáte nabídku nastavení parametrů IP adresy.
Zde zadejte následující parametry: 
Pokud je zkratka pro připojení k síti LAN neaktivní, klepněte pravým tlačítkem myši a zapněte síťové připojení.
Toto dokončí nastavení místní sítě Windows XP xp na prvním počítači.
5. V druhém a následujících počítačích (při vytváření síťového připojení přes přepínač) je síťová karta konfigurována stejným způsobem.
 Tento parametr je řízen pomocí "Ovládacího panelu" na kartě "Systém". Poté přejděte na pole "Název počítače" a nastavte požadovanou hodnotu. Každý počítač by měl mít řádkové jméno: například comp 1, comp 2, comp 3 atd. Nezapomeňte uvést název celé funkční pracovní skupiny - to bude vyžadováno pro neomezenou výměnu informací mezi funkčními uzly.
Tento parametr je řízen pomocí "Ovládacího panelu" na kartě "Systém". Poté přejděte na pole "Název počítače" a nastavte požadovanou hodnotu. Každý počítač by měl mít řádkové jméno: například comp 1, comp 2, comp 3 atd. Nezapomeňte uvést název celé funkční pracovní skupiny - to bude vyžadováno pro neomezenou výměnu informací mezi funkčními uzly.
Dnes je v každém domě připojení k internetu. Někteří lidé jsou omezeni na jeden počítač. Jiní si kupují směrovače a vytvářejí místní domácí síť pro několik zařízení (včetně smartphonů). V každém případě musíte vědět, jak to udělat správně správné nastavení místní sítě v systému Windows 7. Toto téma je zváženo v tomto článku.
Centrum sítí a sdílení
Toto menu je srdcem všech nastavení síťového připojení v systému Windows. Konfigurujte místní síť, změňte adresu IP, zjistěte adresu MAC síťové karty, vytvořte nové připojení PPPoE - to vše lze provést zde. Samozřejmě lze provést všechny akce příkazového řádku Windows, ale pro většinu uživatelů to bude velmi nepohodlné.
Chcete-li zavolat do "Řídícího centra" v systému Windows 7, můžete jít několika způsoby:
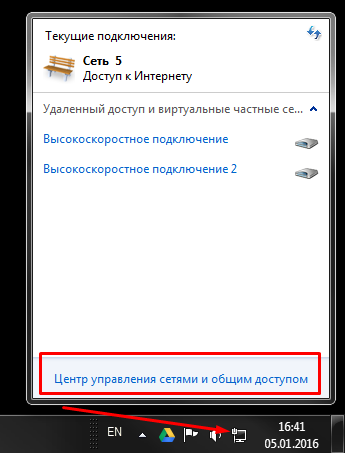
Připojení k novému síťovému zařízení
Předpokládejme, že jste připojeni k poskytovateli a zakoupili nový směrovač. Vlastní konfigurace routeru v tomto článku se nepovažuje - příliš mnoho odrůdy. Když je zařízení plně nakonfigurováno a připraveno k použití, musíte k němu připojit svůj osobní počítač.
Připojíte směrovač a počítač pomocí propojovacího kabelu a změní se ikona síťového připojení v zásobníku Windows. To znamená, že vše je normální se síťovou kartou a kabelem. Pokud je váš směrovač v režimu DHCP, tj. nezávisle přiřazuje adresy IP novým zařízením - s největší pravděpodobností nebudete potřebovat žádná další nastavení.
Operační systém vás požádá, abyste zvolili typ připojení: Veřejná, Domácí nebo Pracovní síť. Pro soukromé uživatel Windows tento krok nezáleží. Vyberte například domov a stiskněte tlačítko "Ok". Pokuste se jít online - pokud funguje, nemusíte dělat nic jiného. 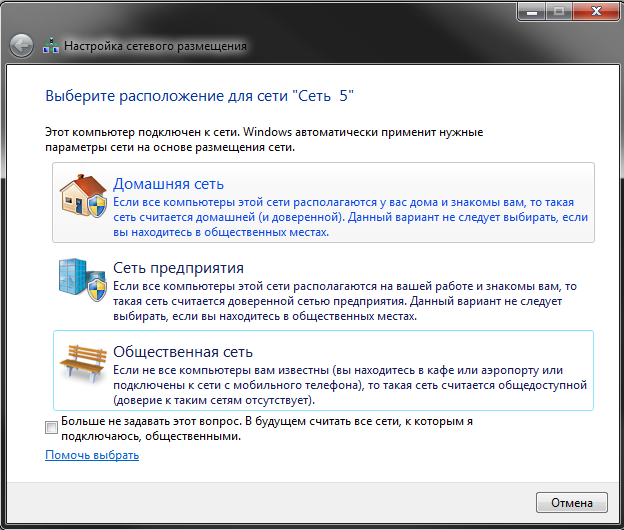
Pokud tomu tak není, musíte nakonfigurovat adaptér, který je popsán níže.
Dávejte pozor! Pokud nemáte směrovač a připojujete kabel k počítači od poskytovatele, zřejmě vám nic nezískáme. Moderní poskytovatelé zřídka používají technologii DHCP, preferují PPPoE nebo statickou IP adresu. V takovém případě postupujte podle pokynů.
Konfigurace nastavení adaptéru
Tato část příručky je určena pro uživatele, kteří potřebují konfigurovat vlastnosti adaptéru (síťová karta). Pokud podle smlouvy s poskytovatelem musíte přiřadit konkrétní IP nebo masku, určit konkrétní bránu - postupujte podle pokynů. Pokud smlouva určuje přihlašovací jméno a heslo pro připojení, přeskočte tento krok a přejděte na část PPPoE.
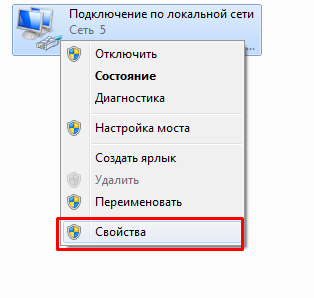
Nové domácí připojení
Pokud propojíte kabel přímo s poskytovatelem, obejdete směrovač, s největší pravděpodobností musíte provést následující kroky.
Dříve nebo později budete muset připojit počítač k síti nebo ke kombinaci domácích zařízení. Za prvé, je to nutné pro zajištění přístupu na internet. Zadruhé, pokud je v jednom apartmánu nebo v domě několik počítačů, je velmi užitečné je spojit. Potřebné údaje budou přístupné z libovolného stroje a budou také k dispozici. K tomu musíte zadat příslušné parametry. Které z nich - zjistíte.
Windows 7 je nakonfigurován pomocí tohoto operačního systému. Umožňuje vám nakonfigurovat existující připojení a připojit se k potřebné síti, která může být jak doma, tak po celém světě. V systému Windows 7 je připojení LAN téměř stejné jako v předchozím systému Windows. Hlavní rozdíly jsou pouze v rozhraní.
Upozorňuji na skutečnost, že IPv6 byl přidán do protokolu IPv4. To umožnilo výrazné rozšíření rozsahu aplikovaných adres IP. Je pravda, že toto připojení přes místní síť Windows 7 se ještě nepoužívá. A poskytovatelé to opravdu nehledají.

Takže začněte nastavení. Stiskněte známé tlačítko "Start", které otevře hlavní nabídku. Najdeme tam "Ovládací panely" a začneme. Když se otevře okno nastavení, vyberte způsob zobrazení obsahu, který se nazývá "Kategorie". Najděte sekci "Síť a Internet", ve kterém budete muset vybrat kartu zobrazení a stav sítě a úkoly. Tímto umožníte počítači zobrazit centrum odpovědné za správu sítí a sdílení. Obsahuje potřebné informace o dostupných připojeních. A díky němu můžete vytvořit své vlastní.
Na samém vrcholu tohoto okna je mapa dostupného připojení. Chcete-li vytvořit nové připojení přes místní síť Windows 7, je nutné vybrat středové nastavení adaptéru. Po tomto postupu se otevře okno, kde budete potřebovat kliknout pravým tlačítkem na váš manipulátor a kliknout na ikonu připojení. Když se zobrazí kontextové menu, musíte vybrat vlastnosti.
Po provedení tohoto kroku se zobrazí okno "Připojení k místní síti Windows 7". Opět nazýváme vlastnosti, kde musíme zaškrtnout TCP / IPv4. Pak vyberte "Vlastnosti" a vyplňte pole s hodnotami uvedenými ve smlouvě s poskytovatelem nebo službou. Tyto parametry však nelze zadat. V takovém případě je obdržíte automaticky.
Poté potvrďte své nastavení kliknutím na tlačítko "OK". Poté se musíme ujistit, že naše připojení je správně nakonfigurováno a funkční. Chcete-li to provést, otevřeme se po otevření, klepněte pravým tlačítkem myši na manipulátor, klepněte na ikonu, jejíž název je "Připojení v místní síti systému Windows 7" - a přejdete do položky "Stav". 
Ve vystupujícím okně věnujte pozornost své dolní polovině. K dispozici budou dvě skupiny hodnot pod písmeny "Odeslaná" a "Přijata". Vaše připojení funguje normálně, když se tyto hodnoty téměř neustále mění. Pokud stojí nebo se změní jen jedna z nich, znamená to, že se něco stalo špatně. Vraťte se zpět k první položce a zkontrolujte všechny vaše akce. S největší pravděpodobností je někde chyba, která musí být opravena.
Nyní víte, jak připojit vaše zařízení k nové síti, a také vytvořit vlastní.
Ahoj všichni. Nyní praktický, každý počítač má přístup k internetu. Připojení k Internetu vám umožňuje vyhledat a stáhnout potřebné informace.
Kromě toho jsou počítače připojeny k místní síti. Místní síť má své výhody, díky místní síti je možné rychle přenést velké soubory do jiného počítače. Soubory neomezené velikosti mohou být také přenášeny prostřednictvím Internetu. O tom jsem napsal v článku. Radím vám, abyste se seznámili.
K provedení této metody budeme potřebovat další vybavení.
Toto nezbytné vybavení bude přepínačem nebo směrovačem. Směrovač slouží k distribuci internetového kanálu pro všechny počítače připojené k síti a slouží také jako most mezi počítači. O směrovačích, které jsem v článcích podrobně řekl:
Počet počítačů připojených k síti je obvykle určen počtem výstupů na rozbočovači, které se liší od 8-16 nebo dokonce více. Tento způsob připojení s určitými nastaveními, o kterých budeme mluvit o něco později, umožňuje kombinovat všechny počítače s jednou lokální sítí.
Navíc toto připojení umožňuje, aby počítače byly v síti nezávisle na sobě. Dokonce i v případě, že se některý z počítačů odpojí od sítě, budou ostatní fungovat.
Za účelem implementace sítě prostřednictvím rozbočovače budeme potřebovat speciální síťový kabel, který bude připojovat každý počítač k síti. Tento kabel je také znám pod jménem Twisted pair.
Takže každá žíla kroucené dvojice je zalisovaná a vybavena speciálním zaskakovacím zařízením RJ-45. Instalace jednotlivých vodičů probíhá v sekvenci jako na obrázku
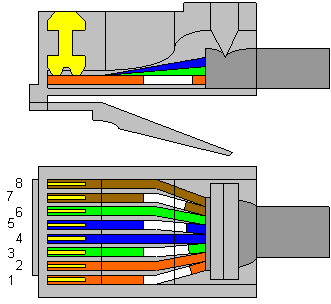
Po dokončení zapojení a zapojení z počítače do rozbočovače můžete pokračovat do konečného procesu přímo na nastavení operačního systému.
V závislosti na tom, co operačním systémem v počítačích se mohou informace zobrazené v dialogových oknech lišit, ale obecný princip připojení zůstává všude stejný. Obecně platí, že pro vás je snadné připojení přes místní síť.
2 Jak konfigurovat místní síť
Nejprve se musíme konečně ujistit, že každý vodič je připojen k náboji ve správném pořadí. Můžeme se dozvědět o přítomnosti připojení z nabídky v nabídce Ovládací panely - Síťová připojení.
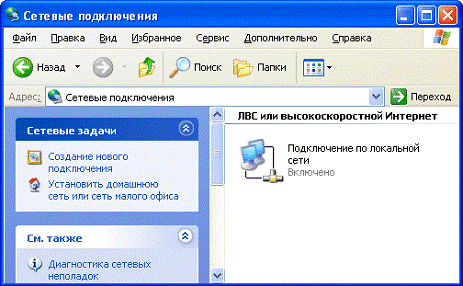
V případě, že připojení není přítomno, měli byste zkontrolovat, zda jsou všechny konce kroucené dvojice zkadeřeny a zda je spínač připojen k síti. Takže zde vidíme, že je aktivována ikona počítače, znamená to, že můžete jít do nastavení.
Poté musíte vybrat jedno z aktivních připojení, jestliže existuje více než jedno, klepněte pravým tlačítkem myši a přejděte na položku nabídky "Vlastnosti".
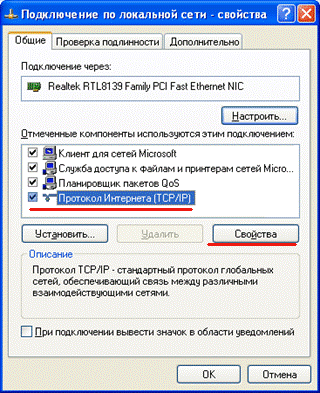
Zobrazené dialogové okno obsahuje seznam komponent, které se používají během připojení k síti. Ze seznamu vyberte protokol TCP / IP a přejděte na jeho vlastnosti.
Nejprve jsou všechna nastavení nedostupná, protože ve výchozím nastavení je síť automaticky nakonfigurována, což pro nás není nutné. Aktivujte přepínač "Použijte následující adresu IP" a přejděte k dostupným nastavením.

Vyberte pole pro úpravy níže. První pole "Adresa IP" určuje pokyny virtuální síťová adresa (toto lze porovnat s vaší domácí adresou pouze ve virtuálním prostoru). V poli zadejte následující hodnoty: 192.168.1.x, kde "x" je libovolné celé číslo od 1 do 255.
Je lepší nastavit hodnoty na základě jejich pořadí, což v budoucnu umožní zaměnit adresy počítačů umístěných doma nebo v kanceláři.
Poté, co jste všechny počítače požádali o adresu IP a masku podsítě, musíte každému počítači přiřadit vlastní jméno a pracovní skupinu.
To nevyžaduje zvláštní znalosti, vše je docela snadné a rychlé. Chcete-li provést tuto operaci, musíte najít ikonu "Tento počítač" na začátku nebo na ploše a přejděte do kontextového menu "Vlastnosti".
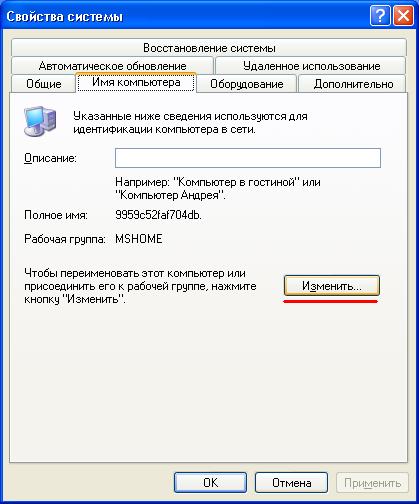
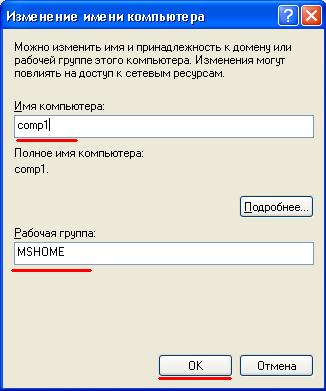
Vyplňte název počítače a pracovní skupinu s libovolnými názvy. Stejně jako na obrázku. Změny potvrďte kliknutím na tlačítko OK.
No, to je ono, zřídíte místní síť. Restartujte počítač a přejděte na síťovou kontrolu a zjistěte, zda funguje.
3 Testování místní sítě
Nejrychlejší a nejsnadnější způsob ověření je zadat příkaz PING. Tento příkaz pošle požadovanou adresu IP, přijatá odpověď se na monitoru zobrazí ve formě zprávy.
Abyste mohli implementovat tento příkaz, přejděte do nabídky Start-\u003e Spustita vytočte cmd.
V otevřeném okně narazíme na příkaz Ping 192.168.1.x, kde "X" je číslo počítače, jak je uvedeno výše, stiskněte Zadejte.
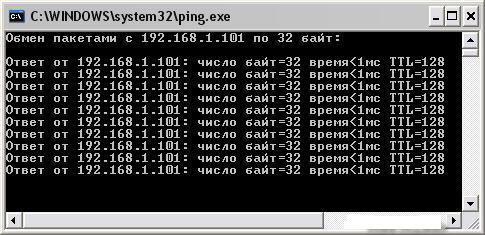
V případě, že se na obrazovce zobrazí zpráva "Překročil požadovaný interval požadavku" to znamená, že jste síť nesprávně nakonfigurovali, v takovém případě budete muset znovu zkontrolovat všechna připojení k přepínači.
Chcete-li zobrazit počítače připojené k síti, měli byste provést následující operace:
Přejděte do složky můj počítač -\u003e "Síťové prostředí" a stiskněte tlačítko "Zobrazení počítačů v pracovní skupině"
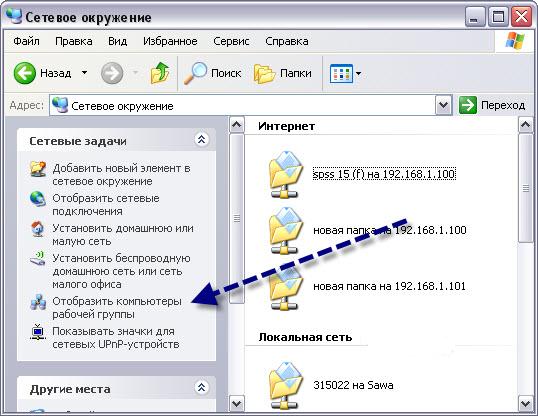
V důsledku toho by se měly objevit počítače místní sítě.
Také můžete zadat adresu počítače, který je s vámi v místní síti přímo přes dirigent, vypadá takto:

Navíc místo názvu můžete jednoduše napsat název počítače v síti.
Tímto způsobem můžete nakonfigurovat místní síť. Hodně štěstí!


 Normy a rádiové frekvence buněčné komunikace v Rusku
Normy a rádiové frekvence buněčné komunikace v Rusku Pomalá rychlost při stahování souboru
Pomalá rychlost při stahování souboru Návrat k síti: co dělat, pokud tablet neuvidí kartu SIM
Návrat k síti: co dělat, pokud tablet neuvidí kartu SIM 192.1681 1 vstup do routeru
192.1681 1 vstup do routeru