Jak konfigurovat přístupový bod WiFi pro připojení k Internetu. Doporučení ohledně konfigurace přístupového bodu
V současné době získaly bezdrátové technologie masovou distribuci a wi-Fi přístup umožňuje bez problémů vytvořit místní síť s přístupem k internetu. Proto se stále více uživatelů zajímá, jak vytvořit hotspot Wi-Fi nezávisle.
Než začneme odpovědět na otázku, měli bychom zvážit, jaký je přístupový bod? Jaké to jsou? Jaké jsou jejich rozdíly od směrovačů? Odpovědi na tyto otázky vám umožní pochopit, jak funguje toto zařízení a jak ho nakonfigurovat. Takže přístupovým bodem je bezdrátová základnová stanice, která je nezbytná pro umožnění bezdrátového připojení k již existující (existující) síti.
Přístupový bod lze nazvat směrovačem (směrovačem). Na rozdíl od směrovače však přístupový bod nemá rozhraní LAN pro připojení pevných počítačů kabelem.
Kromě toho bezdrátový přístupový bod (WAP) nemá zabudovanou bránu firewall (antiviru), která chrání síť. Ve skutečnosti je jediným úkolem WAP distribuce internetu přes Wi-Fi.
Je důležité si uvědomit, že můžete používat bezdrátový přístupový bod, smartphone, tablet, notebook, netbook a podobně. To znamená, že ani nemusíte kupovat samostatné zařízení pro uspořádání domácí bezdrátové sítě. O trochu později zjistíme, jak nakonfigurovat přístupový bod Wi-Fi na notebooku a zařízení Android.
Když mluvíme konkrétně o přístupových bodech, můžeme říci, že existuje několik typů:
- Normální WAP pro vnitřní použití.
- Externí bezdrátový přístupový bod - používán venku (na ulicích). Taková zařízení nepodléhají atmosférickým vlivům a jsou chráněna před vlhkostí. Kromě toho je vybaven silnější anténou, díky níž je poloměr jejího působení mnohem větší.
- Přenosný přístupový bod Wi-Fi je kompaktní a může pracovat s vestavěnou baterií. Současně může vložit SIM kartu některého operátora a dát mobilní internet. V zásadě jsou smartphony nejživějším příkladem přenosného WAP. Koneckonců pomocí smartphonu můžete dát mobilní internet (2G, 3G nebo LTE) přes Wi-Fi.
Externí přístupový bod Wi-Fi se liší od přenosného, protože není kompaktní a nemá vestavěnou baterii: vyžaduje připojení k síti. Zvláštností tohoto AP spočívá v tom, že je zcela utěsněn: chráněno před deštěm a jinými atmosférickými jevy.
Nastavení bezdrátového přístupového bodu doma
Pokud připojíte kabel poskytovatele k přístupovému bodu, můžete sdílet internet prostřednictvím Wi-Fi. WAP je nakonfigurován stejným způsobem jako směrovač.
Nejprve připojte internetový kabel k zařízení. Poté se připojte k AP v počítači. Chcete-li vstoupit do nabídky nastavení, musíte otevřít prohlížeč a adresní lišta Zaregistrujte přístupový bod IP. Adresa IP zjistíte tak, že se podíváte na štítek výrobce v zařízení nebo v pokynech.
Po zadání adresy přístupového bodu do prohlížeče vás systém požádá o zadání přihlašovacího jména a hesla. Ve výchozím nastavení výrobce nastaví heslo - admin, login - admin.
Nyní přejděte do nastavení připojení WAN. Chcete-li to provést, přejděte do části "Síť" a vyberte možnost "WAN".
Zde je třeba nainstalovat "PPPoE". Několik dalších řádků se zobrazí níže. Nemusíte nakonfigurovat nic, stačí zadat přihlašovací jméno a heslo, které vám poskytovatel poskytl na příslušných řádcích. Klikněte na tlačítko Použít. Všechno, v tomto spojení s internetem je nakonfigurováno.
Související články
Je však třeba poznamenat, že v domě přístupový bod není správným rozhodnutím. Routery mají náklady o něco dražší než WAP, ale jsou mnohem funkčnější. To znamená, že router vykonává všechny funkce AP bezdrátově, a tak má mnoho dalších funkcí, stejně jako vestavěný firewall.
Pokud však nemáte směrovač nebo bezdrátový přístupový bod, můžeme s vlastním rukama vytvořit přístupový bod Wi-Fi z běžného notebooku nebo smartphonu.
Nastavení AP na přenosném počítači
Okamžitě stojí za zmínku, že existuje několik způsobů, jak distribuovat Wi-Fi na notebooku:
- Vytvoření bezdrátového připojení k počítači prostřednictvím sítě a sdílení
- Nastavte distribuci na příkazovém řádku.
- Použijte speciální distribuční program, například Virtual Router Plus.
První možnost je nejtěžší. Současně s tím, že vytvoříte spojení mezi počítačem a počítačem, nemůžete do takové sítě připojit smartphone nebo tablet.
Druhá možnost (příkazový řádek) je nejjednodušší a nejspolehlivější způsob. Navíc můžete v tomto případě používat notebook jako opakovač, tj. Přijímat internet a distribuovat jej současně na jediném Wi-Fi adaptéru. Proto tuto možnost zvážíme.
Chcete-li spustit, spusťte příkazový řádek s právy správce. V systému Windows 7 se to dělá takto: stiskněte současně + [R]. V zobrazeném okně zadejte příkaz CMD a klepněte na tlačítko OK.
V systému Windows 8 je to stále jednodušší. Stiskněte + [X] a vyberte možnost " Příkazový řádek (správce) ".
Nyní musíte zaregistrovat dva příkazy:
- Instalace ovladače miniportu pro virtuální Wi-Fi (vytváření sítě) - netsh wlan set hostednetwork mode = povolit ssid = My_virtual_Wi-Fi key = 12345678 keyUsage = trvalý. Po napsání příkazu stiskněte tlačítko "Enter". SSID je název vytvořené sítě a klíč je bezpečnostní heslo. Můžete zadat hodnoty, například namísto My_Virtual_Wi-Fi můžete napsat My_Network a namísto hesla 12345678 můžete napsat jakýkoli jiný klíč, například qwerty1029384756. Jediné pravidlo: zde můžete používat pouze písmena anglické abecedy a čísel.
- Nyní píšeme druhý příkaz - netsh wlan start hostednetwork. Jedná se o příkaz spustit vytvořenou síť. Po jeho spuštění je již virtuální síť spuštěna a můžete k ní připojit vaše zařízení.
Všechno, distribuce je vytvořena. Ale je to jen místní síť. Chcete-li ji ponechat na Internetu, musíte nastavit přístup veřejnosti: otevřete Centrum správy sítí a vyberte možnost Změnit pokročilé nastavení sdílení.
Zde přejděte dolů dolů a vypněte funkci " Sdílení s ochranou heslem. " Všechny ostatní položky naopak obsahují.
Klikněte na tlačítko Použít a vraťte se do hlavní nabídky. Nyní přejděte na část "Změna nastavení adaptéru".
Zde musíme najít připojení k internetu. Klepněte na toto připojení a vyberte "Vlastnosti".
V otevřené nabídce přejděte na kartu Přístup. Zbývá pouze zkontrolovat "Povolit uživatelům používat připojení k Internetu tohoto počítače". Níže je řádek "Připojení domácí síť". V tomto řádku vybereme naši virtuální síť (ta, která byla vytvořena na příkazovém řádku).
Budeme nadále seznámit s funkcemi budování bezdrátových sítí založených na zařízeních Level One a dnes budeme hovořit o rozšíření možností malé domácí nebo kancelářské sítě pomocí bezdrátový bod přístup nebo směrovač.
Vezmeme-li v úvahu v předchozích článcích různé řadiče bezdrátových sítí podporující různé směnné kurzy, upozorňujeme na dva způsoby připojení počítačů k bezdrátové síti. První cesta je přímé připojení dva nebo více počítačů v režimu bod-bod. Tento způsob připojení jsme identifikovali jako nejjednodušší, nevyžadující další vybavení a poskytování maximální rychlost výměna. Bohužel tato metoda má jednu významnou nevýhodu při sdílení různých síťových zdrojů, včetně internetových připojení, kde je zapotřebí zapnout počítač, což je brána mezi vaší sítí a internetem.
Chcete-li tuto nevýhodu překonat, můžete použít přístupový bod, který bude fungovat jako bezdrátový "průhledný" most mezi vaší drátovou sítí a počítači vybavenými řadiči bezdrátových sítí. Na první pohled se tato metoda může zdát poměrně komplikovaná, avšak v praxi se ukázalo, že je mnohem jednodušší než první metoda.
Vlastnosti připojení přes přístupový bod LevelOne WAP-0003 s podporou 108 Mbitů
Dosavadní trh má velmi širokou škálu přístupových bodů vyrobených v různých provedeních a s různými možnostmi. Prístupový bod LevelOne WAP-0003 je vyroben v tradičním obdélníkovém designu, který umožňuje snadnou integraci do vaší sítě. Jinými slovy můžete zařízení jednoduše namontovat na stěnu v jedné ze dvou poloh a také můžete nastavit přístupový bod k směrovači.
Na předním panelu je přístupový bod LevelOne WAP-0003 se nachází tři kontrolky pro indikaci zapnutí, stejně jako aktivita drátové (LAN) i bezdrátové (WLAN) sítě.

Na zadní straně přístupových bodů jsou RJ -45 konektor pro připojení k drátové části sítě, konektor pro napájení, reset tlačítko, které umožňuje uvést přístroj do původního stavu, jakož i odnímatelnou anténou, která může být nahrazena jinou, což zvyšuje rozsah z bezdrátová síť.

Přístupový bod LevelOne WAP-0003 podporuje standardy IEEE 802.11b a 802.11g, které poskytují přenosovou rychlost 11 Mb / s a 54 Mb / s. Kromě toho existuje podpora režimu SuperG, který zvyšuje směnný kurz až 108 Mb / s. Mimochodem, tento režim způsobil nějaké problémy při používání bezdrátových síťových zařízení s různými standardy datového přenosu, ale budeme hovořit o později, ale nyní se podívejme na funkčních vlastností poskytovaných AP.
Jak používat přístupový bod?
V závislosti na vašich přáních a potřebách může přístupový bod fungovat v jednom z pěti režimů provozu. Nejjednodušší způsob, stručně popsáno výše, se nazývá «AP» nebo «přístupový bod, kdy je zařízení používáno jako transparentní most mezi pevné i bezdrátové připojení částmi sítě nebo bezdrátové sítě pro kombinování složek. V tomto režimu nelze parametry přizpůsobit vůbec.
Druhý režim se nazývá "AP Client". Je určen pro integraci do bezdrátové sítě počítačů, které nemají bezdrátové síťové řadiče. V tomto případě je přístupový bod připojen k síťovému řadiči počítače. Chcete-li sloučit všechny klientské počítače společná síť je nutné použít ještě jeden přístupový bod, jehož jméno musí být zaregistrováno v nastavení každého přístupového bodu pracujícího v tomto režimu. Tento režim se používá hlavně v případech, kdy není možné instalovat bezdrátový řadič v počítači, což může být způsobeno konstrukcí nebo softwarovými funkcemi.
Následující dva režimy jsou navrženy tak, aby se spojily s pevnými segmenty sítě přes zabezpečený bezdrátový kanál. První z nich se nazývá "Bezdrátový most" a umožňuje kombinovat dva segmenty kabelových sítí. V tomto režimu musíte zadat MAC adresu vzdáleného přístupového bodu. Druhý režim "Vícenásobný most" je navržen tak, aby kombinoval více než dva segmenty kabelových sítí.
A konečně poslední režim Repeat Mode je navržen tak, aby zvyšoval dosah bezdrátové sítě. Například v některých případech váš klientský počítač vzhledem k designovým prvkům místnosti nemůže "dosáhnout" přístupového bodu umístěného "u vchodu". V tomto případě je nutné použít přístupový bod pracující v režimu opakovače a umístěný někde mezi vstupem a klientem.
Jak můžete vidět, i přes svou zdánlivou jednoduchost, reprezentovány LevelOne WAP-0003 přístupový bod podporuje různé režimy provozu, což vám umožní zachytit high-speed a zabezpečené sítě různorodé konfigurace, nicméně, pro domácnosti nebo malé kanceláře, stačí použít první režim, ve kterém se podíváme na funkce nastavení přístupového bodu.
Konfigurace nastavení sítě
Existují dva způsoby správy síťových parametrů přístupového bodu. První je použít speciální nástroj, který je nainstalován v počítači správce. Druhá metoda je tradičnější a doporučuje konfiguraci parametrů přístupového bodu pomocí přístupového bodu. Podle našeho názoru je tato metoda výhodnější a umožňuje konfigurovat z libovolného počítače v síti.
Ve výchozím nastavení má přístupový bod adresu IP 192.168.1.1, zadáním přístupu získáme přístup k webovému rozhraní, které vám umožní konfigurovat přístupový bod. Vezměte prosím na vědomí, že se můžete připojit k přístupovému bodu buď pomocí síťový kabel, připojením k síťovému řadiči počítače s adresou IP 192.168.1.2-255 nebo bezdrátovým kanálem, připojením k bezdrátové síti "Default". V takovém případě musí mít adresa IP bezdrátového počítače také adresu z výše popsaného rozsahu.
V poslední době jsme vyzkoušeli mnoho různých bezdrátových zařízení a můžeme s jistotou říci, že rozhraní použité v aplikaci LevelOne WAP-0003 je velmi pohodlné, intuitivní a funkční.
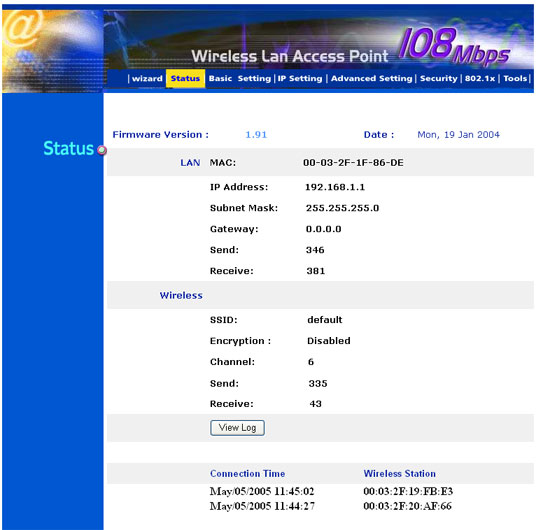
U neškolených uživatelů je průvodce, který vám umožňuje konfigurovat bezdrátovou síť ve čtyřech krocích pro nejpravděpodobnější a nejspolehlivější práci.
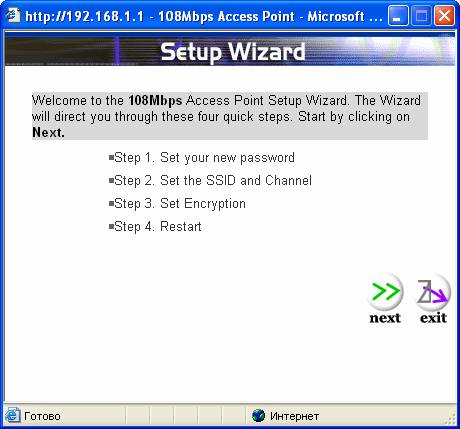
V první fázi je uživatel vyzván, aby změnil heslo pro přístup k webovému rozhraní. Poté zadejte název bezdrátové sítě (SSID) a vyberte komunikační kanál (ve výchozím nastavení pro kanály 108 Mbitů je použit kanál 6). Dalším krokem je aktivování šifrovacího systému a nakonec v posledním kroku resetujte přístupový bod, který obnoví výchozí nastavení.
Upřímně, nedoporučujeme používat tento průvodce ani pro začátečníky. Je mnohem užitečnější pochopit hlubší ruční nastavení různých parametrů, což vám umožní plně řídit chování bezdrátové sítě v různých podmínkách. Jedinou podmínkou je, že musíte mít alespoň povrchní představu o tom, co je IP adresa, směrovač, DHCP atd.
Takže začněte s nastavením základních parametrů. Zde je vše velmi jednoduché. Jak vidíte, můžete změnit název AP, SSID, kanál, režim autentizace a šifrování s těmito dvěma parametry, které můžete ztratit, abyste poskytli základní úroveň zabezpečení.
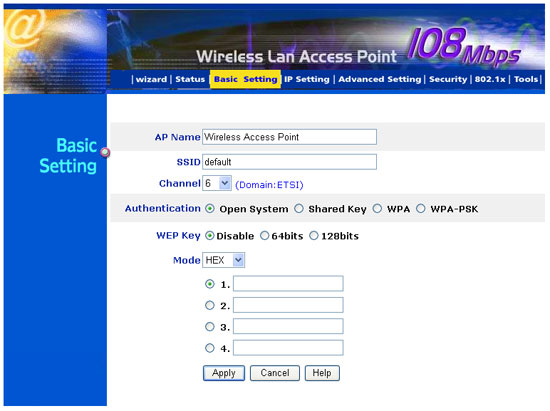
Druhá sekce, která nás zajímá, je nastavení IP. Zde můžete zadat pevnou adresu IP pro přístupový bod nebo použít režim automatického výběru adresy IP. První metoda se obvykle kombinuje bezdrátových počítačů v jedné síti nebo v situacích, kdy kabelový směrovač ve vaší síti používá pevné adresy IP. Pokud váš směrovač používá dynamickou přidělení IP adres, musíte použít druhý režim, který převezme přístupový bod do transparentního režimu, aniž by bylo nutné přidělit IP adresy bezdrátových klientů. To se postará o router.
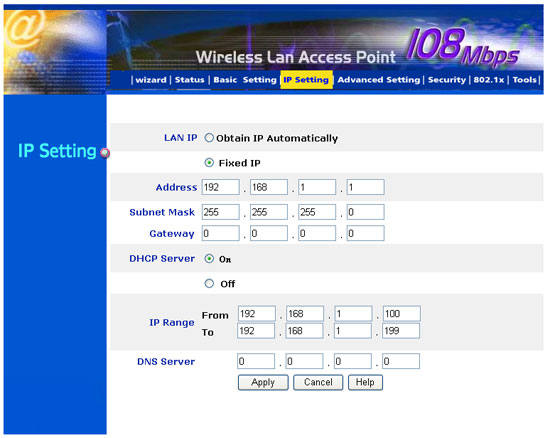
V zásadě lze proces nastavení přístupového bodu považovat za úplný, ale pro flexibilnější nastavení doporučujeme hledat sekci pokročilých nastavení, kde si můžete vybrat nejen jeden z pěti výše popsaných režimů, ale také konfigurovat některé konkrétní parametry.
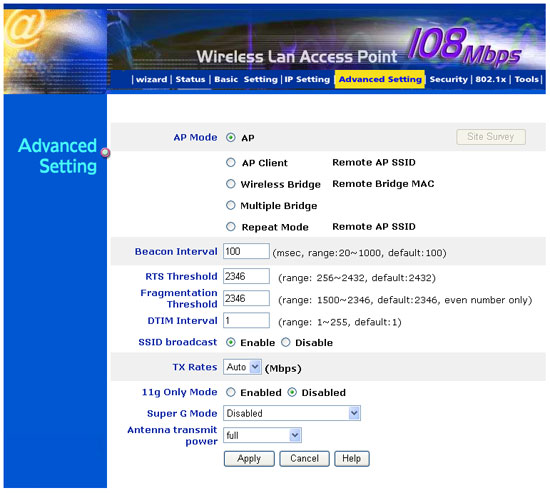
Podle našeho názoru nejužitečnější jsou zde možnosti, které vám umožní ovládat rychlost přenosu, včetně režimu SuperG, kde si můžete vybrat režim dynamické turbo, který vám umožní měnit rychlost v závislosti na aktuálním zatížení sítě, úspory energie výrazně, což je pro mobilní zařízení velmi důležitá .
Když mluvíme o režimu SuperG, chceme upozornit na některé funkce, s nimiž jsme museli čelit při práci. Faktem je, že když aktivujete tento režim, nemůžete používat zařízení pracující v režimu 11 nebo 54 Mbitů. Jinými slovy, pokud používáte 108 Mbit bezdrátových ovladačů, nebudete schopni integrovat do segmentu bezdrátových sítí na noutbu s integrovaným 54 Mbit Wi-Fi připojení na řadiči nebo PDA s vestavěným 11 Mbit Wi-Fi připojení na regulátoru v počítačích v síti. Chcete-li vyřešit tento problém, musíte vypnout režim SuperG nebo použít dva přístupové body, ale o to později.
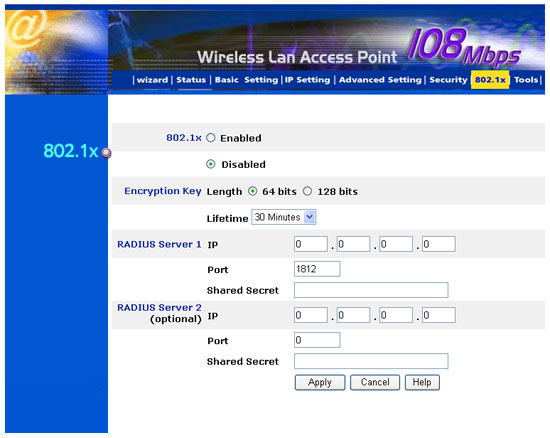
Nyní je čas mluvit o bezpečnosti. Bohužel, ne všichni věnujeme tomuto problému náležitou pozornost, spoléhat se na možná, což může vést k velmi vážným problémům. LevelOne WAP-0003 integrovaný pokročilý bezpečnostní systém, který vám umožní šifrovat informace pomocí standardních nástrojů pro správu povolení specifikující přístupový klíč, nebo pomocí dvou RADIUS servery, automaticky generuje přístupový klíč, který vám umožní vytvořit síť s velmi vysokou úrovní zabezpečení.
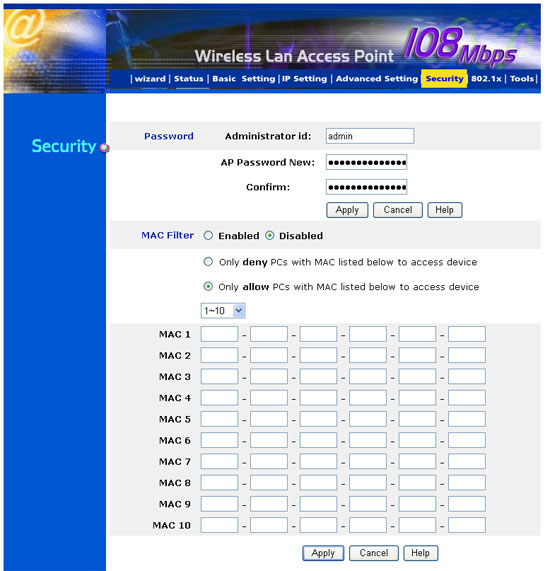
Navíc LevelOne WAP-0003 umožňuje řídit přístup pro 50 klientů MAC adresa. Řídící systém má schopnost rychle měnit blokační nebo autorizační pravidla pro každou skupinu klientů, což je jedinečná příležitost pro zastupovaný přístupový bod.
To je vše, co potřebujete vědět o nastavení. Jak jste si možná všimli, pokud máte povrchní znalosti o parametrech moderních sítí, není obtížné rozebrat a konfigurovat přístupový bod pro vaši síť.
Použití přístupového bodu, je poměrně jednoduché řešení pro integraci bezdrátových klientů do vaší drátové sítě, ale je třeba si uvědomit, že v některých případech, zejména v malých kancelářích i doma, kde je nutné zajistit sdílený přístup k síťovým zdrojům, včetně internetu najednou několik počítačů, použití přístupového bodu nestačí. V tomto případě doporučujeme věnovat pozornost bezdrátovému směrovači. Na první pohled se toto zařízení může zdát příliš komplikované a pokusíte se vyřešit úkol pomocí těch nástrojů, které vlastníte. Ale důvěřujte našim zkušenostem, použití bezdrátový směrovač výrazně zjednodušuje a snižuje cenu řešení mnoha problémů.
Funkce práce s bezdrátovými směrovači
Dosavadní trh představuje obrovskou škálu různých bezdrátových směrovačů, které se používají v různých formách a liší se nejen schopnostmi, ale také stabilitou práce. Ano, bohužel některé z prezentovaných modelů (které nebudeme nazývat výrobce) mají vlastnost zavěšení, což je způsobeno nejen možnými chybami v softwaru, ale také špatným systémem stabilizace výkonu.
Podle našeho názoru se bezdrátové směrovače LevelOne liší, lze je považovat za nejoptimálnější, poskytující vysokou úroveň stability a funkčnosti při zachování relativně nízké ceny. Níže uvádíme dva modely bezdrátových směrovačů LevelOne WBR-3400TX a WBR-3403TX.

První model WBR-3400TX je nejběžnější směrovač se zabudovaným přístupovým bodem 54 Mbitů, který umožňuje snadný způsob připojení domácí nebo kancelářské sítě k Internetu.
Strukturálně je směrovač WBR-3400TX navržen v tradičním designu systému LevelOne, který umožňuje jeho instalaci do stojanu síťových zařízení. Zařízení nelze bohužel připevnit ke stěně. Na přední straně zařízení jsou indikátory stavu napájení a zařízení, stav každého ze čtyř LAN portů, stav segmentů WAN a WLAN.

Na zadní straně je pevná anténa WAN pro připojení směrovače k externímu segmentu kabelové sítě, čtyř portů LAN 100/10, stejně jako konektor pro připojení napájecího zdroje.

Na první pohled může mít pocit, že tento směrovač je velmi podobný zastupovanému přístupovému bodu a rozšiřuje jej o přítomnost kabelového segmentu, který se nám zřejmě nevyžaduje. Je to však povrchní pohled, člověk, který nerozumí odůvodnění použití routeru, což je zjednodušení procesu vytváření a správy poměrně složitých sítí. Abyste mohli lépe pochopit funkce připojení a konfigurace bezdrátového směrovače, podívejte se na něj zevnitř. Každý směrovač se skládá ze čtyř hlavních částí:
WAN - Jedná se o vnější část směrovače určená pro připojení externího segmentu sítě. Může to být ISP, ADSL modem nebo jiná zařízení. Dobrý směrovač poskytuje podporu pro šest základních typů připojení:
- Statická adresa IP
- Dynamická adresa IP
- Dynamická adresa IP s řízením relací silničního provozu (Telstra BigPond)
- PPP přes Ethernet
LAN a WLAN - tyto dvě části jsou určeny k vytvoření kabelového a bezdrátového segmentu interní sítě. Zde může uživatel používat pevné a dynamické adresy pro drátové klienty.
Firewall (brána firewall nebo sada bezpečnostních funkcí) - Tato část je navržena tak, aby vytvořila systém, který chrání vaši vnitřní síť před nechtěnými vnějšími vniknutími, a také automatizuje správu přístupu k Internetu.
Funkce nastavení bezdrátového směrovače WBR-3400TX ...
Chcete-li ovládat parametry všech čtyř částí směrovače, použijte WEB rozhraní, přístupné na adrese 192.168.0.1 (tato IP adresa IP se používá ve výchozím nastavení). Proto pro připojení k přístupovému bodu musí mít síťový řadič klientského počítače adresu IP v rozmezí od 192.168.0.2-254.
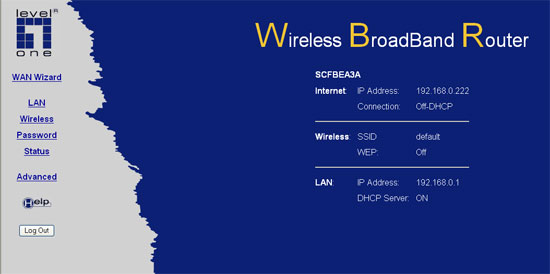
Použité WEB rozhraní je docela intuitivní a je rozděleno do několika hlavních sekcí. Pro neohroženého uživatele je k dispozici průvodce, který vám umožňuje konfigurovat nastavení sítě WAN. Pro ty z vás, kteří neradi používají průvodce, doporučujeme, abyste se seznámili se sekcí pokročilých nastavení, kde je podřízený port WAN. Zde si můžete vybrat název routeru, změňte MAC adresu, což je velmi důležité, pokud váš ISP používá k identifikaci MAC adresy, jakož i zvolit nastavení režimu adresy DNS IP, stejně jako možnost ověřování, který umožňuje používat router opustit organizaci na internetu pomocí protokolů, které vyžadují jméno a heslo uživatele.
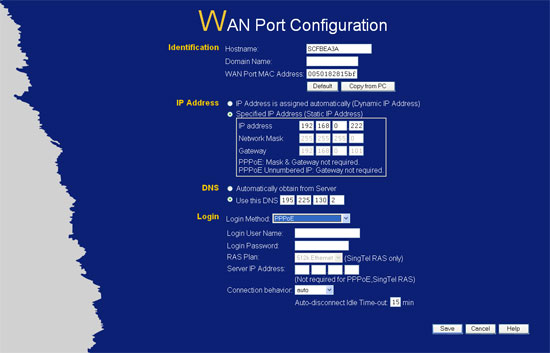
Po nakonfigurování WAN části, můžete přejít na boční konfiguraci LAN, kde můžete zadat IP adresu a masku podsítě drátu, jakož i zvolit režim Dynamic IP adresy pro klienty (DHCP).
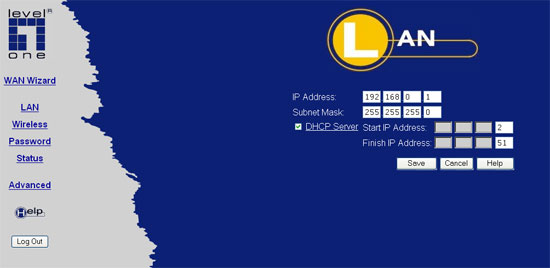
Sekce Bezdrátové připojení obsahuje mnoho možností, které vám umožňují konfigurovat provozní režim, změnit název AP, komunikační kanál a nakonfigurovat také šifrovací systém WEP.
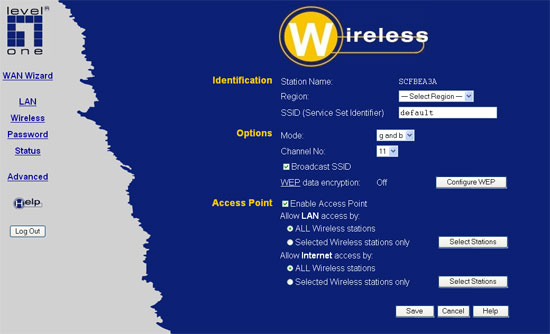
Kromě toho můžete řídit přístup bezdrátových klientů ke kabelovým a bezdrátovým segmentům. A pro zjednodušení konfigurace se používá velmi pohodlný průvodce.
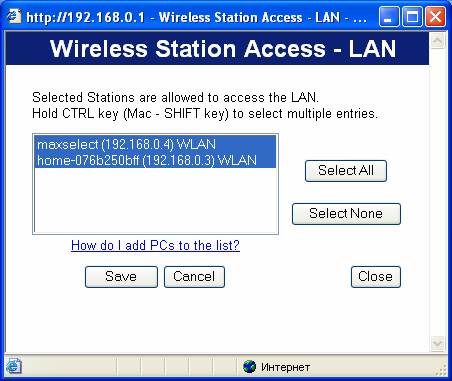
A konečně, poslední hlavní část, která výrazně odlišuje předložený routeru z celkové hmotnosti prezentovaných řešení, nazvaný «Advenced», zde navíc k výše popsanému WAN Settings odstavci, existuje velké množství možností pro nastavení přístupu k síťovým uživatelům rozdělených do skupin pomocí DDNS serveru , ochrana vnitřní sítě před různými typy externích útoků atd.
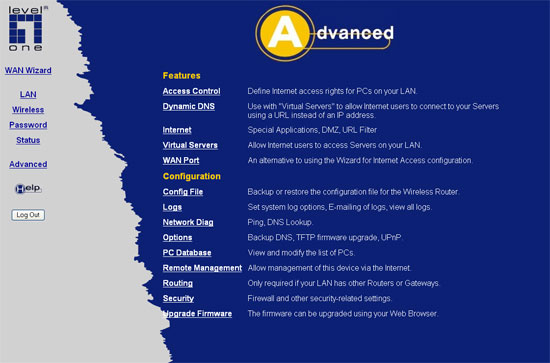
Chcete-li být upřímný, původně jsme neměli očekávat, že v tomto modelu mnoho různých zvonky a píšťalky, které poskytují univerzální použít bezdrátový směrovač LevelOne WBR-3400TX v různých podmínkách, včetně nejširšího možného řízení přístupu.

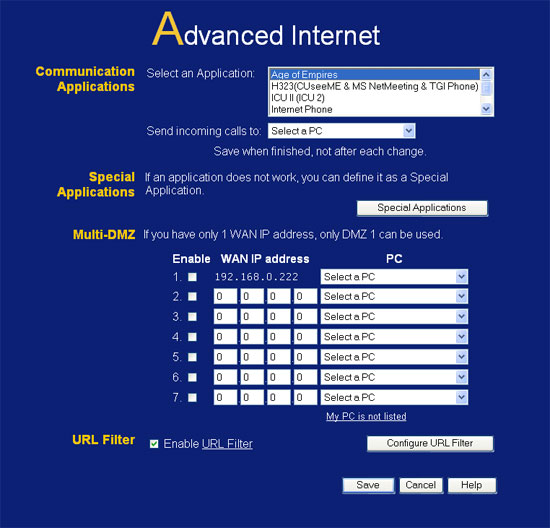
Zpočátku, druhý model WBR-3403TX se zdálo mnohem zajímavější, který kombinuje nejen bezdrátový router, ale i VPN serverů a vytisknout, což výrazně rozšiřuje možnosti vašeho připojení k síti pro různé síťové prostředky. Nicméně pokud jde o zabezpečení a možnosti kontroly přístupu, tento model je poněkud nižší než LevelOne WBR-3400TX.
Strukturovaně, router LevelOne WBR-3403TX je velmi podobný předchozímu modelu, i když má o něco menší tloušťku a také umožňuje upevnění na stěnu ve dvou směrech.

Na přední straně routeru je standardní sada indikátorů, která zobrazují stav součástí WAN, LAN a WLAN. Kromě toho existují indikátory výkonu a stavu zařízení, stejně jako resetovací tlačítko.

Na zadní straně je odnímatelná anténa, port WAN, čtyři porty LAN, port LPT pro připojení tiskárny a konektor pro napájení.
Správa routeru LevelOne WBR-3403TX se provádí také prostřednictvím WEB rozhraní, což je mimochodem poněkud méně intuitivní ve srovnání s tím, co jsme viděli výše. Přístup k WEB rozhraní je 192.168.123.254.
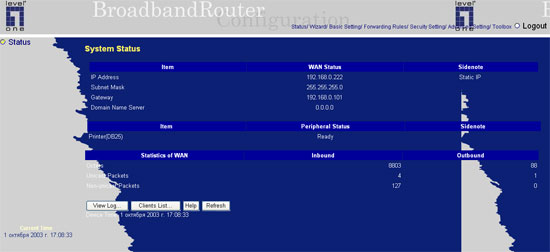
Tradičně konfigurace směrovače začíná částí WAN, kde si musíte vybrat jeden ze šesti typů připojení. To lze provést dvěma způsoby: pomocí průvodce nebo v manuálním režimu. Obě tyto metody poskytují jednoduché a intuitivní ovládání portu WAN. V našem případě se používá pevná IP poskytovaná ISP. Na rozdíl od předchozího modelu neexistuje způsob, jak změnit MAC adresu části WAN, která bude od vašeho ISP vyžadovat změnu adresy MAC vaší IP adresy, pokud autorizace použije IP a MAC adresování.
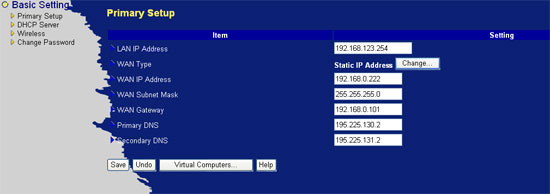
V «Primární Nastavení», kde vyrábíme konfigurovat nastavení WAN a zadat IP adresu LAN straně, tam je virtuální počítače vybaveny, který umožňuje spojení mezi externí adresy IP od svého poskytovatele internetu a interní IP adresa, který dělá to velmi snadno organizovat přístup k oblíbeným počítač z vnějšího světa.
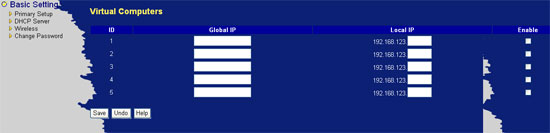
Dalším krokem je konfigurace nastavení serveru DHCP, který poskytuje dynamické přidělování adres IP ve vnitřním segmentu sítě.
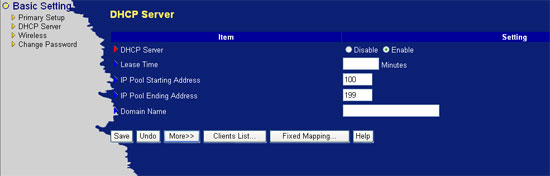
Zde chceme poznamenat jednu zajímavou vlastnost WEB rozhraní, jmenovitě flexibilní spojení některých úseků. Například v okně konfigurace DHCP můžete přistupovat k části MAC Address Control, která vám umožní vytvořit další úroveň ochrany pro klienty autorizované MAC.
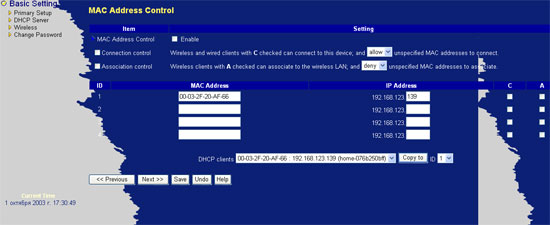
Ve srovnání s routerem LevelOne WBR-3400TX, nastavení bezdrátové části vypadá trochu omezená, i když v praxi je to více než dost. Zde můžete vybrat SSID, vybrat kanál přenosu dat a také aktivovat funkce šifrování WEP.
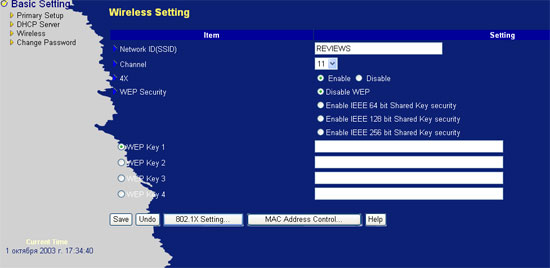
Pro zajištění vyšší úrovně ochrany předávaných informací můžete použít server RADIUS, který bude odpovědný za automatickou distribuci šifrovacích klíčů.
Několik slov o tiskovém serveru ...
O rychlosti ...
Po zvážení podrobně funkce přístupového bodu nastavení LevelOne WAP-0003 a dva routery LevelOne WBR-3400TX a LevelOne WBR-3403TX, je čas podívat se na výkonu tohoto zařízení, pro které máme několik testů.
Takže začněte s přenosem dat jedním směrem. Jak můžete vidět, že přístupový bod LevelOne WAP-0003 Díky podpoře režimu SuperG, která poskytuje přenosové rychlosti až 108 Mbit, umožňuje skutečnou přenosovou rychlost až 44.000 kbps. Průměrný kurz je však 22000 Kb / s. Na druhé straně routery One WBR-3400TX a LevelOne WBR-3403TX, pracující na 54 Mbit, poskytovaly průměrnou rychlost přibližně polovinu.
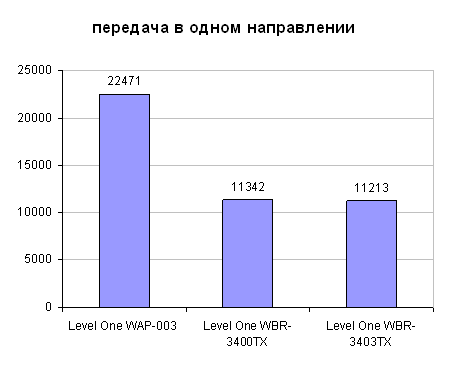
Když jsou data přenášena v obou směrech, rychlost se sníží o polovinu, jak ukazuje následující schéma.
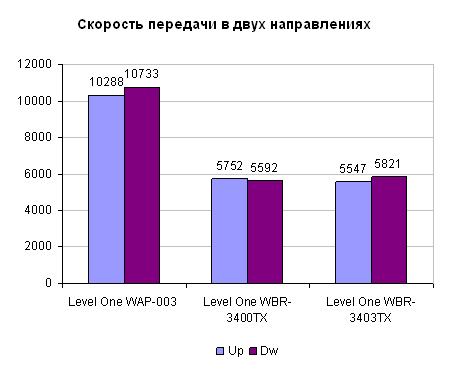
V zásadě nejsou získané výsledky překvapivé, protože mluvit o rychlosti 54 Mbitů nebo 108 Mbitů, máme na mysli maximální rychlost kanálu. Skutečná rychlost přenosu dat je výrazně nižší.
Posílení ...
Vytvoření konfigurace naší sítě samozřejmě chceme nejen získat vysokou rychlost, ale i plnou kompatibilitu bezdrátové připojení zákazníků, což znamená, že v případě, že čistá současná zákazníci s 54 Mbit nebo 11 Mbit řadiče, použití 108 Mbit režimu bude muset vzdát, což není příliš žádoucí, a to zejména v sítích, které používají více než dva počítače aktivně používat síťové prostředky.
Chcete-li tento problém vyřešit, doporučujeme připojit přístupový bod pracující v průhledném režimu k bezdrátovému směrovači, který umožní bezproblémové uspořádání dvou bezdrátových sítí schopných pracovat bez problémů. Tak budou zákazníci, kteří používají 108 Mbitů režim pracovat s Access Point LevelOne WAP-0003 a všechna ostatní zařízení se připojí k síti prostřednictvím bezdrátového směrovače LevelOne WBR-3400TX nebo LevelOne WBR-3403TX.
Závěr
Na závěr bychom si ještě jednou všimli, že zařízení představená v tomto přehledu nabízejí poměrně širokou škálu možností integrace bezdrátových klientů do kabelové sítě s možností sdílení síťový zdroj, sledování a řízení různých skupin zákazníků s rozšířenými bezpečnostními schopnostmi. Kromě toho chceme zaznamenat vysokou stabilitu všech tří zařízení, což jim umožňuje bez problémů používat v nepřetržitém režimu.
Další informace o síťových produktech LevelOne můžete získat při návštěvě stánku 74 ze 18 na výstavě CSTB-2005, který se uskuteční ve dnech 10-14 května 2005 v Moskvě v Expocentru na Krasnaja Presnya.
Chcete-li nasadit bezdrátovou síť, musíte nejprve nakonfigurovat přístupový bod (bezdrátový směrovač). Předpokládá se, že všechny počítače, které jsou součástí bezdrátové sítě, používají operační systém Windows XP Professional SP2 (anglická verze).
Nastavení (změna) adresy IP počítače
Aby bylo možné nasadit lokální síť, je nutné, aby všechny počítače v síti měly stejnou adresu IP stejné podsítě. Vzhledem k tomu, že přístupový bod patří také do lokální sítě, je nutné, aby jeho adresa IP také vstoupila do stejné podsítě jako všichni ostatní klienti sítě.
Sledování akcí v tomto případě je zpravidla následující: v první řadě je nutné zjistit adresu IP přístupového bodu a implicitně nastavené heslo. Jakýkoli přístupový bod nebo směrovač, který je síťovým zařízením, má vlastní síťová adresa (Adresa IP). Chcete-li zjistit adresu IP a heslo, budete muset procházet uživatelskou příručkou. Předpokládejme, že adresa IP přístupového bodu je ve výchozím nastavení 192.168.1.254.
Poté musíte přístupový bod připojit k počítači pomocí tradičního síťového rozhraní Ethernet (pro tento účel musí být v počítači nainstalován síťový řadič Ethernet). V případě použití bezdrátového směrovače je počítač připojen přes LAN port směrovače.
Chcete-li konfigurovat přístupový bod, musíte mít počítač, ke kterému je připojený přístupový bod, mít adresu IP ze stejné podsítě jako přístupový bod. Vzhledem k tomu, v našem případě AP má IP-adresu 192.168.1.254, počítač musí být přiřazena statická IP-adresy 192.168.1.h (například 192.168.1.100) s maskou podsítě 255.255.255.0.
Chcete-li počítač přiřadit statickou adresu IP, klikněte pravým tlačítkem myši na ikonu Místa v síti a v seznamu, který se otevře, vyberte možnost Vlastnosti. V okně Připojení k síti, které se otevře, vyberte ikonu Místní připojení ( Místní síť) a kliknutím na něj pravým tlačítkem myši znovu přejděte na položku Vlastnosti. Poté se zobrazí dialogové okno Vlastnosti připojení k místní síti. síťové připojení), který umožňuje konfigurovat síťový adaptér (obrázek 1).
Obr. 1. Dialogové okno Vlastnosti připojení k místní síti
Na kartě Obecné vyberte protokol Internet Protocol (TCP / IP) a klepněte na tlačítko Vlastnosti. Než otevřete dialogové okno, které vám umožní nastavit adresu IP počítače a masky podsítě. V dialogovém okně vyberte možnost Použít následující adresu IP: a zadejte adresu IP a masku podsítě do příslušných textových polí (obrázek 2).
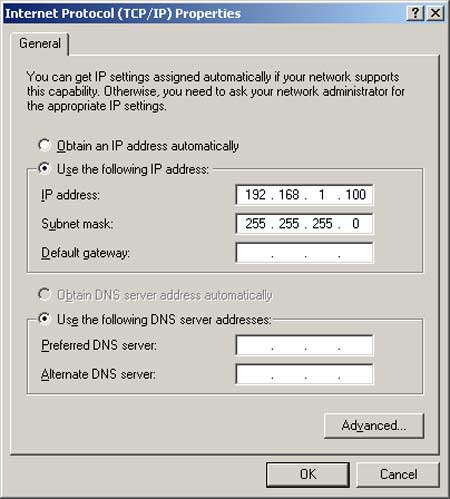
Obr. 2. Nastavení statické adresy IP a masky podsítě
Nastavení bezdrátového připojení
Po nastavení statické adresy IP počítače můžete přímo přistupovat k nastavení samotného přístupového bodu. Chcete-li to provést, zadejte do pole adresy webového prohlížeče adresu IP přístupového bodu (192.168.1.254). Pokud se provede správně, otevře se dialogové okno pro nastavení přístupového bodu (směrovače). Možná budete muset nejprve zadat své přihlašovací jméno a heslo (jsou k dispozici v dokumentaci).
Pomocí dialogového okna nastavení přístupového bodu můžete nastavit novou adresu IP přístupového bodu (je-li to nutné), ale pamatujte si, že po ukončení relace s přístupovým bodem musíte také změnit adresu IP počítače (jinak je nové spojení s přístupový bod bude nemožný).
Pokud se přístupový bod používá pouze pro organizaci místní bezdrátové sítě bez přístupu k Internetu, není třeba měnit adresu IP přístupového bodu. Může být snadnější změnit (nebo nastavit) adresy IP všech bezdrátových klientů. V některých případech je však nutné změnit adresu IP přístupového bodu. Chcete-li například implementovat sdílený přístup k internetu pomocí analogového modemu, je počítač, ke kterému je modem připojen, přiřazen statickou adresu IP 192.168.0.1 s maskou podsítě 255.255.255.0. V tomto případě musíte zadat adresu IP přístupového bodu ze stejné podsítě (192.168.0.x). Příklady s organizací sdíleného přístupu k bezdrátovému internetu pomocí analogového modemu budou popsány později.
Kromě změny adresy IP přístupového bodu pomocí dialogového okna nastavení přístupových bodů musí být nastaveny následující parametry pro konfiguraci bezdrátové sítě:
Typ bezdrátové sítě. Pokud AP podporuje více bezdrátových standardů, musíte explicitně specifikovat standard bezdrátové sítě (například 802.11g +). Je však třeba vzít v úvahu, že přísný úkol normy odděluje zákazníky, kteří tento standard nepodporují. V některých případech je proto vhodné určit smíšený typ protokolů, například 802.11b / g.
Číslo kanálu. K bezdrátovému připojení přístupového bodu k síťovým klientům lze použít různé frekvenční kanály. Například v případě 802.11g lze použít kanály od prvního do třináctého. Můžete explicitně určit, který kanál bude použit pro vytvoření spojení a můžete nastavit výběr automatického kanálu (Povolit výběr automatického kanálu) a volba automatického výběru kanálů je vhodnější.
SSID. Každá bezdrátová síť má svůj vlastní identifikátor SSID, který je podmíněným názvem bezdrátové sítě. Chcete-li provozovat bezdrátovou síť, je nutné, aby SSID přístupového bodu a SSID bezdrátového profilu pro klienty sítě byly stejné.
Hodnotit. Přístupový bod umožňuje zadat rychlost připojení. Nicméně se to nedoporučuje a je nejlepší nastavit automatickou detekci rychlosti připojení (auto / best).
Po provedení všech základních nastavení přístupového bodu můžete začít vytvářet bezdrátový profil pro klienty sítě.
Vytvořte bezdrátový profil
Konfigurace určitého bezdrátového adaptéru samozřejmě závisí na verzi ovladače a nástroje pro správu. Samotné konfigurační principy se však nemění pro všechny typy adaptérů. Kromě toho existuje také společné, nezávislé na typu nástroje pro správu specifické adaptér metody - použít pro konfiguraci bezdrátového adaptéru klienta Microsoft (vestavěný operačním systémem Nástroj pro konfiguraci bezdrátového adaptéru systému Windows XP). Podívejme se podrobně na oba způsoby úpravy. Navíc, vzhledem k popularitě notebooků založených na mobilní technologii Intel Centrino, jehož součástí je přítomnost bezdrátové připojení, nastavení bezdrátové připojení, popíšeme příklad Intel PROSet / Wireless ovladače (verze 9.0.1.9), který se používá v noteboocích založených na technologii Intel Centrino.
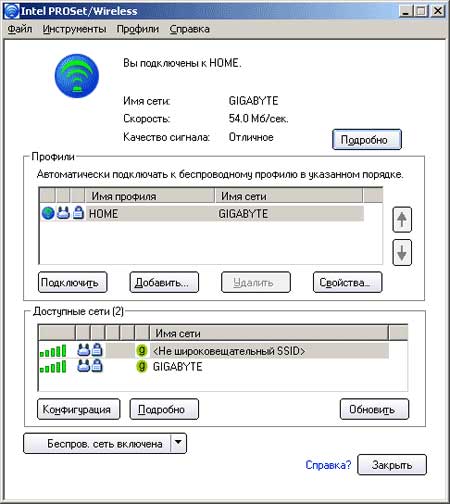
Takže nejprve musíte nainstalovat ovladač bezdrátového adaptéru. V případě notebooku založenou na mobilní technologii Intel Centrino se otevře dialogové okno Intel PROSet / Wireless (jedná se o ikonu okna v systémové liště), se kterým k vytvoření profilu nového bezdrátového připojení okno (obr. Obr. 3. nastavení bezdrátové připojení Dialog
Klepnutím na tlačítko "Přidat" vytvoříte profil nového bezdrátového připojení. V dialogovém okně "Vytvořit profil bezdrátové sítě" (Obrázek 8) zadejte název profilu (například HOME) a název bezdrátové sítě (SSID), který byl nastaven při konfiguraci přístupového bodu.
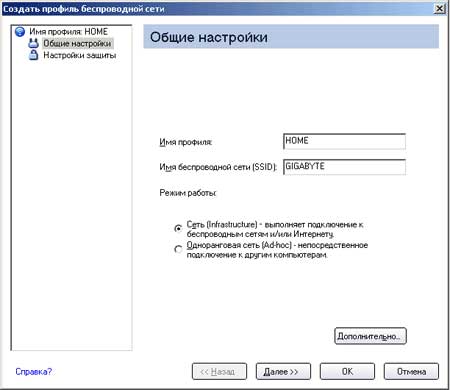
Konfigurace pomocí klienta Microsoft
Při konfiguraci adaptéru bezdrátového klienta Microsoft (univerzální metoda, která je vhodná pro všechny bezdrátové adaptéry) nejprve zkontrolujte, zda není použit žádný jiný nástroj pro správu adaptéru.
Klikněte pravým tlačítkem myši na ikonu Místa v síti a v seznamu, který se otevře, vyberte možnost Vlastnosti. V okně Připojení k síti, které se otevře, vyberte ikonu Bezdrátové připojení k síti a klepnutím pravým tlačítkem na ni přejděte zpět na položku Vlastnosti. Poté se otevře dialogové okno Vlastnosti bezdrátového síťového připojení, které vám umožní konfigurovat bezdrátový síťový adaptér (obrázek 5).
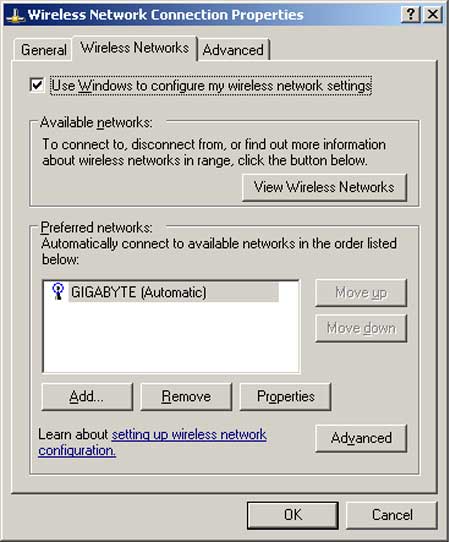
Přejděte na záložku "Bezdrátové sítě", klikněte na tlačítko "Přidat ..." a zadejte název bezdrátové sítě (SSID) do dialogového okna "Vlastnosti bezdrátové sítě" (Obrázek 6). Zbývající pole (nastavení zabezpečení) zatím zůstávají nezměněné.
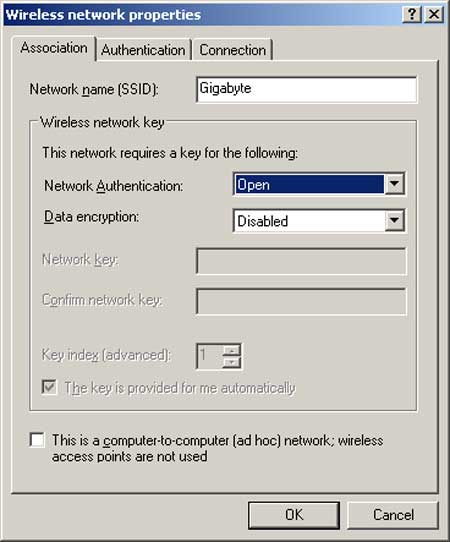
Bez ohledu na to, která z následujících metod se používá k vytvoření bezdrátového profilu, po jeho vytvoření musí bezdrátový adaptér automaticky vytvořit připojení k přístupovému bodu.
Mnoho uživatelů, kteří kromě stacionárního počítače mají různá přenosná zařízení (notebooky, malé netbooky, tablety, smartphony atd.), Které podporují bezdrátové připojení, chcete vytvořit přístupový bod. To je velmi výhodné, jelikož všechna výše uvedená zařízení mohou pracovat současně a bez kabelů.
Takže dnes budeme mluvit o přístupovém bodu. Řeknu vám, jak se to dělá na počítačích, na kterých je nainstalována "Piggy" (XP). Takže nejprve se musíte ujistit, že vaše zařízení je vybaveno bezdrátový adaptér. Chcete-li zjistit, spusťte nabídku Start, odkud přejdete na ovládací panel. Vyberte část, která zobrazuje všechny vaše stránky. Pokud jste viděli, co nás zajímá, přečtěte si, jak konfigurovat přístupový bod. Pokud tomu tak není, připojte potřebné vybavení, jinak nebudou všechny další akce bezvýznamné.

Pak klikněte na místní připojení pravým tlačítkem manipulátoru a vyberte položku vlastnictví. Zde přejděte do části nazvané Internet Protocol nebo TCP \\ IP a spusťte její vlastnosti. Zadejte adresu IP 192.168.0.1 a zadejte 255.255.255.0. Potvrďte tato nastavení. Poté musíte zapnout směrovač a počkat několik minut. Poté musíte přejít na jeho nastavení prostřednictvím prohlížeče. V závislosti na modelu se to provádí různými způsoby, viz pokyny.
Nyní o tom, jak v prohlížeči. Vyberte sekci rychlých nastavení a klikněte na tlačítko "Další". Zadejte název sítě (doporučuji vám ji zapamatovat nebo jej přepsat na papír) a heslo pro přístup (také stojí za nahrávání). Pak v poli kanálu vyberte libovolnou dostupnou hodnotu, znovu klikněte na "Další". Je-li to nutné, musíte zadat přihlašovací jméno a heslo, které jste obdrželi od svého ISP. Poté uložte nastavení a restartujte směrovač.

Počkáme na restartování směrovače a pokusíme se připojit, abychom zkontrolovali, zda se vám podařilo nakonfigurovat přístupový bod. Najděte název sítě v seznamu dostupných sítí a připojte se k ní. Pokud chcete zadat klíč, zadejte požadovaný klíč. Všechno, teď čekáme, zatímco přístroj identifikuje spojení a informuje o tom.
Pokud je vše v pořádku, ikona ve formě malého monitoru se zobrazí v zásobníku. Na tom by nemělo být žádné. Pokud mají místo, které mají být, znamená to, že se něco pokazilo. Pokud je vše v pořádku, spusťte internetový prohlížeč a pokuste se otevřít různé stránky. Připojení a konfigurace jsou považovány za dokončené, když jsou všechny weby otevřeny bez problémů ve vašem prohlížeči.
Pokud k tomu nedojde, zkontrolujte, zda byla všechna nastavení zadána správně. Pokud ano, obraťte se na svého poskytovatele. Možná, že v tuto chvíli od něj není žádné připojení k internetu.
Nyní víte, jak konfigurovat přístupový bod. V tomhle případě není nic komplikovaného, hlavním úkolem je dělat všechno správně a podle pokynů přicházejících s vaším směrovačem.
WiFi sítě jsou široce používány kdekoli je to nutné bezdrátový přístup počítačů do místní sítě.
Připojte se k wiFi sítě Probíhá přes speciální zařízení - přístupový bod. Koupit přístupový bod WiFi může být založen na technologii, pomocí které jste připojeni k Internetu. Nejvíce rastostranennye způsoby připojení k internetu - ADSL a Ethernet. Pokud se připojíte k Internetu pomocí technologie ADSL, je vhodné zakoupit modem ADSL s integrovaným adaptérem WiFi. Adaptér WiFi v ADSL modemu ji změní na plný přístupový bod. V případě připojení k Internetu pomocí technologie Ethernet bude nejlépe koupit jako přístupový bod směrovač s podporou WiFi.
Zvažte nastavení přístupového bodu v případě připojení k Internetu pomocí technologie ADSL.
Nejprve je nutné obnovit modem ADSL na výchozí tovární nastavení. To vám umožní zadat nastavení modemu podle adresy IP uvedené v pokynech k modemu. Najděte výchozí adresu modemu v manuálu, připojte modem k datovému počítači síťová mapa a nakonfigurujte síťovou kartu tak, aby automaticky získala adresu IP.
Otevřete svůj oblíbený prohlížeč a do adresního řádku zadejte adresu modemu. Obvykle se jedná o adresu 192.168.1.1. Zadejte uživatelské jméno a heslo pro přihlášení k modemu. Tato data by měla být také uvedena v pokynech.
Nakonfigurujte připojení modemu k Internetu. Chcete-li to provést, musíte zadat parametry VPI a VCI, které vám poskytovatel poskytne, zadat protokol připojení PPPoE nebo Router (který je stejný), zadat uživatelské jméno a heslo poskytnuté poskytovatelem a uložit provedená nastavení. Pokud speciální tlačítko pro uložení nastavení v rozhraní modemu chybí, pak se nastavení automaticky uloží.
Přejděte na položku nastavení modemu související s konfigurací adaptér WiFi. Ujistěte se, že adaptér WiFi není vypnutý a poté restartujte modem.
Zapněte počítač, který se připojí k Internetu prostřednictvím přístupového bodu WiFi. Obvykle je to notebook. Přejděte na nastavení adaptéru WiFi na notebooku a nakonfigurujte jej tak, aby automaticky získal adresu IP.
Přejděte na možnost "Stav" síťový adaptér WiFi na notebooku. Mezi další informace byste měli vidět adresu IP danou adaptéru a adresu brány. Je-li daná adresa podobná adrese IP modemu, která se liší pouze od posledního čísla a adresa brány je stejná jako adresa modemu, připojení k Internetu přes přístupový bod WiFi se úspěšně dokončilo.
Můžete se pokusit jít na libovolný web z notebooku.


 Jak obejít chybu "Nelze otevřít aplikaci"
Jak obejít chybu "Nelze otevřít aplikaci" 192.168 1.1 neotvírá, co má dělat. Proč se nemohu přihlásit ke konfiguračnímu rozhraní zařízení TP-Link?
192.168 1.1 neotvírá, co má dělat. Proč se nemohu přihlásit ke konfiguračnímu rozhraní zařízení TP-Link? Smartphone nevidí síť Wi-Fi
Smartphone nevidí síť Wi-Fi Program pro přístup ke vzdálenému počítači přes místní síť a přes internet
Program pro přístup ke vzdálenému počítači přes místní síť a přes internet