192.168 1.1 neotvírá, co má dělat. Proč se nemohu přihlásit ke konfiguračnímu rozhraní zařízení TP-Link?
Automaticky nastavte příjem protokolu IP
Nejprve zkontrolujte, zda je adresa IP staticky zadána v souvislosti s lokální sítí počítače.V systému Windows XP klepněte na tlačítko Start, Ovládací panely, Síťová připojení, vyhledejte ikonu Připojení k místní síti, klepněte pravým tlačítkem myši na ikonu, z rozevírací nabídky vyberte možnost Vlastnosti, , v otevřeném okně v seznamu vyberte "Internet Protocol TCP / IP" tak, aby byla čára zvýrazněna barevně a klikněte na tlačítko "Vlastnosti" pod seznamem. V zobrazeném okně se ujistěte, že je vybrána volba "Získat adresu IP automaticky", pokud ne, vyberte.

V systému Windows 7,8,10 klikněte na tlačítko "Start" (nebo "Parametry" na 8), "Ovládací panely", "Síť a Internet", "Centrum sítí a sdílení" „Připojení k místní síti“ ( „bezdrátové připojení“), klikněte pravým tlačítkem myši na ikonu, musíte zvolit „vlastnosti“ z drop-down menu, a pak v seznamu vyberte „Internet Protocol verze 4 (TCP / IPv4)“ tak, aby bylo linka je zvýrazněna barevně a klikněte na tlačítko "Vlastnosti" pod seznamem. V zobrazeném okně se ujistěte, že je vybrána volba "Získat adresu IP automaticky", pokud ne, vyberte.
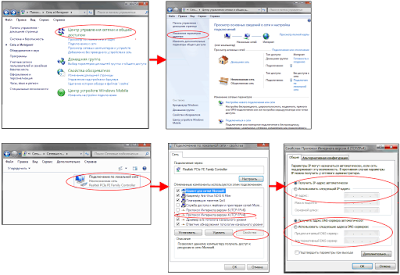
Zkontrolujte, které IP zařízení ze směrovače přijímá
Nebude nadbytečné být přesvědčeni a zda skutečně router vydává adresy ze sítě 192.168.1.xxxx. V systému Windows zkontrolujte toto, klepněte na tlačítko Start, Ovládací panely, Síťová připojení a vyhledejte ikonu "Připojení k místní síti" ("Bezdrátové připojení"). Klepněte na ikonu dvojitým kliknutím na ikonu. V okně, které se otevře, klepněte na tlačítko „Podpora“ (v systému Windows XP) nebo „More“ (v systému Windows Vista, 7,8,10), ujistěte se, že IP adresa, ze síťového 192.168.1.hhh. Pokud tomu tak není, a můžete vidět, například, IP adresa: 10.10.10.10, což znamená, že IP 10.10.10.1 routeru, nebo je-li například IP-adresa: 192.168.2.13, adresa routeru, v tomto případě, 192.168.2.1 podle toho by měl být zadán do adresního řádku prohlížeče. Existuje další způsob, jak se dostat do nastavení routeru, pokud se změní její IP adresa. Je nutné resetovat směrovač na tovární nastavení a pak se IP router stane stejným, jako je napsán na štítku na zadní straně směrovače. Tuto metodu však nedoporučuji začátečníkům, protože po obnovení směrovače bude muset být úplně upraveno od začátku.Vymažte mezipaměť prohlížeče
Při pokusu o přístup k routeru zadáním adresy do prohlížeče, aby plně zavést router, prohlížeč může uložit prázdnou stránku napojenou na zadanou adresu a 192.168.1.1 neotevře. V následujících časových intervalech vám prohlížeč poskytne uloženou stránku, která může být prázdná i podtržená (mohou existovat některé prvky stránky s nastavením směrovače).Pro úpravu Mozilla FireFox, Nastavení, Ochrana soukromí, Vymazání nedávné historie zrušte zaškrtnutí všech řádků kromě Vymazat mezipaměť a klepněte na tlačítko Použít.
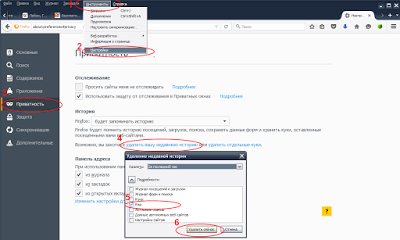
V prohlížeči Chrome klikněte na tlačítko Nastavení a v rozevíracím seznamu vyberte možnost Historie. V okně, které se otevře, klikněte na možnost Vymazat historii. Zrušte zaškrtnutí všech řádků kromě "Obrázků a dalších souborů uložených v mezipaměti" a klikněte na "Vymazat historii".
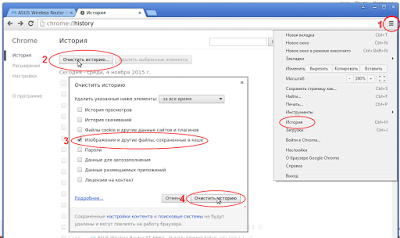
V nabídce Opera, Nastavení, Obecné, Pokročilé, Historie v poli "Disková mezipaměť" klikněte na tlačítko Vymazat.
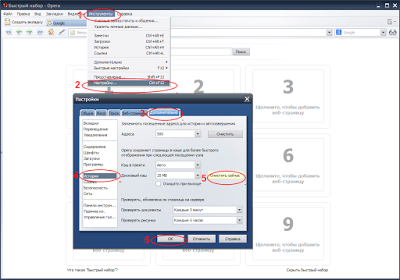
Zakažte proxy prohlížeče
Pokud má váš prohlížeč nakonfigurovaný proxy server, může to být také příčina. Pokud je server proxy konfigurován, nemusí se 192.168.1.1 otevřít. Chcete-li zkontrolovat, zda je ve vašem prohlížeči povolen server proxy, postupujte podle níže uvedených kroků pro nejběžnější prohlížeče.V prohlížeči Google Chrome otevřete v panelu nástrojů prohlížeče nabídku Chrome. Vyberte možnost "Nastavení". V části Síť klikněte na tlačítko Změnit nastavení serveru proxy. Zobrazí se dialogové okno "Vlastnosti Internetu", na kterém můžete konfigurovat síťová nastavení.
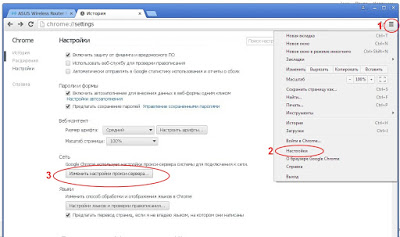
Pro prohlížeč Mozilla FireFox "Nástroje", "Nastavení", "Doplňkové", "Síť" vyberte "Žádné proxy", klepněte na tlačítko OK.
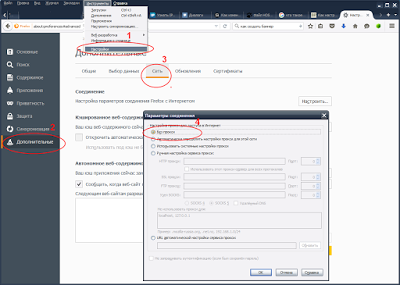
Pro prohlížeč Opera klikněte na "Nástroje", "Nastavení", "Pokročilé", "Proxy server", pokud zrušíte všechny kontrolní značky, server proxy bude neaktivní.
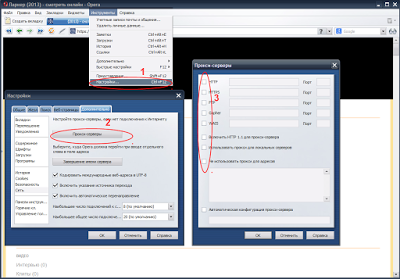
Tady možná a všechny důvody, které blokují cestu k nastavení vašeho domácího směrovače prostřednictvím routeru pro nastavení webových stránek. Doufám, že zde poskytnuté rady vám pomohly. Ptejte se, pokud ano, rádi vám pomůžeme.
Vítám vás, milí přátelé, protože jste si přečetli tento článek, chcete jít do nastavení routeru, ale nezískáte to, nebo nevíte, jak to udělat. Pokusíme se to na to přijít.
Začneme v pořadí: 192.168.1.1 je adresa IP. To znamená, že je to jedinečná elektronická adresa vašeho směrovače nebo modemu v lokální síti mezi ním a počítačem, jsou různé, nejčastěji je na směrovači zaznamenána adresa IP směrovače.
Jak se přihlásit k routeru 192.168.1.1
Router je nezávislé síťové zařízení s vlastním operačním systémem. Chcete-li jej nakonfigurovat, použije se buď rozhraní telnet, nebo webové rozhraní. Telnetové rozhraní je příkazová konzola směrovače - složitější konfigurační rozhraní zařízení. Pro méně zkušené uživatele je k dispozici webové rozhraní. Je k dispozici na ip-adrese směrovače 192.168.1.1 - musí být zadán v prohlížeči - Google Chrome, Internet Explorer, Opera nebo Firefox.
Co mám dělat, pokud nezadám nastavení routeru?
Pokud se nedostanete do nastavení směrovače - zkontrolujte, zda je vaše IP adresa registrována. Chcete-li to provést, přejděte do části Síťová připojení. Jsou umístěny v centru sítě a sdílení. Po připojení k síti musíte vybrat připojení, pomocí kterého je router připojen, a kliknutím na něj pravým tlačítkem myši: 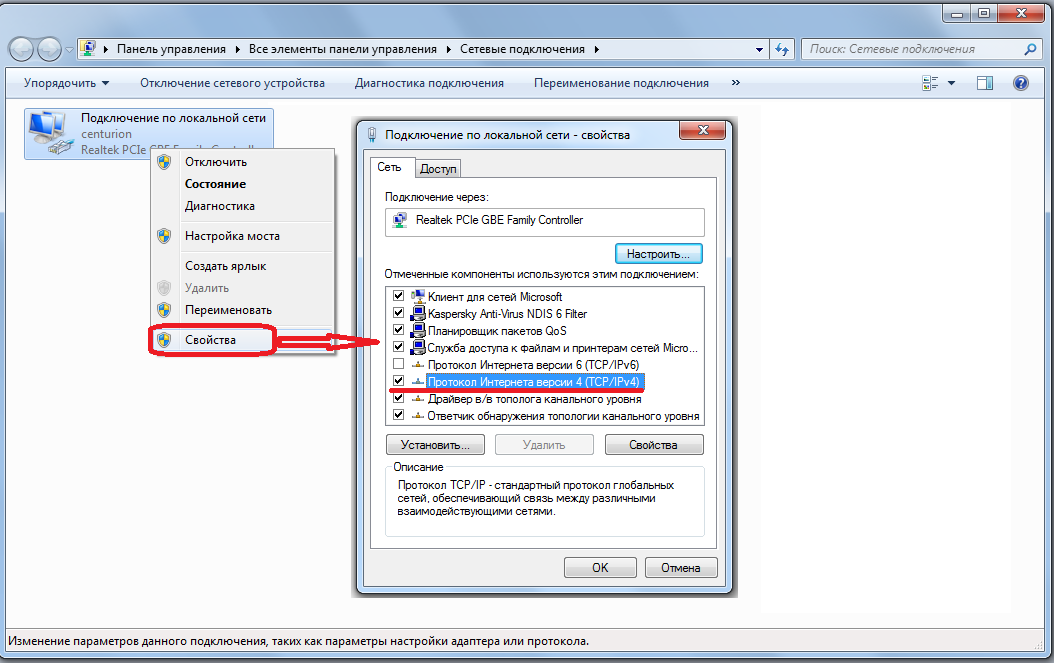
V nabídce vyberte položku Vlastnosti a poklepejte na položku Internet Protocol verze 4 (TCP / IPv4) v části výběru komponent připojení. Obvykle jsou ve většině případů výchozí nastavení stejná jako na obrázku.
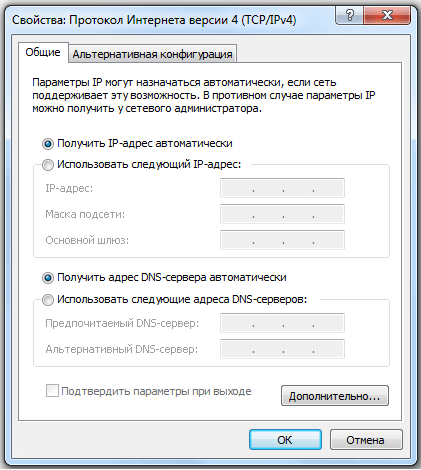
Pokud tomu tak není, zvolte "Získat automaticky adresu IP" a "Získat adresu serveru DNS automaticky". Pokusíme se zadat webové rozhraní směrovače.
Pokud stále nemůžete přejít na 192.168.1.1, stále to nefunguje - to znamená, že server DHCP je pravděpodobně v routeru zakázán a adresa bude muset být registrována ručně jako na obrazovce: 
Adresa IP musí být v rozmezí od 192.168.1.2 do 192.168.1.254. Po zaregistrování adresy, masky (255.255.255.0) - nezapomeňte zaregistrovat adresu routeru jako primární bránu. Také je třeba zaregistrovat 192.168.0.1 jako Preferovaný server DNS. Stiskněte tlačítko OK.
Nezapomeňte po konfiguraci směrovače, abyste vrátili výchozí nastavení!
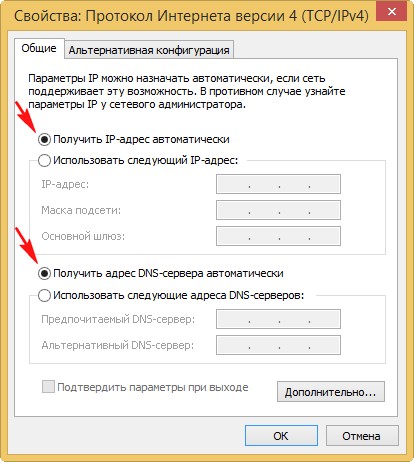
Jak si pamatujete, v prvním prohlížeči se automaticky otevře stránka nastavení routeru - webové rozhraní. Pokud někteří uživatelé chtějí změnit některá nastavení, máte problémy s přístupem k této nabídce. Webové rozhraní routeru je konfigurační program směrovače, který je následnou sadou webových stránek přístupných prostřednictvím libovolného prohlížeče. Ale ne každý ví, že můžete stránky otevřít několika způsoby.
Použití názvu domény
Mnoho výrobců se staralo o uživatele a používá konvence, která může být použita jako adresa v panelu prohlížeče, a otevře nabídku nastavení. Následující seznam zobrazuje přístupové adresy směrovačů pro hlavní modely směrovačů (model: adresa pro přihlášení do webového rozhraní směrovače). Pokud odkaz otevře stránku routeru, pak je vše v pořádku. Pokud tomu tak není, přečtěte si další odstavec.
- Netgear: routerlogin.net
- Zyxel Keenetic: my.keenetic.net
- TP-Link: tplinklogin.net
- Linksys: odkazyyssmartwifi.com
Použití adresy IP
Pokud zkratky nefungovaly, můžete do adresního řádku zadat adresu IP směrovače - to je obvykle 192.168.0.1. Pokud se to nepodaří, stiskněte kombinaci kláves Win + R, typ cmd, klikněte na tlačítko "OK" , zadejte ipconfig a stiskněte tlačítko Zadejte . Adresa IP routeru je v řetězci Výchozí brána. Uživatelské jméno a heslo pro zadání nabídky směrovače jsou obvykle uvedeny v uživatelské příručce nebo v přístroji. Pokud jste je změnili a zapomněli, budete muset pomocí tlačítka nastavit nastavení routeru na tovární nastavení Resetovat na těle routeru.
Řekneme vám o běžných problémech, s nimiž se většina uživatelů setká při sestavování směrovačů. Jedním z těchto problémů je problém s výstupem do webového rozhraní směrovače.
Poměrně spousta lidí se potýká s tímto problémem při zadávání IP 192.168 0.1 nebo 192.168 1.1 a stránka s nastavením směrovače se neotevře nebo se zapíše chyba "Stránka není k dispozici". Proto se pokusíme tuto situaci pochopit. Bude to obecný článek a bude fungovat pro všechna zařízení.
Co mám dělat, když nezadám nastavení pro IP 192.168 0.1 nebo 192.168 1.1?
Všechny jste připojeni, zadejte adresu IP routeru do vyhledávacího řádku prohlížeče a zobrazí se chyba " Stránka není k dispozici", "Stránku nelze zobrazit", "Stránka nebyla nalezena", tato chyba se objeví v různých prohlížečích jinak, ale podstata je stejná. Tato chyba se může zobrazit v důsledku různých problémů, například:
- S routerem není žádné spojení (špatný nebo poškozený kabel, na síťové kartě nejsou nainstalovány žádné ovladače - adaptér Wi-Fi nebo připojení k síti Internet Wi-Fi nebo nesprávné připojení).
- Nesprávné připojení (není nastaven automatický příjem IP).
- Pokus o přístup k webovému rozhraní na nesprávné adrese IP směrovače.
- Adresa 192.168 0.1 nebo 192.168 1.1 se nemusí otevřít kvůli změně adresy IP směrovače.
Před provedením jakékoliv manipulace doporučujeme provést jednoduché akce:
- Pokuste se jít do jiného prohlížeče a spustit adresu IP směrovače.
- Ujistěte se, že je připojen síťový zdroj.
- Zkuste restartovat směrovač nebo počítač.
- Pokuste se provést nastavení z jiného zařízení (notebook, tablet nebo smartphone).
- Můžete také zakázat antivirový program, může vám pomoci.
Určete správnou adresu IP směrovače
 Nejprve se ujistěte, že otevřete správnou adresu IP v prohlížeči, výrobci různých zařízení používají různé adresy pro vstup do nabídky nastavení routeru. Obvykle je tato adresa uvedena na zadní straně směrovače nebo jen kladivo 192.168 0.1
nebo 192.168 1.1
v adresním řádku prohlížeče. Může se také stát, že výrobce na zadní straně může napsat IP tohoto formátu ( https://tplinkwifi.net).
Nejprve se ujistěte, že otevřete správnou adresu IP v prohlížeči, výrobci různých zařízení používají různé adresy pro vstup do nabídky nastavení routeru. Obvykle je tato adresa uvedena na zadní straně směrovače nebo jen kladivo 192.168 0.1
nebo 192.168 1.1
v adresním řádku prohlížeče. Může se také stát, že výrobce na zadní straně může napsat IP tohoto formátu ( https://tplinkwifi.net).
Kontrola spojení se směrovačem
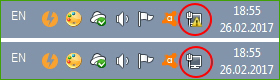 Zkontrolujte připojení v pravém dolním rohu. Není-li k dispozici, nebudete se k routeru moci připojit. Pokud máte připojení k síti, zobrazí se v pravém dolním rohu okno, které zobrazuje stav připojení nebo jeho nepřítomnost.
Zkontrolujte připojení v pravém dolním rohu. Není-li k dispozici, nebudete se k routeru moci připojit. Pokud máte připojení k síti, zobrazí se v pravém dolním rohu okno, které zobrazuje stav připojení nebo jeho nepřítomnost. Pokud se například zobrazí jiný stav připojení (červený kříž), chcete-li přejít na panel nastavení přes síťový kabel, nemáte síťové připojení s router Wi-Fi.
Řešení: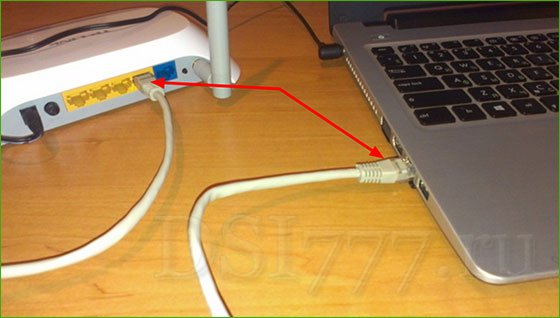 Zkontrolujte, zda je síťový kabel správně připojen. Na routeru musí být jeden konec síťového kabelu připojen k " LAN"port je druhý konec v síťová karta počítače. Tak by to mělo vypadat.
Zkontrolujte, zda je síťový kabel správně připojen. Na routeru musí být jeden konec síťového kabelu připojen k " LAN"port je druhý konec v síťová karta počítače. Tak by to mělo vypadat. Pokud jste udělali všechno správně a spojení stále chybí, možná je poškozen váš vodič, zkuste jej vyměnit normálním vodičem a zkuste to znovu. Nedostatek sítě může být také kvůli skutečnosti, že jste na síťové kartě neměli nainstalovaný ovladač, nebo by mohl být poškozen. Snažte se pocházet z notebooku, tabletu nebo smartphonu.
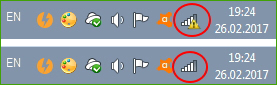
Při připojování přes Wi-Fi byste měli ve spodním rohu plochy zobrazit signální pruhy. Pokud je vedle vás žlutá značka, máte problémy s připojením.
Kontrola nastavení pro získání adresy IP
V počítači je nastaveno nastavení sítě statická adresa IP, pravděpodobně vaše PC kvůli tomu nemůže vytvořit spojení se směrovačem. Proto je nutné poznamenat parametr automatické příjem IP pro připojení, ke kterému se chystáte připojit.
Pozor!: Pokud nemáte přístup k webovému rozhraní při připojení kabelem, zkontrolujte v ovládacím panelu vašeho počítače " Připojení k místní síti"a pokud je na Wi-Fi, pak" Bezdrátové síťové připojení".
Nyní vám ukážeme podrobně, jak to udělat: ![]() Klepněte pravým tlačítkem myši v pravém dolním rohu plochy, budete mít kliknutí na okno Centrum sítí a sdílení.
Klepněte pravým tlačítkem myši v pravém dolním rohu plochy, budete mít kliknutí na okno Centrum sítí a sdílení.
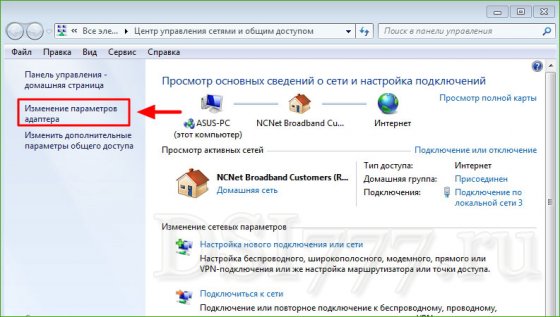 V otevřeném okně klikněte vlevo Změňte nastavení adaptéru.
V otevřeném okně klikněte vlevo Změňte nastavení adaptéru. 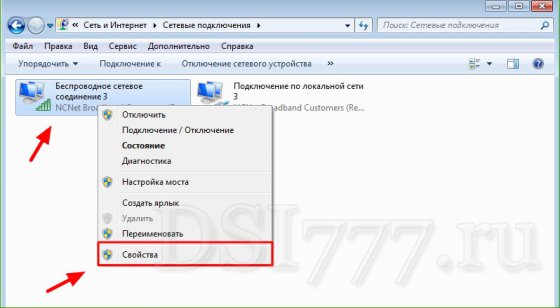 Vyberte připojení, se kterým jste připojeni, a klikněte pravým tlačítkem myši - vyberte Vlastnosti (zobrazíme příklad Wi-Fi).
Vyberte připojení, se kterým jste připojeni, a klikněte pravým tlačítkem myši - vyberte Vlastnosti (zobrazíme příklad Wi-Fi). 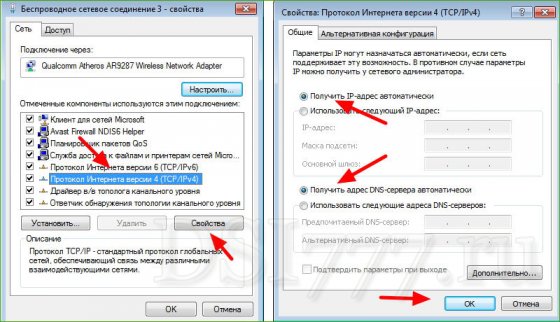 Vyberte řádek Internet Protocol verze 4 (TCP / IPv4) a klepněte na tlačítko Vlastnosti. Jsme přesvědčeni, že je zaznamenáno automatické příjem IP a DNS. Pokud ne, zaškrtněte a klikněte na tlačítko. Poté restartujte počítač.
Vyberte řádek Internet Protocol verze 4 (TCP / IPv4) a klepněte na tlačítko Vlastnosti. Jsme přesvědčeni, že je zaznamenáno automatické příjem IP a DNS. Pokud ne, zaškrtněte a klikněte na tlačítko. Poté restartujte počítač.
Když se snažím zadat nastavení, získávám nesprávné jméno nebo heslo
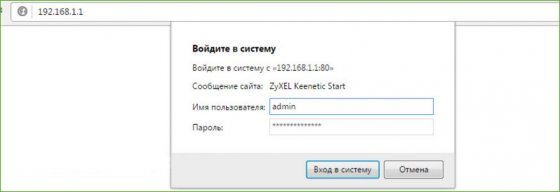 Pokuste se zadat přihlašovací jméno a heslo uvedené na zadní straně směrovače, teoreticky jsou všechny standardní (admin, admin). Pokud tato data nejsou vhodná, je pravděpodobné, že je někdo změněn při nastavování směrovače. Zkuste resetovat nastavení klepnutím na tlačítko Resetovat. Možná je to, že se váš směrovač změnil na a cihly po neúspěšném firmwaru. Stejný problém může být způsoben rozbitím. Dávejte pozor na to, zda všechny indikátory fungují nebo neblikají tak, jak by měly být, pak se s největší pravděpodobností váš směrovač nezdařil. Pak je třeba kontaktovat servisní středisko.
Pokuste se zadat přihlašovací jméno a heslo uvedené na zadní straně směrovače, teoreticky jsou všechny standardní (admin, admin). Pokud tato data nejsou vhodná, je pravděpodobné, že je někdo změněn při nastavování směrovače. Zkuste resetovat nastavení klepnutím na tlačítko Resetovat. Možná je to, že se váš směrovač změnil na a cihly po neúspěšném firmwaru. Stejný problém může být způsoben rozbitím. Dávejte pozor na to, zda všechny indikátory fungují nebo neblikají tak, jak by měly být, pak se s největší pravděpodobností váš směrovač nezdařil. Pak je třeba kontaktovat servisní středisko. Tato adresa se obecně používá k zadávání nastavení na většinu směrovačů a modemů. Důvody, proč prohlížeč nepůjde do nastavení umístěného na této adrese - ve skutečnosti docela hodně, já v tomto článku chci uvažovat o hlavních.
A tak jdeme ...
Nejprve zkontrolujte adresu, zkopírovala jste ji správně? (níže je zvýrazněno modře)
1) "Chybné" nastavení prohlížeče
Nejčastěji dochází k problému s prohlížečem, pokud jste jej aktivovali turbo režim (toto je v prohlížeči Opera nebo Yandex) nebo podobná funkce v jiných programech.
Také zkontrolujte, zda počítač není viry, někdy může být prohlížeč infikován virem (nebo doplňkem, nějakou částí), který zabrání přístupu na některé stránky.
2) Router / modem je vypnutý
Velmi často se uživatelé pokoušejí zadat nastavení routeru (nebo modemu) a samotné zařízení je vypnuté. Nezapomeňte zkontrolovat, zda žárovky (světelné diody) na pouzdře blikají, zařízení bylo připojeno k síti a k napájení.
Poté se můžete pokusit obnovit směrovač. Chcete-li to provést, najděte resetovací tlačítko (obvykle na zadní straně přístroje vedle napájecího vstupu) - a držte jej pero nebo tužku po dobu 30-40 sekund. Poté znovu zapněte zařízení - nastavení se vrátí na výchozí nastavení a můžete je snadno zadat. (Jak zadat nastavení routeru
3) Nastavení síťové karty
Mnoho problémů je způsobeno tím, že síťová karta není připojena nebo nefunguje. Chcete-li zjistit, zda je síťová karta připojena (a zapnutá), musíte přejít na síťová nastavení: Ovládací panely Síťové a internetové připojení k síti
Pro Windows 7, 8 se můžete rychle dostat do nastavení, pokud stisknete tlačítka Win + R a zadáte příkaz ncpa.cpl (pak stiskněte Enter).
Dále pečlivě zkontrolujte síťové připojení, ke kterému je váš počítač připojen. Pokud máte například směrovač a přenosný počítač, pravděpodobně bude notebook připojen přes Wi-Fi (bezdrátové připojení). Klepněte pravým tlačítkem myši na něj a klepněte na možnost Aktivovat (pokud je bezdrátové připojení zobrazeno šedou ikonou, nikoli barvou).
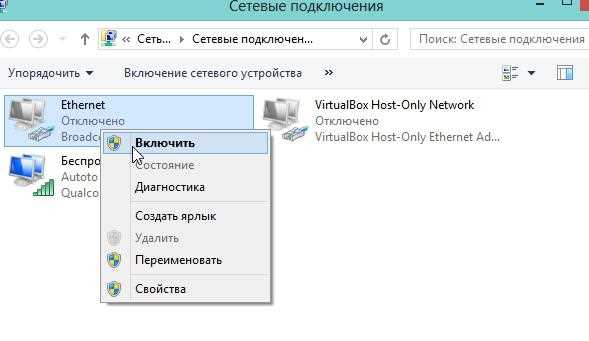
Mimochodem, možná není možné zapnout připojení k síti. na vašem systému nemusí být žádný ovladač. Doporučuji v případě problémů se sítí v každém případě zkuste je aktualizovat. Informace o tom, jak to provést, naleznete v tomto článku: "Jak aktualizovat ovladač".
Důležité!
Zkontrolujte nastavení síťové karty. Je možné, že nastavení adresy není 192.168.1.1, ale druhé. Chcete-li to provést, přejděte na příkazový řádek (Pro Windows 7.8 - klikněte na Win + R a zadejte příkaz CMD a stiskněte Enter).
Na příkazovém řádku zadejte jednoduchý příkaz: ipconfig a stiskněte klávesu Enter.
Poté uvidíte mnoho parametrů síťových adaptérů. Dávejte pozor na řádek "výchozí brána" - toto je adresa, je možné, že ji nebudete mít 192.168.1.1.
![]()
Pozor prosím! Upozorňujeme, že stránka s nastavením routeru v různých modelech je odlišná! Například pro konfiguraci směrovačů TRENDnet přejděte na 192.168.10.1 a ZyXEL na 192.168.1.1/ (viz štítek níže).
Tabulka přihlašovacích údajů a hesel (ve výchozím nastavení).
RouterASUS RT-N10ZyXEL KeeneticD-LINK DIR-615Adres nastroek192.168.1.1192.168.1.1192.168.0.1LoginadminadminadminParoladmin strana (nebo prázdné pole) 1234admin
4) antivirové programy a firewally
Velmi často antivirové programy a vestavěné brány firewall mohou blokovat některé internetové připojení. Abych to hádal, doporučuji je dočasně zakázat: obvykle je to dost v zásobníku (v rohu vedle hodin) klepnutím pravým tlačítkem myši na ikonu antiviru a kliknutím na výstup.
Navíc Windows má vestavěný firewall, může také blokovat přístup. Doporučuje se ji chvíli vypnout.
V systémech Windows 7, 8 je jeho nastavení umístěno na: Ovládací panelSystém a Zabezpečení Windows Firewall.
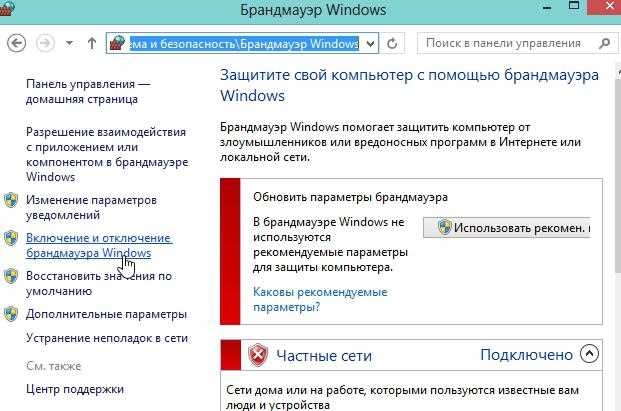
5) Kontrola souboru hosts

Mimochodem, ještě podrobnější článek o obnovení souboru hostitelů -


 Programy pro zrychlení internetu
Programy pro zrychlení internetu Opravte nastavení služby DNS
Opravte nastavení služby DNS Jak odstranit starý účet Microsoft
Jak odstranit starý účet Microsoft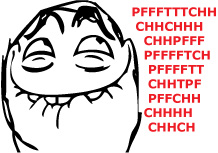 Přehled bezdrátových signálů vysílačů HDMI Notsen FlowMaster
Přehled bezdrátových signálů vysílačů HDMI Notsen FlowMaster