Ping všechny adresy IP v síti. Příkazy sítě Windows
Doufám, že tato práce bude užitečná. Dále bude popsán způsoby konfigurace příkaz IP-adresy otestovat a opravit nastavení sítě. Zprávy materiál je prezentován v přístupné formě, s připojeným obrazovky vysvětluje nastavení procesu.
Konfigurace IP
Tento článek obsahuje obrazovky pro konfiguraci připojení k Internetu v systému Windows XP. Chcete-li otevřít seznam síťových rozhraní v nabídce „Start“, zvolte „Připojit - Zobrazit všechny spoje“
Otevře se složka se seznamem síťových rozhraní.
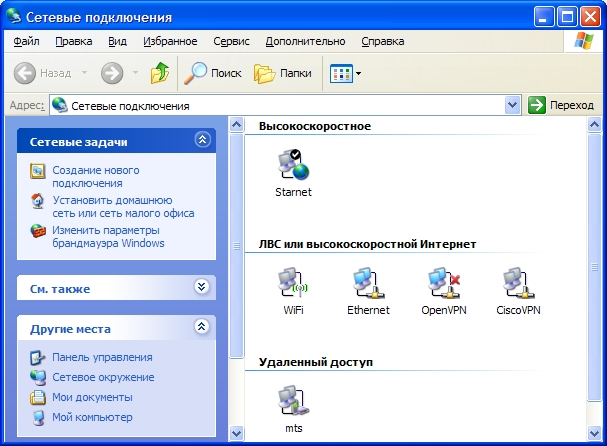
Jak vidíte, mám poměrně velký seznam síťových rozhraní. Mám tolik síťových karet? Samozřejmě že ne. Tento seznam obsahuje obě rozhraní, které zahrnují skutečné síťové karty a připojení přes dial-up, a síťových rozhraní virtuálních. Podívejme se na spojení, které vidíte na obrazovce.
Superior typ soednienie "high-speed", připojení k PPPoE typ připojení k síti StarNet. Připojení tohoto typu mohou fungovat po navázání připojení k místnímu poskytovateli sítě a slouží jako jeden z mechanismů autentizace pro přístup k internetu. Obvykle jsou jasné pokyny pro konfiguraci těchto připojení v lokálních sítích příslušných poskytovatelů.
Nejnižší ikonou je připojení k internetu přes mobilní telefon (přes GPRS). Někdy jsem ji použít jako normální přístup k tamní Internetu a velmi nutně potřebují na co koukat. Nastavení takové spojení - je samostatný problém, ke kterému slibuju Pozdov návrat.
Dvě ikony, které obsahují název VPN ve svém názvu, jsou virtuální rozhraní. Jeden z nich byl vytvořen jedním poskytovatelem při připojení, druhá (OpenVPN) vytvořil jsem pro provoz tunelu, ale to je další velké téma týkající se omezení bypass uložených konkrétním poskytovatelem najednou nemožné popsat všechny zásady
Ano, řekl bych - všechny tyto ikony mohou být přejmenovány, a já to udělal, aby nedošlo k jejich zmást (a radím vám). Windows rád jim říká "Připojení k místní sítě"," Místní připojení (2) "a podobně
Takže nejdůležitější ikona s názvem „Ethernet“ já a původně nesla hrdý název „Připojení k místní síti“. Je to ten, kdo je zodpovědný za propojení síťový kabel, což vede k mému počítači.

Než jsem se přejít na popis nastavení připojení, říkají, že po kliknutí na ikonu Síťová připojení klepněte pravým tlačítkem myši, jsme v místní nabídce, která má možnosti, jak povolit / zakázat, a klepněte na příkaz Vlastnosti upravit nastavení. Doporučuji, aby se změny nastavení po vypnutí připojení k síti, a potom znovu zapněte.
Takže nastavení hlavního menu pro připojení k místní síti. Posuňte seznam komponent a vyberte Internetový protokol (TCP / IP). Ano, mimochodem, doporučujeme obě zaškrtávací políčka, jak je znázorněno na obrázku
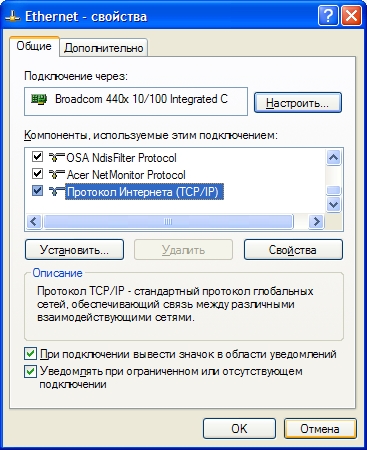
Klikněte na tlačítko "Vlastnosti". Budete převedeni do okna nastavení sítě.
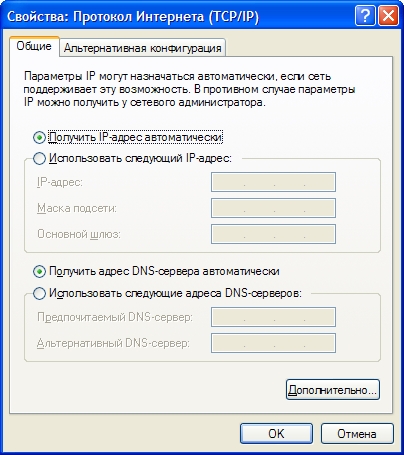
Mám výchozí nastavení - získáte adresu automaticky (ze serveru DHCP). Kromě toho mám DNS-server automaticky, ale někdy to dává smysl, a zadat ručně použít alternativní DNS server, spíše než ty, které jsou nabízeny k poskytovateli.
Je nepravděpodobné, že budete potřebovat „pokročilá nastavení“ (spodní tlačítko), ale alternativní uspořádání - něco zajímavého. Pokud často používat svůj notebook ve dvou sítí, z nichž jeden má DHCP-server, a na druhou stranu je potřeba se registrovat adresu, pak má smysl registrovat tato adresa je v konfiguraci alternatichnoy. Pokud na nějaký čas nenajdete server DHCP, systém sám použije alternativní nastavení.
Ano, mimochodem. Změna nastavení sítě je to možné a příkazového řádku.
Tato informace však často nestačí k tomu, abyste pochopili, která adresa je přidělena vaší síťová mapa, stejně jako diagnostikovat problémy s připojením. Seznamuji příkazy, které můžete použít.
Nejprve musíte otevřít příkazový řádek. Zde je návod: klikněte na tlačítko Start, vyberte „Spustit“.
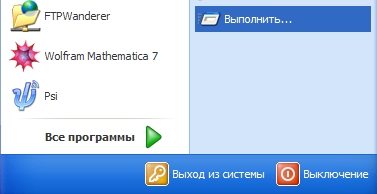
Alternativní metoda - je třeba stisknout klávesu Win (mezi klávesami Ctrl a Alt) a R současně, tato metoda funguje i na Windows Vista
Zobrazí se okno, do kterého chcete vstoupit cmd a klepněte na tlačítko OK.

Zobrazí se stejný příkazový řádek
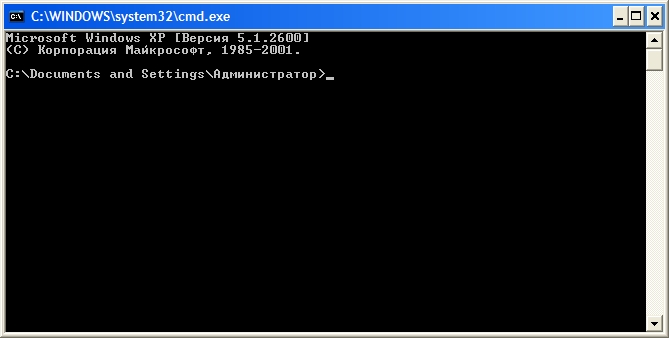
V něm můžete zadat a zadat příkazy stisknutím klávesy Enter. Výsledky lze kopírovat - pokud stisknete pravé tlačítko myši, můžete si vybrat požadovaný kus, pak budete potřebovat více času na stisknutí pravého tlačítka myši.
Ping
První tým, který potřebujete splnit, je ping, kontrola dostupnosti dané adresy. Zadejte příkaz ping 127.0.0.1. Mělo by existovat něco takového:
C: \\ Dokumenty a nastavení \\ Administrator\u003e ping 127.0.0.1
Exchange pakety od 127.0.0.1 do 32 bajtů:
<1мс TTL=128
Odpověď od 127.0.0.1: počet bajtů = 32 času<1мс TTL=128
Odpověď od 127.0.0.1: počet bajtů = 32 času<1мс TTL=128
Odpověď od 127.0.0.1: počet bajtů = 32 času<1мс TTL=128
Statistiky Ping pro 127.0.0.1:
Minimální = 0 ms, Maximální = 0 ms, Průměr = 0 ms
C: \\ Dokumenty a nastavení \\ Administrator\u003e
Jak můžeme vidět, na adresu 127.0.0.1 zaslala 4 balíky, a všechny z nich dosáhl cíle. Jaká byla adresa a proč jsem si byla jistá, že balíčky by dosáhly? Odpověď je jednoduchá - balíčky nebyly nikam odeslány, ale zůstaly na vašem počítači. Tato adresa je specifická a používá se pro loopback pakety, které nepatří nikde venku. Skvělé, teď může „ping“ adresu webu: 212.193.236.38
C: \\ Dokumenty a nastavení \\ Administrator\u003e ping 212.193.236.38
Výměna balíků od 212.193.236.38 do 32 bajtů:
Odpověď 212.193.236.38: bajty = 32 time = 3 ms TTL = 55
Odpověď 212.193.236.38: bajty = 32 time = 3 ms TTL = 55
Odpověď 212.193.236.38: bajty = 32 time = 3 ms TTL = 55
Statistiky Ping pro 212.193.236.38:
Pakety: odeslané = 4, přijaté = 4, ztracené = 0 (0% ztráta),
Přibližný čas příjmu a vysílání v ms:
Minimální = 3 msec, Maximum = 3 msec, Průměr = 3 msec
C: \\ Dokumenty a nastavení \\ Administrator\u003e
Jeden může všimnout pouze jeden rozdíl - zisk balení není okamžitě, ale po 3 milisekundy. Doufám, že se vám taky, nebylo zpoždění v dodávce balení, a hlavní věc - nevidíte linky jako
Interval požadavku byl překročen.
Vzhled takových řádků znamená, že některé pakety jsou ztraceny. To indikuje problémy na řádku nebo ne na serveru, na který odkazujete.
ipconfig
Další důležitý tým - ipconfig. Zadejte ji. U mě se to ukázalo takto:
Ethernet - ethernetový adaptér:
C: \\ Dokumenty a nastavení \\ Administrator\u003e
V tomto případě byla adresa 192.168.17.139. Můžete také ping tuto adresu (ping vaše) - pakety by měly dosáhnout okamžitě. Výchozí brána - to je adresa, na kterou počítač odešle pakety nenalezení vhodného adresy pro vaši síť. Takže v mém případě, všechny pakety kromě paketů 192.168.17. * Budou zaslány na 192.168.17.240 a Kompyuter muset rozhodnout, co s nimi dělat a kam dál. Poznámka: LAN, to znamená, že adresy, na které jsou pakety odeslané do brány, se určuje pomocí masky - prst na posledním místě a 255 ve všech předchozích prostě znamená, že seznamy můžete libovolně poslední číslo IP-adresu.
Jednou ze standardních akcí při hledání problémů s připojením je ping vaší brány. Pokud pakety nedosahují až k ní, zdá se, že problém je někde v blízkosti, například poškozené nebo špatně zapojen napájecí kabel. Je také dobré vědět, kde je počítač fyzicky umístěna společně s vaší hlavní brány - zprostředkovatele, někde v domě, a možná je to - může to váš byt. Poznámka: některé počítače jsou nakonfigurovány tak, aby nereagovaly na příkazy ping. Proto chybějící ping není absolutní zárukou nedostatečné komunikace s adresou.
Více informací získáte od týmu ipconfig / vše. Udělal jsem to:
C: \\ Dokumenty a nastavení \\ Administrator\u003e ipconfig / vše
Konfigurace IP pro Windows
Název počítače. . . . . . . . . : bruska
Primární přípona DNS. . . . . . : MSHOME
Typ uzlu. . . . . . . . . . . . . : smíšené
Je povoleno směrování IP. . . . : ne
Proxy WINS je povolen. . . . . . . : ne
Pořadí zobrazování přípon DNS. : MSHOME
srcc.msu.ru
Ethernet - ethernetový adaptér:
Přípona DNS pro toto připojení. . : srcc.msu.ru
Popis. . . . . . . . . . . . : Integrovaný řadič Broadcom 440x 10/100
Fyzická adresa. . . . . . . . . : 00-16-D4-63-03-65
Dhcp je povoleno. . . . . . . . . . . : Ano
Automatické ladění je zapnuté. . . . . : Ano
Adresa IP. . . . . . . . . . . . : 192.168.17.139
Maska podsítě. . . . . . . . . . : 255,255,255.0
Hlavní brána. . . . . . . . . . : 192.168.17.240
DHCP server. . . . . . . . . . . : 192.168.17.240
Servery DNS. . . . . . . . . . . : 212.192.244.2
212.192.244.3
Půjčeno. . . . . . . . . : 2. února 2009 11:00:28
Platnost nájmu končí. . . . . . . . . : 9. února 2009 11:00:28
C: \\ Dokumenty a nastavení \\ Administrator\u003e
Nejužitečnější informace, které jsem označil tučně. Server DHCP mi přidělil dynamickou adresu založenou na adrese MAC nebo fyzické adrese. Moje servery DNS jsou 212.192.244.2 a 212.192.244.3.
Ostatní týmy
Tým tracert umožňuje sledovat cestu paketů z počítače k cíli. Zkuste například vysledovat cestu k tomuto webu: tracert it.sander.su. Řádky v trasovém výstupu mají body, kterými paket prochází cestou. Prvním bodem je vaše brána. Použití příkazu tracert umožňuje zjistit zdroj problémů při komunikaci s adresou. Pakety zaslané příkazem tracert mají indikátor TTL - čas k životu - kladné celé číslo. Každý směrovač v cestě snižuje toto číslo o 1, pokud TTL klesne na nulu, trasa končí. Ve výchozím nastavení je počáteční hodnota TTL nastavena na 30, další možnost může být nastavena volbou -h.
Vidíte směrovací tabulku pomocí příkazu tisk trasy, ale podrobně se o něm nebudeme zabývat - je to téma samostatného článku.
Nebojte se, jestli jste nikdy předtím nepoužili příkazovou řádku. Je to docela jednoduché. Řekneme vám o všem, co je nezbytné, aby bylo možné začít používat. Níže naleznete některé z nejdůležitějších příkazů pro nastavení domácí sítě.
1. PING
PING je jedním ze základních a nejužitečnějších příkazů CMD. Zobrazuje kvalitu připojení, ukazuje, zda počítač může posílat data na cílovou adresu IP, a pokud ano, s jakou rychlostí.
Zde je příklad použití příkazu:
Příkaz pracuje podle následujícího principu: odešle určitý počet datových paketů a určí, kolik z nich se vrátí zpět. Pokud se některé z nich nevrátily, hlásí ztrátu. Ztráta balíčků vede ke špatnému výkonu hry a internetového vysílání. Je to skvělý způsob testování připojení k internetu.
Ve výchozím nastavení příkaz odesílá čtyři pakety s časovým limitem pro každou ze čtyř sekund. Počet balíků můžete zvýšit takto: ping www.google.com -n 10
Můžete také prodloužit dobu odložení (hodnota je zobrazena v milisekundách): ping www.google.com -w 6000
2. TRACERT
TRACERT znamená Trace Route. Stejně jako příkaz PING, příkaz odešle datový paket pro řešení problémy se sítí. Neurčuje však rychlost odesílání a vracení paketu, ale jeho trasu.
Příklad použití:
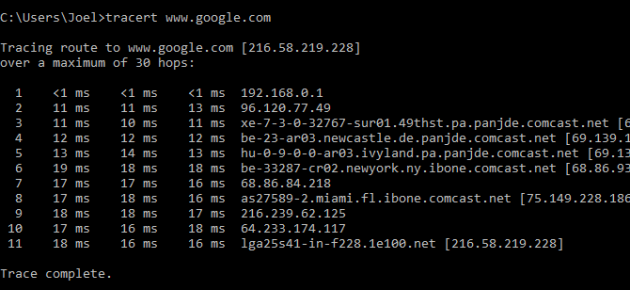
Příkaz zobrazí seznam všech směrovačů, kterými data procházejí na cestě do koncového uzlu. Proč máme pro každý směrovač tři trvání? Protože TRACERT pošle tři datové pakety v případě ztráty jednoho směrovače nebo z nějakého důvodu bude trvat příliš dlouho.
3. PATHPING
Příkaz PATHPING je podobný příkazu TRACERT, je však více informativní a proto vyžaduje více času k provedení. Analyzuje cestu datových paketů a určuje, které mezilehlé uzly ztratily.
Příklad použití:
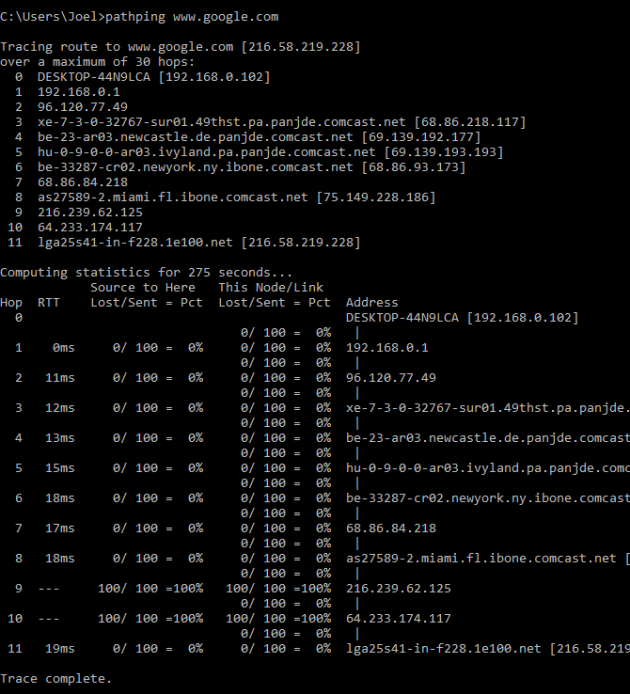
4. IPCONFIG
Tento příkaz se nejčastěji používá k ladění sítí v systému Windows. A není to jen množství informací, které poskytuje, ale že je kombinováno s několika klávesami pro spuštění určitých příkazů.
Příklad použití:
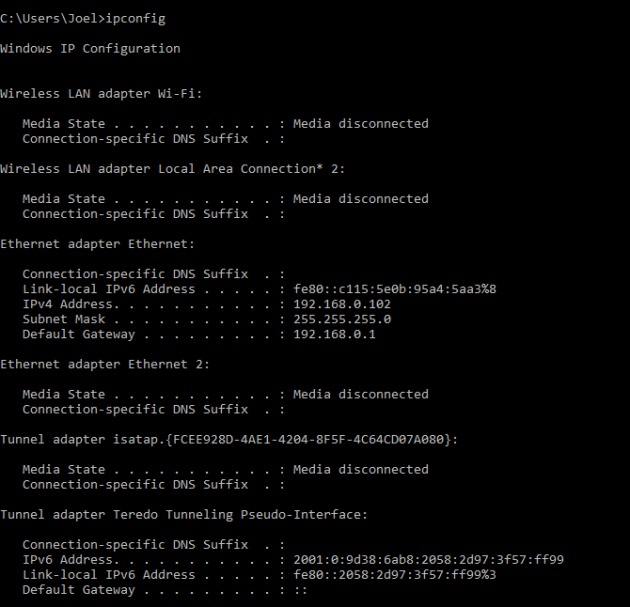
Při psaní bez klíče odráží IPCONFIG všechny síťové adaptéry v počítači, stejně jako jejich fungování. Adresy IPv4 a výchozí brána obsahují nejdůležitější informace.
Chcete-li vymazat DNS-cache, použijte následující tlačítka: ipconfig / flushdns
Tato operace může pomoci, pokud funguje internet, ale nemáte přístup k některým stránkám nebo serveru.
5. GETMAC
Každý kompatibilní s normami IEEE 802 zařízení má jedinečnou MAC adresu (Media Access Control). Výrobce přiřazuje každou jednotku zařízení vlastní adresu, která je registrována v samotném zařízení.
Příklad použití:
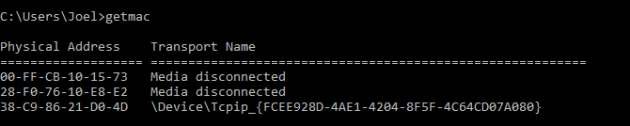
Můžete vidět několik adres MAC podle toho, kolik síťových adaptérů je nainstalováno v počítači. Například připojení Wi-Fi a Ethernet Internet budou mít samostatné MAC adresy.
6. NSLOOKUP
NSLOOKUP znamená název vyhledávacího serveru. Potenciál tohoto nástroje je obrovský, ale většina lidí to nepotřebuje. Pro běžné uživatele je důležité určit pouze adresu IP doménového jména.
Příklad použití:
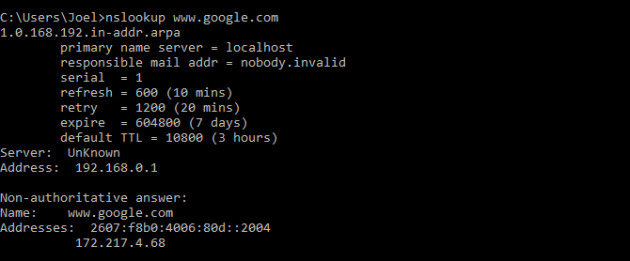
Mějte na paměti, že některé domény nejsou vázáni k jediné IP adresy, což znamená, že budete mít jinou adresu pokaždé, když zadáte příkaz. To je normální pro velké weby, protože jsou staženy z velkého počtu počítačů.
Chcete-li převést IP adresu na doménové jméno, stačí zadat do prohlížeče a uvidíte, kam to vede. Ne všechny adresy IP však vedou k názvům domén. Mnoho z nich nemůže být dosaženo prostřednictvím webového prohlížeče.
7. NETSTAT
Tento nástroj je nástroj pro sběr statistik, analýzu a diagnostiku. Je to docela těžké, pokud používáte všechny své potenciální úrovně (například nastavit místní síť podniku).
Příklad použití:
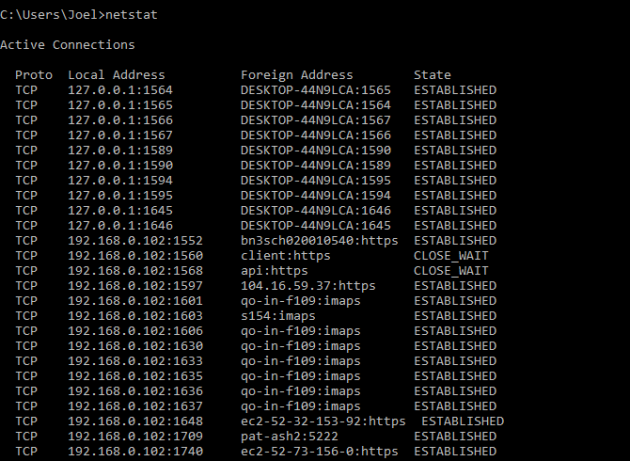
Ve výchozím nastavení příkaz zobrazuje všechna aktivní připojení v systému. Aktivní připojení neznamená výměnu dat. Pouze poukazuje na skutečnost, že někde v otevřeném přístavu, a zařízení je připraveno k připojení.
Tým má také několik klíčů, které mění typ zobrazených informací. Například klíč -r zobrazí směrovací tabulky.
8. NETSH
NETSH znamená Network Shell. Tento příkaz umožňuje konfigurovat téměř všechny síťový adaptér v počítači podrobněji.
Když vstoupíte do NETSH, příkazový řádek se přepne do režimu shell. Uvnitř se nachází několik kontextů (směrování, příkazy DHCP související Diagnostics).
Můžete vidět všechny kontexty takto:
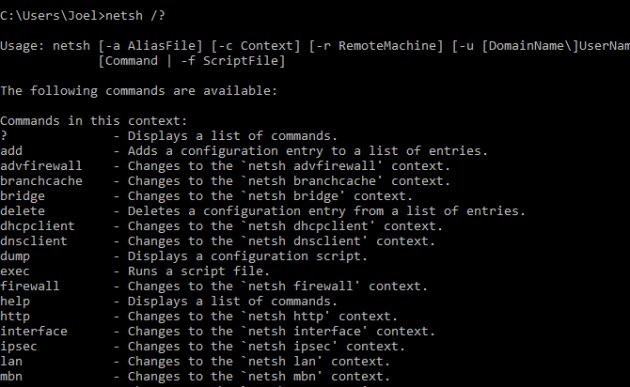
A můžete vidět všechny příkazy ve stejném kontextu:
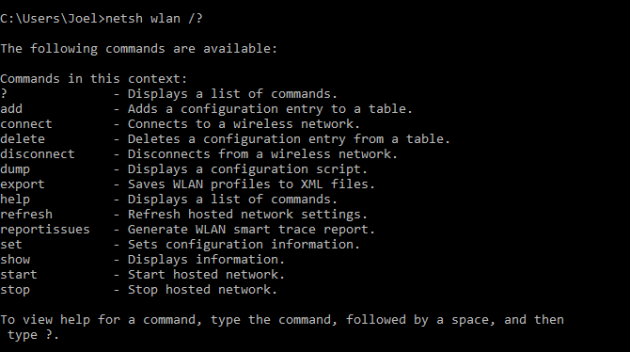
Můžete kopat hlouběji a uvidíte seznam všech dílčích příkazů v jediném příkazu:
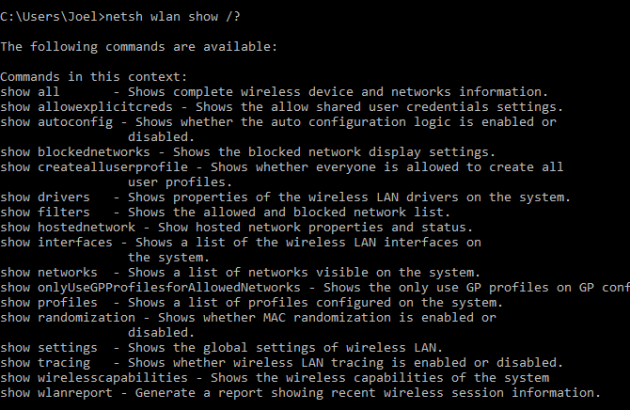
Například můžete zadat následující příkaz pro zobrazení všech ovladače sítě a jejich vlastnosti v systému: netsh wlan show drivers
Mějte na paměti, že pokud skutečně chceme dosáhnout velkého úspěchu při zřizování sítě pomocí příkazového řádku vám, musíte se naučit tento příkaz.
PING - nástroj pro testování připojení v sítích TCP / IP
Popis příkazu PING
PING - hlavním nástrojem příkazového řádku Windows pro kontrolu spojení v sítích založených na protokolu TCP / IP. PING příkazu zasláním zprávy s ICMP echo request zkontrolujte spojení na vrstvě IP k jinému počítači, který podporuje protokol TCP / IP. Po každém přenosu se zobrazí příslušná zpráva s odpovědí echa.
Ping je pravděpodobně nejzákladnějším příkazem TCP / IP uživatelé systému Windows, který se používá k řešení problémů a ověření schopnosti přístupu k Internetu.
Příkaz Ping, který běží bez parametrů, zobrazí nápovědu. Stejně efektivně pracuje na všech verzích Windows, včetně Windows 10.
Chcete-li zkontrolovat síť, můžete také použít příkazy:
- TRACERT - definuje cestu k cíli odesláním ozvěny;
- PATHPING - poskytuje informace o ztrátě dat v mezilehlých uzlech.
Parametry syntaxe jsou důležité klávesy příkazu PING
ping [-t] [-a] [-n counter] [-l velikost] [-f] [-i TTL] [-v typ] [-r counter] [-s counter] [(-j HostList | - k seznamu hostitelů)] [-w interval] [název_počítače_počítače], kde
- -t - Určuje, aby příkaz ping odeslal echo zprávy do cíle, dokud není příkaz ukončen. Chcete-li přerušit statistiky příkazů a tisku, stiskněte kombinaci kláves CTRL-BREAK. Chcete-li přerušit příkaz ping a ukončit jej, stiskněte klávesu CTRL-C.
- -a - Určuje rozlišení reverzního názvu podle cílové IP adresy. Je-li úspěšný, zobrazí se název odpovídajícího uzlu.
- -n počítadlo - Určuje počet odeslaných e-mailových zpráv. Výchozí hodnota je 4.
- -l velikosti - Určuje délku (v bajtech) datového pole v odeslaných zprávách požadavku echa. Výchozí hodnota je 32 bajtů. Maximální velikost je 65527.
- -f - Určuje, posílat zprávy do echo request s vlajkou «Don“ t Fragment»v IP hlavičce nastavena na 1. Komunikace s echo request není roztříštěn směrovači na cestě k cíli Tato funkce je užitečná pro řešení potíží s maximálním bloku. data kanálu (maximální přenosová jednotka).
- -i TTL - Určuje hodnotu pole TTL v hlavičce IP pro odeslané zprávy odeslané echo. Ve výchozím nastavení se použije výchozí hodnota TTL pro daný web. Pro hostitele systému Windows XP je tato hodnota obvykle 128. Maximální hodnota TTL je 255.
- -v typ - Určuje hodnotu pole typu služby (TOS) v hlavičce IP pro zaslané zprávy odeslané echa. Ve výchozím nastavení je tato hodnota 0. Typ je desetinná hodnota od 0 do 255.
- -r počítadlo - Určuje rekordní volbu trasy (záznam trasy) v IP hlavičce zaznamenat cestu, která předává zprávu s Request Echo a odpovídající Echo odpověď. Každý přechod v cestě používá parametr pro zadání trasy. Je-li to možné, je hodnota čítače nastavena na stejnou nebo větší hodnotu než počet přechodů mezi zdrojem a cílovým místem. Parametr čítače má hodnotu od 1 do 9.
- -s counter - Určuje verzi časové razítko Internet (Internet razítko) v záhlaví IP na čas příchodu zpráv s echo request a jeho odpovídající zprávu s echo odpověď pro každého přechodu nahrávání. Parametr čítače má hodnotu od 1 do 4.
- -j seznam uzlů - Určuje pro zprávy s echo použití požadavek možnosti Loose Source Route v IP hlavičce se souborem mezilehlých míst uvedených v HostList. S volným směrováním mohou být po sobě jdoucí mezilehlé cíle odděleny jedním nebo více směrovači. Maximální počet adres nebo názvů v seznamu hostitele - 9. hostitelské seznamu - sada IP adres (v desítkovém zápisu) oddělených mezerami.
- -k seznam uzlů - Určuje zprávu Echo Request parametr přísné použití směrování IP záhlaví s množinou mezilehlých míst uvedených v HostList. Při přísném směrování musí být další středový cíl přímo přístupný (musí být přilehlý k rozhraní routeru). Maximální počet adres nebo názvů v seznamu hostitele je 9. seznam uzlů - sada IP adres (v desítkovém zápisu) oddělených mezerami.
- -w interval - Definuje v milisekundách, zatímco čeká na obdržení zprávy od echo odpověď, která odpovídá zprávou, že Echo Request. Pokud zpráva odpovědi echo není přijata v zadaném intervalu, zobrazí se chybové hlášení "Vypršel časový limit požadavku". Výchozí interval je 4000 (4 sekundy).
- end_computer_name - Určuje cíl určený adresou IP nebo názvem hostitele.
Příklady použití příkazu PING
- Chcete-li zobrazit nápovědu na příkazovém řádku, zadejte: ping /?;
- Chcete-li provést kontrolu spojení ya.ru před ručním ukončením, zadejte: ping ya.ru -t;
- Chcete-li poslat zprávu Echo Request ICMP protokol v cílovém 192.168.1.1 a srovnání s jejím názvu hostitele, zadejte: ping -a 192.168.1.1;
- Chcete-li odeslat zprávu ping na adresu 10.0.99.221 deset zpráv echo request, z nichž každá má datové pole 1000 bajtů, zadejte: ping -n 10 -l 1000 10.0.99.221;
- Chcete-li odeslat zprávu s požadavkem na ozvěnu do cílového adresáře 10.0.99.221 a záznam trasy pro 4 přechody, zadejte: ping-r 4 10.0.99.221;
- Chcete-li odeslat zprávu s požadavkem na ozvěnu na 10.0.99.221 a volnou směrovací úlohu pro cíl 10.12.0.1-10.29.3.1-10.1.44.1, zadejte: ping -j 10.12.0.1 10.29.3.1 10.1.44.1 10.0.99.221.
Video - Jak používat nástroj PING
Některé funkce systému Windows jsou skryté od průměrného uživatele PC. Jedná se o příkazy, které otevírají pokročilý přístup k funkcím operačního systému. Ve většině případů může počítač bez nich provádět, existují však situace, kdy zadaný příkaz může vyřešit vzniklý problém. Seznam takových příkazů je docela působivý, takže nebudeme citovat vše. Zvažte základní příkazy, které může každá osoba používat bez ohledu na zkušenosti.
Použití příkazů systému Windows
Ipconfig
IP adresu počítače zjistíte několika způsoby. Např. Pomocí ovládacího panelu. To se děje takto:
- Vedle hodin je ikona, která zobrazuje připojení počítače k síti.
- Ukažte kurzor na něj a klikněte pravým tlačítkem myši.
- Otevře se část správy sítě. sdílení. Zde musíte vybrat sekci pro změnu nastavení adaptéru.
- Klikneme na ni levým tlačítkem myši a získáme přístup k výstupnímu bodu na internet. Zde si vybereme poskytovatele, který poskytuje přístup k síti.
- Otevřete část informací a přejděte na kartu, kde můžete. Obvykle je to čtvrtý řádek z vrcholu.
Pokud použijete linky, získáte mnohem rychlejší informace. Chcete-li to provést, přejděte do nabídky Start a zadejte cmd do vyhledávacího pole. Tím se otevře příkazový řádek, kde musíte zadat hodnotu Ipconfig. V okně, které se otevře, se zobrazí informace o aktuálním stavu počítače včetně přístupového bodu sítě. Všimněte si, že další příkaz ipconfig vše poskytne vyčerpávající informace o nastavení síťových adaptérů.
Obrázek 1. Použití příkazu IpconfigIpconfig / flushdns
Pokud se přihlásíte k webu, dojde k chybě nebo jsou nepochopitelné znaky, selhalo síťové připojení. Obvykle jsou takové problémy způsobeny problémy s provozem poskytovatele, ale je možné, že problém spočívá v počítači. Počítač ukládá informace o navštívených stránkách do paměti, nazývá se to ukládání do mezipaměti. Když je úložiště plné, operační systém nevidí novou adresu a nadále používá staré údaje. Výsledkem je konflikt v práci. Chcete-li problém vyřešit, příkaz Ipconfig / flushdns vymaže cache.
Důležité! Chcete-li pracovat s příkazem, musíte mít připojení DNS. Mimochodem, může dojít k chybě připojení k síti, když uživatel změnil konfiguraci klienta DNS.
Chcete-li resetovat síťová připojení pomocí příkazového řádku, je třeba provést následující kroky:
- Otevřete příkazový řádek (nabídka start + cmd).
- Představujeme Ipconfig / flushdns.
- Po stisknutí klávesy Enter se vynuluje mezipaměť.
Všimněte si, že pokud se neprojeví požadovaný výsledek, musíte povolit klienta DNS. Chcete-li to provést, přejděte na ovládací panel počítače a vyberte administrační část. Zde vybereme "Služby" a aktivujeme klienta.
Příkazy Ping a Tracert
Tyto příkazy používají převážně hráči. Slouží k otestování provozu síťového připojení. Pro ty, kteří nevědí, je ping čas, kdy signál vynakládá na server a vrátí se. Pokud je čas příliš dlouhý, je kanál přetížen. Šířka pásma kanálu je určena příkazem ping. Je zadán na příkazovém řádku a zobrazuje počet dodaných nebo ztracených paketů. Pokud server pracuje, balíčky jsou doručeny včas a bez ztráty, problém s vysokým pingem je v prohlížeči nebo operačním systému počítače. Parametry příkazu Ping musí být minimální.
Obrázek 2. Použití příkazu PingPodobné funkce jsou prováděny příkazem Tracert Windows. Sleduje způsob přenosu informací. Příkaz Tracert na příkazovém řádku vám umožní vypočítat kanál, ve kterém dochází ke ztrátě datového přenosu.
Obrázek 3. Použití příkazu TracertNetstat
Příkazy sítě Netstat systému Windows 7 se ověřují síťových připojení a zobrazovat statistiky. Patří sem:
- Dostupné porty pro připojení.
- Směrování a statistiky pro každý protokol.
- Název souboru a číslo procesu.
- Pořadí připojení a dostupný port pro přenos dat (příkazy pro systém Windows XP).
Důležité! Chcete-li získat přístup k informacím, které vás zajímají, musíte zadat další klíče. Jsou označeny latinské abecedy: A, B, E, F, R, S, T, An. Poslední klíč zobrazuje všechny otevřené porty na monitoru pro připojení.
Telnet
Telnet Windows 7 tým a když instalována v operačním systému počítače, ale zatím není povolen ve výchozím nastavení. Jistě většina uživatelů ani nepochybuje o své existenci. Jedná se o textový protokol, který poskytuje vzdálený přístup k počítači. Tento nástroj poskytuje zajímavé příležitosti při práci s hardwarem. Ihned je třeba poznamenat, že to není šifrována, a proto není bezpečné spojení. Řekněte vám, jak používat Telnet.
Nejprve je třeba povolit službu. Specifikujeme, že v produktech společnosti Microsoft od G7 a starších je tato funkce ve výchozím nastavení zakázána. Chcete-li povolit přístup, je třeba vyčistit příkazový řádek a vstoupit do menu Start povolit nebo zakázat součásti. V uvedeném seznamu bude k dispozici potřebný klient, který by měl být označen klíšťatem. Poté stiskněte tlačítko akce OK.
Obrázek 5. Použití klienta TelnetPo spuštění služby přejděte na příkazový řádek a zadejte Telnet. Můžete se seznámit s možnostmi aplikace pomocí pomocného klíče Help. K získání vzdálený přístup, musíte zadat název serveru a číslo portu pro připojení.
VIDEA VIDEO
Vezměte prosím na vědomí, že toto není úplný seznam skrytých funkcí operačního systému. Existují další příkazy pro provádění určitých akcí nebo kontrolu stavu počítače.
V systému Windows, tam jsou některé věci, které dělají mono pouze pomocí příkazového řádku, vzhledem k tomu, že prostě nemají verzi s grafickým rozhraním. Některé další, navzdory dostupné grafické verzi, je snadnější spustit z příkazového řádku.
Samozřejmě, že nemohu uvést všechny příkazy, ale použití některé z nich, který používám já, se snaží říct.
Ipconfig - rychlý způsob, jak najít vaši IP adresu v síti Internet na plochu nebo místní
Adresu IP můžete zjistit na ovládacím panelu nebo na příslušném webu v Internetu. Je však rychlejší zadat příkazový řádek a zadat příkaz ipconfig. S různými možnostmi připojení k síti můžete pomocí tohoto příkazu získat různé informace.
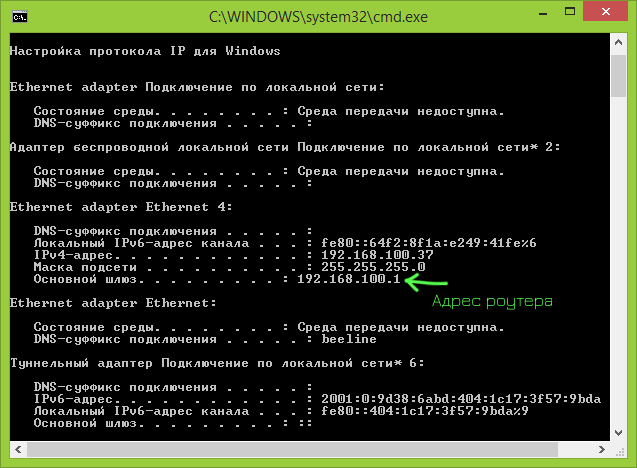
Po jeho zadání se zobrazí seznam všech síťových připojení používaných vaším počítačem:
- Pokud je váš počítač připojen k Internetu Wi-Fi směrovač, Hlavní brána do nastavení připojení používají pro komunikaci s routerem (bezdrátové nebo Ethernet) - jedná se o adresu, na kterou můžete jít do nastavení routeru.
- Pokud je váš počítač v lokální síti (je-li připojen k routeru, je také umístěn v lokální síti), můžete najít svou IP adresu v síti v příslušné části.
- Pokud je váš počítač používá k připojení PPTP, L2TP nebo PPPoE, pak můžete vidět vaši IP adresu na internetu v parametry připojení (ale je lepší použít jakýkoliv web určit jeho IP adresu na internetu, stejně jako v některých konfiguracích, IP adresa, která se objeví na provádění příkazu ipconfig mu nemusí odpovídat).
ipconfig / flushdns - vymazání mezipaměti DNS
Pokud změníte adresu nastavení připojení k serveru DNS (například kvůli problémům s otevřením místě), nebo trvale zobrazit chyba jako ERR_DNS_FAIL nebo ERR_NAME_RESOLUTION_FAILED tento příkaz může být užitečné. Faktem je, že při změně adresy DNS nemusí systém Windows používat nové adresy, ale i nadále používat uložené v mezipaměti. Tým ipconfig / flushdns Vymaže mezipaměť názvů v systému Windows.
Ping a tracert - rychlá cesta k identifikaci síťových problémů
Pokud máte problémy s přihlášením do místa ve stejném nastavení routeru, nebo jiné problémy se sítí nebo přes internet, ping a tracert příkazy mohou přijít vhod.
![]()
Zadáte-li příkaz pingyandex.en, Windows začne odesílat pakety na Yandex, po přijetí bude vzdálený server o tom informovat váš počítač. Takže můžete zjistit, zda pakety dosáhnou, což je procento ztracených paketů a jakou rychlostí se přenos vyskytuje. Často je tento příkaz užitečný při práci s routery, pokud například nemáte přístup k jeho nastavení.
Tým tracert Zobrazí cestu přenesených paketů na cílovou adresu. S ním můžete například určit, u kterého uzlu dochází k zpoždění přenosu.
netstat -an - zobrazit všechna síťová připojení a porty
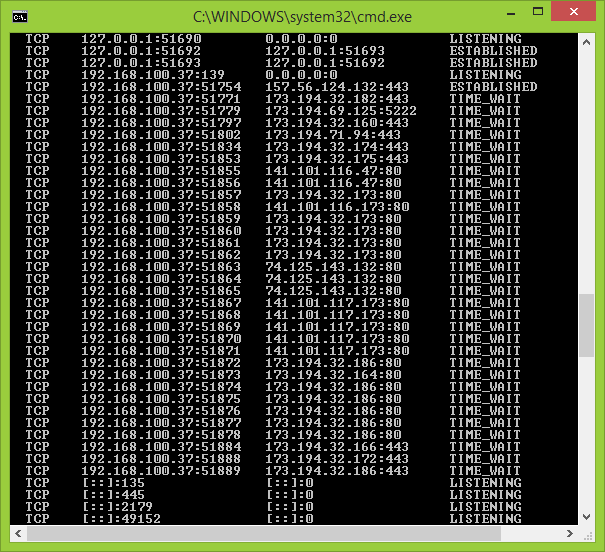
Příkaz netstat je užitečný a umožňuje zobrazit širokou škálu síťových statistik (pomocí různých parametrů spouštění). Jedním z nejzajímavějších využití - spustit příkaz s -AN klíč, který otevře seznam všech otevřených síťových připojení v počítači, porty, stejně jako vzdálené IP adresy, ze které se připojujete.
telnet pro připojení k serverům Telnet
Ve výchozím nastavení není klient pro službu Telnet nainstalován v systému Windows, ale lze jej nainstalovat do "Programy a funkce" ovládacího panelu. Poté můžete pomocí příkazu telnet připojit ke serverům bez použití softwaru jiného výrobce.

To není všechno tento druh příkazů, které lze použít v systému Windows a ne všechny verze aplikace, je možné zobrazit výsledky své práce v souborech, které nejsou spuštěny z příkazového řádku, a dialogové okno „Run“ a další. Takže pokud je efektivní použití příkazů Windows zajímavé pro vás, a obecné informace, zde uvedeno pro začátečníky, nestačí, doporučuji vyhledávat na internetu, je zde.


 Bělový modem se nepřipojí k Internetu: pokyny pro řešení problému
Bělový modem se nepřipojí k Internetu: pokyny pro řešení problému Jak obejít chybu "Nelze otevřít aplikaci"
Jak obejít chybu "Nelze otevřít aplikaci" 192.168 1.1 neotvírá, co má dělat. Proč se nemohu přihlásit ke konfiguračnímu rozhraní zařízení TP-Link?
192.168 1.1 neotvírá, co má dělat. Proč se nemohu přihlásit ke konfiguračnímu rozhraní zařízení TP-Link? Smartphone nevidí síť Wi-Fi
Smartphone nevidí síť Wi-Fi