Smartphone nevidí síť Wi-Fi. Telefon nevidí WI-FI
Uživatelé moderních smartphonů vědí, že je možné plně využít všechny funkce zařízení pouze v případě, že jsou připojeny k vysokorychlostnímu internetu. Navzdory vývoji mobilních 3G a 4G internetových technologií preferuje mnoho lidí připojení Wi-Fi, když se mohou připojit k síti. V takovém případě se často vyskytují situace, kdy telefon nevidí Wi-Fi. Proč se to stane a co dělat s řešením problémů, budeme diskutovat o tomto článku. Ale nejdříve se budeme zabývat velmi zajímavým modelem smartphonu, s nímž nebudete mít problémy s přístupem k internetu. Toto.
Stručně o smartphonech Wileyfox
Rozhodli jsme se věnovat pozornost této mladé slibné značce z mnoha důvodů. Společnost vstoupila na trh mobilních přístrojů v říjnu 2015. Díky významným výhodám, které má každý model z řady smartphonů Wileyfox, se společnosti podařilo v krátké době získat nejen důvěru uživatelů, ale přitahuje také zájem odborníků. Jsou to takové funkce a funkce, jako jsou:
- Práce se dvěma SIM kartami;
- Podpora mobilních datových sítí 4G LTE;
- Stylový originální design a vysoce kvalitní materiály použité při výrobě skříně;
- Výkonná hardwarová součást a vysoká kvalita komponent a komponent;
- Loajální cenová politika.
Nová značka byla zaznamenána a obdržela podporu jak na trhu, tak v odborném prostředí. Nejdůležitější úspěchy společnosti:
- Experti časopisu Forbes v prosinci 2015 označili model Wileyfox Swift za smartphone roku;
- Značka získala první místo v britských Mobile News Awards-2016 v nominaci výrobce roku;
- Autorizované online vydání Hi-Tech Mail.ru, v říjnu 2016, shrnuje, uděluje Wileyfox Spark + modely první místo v nominaci "Nejlepší smartphone na 10 000 rublů".
Přístroj přitahuje pozornost svým originálním designem a silnou výplní. Stylový moderní model získal snímač otisků prstů a modul NFC. Tradičně pro moderní smartphony, na palubě Wileyfox Swift 2 jsou navigační moduly Glonass, GPS a asistované GPS. Vysoký výkon a výkon zajišťuje výkonný 8jádrový procesor Qualcomm Snapdragon 430 MSM8937 s provozní frekvencí 1,4 GHz.
Model je vybaven 2 GB operační paměti a 32 GB vnitřní paměti. Je možné nainstalovat kartu microSDXC až do velikosti 64 GB. Zařízení dostalo hlavní fotoaparát o rozměrech 16 megapixelů a 8 megapixelový modul fotoaparátu.
Nejčastěji se problém s připojením smartphonu k bezdrátovému Wi-Fi internetu objevuje v případě, že distribuční zařízení není směrovač a notebook. Stojí za zmínku, že ve skutečnosti nezáleží na tom, které zařízení "distribuuje" přístup. Princip připojení se nemění. Síť je přesně stejná jako nejběžnější směrovač.
Rozdíly jsou pozorovány pouze v tom, že směrovač má širší rozsah nastavení a parametrů. Nejčastěji se v síti Wi-Fi, která byla vytvořena na notebooku, telefon nevidí, protože nebyla správně uspořádána. Takže při vytváření sítě Wi-Fi na přenosném počítači je možné připojit typ počítače z počítače. Tento typ sítě, kterou váš smartphone jednoduše nerozpozná, protože je určen pouze pro práci s počítači a notebooky.

Pokud je však síť uspořádána směrovačem, musíte se nejprve podívat na jeho parametry, protože jsou nakonfigurovány přesně v routeru. Skutečností je, že operační systém Android, na kterém funguje váš smartphone, byl vytvořen s očekáváním, že uživatel nemusí vůbec nic upravovat. A pokud váš telefon nevidí směrovač Wi-Fi, pak je nejpravděpodobnější, že se vyskytuje problém ve směrovači nebo notebooku, který spravuje internet.
Důvody, proč telefon nevidí Wi-Fi, možná jen čtyři:
- Při zadávání hesla do sítě došlo k chybě (bezpečnostní klíč);
- Neplatné nastavení směrovače;
- Selhání práce routeru (software visí);
- Při operačním systému Android došlo k chybě.
Poslední důvod je nesmírně vzácný, ale nestojí za to, že by to bylo úplné. Nyní se budeme podrobněji zabývat každým z těchto důvodů.
Často se telefon nemůže připojit k bezdrátové síti Wi-Fi, protože nesprávně zadáte bezpečnostní klíč. Chcete-li se ujistit, že jsou všechny znaky zadány správně, zaškrtněte políčko "Zobrazit heslo" při jeho zadání. Zkontrolujte správnost zavedení každého symbolu, s přihlédnutím k registru a jazyku vstupu klávesy. Pravděpodobně zadáte nesprávné heslo jednoduše proto, že bylo zapomenuto. V takovém případě se musíte připojit k routeru.
Můžete to udělat pouze prostřednictvím stolního počítače nebo notebooku. Chcete-li zadat nastavení nastavení zabezpečení routeru, musíte zadat adresu IP směrovače do adresního řádku v počítači. Tyto informace jsou obsaženy v uživatelské příručce směrovače a na jeho pouzdře. Ale i když neznáte adresu, situace není beznadějná.

Stačí spustit příkazový řádek a spustit příkaz IPCONFIG, po kterém získáte veškeré informace o připojení. V okně najděte řádek "Výchozí brána" - tam se zobrazí adresa, kterou chcete připojit k routeru. Když přejdete na to v adresním řádku prohlížeče, musíte se přihlásit. Ve výchozím nastavení se přihlašovací jméno a heslo nastaví na "admin".
Po připojení k rozhraní pro správu routeru musíte najít nabídku nastavení zabezpečení. V závislosti na modelu směrovače může být toto menu na různých místech, ale častěji se nachází v pokročilých nastaveních. V řádku "Šifrovací klíč" najdete heslo k zadání bezdrátové sítě. Měl by být zadán při připojení smartphonu k Wi-Fi.
Nastavení směrovače
Neschopnost připojit mobilní gadget k bezdrátové síti lze vysvětlit také chybami v nastavení routeru. Problémem může být to, že moderní směrovače pracují na technologii DHCP, což znamená, že informace o připojení k smartphonu jsou odesílány automaticky. Na tomto zařízení se počítají všechna zařízení Android - čekají na připojení IP adresy. Pokud však adresa není odeslána, připojení je nemožné.
Problém může být, že tato funkce je v routeru zakázána. Chcete-li jej zkontrolovat a povolit, musíte také zadat nastavení routeru. Možnost, kterou potřebujeme, je v části "LAN". V této části musíte povolit DHCP nastavením možnosti "Povolit". Poté je třeba restartovat směrovač a pokusit se připojit k síti pomocí telefonu.
Telefon nemusí být schopen vidět nebo připojit se k síti a z důvodu, že směrovač "zavěsí". Navzdory tomuto selhání může váš notebook nebo počítač pokračovat v práci a bez problémů se připojit k internetu. Selhání směrovače může jednoduše způsobit, že služba DHCP visí. Výsledkem je, že zařízení připojená k směrovači fungují normálně, ale nový se nemůže připojit. Podobné problémy mohou nastat při jiných možnostech směrovače.

Chcete-li vyloučit tuto možnost a problém vyřešit, restartujte směrovač. Chcete-li to provést, nemusíte jít do jeho nastavení a ani nepotřebujete notebook ani počítač. Stačí vypnout napájení směrovače a po několika minutách jej znovu zapnout. Poté se pokuste připojit k síti ze svého smartphonu. Je třeba poznamenat, že takové problémy jsou typické nejen pro rozpočtové směrovače. Jen na drahých modelech se takové chyby vyskytují méně často.
Porucha systému Android OS
Pokud po zkontrolování všech možných příčin selhání směrovače, ale nemůžete se připojit k síti, zůstane poslední možnost, proč telefon nevidí Wi-Fi - poruchu v operačním systému samotného smartphonu. V mobilních gadgets jsou nainstalovány bezdrátové adaptéry, které mohou způsobit chyby nebo "zavěsit". V případě telefonu nejsou k dispozici žádná nastavení pro uživatele. Pokuste se restartovat smartphone.
Závěr
Pokud se po provedení všech výše uvedených operací nepodařilo připojit k síti pomocí telefonu, problém pravděpodobně leží hlouběji. Pokuste se připojit k jiné bezdrátové síti. Pokud také trpíte selháním, obraťte se na servisní středisko na opravu modelu vašeho telefonu.
Pokud máte tablet v operačním systému Android, pravděpodobně bude mít vestavěný modul Wi-Fi. Nikdy jsem neviděl tabletu bez Wi-Fi, i ty nejlevnější čínské modely jsou vybaveny tímto typem bezdrátového připojení.
Pokyn bude představen ve dvou částech, nejdříve je nakonfigurován modem / směrovač, pak je tablet připojen k přístupovému bodu Wi-Fi. Pokud používáte tuto technologii po dlouhou dobu, ale nevíte, jak nastavit Wi-Fi na tabletu, můžete první část přeskočit a pokračovat okamžitě na druhou.
Část 1. Povolení připojení Wi-Fi k modemu nebo směrovači
Myslím, že obecně nemáte ponětí o tom, co je to "Waifai", jak ho zapnout a jak ho používat. Pokud mám pravdu, pak jste udělali správnou věc tím, že začnete přečíst článek odtud od první části. Opakuji, pokud jste všichni nastavili dlouho, použijete vayfayem na notebooku, pak si přečtěte část 2.
Před použitím doma Wi-Fi na tabletu je třeba jej povolit na modemu. Doufám, že váš modem může vytvořit síť Wi-Fi. Abyste se o to ujistili, přečtěte si pokyny k modemu nebo podívejte se na jeho vlastnosti na webu. Hledejte slova jako "802.11" nebo "Wi-Fi". Nejjednodušší způsob, jak zjistit, je najít žárovku s nápisem "WLAN" na modemu. Pokud ano, je zde Wi-Fi.
Pokud si nejste jisti, co zde psát, zkuste zjistit tyto informace od někoho, kdo zřídil internet nebo od kohokoli, na který vám modem prodává. Případně můžete kontaktovat poskytovatele služeb Internetu.
Další akce závisí na modelu modemu. Musíte najít položku nabídky s názvem jako "WLAN" nebo "Wireless Lan". Podívejte se na levé straně menu. Zaškrtněte políčko vedle položky "Aktivní bezdrátová síť LAN" nebo "Aktivovat". Nastavte typ zabezpečení sítě na hodnotu "WPA2-PSK". Do pole "SSID" zadejte název vaší sítě Wi-Fi a do pole "Předsdílený klíč" zadejte heslo, které chcete mít v síti. Chcete-li nastavení uložit, klikněte na tlačítko Použít nebo Odeslat.
Ale to není všechno. Jdeme do nastavení DHCP (tato věc nějak distribuuje IP adresy všem, kdo se připojují k síti). V závislosti na modelu modemu mohou být tato nastavení na různých místech. Na obrazovce se zobrazí možné umístění těchto nastavení. Ačkoli v mém modemu od společnosti Zyxel jsou skryty na cestě Síť -\u003e LAN -\u003e Nastavení DHCP. Povolte službu DHCP, pokud ji deaktivujete, zaškrtnutím políčka Aktivovat. Pokud je povoleno DHCP, přečtěte si další odstavec. Pokud nejsou žádné kontrolní značky, ale existuje seznam - vyberte položku Server před DHCP. Po zapnutí proveďte restart modemu (to lze provést buď v rozhraní pro modem, ve kterém se nacházíte, nebo jednoduše pomocí tlačítka na modemu.
Část 2: Připojení tabletu přes Wi-Fi
Zůstává pouze připojení tabletu k nově vytvořené síti. Akce budou záviset na verzi tabletu Android. Pokud máte verze 4 nebo vyšší, přímo v nastavení je první položka Wi-Fi. Zapněte jej. Pokud máte verzi Android 3, musíte se přesunout na nastavení bezdrátových připojení. K dispozici je také Wi-Fi.
Poté, co zařízení myslí, zobrazí vám seznam nalezených sítí. Vyberte síť, která byla vytvořena v 1. části (tato síť bude volána tak, jak jste ji nazvala v poli "SSID"), nebo pokud již máte a na které jste již dlouho připojili notebook. Poté budete vyzváni k zadání hesla. Opět zadejte heslo, které jste zadali do pole "Předsdílený klíč". Po všech akcích by se tablet měl připojit k síti, jak se dozvíte z ikony antény, která se objevila vedle hodin.
Část 3. Nekonečné získání adresy IP ...
Nejčastějším problémem, ke kterému dochází, když uživatelé připojují tablet přes Wi-Fi, je trvalý nápis "Získání adresy IP". Pak jeho spojení nepůjde. Existuje několik řešení tohoto problému:
- Přejmenujte síť Wi-Fi na angličtinu. Jak je uvedeno v komentářích, někdy se tablety nepřipojují k sítím, jejichž jména jsou ruské.
- Povolit server DHCP. Jak to zahrnout, přečtěte si výše, v první části tohoto článku na samém konci.
- Změňte typ šifrování sítě Wi-Fi. Typy ochrany můžete změnit v nastavení zabezpečení sítě Wi-Fi (zde nastavíte heslo a název sítě). Zkuste nastavit nějakou jinou hodnotu ve zvýrazněných položkách. Nebojte se, nekompromisujete svůj modem experimenty. Chcete-li tyto změny použít, restartujte modem.
- Ručně zaregistrujte adresy IP a servery DNS v nastavení připojení v tabletu. Při připojení k síti Wi-Fi v okně, kde jste vyzváni k zadání hesla, otevřete nabídku pokročilých nastavení. A zde vyberete možnost Nastavení IP -\u003e Vlastní. Do pole IP adresa zadejte svou adresu, má formulář 192.168.1. *** (například - 192.168.1.128). Do pole Brána zadejte 192.168.1.1 nebo 192.168.0.1 (zadejte pomocí pravého podavače). A zůstává zadat DNS, které se liší, ale můžete se také dozvědět od svého poskytovatele internetových služeb.
Mobilní telefon neviděl Wi-Fi - a proč je zapotřebí?
Nejprve musíte pochopit, proč potřebujete komunikovat přes Wi-Fi? Chcete-li odpovědět na tuto otázku, musíte mít představu o nejjednodušších výhodách připojení Wi-Fi. Teprve potom bude možné odpovědět, proč telefon nevidí wifi? Jedná se o bezdrátovou komunikaci, která umožňuje používat síť bez kabelu. Existuje vynikající úspora nákladů na instalaci, nasazení a rozšíření internetové sítě. Koneckonců na Zemi je spousta míst, kde není vůbec možné vést ani položit kabel. Wi-Fi umožňuje mobilním uživatelům téměř všude mít nejvhodnější přístup k síti. Také Wi-Fi může plně zaručit kompatibilitu několika zařízení různých směrů. Wi-Fi je ceněn především díky mobilitě a pohodlí. Pokud chce uživatel na pláži, dostane se přes Wi-Fi. Tato schopnost komunikace je stále ještě ceněna díky skutečnosti, že několik uživatelů mobilních telefonů, počítačů, tablet a notebooků má přístup k internetu v jedné zóně Wi-Fi. Doposud dokonce i výkonné zařízení Wi-Fi má záření mnohem méně než jeden mobilní telefon.
Telefon neviděl Wi-Fi - podívejte se!
Uživatelé si často stěžují, že telefon nevidí Wi-Fi. I když najde různé přístupové body. Dokonce ani revize routeru Wi-Fi nepomůže. Faktem je, že router automaticky vybírá kanál. Pokud telefon nevidí Wi-Fi, musíte projít webovým rozhraním směrovače a změnit místní IP v jeho konfiguraci a určit příslušnou IP a kanál.
Velké množství účastníků využívajících mobilní komunikaci často kladou otázky týkající se problémů se sítí, z nichž jedna je: "Proč telefon nevidí WiFi?" Nyní nelze představit, že některá z mobilních zařízení zůstala bez přístupu k internetu pomocí této sítě . Je také přirozené, že i domácí uživatelé mají domovskou WiFi síť.
Proč nemohou mobilní zařízení vidět WiFi?
Síť WiFi v současné době je považována za velmi pohodlnou, dostupnou a mobilní téměř ve všech koutcích světa. Má mnoho dalších výhod. Například, můžete vidět docela slušné úspory na instalaci, nasazení a rozšíření Internetu. Navíc WiFi připojení zcela zaručuje kompatibilitu řady zařízení různých směrů a mnoho mobilních uživatelů současně ve stejné oblasti pokrytí. Ale bohužel ne všichni uživatelé mobilních telefonů mají možnost využít tento typ komunikace. A samozřejmě kladou otázku: "Proč telefon nevidí WiFi?"
Řešení problému viditelnosti sítě
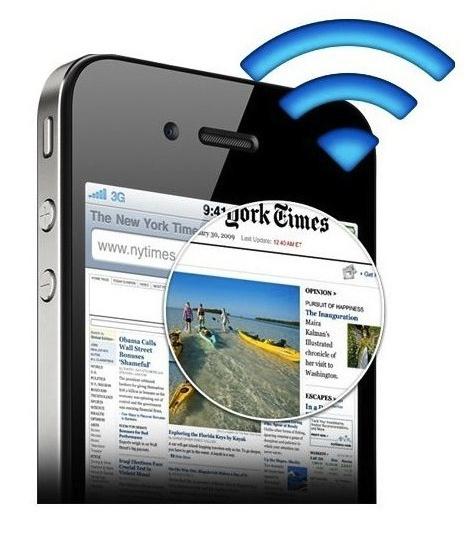
Je samozřejmé, že nejdříve musíte zjistit důvod, proč telefon přestal vidět domácí WiFi, to znamená, zda je vůbec nějaké spojení. Chcete-li to provést, můžete provádět jednoduché manipulace, například zjistit, zda je připojení k WiFi z jiných typů mobilních zařízení. Potřebujete také restartovat adaptér.
Možné důvody, proč telefon nevidí WiFi, mohou být následující: v mobilním zařízení uživatele musí být k dispozici vhodné vybavení - speciální čip. Nicméně velké množství uživatelů překvapivě neví, jak tuto síť nakonfigurovat samostatně.
Chcete-li tento problém vyřešit, proč telefon nevidí WiFi, nejprve se musíte podívat na nastavení samotného směrovače. Bezdrátový směrovač obvykle obvykle vybírá zadaný přístupový bod (kanál). Velký počet mobilních telefonů začne mít malé problémy, pokud je tento kanál vyšší než 12. Měli byste změnit kanál na hodnotu od 1 do 9, restartovat zařízení a pokusit se připojit se k síti. Samozřejmě nezapomeňte na nastavení a samotný mobilní telefon.
 A pokud je vše správně nakonfigurováno, musíte zkontrolovat funkci směrovače a mobilního zařízení. Můžete se také připojit k volnému přístupovému bodu k ověření. A pokud telefon vidí síť, pak je s největší pravděpodobností problém WiFi v domácím routeru.
A pokud je vše správně nakonfigurováno, musíte zkontrolovat funkci směrovače a mobilního zařízení. Můžete se také připojit k volnému přístupovému bodu k ověření. A pokud telefon vidí síť, pak je s největší pravděpodobností problém WiFi v domácím routeru.
Problém s připojením k síti na telefonech společnosti Lenovo
Velmi často uživatelé telefonů, jako je Lenovo, mají také problémy s připojením k síti. Je problém, že telefon Lenovo nevidí WiFi. V samotném zařízení je možné pracovat na kanálech 1 až 11. Často je směrovač naladěn na kanál nad 12, ukáže se, že je nekompatibilita mobilního zařízení a směrovače. Pokud změníte kanál pro ostatní mobilní zařízení, musí společnost Lenovo dělat další věci.
Nejprve musíte v telefonu najít soubor build.prop a nahradit ro.wifi.channels linky ro.wifi.channels = 14. Taková manipulace může být provedena přímo přímo v počítači v libovolném textovém editoru a přenášení původního souboru přes USB. Poté musíte restartovat telefon i směrovač. Po všech těchto akcích musí mobilní zařízení vidět síť.
WiFi pro telefon

Abyste mohli používat všechny funkce svého mobilního telefonu při připojení k síti, použijte spoustu softwaru. Nyní je k dispozici velký výběr WiFi programů pro telefon. Takové aplikace se používají k vytvoření přístupového bodu k síti WiFi z mobilního zařízení. Nejdůležitější je zvolit si dobrý a levný mobilní internetový provoz, koneckonců se mobilní zařízení v zásadě změní na bránu mezi sítí 3G a Wi-Fi. A to umožní zařízení připojit se k World Wide Web. Programy jsou rozděleny podle typu mobilních telefonních platforem, nejoblíbenější jsou Android, iOS, Windows Phone.
WiFi založené Android: WiFi Tether a WiFi HotSpo
V současné době se všechny multifunkční telefony používané pro přístup k síti, sociální služby nebo komunikaci na internetu téměř stávají zbytečnými, pokud telefon přestane vidět WiFi. Při řešení tohoto problému si mnozí uvědomili, že velmi jednoduchý program pro telefon je WiFi Tether pro kořenové uživatele. Jediná věc, která mezi uživateli není tak populární, je, že vyžaduje přístupová práva Root, ale vyplatí se snadno přístupné funkce a snadné použití. Ve výchozím nastavení tento program nastavuje bod WiFi v otevřeném režimu, který je připojen bez hesla. Proto před použitím tohoto programu musíte zvolit protokol šifrování a určit klíč pro připojení k síti.
Dalším WiFi programem pro telefon je WiFi HotSpo. Je také snadné používat, ale má mnohem méně funkcí než Wi-Fi Tether, ale při používání tohoto programu nemusí být mobilní telefon vopred "roubován". A čím atraktivnější je tato aplikace, tím je funkce USB Tethering. Umožňuje telefonu použít jako kabelový modem, když je připojen přes USB k počítači.
Aplikace iOS se systémem WiFi
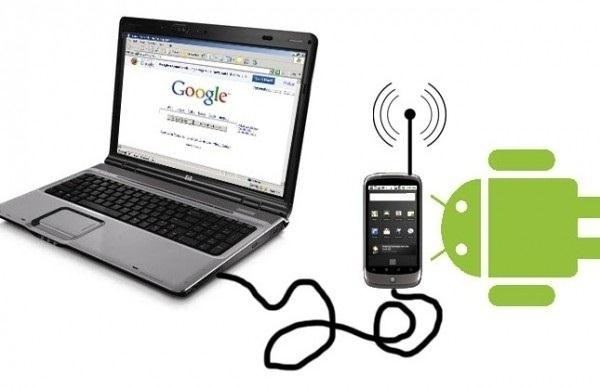 Na rozdíl od programů pro platformu Android podobné nástroje pro iOS nejsou tak běžné. Ale stále existuje dobrý program WiFi pro telefony se systémem iOS, a to je MyWi. Tato aplikace umožňuje vytvářet modem z mobilního zařízení. Aby to však bylo možné, zařízení Apple musí být nejprve "odemčena". Aplikace má velmi dobré možnosti sledování. A pokud náhle neuskutečníte spojení nebo funguje s rušením, v MyWi je možnost volby jiného kanálu. Jedinou nevýhodou je, že je zaplacena.
Na rozdíl od programů pro platformu Android podobné nástroje pro iOS nejsou tak běžné. Ale stále existuje dobrý program WiFi pro telefony se systémem iOS, a to je MyWi. Tato aplikace umožňuje vytvářet modem z mobilního zařízení. Aby to však bylo možné, zařízení Apple musí být nejprve "odemčena". Aplikace má velmi dobré možnosti sledování. A pokud náhle neuskutečníte spojení nebo funguje s rušením, v MyWi je možnost volby jiného kanálu. Jedinou nevýhodou je, že je zaplacena.
Program pro Windows Phone
V jedné z prvních verzí telefonů založených na operačním systému Windows Phone nebylo možné používat tethering. Ale v dalších modelech mobilních zařízení byla tato možnost zabudována do samotného systému. Lze ji nastavit na zámek v závislosti na konkrétním modelu telefonu. Maximální připojení k přístupovému bodu sítě s aktivním tetherem není více než pět dalších mobilních zařízení.
Problém připojení mobilních zařízení k síti a jejímu řešení
To je všeobecně věřil, že spíše brzy síť WiFi pravděpodobně nahradí jedno z dostupných připojení - mobilní. Ale je tu jeden problém. Nemožnost roamingu v globálním měřítku stále zůstává. Koneckonců, tato síť má v současné době malý okruh své činnosti. A existují problémy ve formě skutečnosti, že se telefon nepripojuje k WiFi.
V naší době je tato síť již všude běžná. Jeden z prvních telefonů s podporou sítě začal produkovat takové vývojáře jako Samsung, Zyxel, Hitachi. O něco později začali ostatní výrobci takové telefony rozvíjet.
Dnes je komunikační standard pravděpodobně nejlevnější a mnoho poskytovatelů poskytuje tyto služby zdarma. Není však vždy možné využívat bezdrátové sítě a někdy je to otázka, co dělat, pokud se telefon nepřipojuje k WiFi.
Stává se, že mobilní telefon vidí samotnou síť, ale nechce se k ní připojit. Zvlášť se to často stává, když telefon nevidí domácí WiFi. Pokud na veřejných místech, kde je síť poskytována, nevznikaly takové problémy dříve, často řešení není v samotném telefonu, ale v domácím směrovači, ve svých nastaveních.

Při řešení tohoto problému není nutné kontaktovat profesionály, vše si sami můžete zajistit. Chcete-li to provést, přejděte na nastavení zařízení a změňte je. To lze provést pomocí libovolného internetového prohlížeče. Vpravo, musíte vytočit IP směrovač. Toto jsou označení: 192.168.1.0 a 192.168.1.1. Dále musíte najít sekci DHCP a zkontrolovat sekci Enabled, v ostatních sekcích - Default Gateway a Primary DNS - musíte zadat IP router.
Takže pokud jsou všechny akce prováděny správně, pak otázka, zda by to mělo být vyřešeno. Tato metoda pomáhá chránit výměnu dat, to znamená, že umožňuje zadání hesla pro připojení přes síť. Na připojení budou připojeni pouze uživatelé, kteří se k němu mohou připojit.


 Program pro přístup ke vzdálenému počítači přes místní síť a přes internet
Program pro přístup ke vzdálenému počítači přes místní síť a přes internet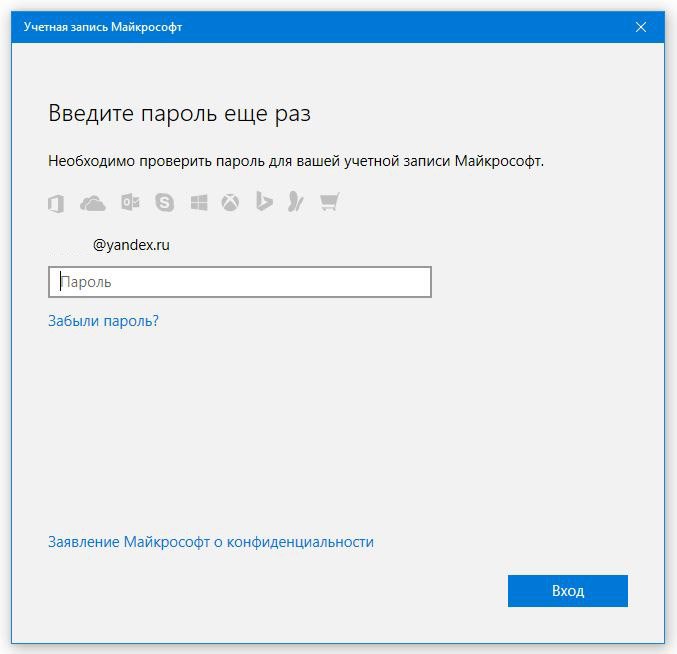 Jak odstranit účet Microsoft
Jak odstranit účet Microsoft Připojení fiskálního atolového záznamníku
Připojení fiskálního atolového záznamníku