Bezdrátová síť mezi dvěma okny notebooků 10. Jak vytvořit síť mezi notebooky
Jak vytvořit a nakonfigurovat místní síť mezi dvěma notebooky s operačním systémem Windows? Jedná se o jedno z nejnaléhavějších témat, které je velkou poptávkou mezi "čerstvými" vlastníky počítačů a notebooků. Také různé aspekty této otázky mohou být zajímavé správci sítě, které mají při sestavování velkého počtu počítačů do společné sítě nějakou nepříjemnost.
Ve skutečnosti můžete nakonfigurujte místní síť mezi počítačem a notebookem, vytvořit síť mezi dvěma notebooky nebo dvěma počítači může být podobná. Všechno nastavení sítě mezi oběma počítači jsou stejné, protože jsou všechny propojeny porty Lan.
Co je to místní Lan připojení?
LAN (místní síť)Je lokální síť mezi počítači, která je určena pro výměnu dat. Hlavní výhodou LAN je, že můžete vytvořit místní síť mezi notebooky (počítače) a vyměňovat si mezi nimi data vysokou rychlostí. Abyste mohli nakonfigurovat lokální síť mezi notebooky, potřebujete speciální lanový kabel, který připojí jeden konec k jednomu notebooku a druhý ke druhému. Délka kabelu nezáleží. Jediná věc, kterou můžete vybrat pro vás nejvhodnější délku kritéria, kterým budou notebooky v místnosti.
Jak konfigurovat místní síť mezi dvěma notebooky v systému Windows 7?
1. Lanový kabel připojte k síťovým konektorům obou zařízení
Připojení dvou notebooků místním kabelem neznamená, že síť bude fungovat. Je třeba vyladit nastavení tak, aby síť mezi těmito dvěma počítači fungovala správně.
2. Vytvořte domovskou skupinu.
Po připojení dvou počítačů k systému Windows 7 vidíme, že v zásobníku se objevilo oznámení "Nalezena neznámá síť". Klikneme na odkaz "Centrum sítí a sdílení", po kterém se obrátíme na centrum konfigurace a diagnostiky síťových připojení.
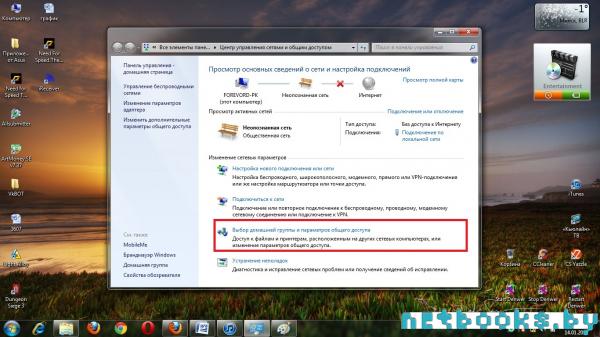
Abyste vytvořili lokální síť mezi notebooky, musíte je přiřadit neidentifikovaná síť stav "Domov". Chcete-li to provést, klikněte na odkaz "Vyberte domovskou skupinu a nastavení sdílení." Ve vyskakovacím okně přiřaďte stav sítě "domácí síti".
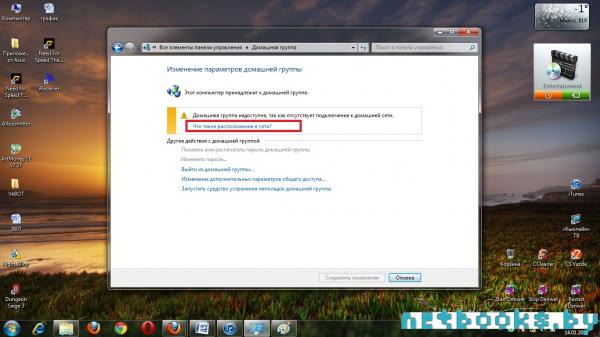
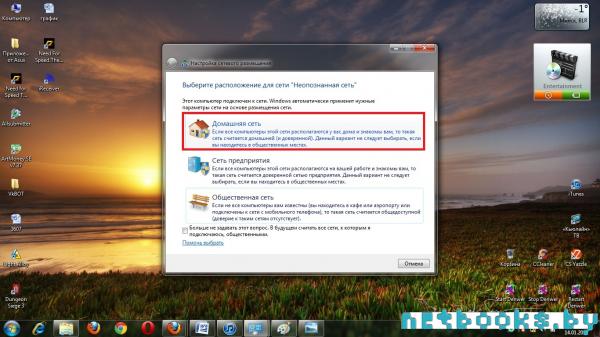
3. Úprava a změna nastavení domácí skupiny
Aby bylo možné doladit lokální síť mezi notebooky v systému Windows 7, je třeba opravit některé parametry domácí skupiny. Klikněte na odkaz "Změnit parametry domácí skupiny", kde zaškrtnete stejné (standardní), jak je uvedeno na obrázku, nebo zvolte přesně parametry, které potřebujete. Můžete také zobrazit další nastavení, ale data stačí k vytvoření a konfiguraci místní sítě mezi notebooky.
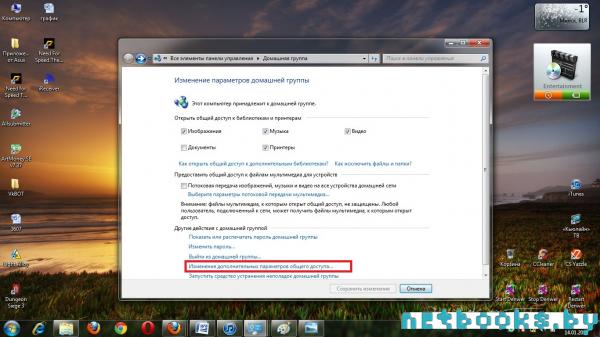
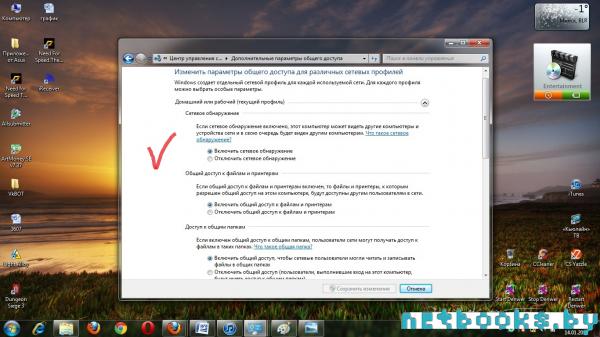
4. Akce "vytvořit místní síť na druhém operačním systému Windows 7"
Druhý notebook je mnohem jednodušší, protože většina ostatních akcí se provádí analogicky. Otevřete "Centrum sítí a sdílení". Zde musíte vybrat odkaz " Domovská skupina", Kde musíte klepnout na tlačítko" Připojit "a potom zadejte heslo, které bylo generováno během konfigurace místní sítě na notebooku nejprve. Opravit síťová nastavení na druhém počítači může být obdobná jako u prvního.
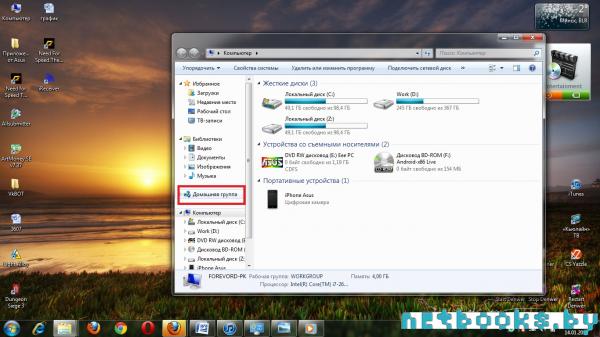
Všechno! Všechno je nastaveno a plně funkční. Abyste se ujistili, stačí otevřít "Tento počítač", kde vyberete kartu "Home Group". Tam uvidíte přenosný počítač, který je připojen k vám v místním spojení. Může se tedy plně domnívat, že otázka " jak vytvořit a nakonfigurovat místní síť na dvou přenosných počítačích nebo počítač ". Hodně štěstí!)
Není žádným tajemstvím, že mnoho propojených dvou počítačů s XP přes normální kabel nebo přes Wi-Fi modemy, ale nastavení místní sítě v operačním systémem Windows 10 se výrazně změnil. A přesto domácí síť je možné. Téměř každý dům má nyní router, protože existuje několik počítačů a uvidíme, jak jsou v tomto případě nastavena nastavení. Než vytvoříme připojení, budeme ping spojení a pak zjistíme, co je potřeba k úspěšnému dokončení tohoto postupu. Protože mnozí již v tomto kroku vyřeší všechny své problémy.
Tématem dnešní recenze není jen nastavení sítě v systému Windows 10, ale také interakce mezi oběma počítači. Ačkoli s vývojem a levnějšími službami poskytovatelů je výhodnější nahrát soubory do síťového úložiště namísto přenosu dat přes místní síť. Samotný koncept lokalizace je mimo módu. Když už hrajeme, nejsme v Diabolu na pirátech, ale v CS (někdy pravda, s boty). Konfigurovaný soubor počítačů je dostatečně špatný, aby ho mohli hackeři zjistit. A to nepotřebujeme.
Než začnete
Je všeobecně známo, že systém Windows je jednou z nejhorších platforem pro vytváření sítí. Proto se snažte jednat co nejblíže regulačnímu rámci. Například volání workgroup Workgroup. U nás se nám PC nějak neviděl - kvůli tomu není přítomen, že k slepotě smíchu - že jedna ze sdílených složek ... byla prázdná. Poté se notebook z pohledu celé skupiny zmizel. A když jsme zaznamenali text v prázdné složce, viděl sám sebe, ale v zorném poli se nezobrazovala zbytek sítě.
Hackeři volají produkt Microsoft, nikoliv jiný než MustDie, který je přeložen v angličtině jako bez práva existovat. Ale všechny tyto funkce nejsou pro nás důležité. Místo toho se pokusí založit síť, protože špatný tanečník je nerovný. A ještě jedna věc: nejsnadnější je vzájemné propojení domácích verzí systému Windows. Proč? Ale Pro je stejný pro inteligentní, nechte hlava přestávku!
Ping
Ping umožňuje zjistit, že určitý nakonfigurovaný účastník je připraven komunikovat přes bezporuchový kabel. V tomto případě je operace úspěšná, když jsou soubory a složky přístupné přes síť. Zkontrolovat:
Název počítače a skupina
V systému Windows 10 byly zachovány požadavky předchozích generací. Nesouhlasíme však s tím, že PC by mělo být stále součástí stejné skupiny. Zde je obrazovka z prvního:
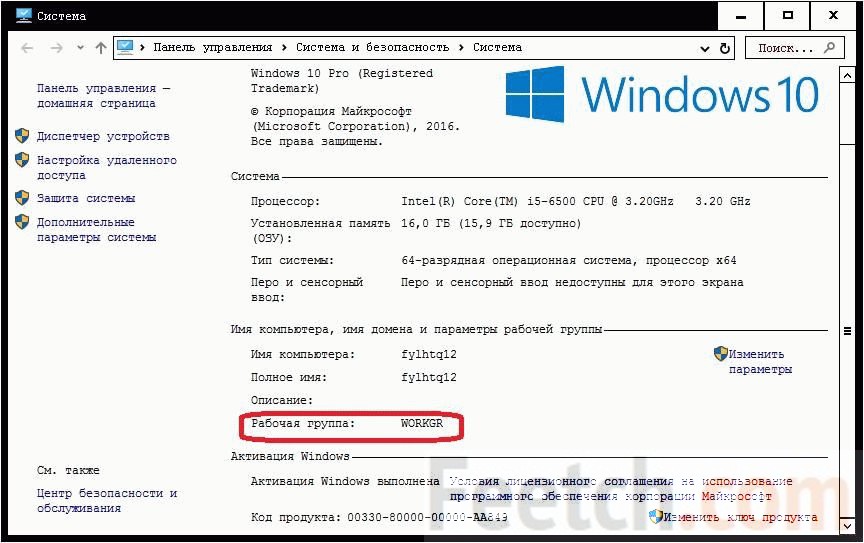
... a od druhého.
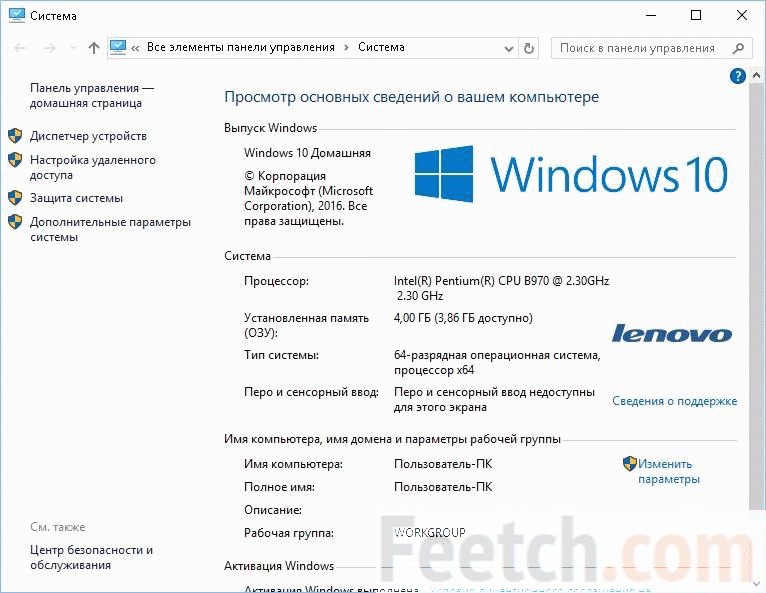
Názvy pracovních skupin neodpovídají. Takže nesmysl je, že musíte nutně upravit jména. Ale můžete to udělat z důvodů, proč dělat více akcí nebo udržet pro forma.
Vytvoření složek pro přístup
Vytváření složek je stále dobré, že v procesu tohoto OS sám o sobě ví, jak nakonfigurovat a automaticky nainstaluje podle potřeby.
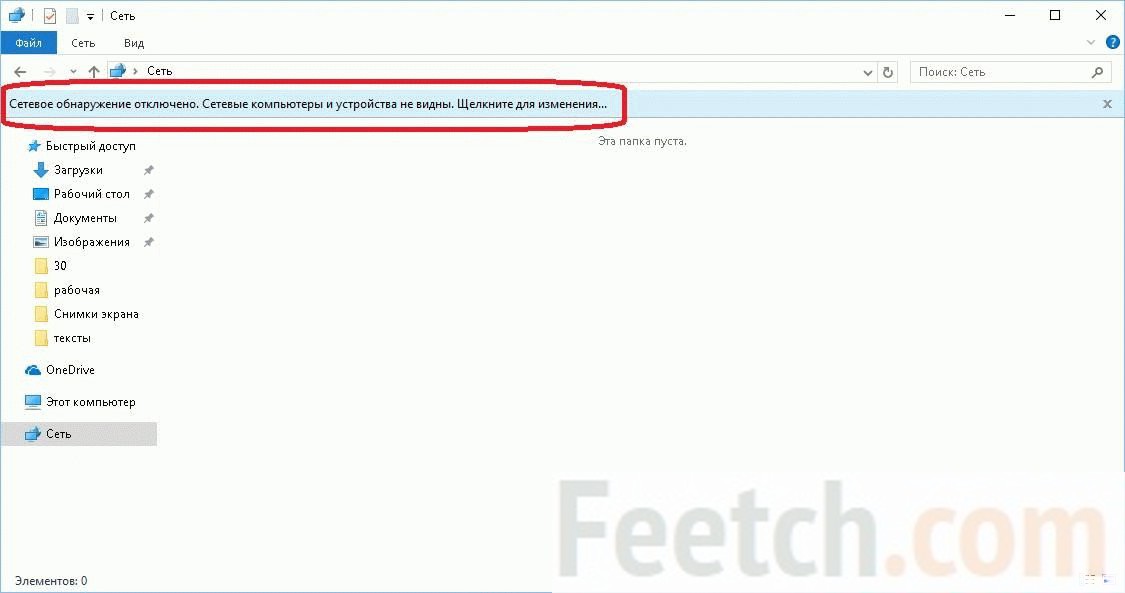
Teď bude vše v pořádku. Je to hotovo, a nemusíte nic restartovat. Zde je obrazovka z jednoho počítače v místní síti. Dokonce dvě obrazovky.
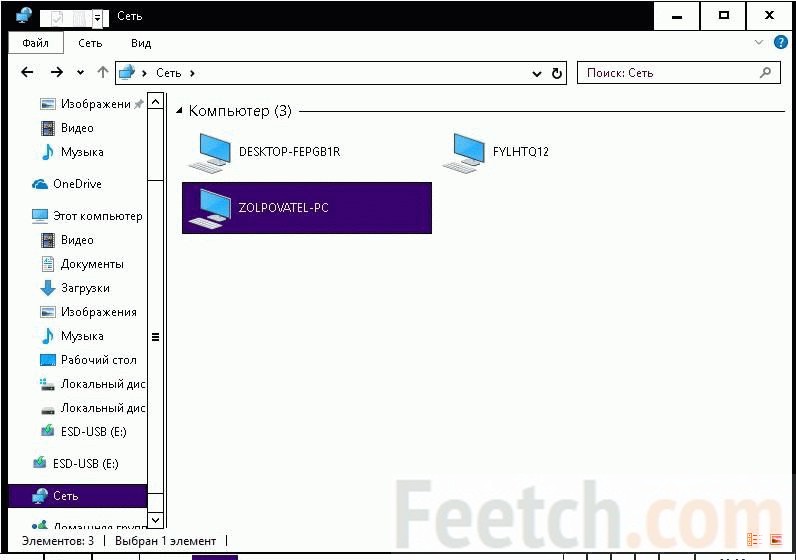
Takže pokud to nevyjde, napište Billymu Gatesovi osobně a řekněte nám všechno o tom, že jeho operační systém je nazýván Mastdayka, ale - "shh ...!" - není o nás ani slovo. V síti se můžete bez problémů spojit i s virtuálními počítači (a s reálnými). Jedná se o nejjednodušší způsob přenosu velkého množství informací:
- Mezi dvěma virtuálními počítači.
- Mezi skutečným a virtuálním počítačem.
Já jsem požádal o heslo ...
V nastavení viditelnosti je v dolní části možnost, ve které musíte zakázat sdílené heslo (Win + I, Síť, Ethernet, Upravit rozšířená nastavení ...). Zde je obrazovka pro ty, kteří ji nenajdou.
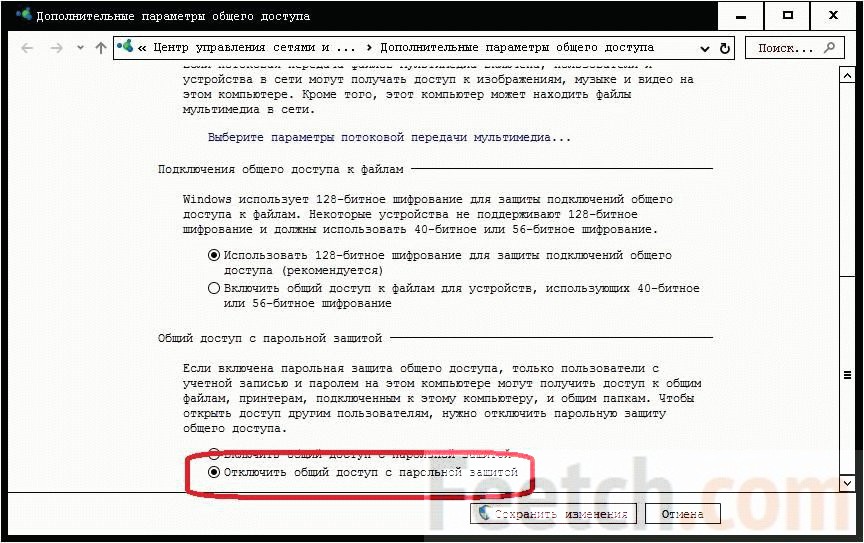
Poté se heslo přestane ptát.
Prostřednictvím Wi-Fi
Upřímně nevím, co přesně psát v této části:
- Zapněte napájení směrovače.
- Prostřednictvím místní adresy (obvykle 192.168.0.1) přejděte na domovskou stránku zařízení.
- Zadejte přihlašovací jméno a heslo administrátora.
- Začněte distribuovat Wi-Fi a zapište heslo.
- Spojte se s bezdrátové adaptéry ke směrovači.
- Udělej všechno ostatní přesně to samé.
To znamená, že konfigurace sítě Ethernet nebo Wi-Fi nemá žádný rozdíl.
Jak sdílet složku
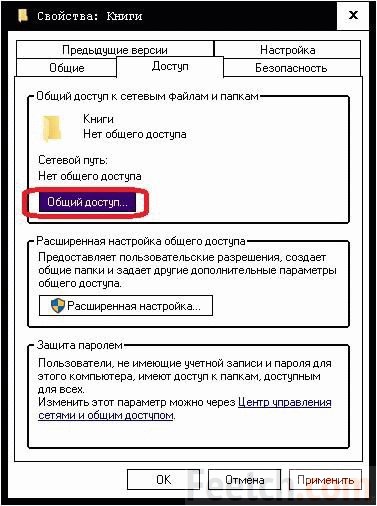
2 ks kabelu
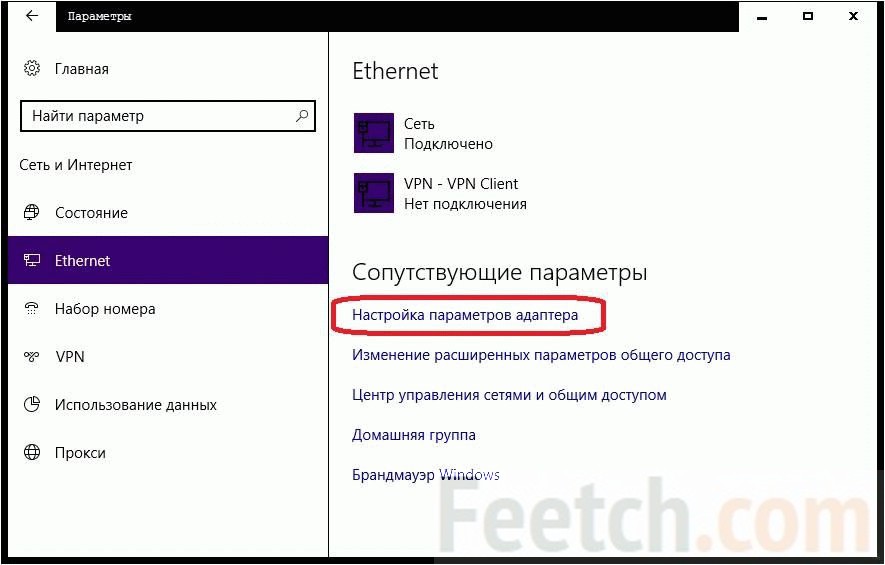
Kabelová patchová šňůra by neměla být běžná, kterou připojujeme k routeru a křížíme. Poté nakonfigurujte místní síť, jak je uvedeno výše. Zvláštností je, že adresy IP jsou obvykle přiděleny směrovačem. Ale protože jsme ho upustili, museli jsme sami dělat tuto práci. Připojení je prováděno stejným způsobem (nastavení složek, viditelnost sítě atd.).
Bezdrátovým protokolem nyní nemůžete vytvořit místní síť. Můžete se ale pokusit nakonfigurovat přístupový bod a připojit se k němu. To je docela reálné, i když dlouhé. Máme samostatné hodnocení tohoto tématu.
Pokyny
Vytvořit sítě na jednom z notebooků. Zásada Wi-fi vyžaduje hostitele, tj. hlavním zařízením sítě. Mohl by to být například bezdrátový směrovač. A ve vašem případě, když jsou pouze dva notebooky, jeden z nich by se měl stát hostitelem. Jaký typ počítače bude "server" se zásadně neliší. Otevřete "Ovládací panely" a vyberte nabídku "Síťová připojení" - pokud používáte systém Windows XP. Pokud je vaše notebooku připojení wi-fi není deaktivováno, zobrazí se ikona podepsaná jako "Bezdrátové připojení" v nabídce připojení k síti. Je-li ikona šedá, neaktivní, nebo není, zapněte napájení na pouzdře notebooku. Požadované tlačítko je označeno anténou a osvětlené žárovkou.
Klepněte pravým tlačítkem myši na ikonu připojení a vyberte možnost Vlastnosti. Otevře se okno s informacemi o připojení, v něm vyberte řádek "TCP / IP Internet Protocol" a znovu klikněte na tlačítko "Vlastnosti". Zkontrolujte "Použijte následující adresu IP" a zadejte adresu pro váš laptop, například 192.168.3.1. Určete masku podsítě - 255.255.255.0 a uložte kliknutím na tlačítko OK. Poté klikněte na kartu "Bezdrátové sítě" a klikněte na možnost "Upřesnit". Zobrazí se okno se třemi volbami pro výběr typu sítě, označte položku "Počítač do počítače" a klikněte na "Zavřít".
Klikněte na tlačítko "Přidat" v dolní části okna bezdrátových sítí. Otevře se okno, ve kterém je třeba zadat název sítě, a to v poli naproti SSIDu. Pro jednorázové nebo vzácné připojení je vhodné zakázat šifrování a ochranu sítě - v poli pod názvem sítě vyberte hodnoty "Otevřít" a "Zakázáno".
Pokud hodláte síť používat často, vyberte volbu s ověřením, tj. "Povoleno" a do příslušného pole zadejte heslo pro síť. Ujistěte se, že zapište heslo, bez něj se nebudete moci připojit k síti. Po dokončení zadávání dat klikněte na tlačítko OK ve všech oknech. Síť je vytvořena, zůstává pouze připojit k ní druhý notebook.
Otevřete složku "Síťová připojení" na druhém přenosném počítači. Poklepejte na ikonu bezdrátové připojeníotevřít okno pro prohlížení a vyhledávání sítí. Klikněte na tlačítko Aktualizovat seznam sítí a poklepejte na řádek s požadovaným názvem SSID vytvořené sítě. Pokud jste během konfigurace zadali heslo pro síť, budete muset toto heslo zadat při připojení druhého notebooku. Po několika sekundách se spojení vytvoří.
Pokud se tak nestane, konfigurujte adresu IP podřízeného notebooku ručně. Chcete-li to provést, klepněte pravým tlačítkem myši na ikonu připojení, vyberte nabídku "Vlastnosti" a zadejte adresu IP jako na prvním přenosném počítači. Jedna nuance - poslední číslice by měla být odlišná, například pokud na serveru "Network Server" existuje 192.168.3.1, pak na klientovi by měla být 192.168.3.2. Po změně adresy IP restartujte notebook.
Vývoj elektroniky vedl ke snížení nákladů na výpočetní techniku a v důsledku toho se začaly objevovat druhé počítače v uživatelských apartmánech a pak se otázka "Jak nakonfigurovat lokální síť mezi dvěma počítači?".
Připojení počítačů
Nejjednodušším způsobem připojení dvou počítačů je připojení kabelu. Podívejme se, jak nastavit síťový kabel mezi dvěma počítači.
Upozorňujeme, že kabel musí být speciální. Ve skutečnosti je to tentýž osmi jádro twisted pair, ale s jediným rozdílem, že konce tohoto kabelu jsou stlačeny nerovnoměrně. Kabel se také nazývá crossover. Pokud se podíváte na křížové kabelové konektory, zjistíte, že zelené a oranžové páry vodičů mění místa. Tento kabel je zasunut do zásuvky síťové karty jednoho a druhého počítače.
Nyní se podíváme, jak nakonfigurovat síť mezi dvěma počítači. Po připojení počítačů proveďte potřebná nastavení tak, aby se počítače mohly navzájem vidět. Nejprve je třeba dát počítačům různá jména a dát je do stejné pracovní skupiny.
A víte, že první zkouška technologie přenosu dat v síti nastala 29. října 1969 v USA?
Nastavení sítě v systému Windows XP
Zřízení sítě mezi dvěma počítači se systémem Windows XP se provádí následujícím způsobem: pravým tlačítkem myši na ikonu „Tento počítač“ otevřete kontextovou nabídku a klepněte na tlačítko „Vlastnosti“ kartu, zvolte „Název počítače“, stisknutím tlačítka „Změnit“. Můžete také dát počítači nový název pomocí tlačítka "Start" (viz obrázek). V poli "Název počítače" napište například "Comp1" a pro druhý počítač - "Comp2". Název pracovní skupiny, například "OFFICE" (toto jméno bude stejné pro oba počítače). Klepněte na tlačítko OK a restartujte počítač.
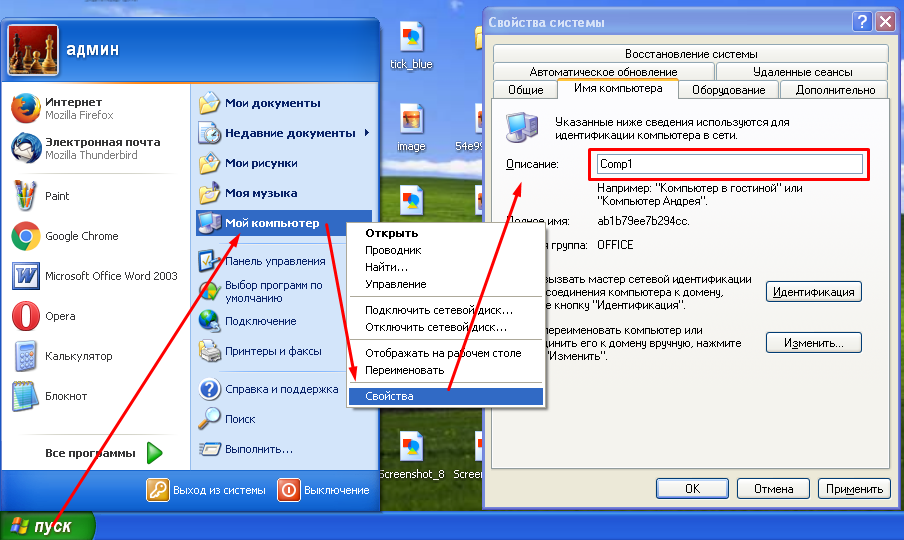
Nyní se podíváme, jak nastavit spojení mezi dvěma počítači. Chcete-li to provést, musíte nastavit adresy IP pro každý počítač. Klikněte na tlačítko "Start", vyberte "Nastavení" a "Síťová připojení". Klikněte pravým tlačítkem myši na ikonu připojení a otevřete položku "Vlastnosti".
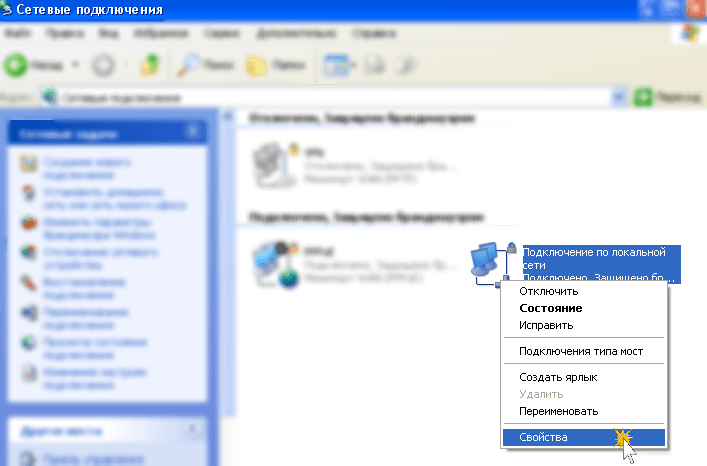
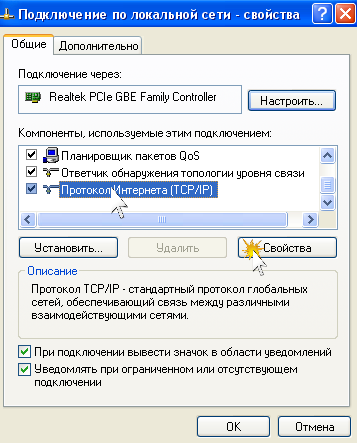
Na kartě Obecné vyberte možnost Internet Protocol (TCP \\ IP) a klepněte na tlačítko Vlastnosti. Zvolte nastavení „Použít následující IP adresu“ a naplnit pole s adresou a maskou pro první (například 192.268.100.240 a 255.255.255.0, v uvedeném pořadí) na druhém počítači (například 192.268.100.245 a 255.255.255.0, v uvedeném pořadí). Uložte nastavení stisknutím OK. Místní síť mezi dvěma počítači Windows XP je připravena.
Ujistěte se, že vše běží spuštěním příkazového řádku (Start, Run, napsaný cmd) a z prvního počítače odesílání příkazu ping 192.268.100.245. Pokud je vše správné, objeví se zpráva jako odpověď, že byly odeslány 4 pakety a byly přijaty 4 pakety.
S tou podmínkou, že jeden z počítačů připojených k internetu (např. Přes USB modem), je možné nastavit síť mezi dvěma počítači se systémem Windows XP, ve kterém bude WWW rozděleny do druhého počítače. K tomu je ve vlastnostech síťového připojení přejít na záložku „Upřesnit“ a dal šek povoluje ostatním uživatelům přístup k Internetu . Nyní víte, jak vytvořit síť mezi počítači se systémem Windows XP.
Po nastavení místní sítě bude pravděpodobně třeba nakonfigurovat tiskárnu tak, aby tiskla z počítačů v síti. Doporučení k tomuto tématu jsou uvedeny. Při nastavení programu Skype na notebooku Windows 7 přečtěte.
Nastavení sítě v systému Windows 7/8
Podívejme se, jak je lokální síť dvou windows počítače 7. Klikněte na tlačítko "Start", klikněte pravým tlačítkem myši na řádek "Počítač" a klikněte na "Vlastnosti". V otevřeném okně "Systém" stiskněte tlačítko "Změnit parametry". V poli „Název počítače“ a klikněte na tlačítko „Upravit“ a zadejte názvy počítačů a název pracovní skupiny. Restartujte počítač.
Díky propojení dvou počítačů si uživatelé mohou vyměňovat informace bez použití externích zařízení. Přenos dat přes místní síť je pohodlnější a rychlejší e-mail nebo například flash disk. Síť mezi těmito dvěma počítači nebo mezi počítačem a notebookem je vytvořena stejným způsobem.
Zvažte hardwarovou část vytvoření nejjednodušší sítě peer-to-peer. Pro ni dva počítače vybavené síťovou kartou ( síťový adaptér, Ethernetový adaptér, síťová karta). Toto zařízení je nezbytné pro interakci - přenos signálu mezi zařízeními v síti. Požadovaný řadič může být integrován do základní desky. Váš výstup najdete na jednom z USB portů. Zkontrolujte aktualizovaný ovladač. Komunikační linky pro připojení počítačů k síti mohou být: kabelové, kabelové, rádiové kanály. Nejběžnějším a nejjednoduším způsobem je použití měděného vodiče. Dražším vodičem je kabel s optickými vlákny. Měděné síťové kabely mají různou míru bezpečnosti. Pro zvýšení odolnosti proti šumu jsou dráty obaleny fólií, která slouží jako reflexní obrazovka.

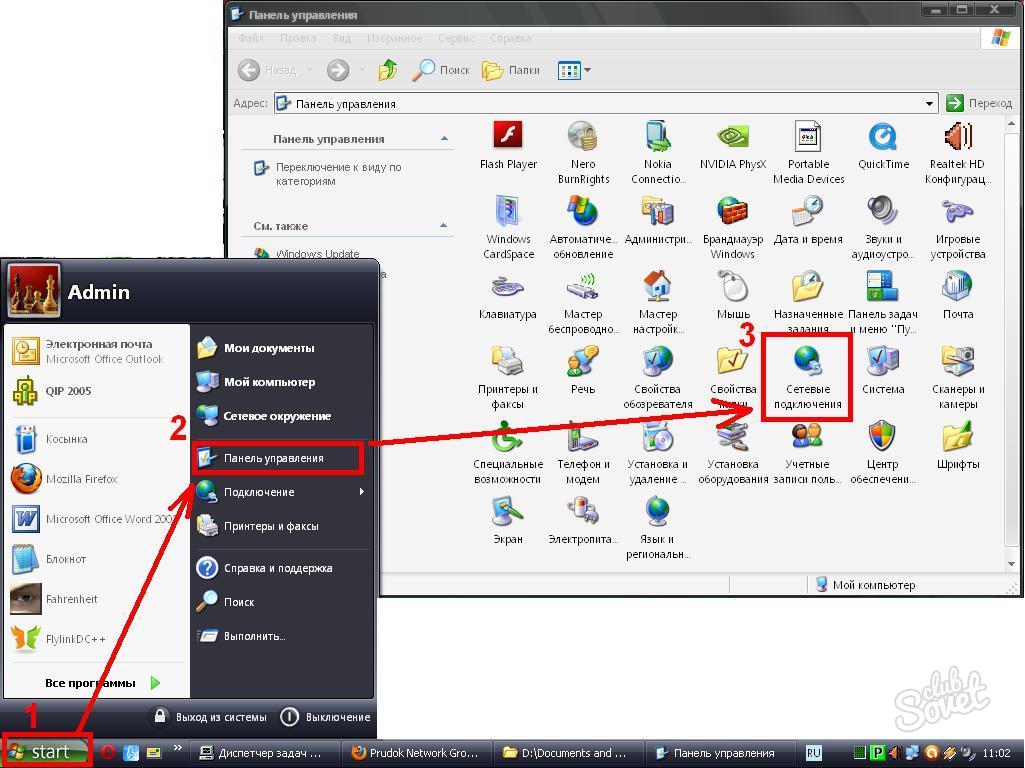
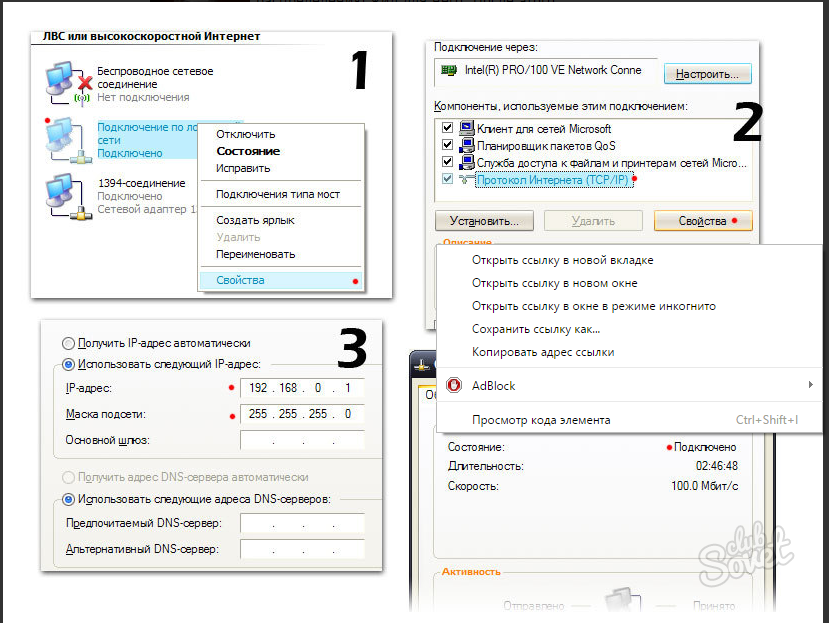
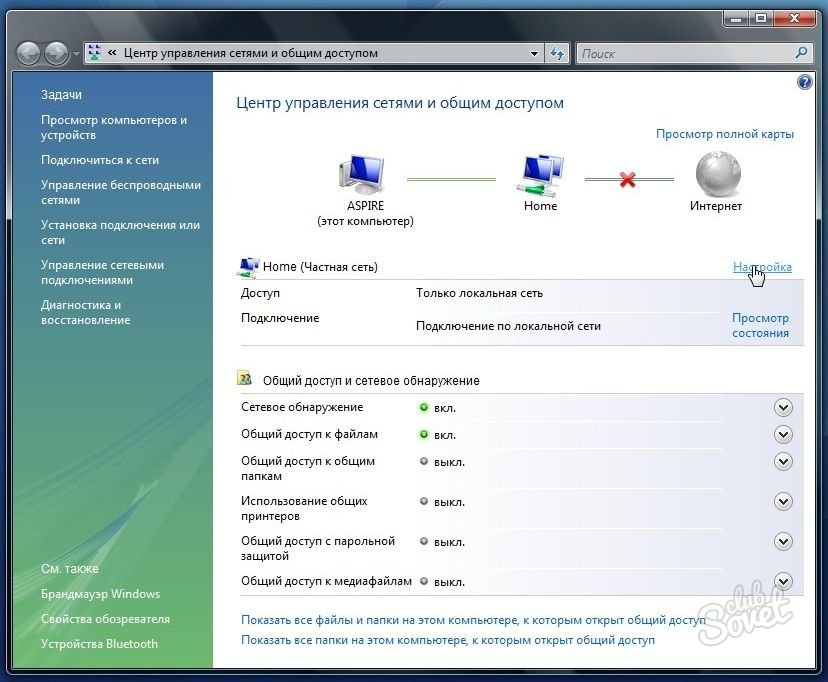
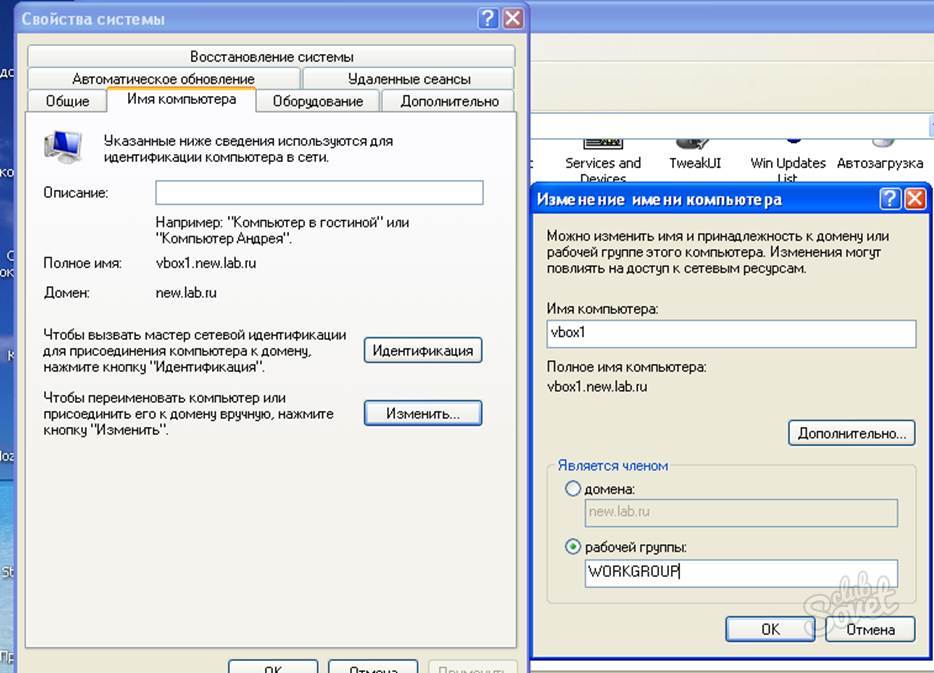
Není nutné zadat trvalou adresu IP, tento krok můžete přeskočit, ale s ním bude spojení rychlejší. Počítače vybavené bezdrátovým připojením síťové karty, lze kombinovat do sítě bez kabelových konektorů prostřednictvím routeru Wi-Fi. Chcete-li vytvořit síť, není třeba další zařízení.


 Ovládání WiFi z příkazové řádky
Ovládání WiFi z příkazové řádky Tarifní dálnice pro Beeline - jak aktivovat a deaktivovat volbu
Tarifní dálnice pro Beeline - jak aktivovat a deaktivovat volbu Jak posílit signál telefonu: příčiny špatného signálu a řešení problému s vlastními rukama
Jak posílit signál telefonu: příčiny špatného signálu a řešení problému s vlastními rukama Nastavení ovladače pro výrobu atolu a přenos dat přes USB
Nastavení ovladače pro výrobu atolu a přenos dat přes USB