Připojíme počítače na wai fayu. Konfigurace přímého připojení dvou počítačů přes síť Wi-Fi
Tato příručka popisuje kroky pro rychlé připojení dvou počítačů přímo k síti (obejdete přístupový bod (bezdrátový rozbočovač)) pomocí vestavěných bezdrátových rozhraní Wi-Fi (IEEE802.11).
Existují tedy dva notebooky vybavené vestavěným nebo samostatným adaptérem s bezdrátovým rozhraním Wi-Fi. Chcete-li je připojit k bezdrátové síti, nejprve je třeba zapnout zařízení Wi-Fi na obou počítačích (ve výchozím nastavení jsou vypnuty). V případě laptopu někdy je tlačítko nebo spínač, při jehož zapálení lampa poblíž odznaku podobná na ((( i )). U notebooků, ve kterých je adaptér Wi-Fi zakoupen samostatně, neexistuje žádné tlačítko.

Na každém notebooku zapínáme zařízení Wi-Fi
Nyní opravíme část softwaru. Tato instrukce připojení zobrazuje nastavení bezdrátové sítě v operačním systému Windows XP; na ostatních operačních systémů proces bude mírně odlišný. Zpočátku na každém počítači je ikona připojení k bezdrátové síti přeškrtnutá červeným křížem, tj. bezdrátové připojení není k dispozici .. (obr. 1). Druhá aktivní ikona na tomto obrázku je drátová lokální síť, je v provozu, ale toto téma se nevztahuje, takže ji už nevěnujeme.

Obr.1 Klikněte na ikonu, která se nachází v bezdrátové síti
Zvolte jeden z počítačů, který chcete konfigurovat (druhý, když odjedeme). Klikněte na ikonu přeškrtnutou, která patří do rozhraní bezdrátové sítě, a zavoláme následující okno (obr. 2):

V první fázi vytváření bezdrátové sítě nejsou k dispozici žádné sítě.
V okně, které se objeví (obrázek 2), nemám žádné dostupné sítě. Teoreticky, v seznamu sítí, již může být jakýkoli název za předpokladu, že v okolí (do 100 metrů), je již v provozu přizpůsobit bezdrátovou síť, ale dále nesmí komplikovat, vzhledem k tomu, že v praxi je bezdrátová síť jsme spíše výjimkou než pravidlem, a Cílem tohoto článku je rychlá praktická příručka jak dosáhnout připojení dvou počítačů bez drátu, aniž byste se dostali do detailů. Proto klikněte na "Pokročilé" (obr. 2) a přejděte do dalšího okna (obr. 3)

Obr.3 V první fázi vytváření bezdrátové sítě nejsou k dispozici žádné sítě.
Také zde je všechno čisté, klikněte na "Přidat .." - vytvoříme první síť.

Obr.4 Vytvoření nové sítě přímé připojení
V novém okně (obr. 4) zadejte název budoucí sítě (Přišel jsem s "novým") a dvěma důležitými body: odstraňte zaškrtnutí vedle možnosti Šifrování dat (WEP)a že "toto je přímé spojení mezi počítačem a počítačem...: Klikněte na tlačítko OK.

Obr. 5
Objevilo se staré okno se jménem nově vytvořené sítě .. (obr. 5) Klikněte na tlačítko OK.

Obr.6 Kříž zmizel z ikony bezdrátové sítě. Tento počítač je součástí sítě "nový".
V důsledku toho chyběl červený kříž z ikony bezdrátové sítě, tj. Síť vytvořená pod jménem "nová" již žije. Je pravda, že v této síti je zapnut pouze jeden počítač, ale je již k dispozici pro jiné zařízení. Nebudeme pokračovat a dokončíme nastavení prvního notebooku. Kliknutím na ikonu bezdrátové sítě se zobrazí okno s informacemi o aktuálním stavu bezdrátové připojení (Obr. 7).

Obr.7 Stav bezdrátového připojení. Při čekání.
Žádný signál - jak by mělo být (mrkání, dokud od koho), jděte do toho - klikněte na „Vlastnosti“ pro vstup do nastavení bezdrátového síťového rozhraní (Obrázek 8), kterou se zřizuje protokol TCP / IP jako standard pro připojení.

Obrázek 8
Klikněte na řádek "Internet Protocol (TCP / IP)". Doporučuji používat jako IP adresu prvního počítače tradiční čísla pro tento typ připojení (obr. 9):

Obr. 9 IP adresy na prvním počítači.
Toto nastavení na prvním počítači lze považovat za dokončené. Pouze k ověření, že vše bylo provedeno bez chyb, doporučuji spustit příkaz ping s výše uvedenou adresou IP. Chcete-li to provést, klepněte na tlačítko Spustit-Spustit a v zobrazeném okně zadejte požadovaný řádek (Obr.10)

Obr.10 Používáme příkaz Ping ke kontrole.
Úspěšnou odpovědí na tento příkaz bude vzhled dalšího okna přibližně tohoto obsahu (obr. 11)

Obr.11 Výsledek příkazu ping s adresou prvního počítače.
To je všechno. Přejdeme k druhému počítači. Klikněte na ikonu, která patří k bezdrátové síti (podobně jako na prvním počítači (obr. 1)). Zobrazí se okno (obr. 12) musí existovat název sítě, který jsme již vytvořili v prvním počítači a který je nyní k dispozici pro připojení k druhému počítači.

Obr.12 Na druhém počítači je na prvním notebooku vytvořena "nová" síť.
Je-li seznam jmen ... je prázdný, na rozdíl od příčin nepřesné provádění výše (nejpravděpodobnější Wi-Fi přepínač je nastaven do polohy ON), můžete tak učinit rychle, vše, co nebylo 20 sekund po nastavení prvního počítače. Obvykle dochází k mírnému zpoždění při hledání dostupné sítě. Pokud však po úspěšném příkazu ping (obr. 11) uplynulo několik minut a na druhém notebook Wi-Fi a ovladač je nainstalován a pracuje a seznam je stále prázdný ... Mohu předpokládat, že jeden z počítačů má slabou anténu. Chcete-li zkontrolovat, přeneste notebooky co nejblíže.
Nicméně, pokud jste opatrní a zařízení znám dobře, pak ve vzdálenosti až 100 m se zárukou 99,9% jedné minuty po nastavení prvního počítače na druhý bude k dispozici na požadovanou síť, což naznačuje, že jsme již velmi blízko úspěchu a dva počítač bude připojen bez kabelů :).
Klikněte na tlačítko "Pokročilé" (obr. 12) a přejděte do dalšího okna (obr. 13)

Obr.13 Pro připojení k dostupné síti "nové" klikněte na tlačítko "Konfigurovat".
Zde klikneme na tlačítko "Přizpůsobit" a přejdeme do okna (obr. 14).

Obr.14
Nelze to opravit. Ale zkontrolujte, zda vaše okno odpovídá tomuto. Ujistím se, že zaškrtávací políčka v části "Šifrování dat (WEP)" by neměla být. (Pokud je to, s největší pravděpodobností jste zapomněli vypnout šifrování na jevišti nastavení prvního notebooku (Obrázek 4) ..)
Klikněte na tlačítko "OK" a pokračujte dál (obr. 15)

Obr. 15
Síť "nová" se dostala do seznamu preferovaných sítí. Pro kontrolu klikněte na "Vlastnosti" - okno vlastností by mělo odpovídat obrázku 16.

Obr. 16
To je všechno. Připojilo se druhý počítač k síti "nové". Necháme ze všech oken (stiskneme "OK"). Na ikonu bezdrátového připojení síťové připojení zobrazí se krátce zpráva o úspěchu spojení (obr.17), nyní je aktivní (bez červeného kříže).

Obr.17 Z ikony bezdrátové sítě zmizel kříž. Druhý notebook je součástí sítě "nový".
Na ikonu bezdrátového připojení k síti se krátce objeví na úspěch spojení (Obrázek 17), a nyní je aktivní (ne červené X) .. Pokud podržíte nad ikonou se objevují informace o síle signálu a rychlosti připojení (obrázek 18).

Obr.18
Kliknutím na ikonu získáme okno s úplnějšími informacemi o připojení (obr. 19).

Obr. 19
Rychlost připojení 11.0Mbit / c - maximální standard pro Wi-Fi (802.11b) a říká, že je vše provedeno správně .. Zůstává pouze konfigurovat protokol TCP / IP, podle kterého budou data vyměňována za první počítač. Z tohoto kliknutí ‚Vlastnosti‘ a přesným Podobným způsobem jako v prvním počítači (Obr.8 a obr.9) je dané IP-adresu a masku podsítě na druhém počítači (IP adresu druhého poslední číslice musí lišit, například 192.168.0.2 a masku podsítě musí být totožné). Kontrolujeme ping daných adres od druhého počítače (obě adresy IP by měly poskytnout odpověď). Síť pro výměnu dat je připravena. Zorganizujeme přístup síťových zdrojů (ve vlastnostech pevného disku nebo složky). A to je ono!
| Problém | Řešení |
| V části "Síť a vzdálený přístup do sítě "neexistuje žádný objekt" Bezdrátové připojení ". | Zapněte tlačítko nebo připojte modul Wi-Fi, v případě potřeby nainstalujte ovladač - postupujte podle pokynů systému. |
| Indikátor ukazuje nulovou úroveň signálu. | Zapněte modul Wi-Fi na druhém notebooku a zkuste to znovu. |
| Indikátor ukazuje přijatelnou úroveň signálu, ale aktivita sítě je nula. | Nakonfigurujte protokol TCP / IP |
| Existuje síťová aktivita, ale notebooky se navzájem "nevidí". | Určete stejné názvy pracovní skupiny nebo vytvořte požadované složky "společné". |
Tato příručka popisuje kroky pro rychlé připojení dvou počítačů přímo k síti (obejdete přístupový bod (bezdrátový rozbočovač)) pomocí vestavěných bezdrátových rozhraní Wi-Fi (IEEE802.11).
 Časové trendy jsou takové, že téměř každý moderní notebook je již vybaven nebo snadno přizpůsobitelný bezdrátovým počítačovým rozhraním bezdrátové sítě LAN (IEEE 802.11), tzv. Wi-Fi.
Časové trendy jsou takové, že téměř každý moderní notebook je již vybaven nebo snadno přizpůsobitelný bezdrátovým počítačovým rozhraním bezdrátové sítě LAN (IEEE 802.11), tzv. Wi-Fi.
S nástupem mobilní platformy Centrino se tento standard stává normou a nepostradatelným atributem moderního počítače.
V Evropě a USA se rozšiřuje síť Wi-Fi bezdrátové připojení k internetu na principu telefonní celulární komunikace, která pokrývá rostoucí počet veřejných míst. Řekněme, na letišti, hotelu nebo kavárně s přenosným počítačem, můžete se připojit k "World Wide Web" bez pomoci telefonu a bez pomoci telefonu ... K tomu je třeba 1. bodová anténa wi-Fi přístuppřipojeno k společná síť, a 2. že notebook byl vybaven adaptérem Wi-Fi. Dnes v Rusku existuje spousta přístupových bodů (a jejich počet se neustále zvyšuje) a notebooky s vestavěným Wi-Fi jsou poměrně početné. Vzhledem k tomu, že se notebooky stávají populárnějšími a jejich počet v jedné kanceláři začíná přesáhnout jednu, mají uživatelé přirozenou otázku: Jak používat tento Wi-Fi? A je možné přinejmenším propojit dva počítače přímo (bez různých přístupových bodů) pomocí těchto bezdrátových síťových rozhraní? Odpověď je, že můžete! Ale jak? - již není tak zřejmé, a proto tato otázka nedávno prošla do kategorie F.A.Q.
Pokusíme se odstranit tyto otázky a rozložit tento jednoduchý postup na police?
Existují tedy dva notebooky vybavené vestavěným nebo samostatným adaptérem () s bezdrátovým rozhraním Wi-Fi. Chcete-li je připojit k bezdrátové síti, nejprve je třeba zapnout zařízení Wi-Fi na obou počítačích (ve výchozím nastavení jsou vypnuty). V případě laptopu někdy je tlačítko nebo spínač, při jehož zapálení lampa poblíž odznaku podobná na ((( i )). U notebooků, ve kterých je adaptér Wi-Fi zakoupen samostatně, neexistuje žádné tlačítko.


Na každém notebooku zapínáme zařízení Wi-Fi
Nyní opravíme část softwaru. Tato instrukce připojení zobrazuje nastavení bezdrátové sítě v operačním systému Windows XP; na jiných operačních systémech bude proces mírně odlišný. Zpočátku na každém počítači je ikona připojení k bezdrátové síti přeškrtnutá červeným křížem, tj. bezdrátové připojení není k dispozici .. (obr. 1). Druhá aktivní ikona na tomto obrázku je drátová lokální síť, je v provozu, ale toto téma se nevztahuje, takže ji už nevěnujeme.

Obr.1 Klikněte na ikonu, která se nachází v bezdrátové síti
Zvolte jeden z počítačů, který chcete konfigurovat (druhý, když odjedeme). Klikněte na ikonu přeškrtnutou, která patří do rozhraní bezdrátové sítě, a zavoláme následující okno (obr. 2):
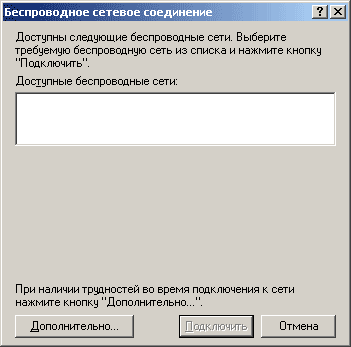
V první fázi vytváření bezdrátové sítě nejsou k dispozici žádné sítě.
V okně, které se objeví (obrázek 2), nemám žádné dostupné sítě. Teoreticky, v seznamu sítí, již může být jakýkoli název za předpokladu, že v okolí (do 100 metrů), je již v provozu přizpůsobit bezdrátovou síť, ale dále nesmí komplikovat, vzhledem k tomu, že v praxi je bezdrátová síť jsme spíše výjimkou než pravidlem, a Cílem tohoto článku je rychlá praktická příručka jak dosáhnout připojení dvou počítačů bez drátu, aniž byste se dostali do detailů. Proto klikněte na "Pokročilé" (obr. 2) a přejděte do dalšího okna (obr. 3)
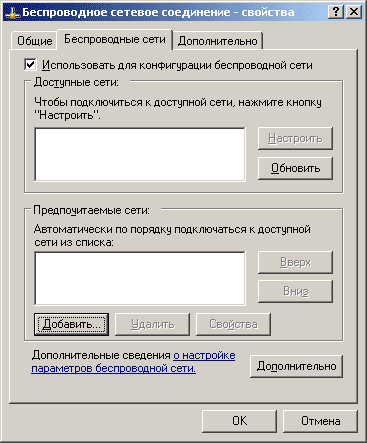
Obr.3 V první fázi vytváření bezdrátové sítě nejsou k dispozici žádné sítě.
Také zde je všechno čisté, klikněte na "Přidat .." - vytvoříme první síť.
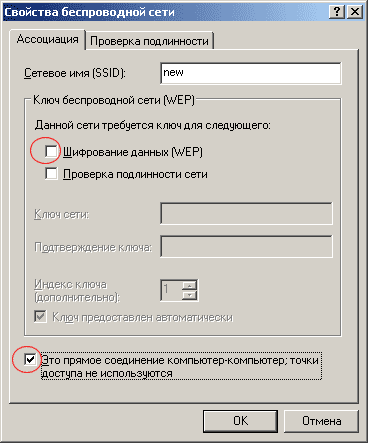
Obr.4 Vytvoření nové sítě přímé připojení
V novém okně (obr. 4) zadejte název budoucí sítě (Přišel jsem s "novým") a dvěma důležitými body: odstraňte zaškrtnutí vedle možnosti Šifrování dat (WEP)a že "toto je přímé spojení mezi počítačem a počítačem...: Klikněte na tlačítko OK.
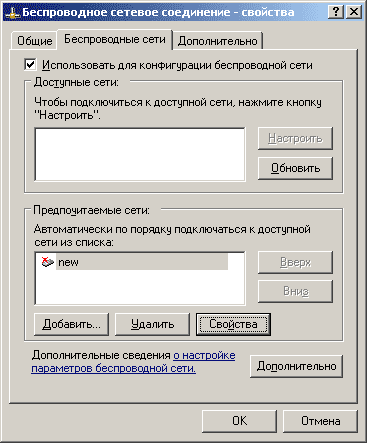
Obr. 5
Objevilo se staré okno se jménem nově vytvořené sítě .. (obr. 5) Klikněte na tlačítko OK.

Obr.6 Kříž zmizel z ikony bezdrátové sítě. Tento počítač je součástí sítě "nový".
V důsledku toho chyběl červený kříž z ikony bezdrátové sítě, tj. Síť vytvořená pod jménem "nová" již žije. Je pravda, že v této síti je zapnut pouze jeden počítač, ale je již k dispozici pro jiné zařízení. Nepokračujte a dokončete nastavení na prvním notebooku. Kliknutím na ikonu bezdrátové sítě se zobrazí okno s informacemi o aktuálním stavu bezdrátového připojení (obr. 7).
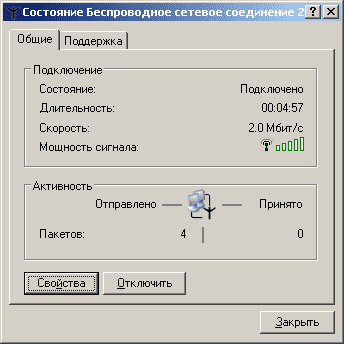
Obr.7 Stav bezdrátového připojení. Při čekání.
Žádný signál - jak by mělo být (mrkání, dokud od koho), jděte do toho - klikněte na „Vlastnosti“ pro vstup do nastavení bezdrátového síťového rozhraní (Obrázek 8), kterou se zřizuje protokol TCP / IP jako standard pro připojení.
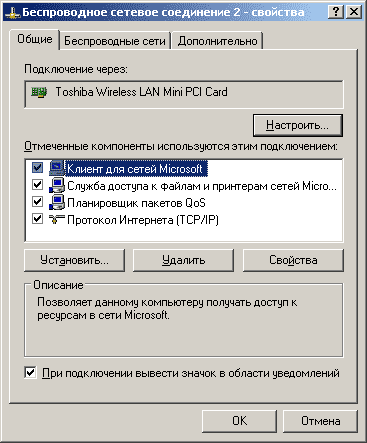
Obrázek 8
Klikněte na řádek "Internet Protocol (TCP / IP)". Doporučuji používat jako IP adresu prvního počítače tradiční čísla pro tento typ připojení (obr. 9):
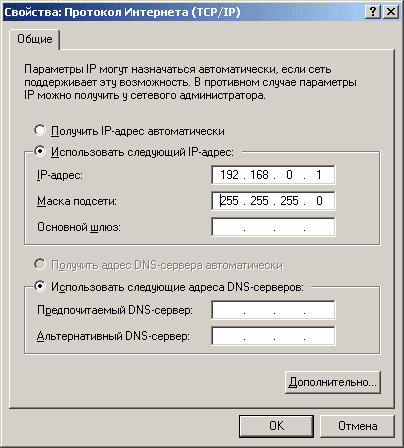
Obr. 9 IP adresy na prvním počítači.
Toto nastavení na prvním počítači lze považovat za dokončené. Pouze k ověření, že vše bylo provedeno bez chyb, doporučuji spustit příkaz ping s výše uvedenou adresou IP. Chcete-li to provést, klepněte na tlačítko Spustit-Spustit a v zobrazeném okně zadejte požadovaný řádek (Obr.10)

Obr.10 Používáme příkaz Ping ke kontrole.
Úspěšnou odpovědí na tento příkaz bude vzhled dalšího okna přibližně tohoto obsahu (obr. 11)
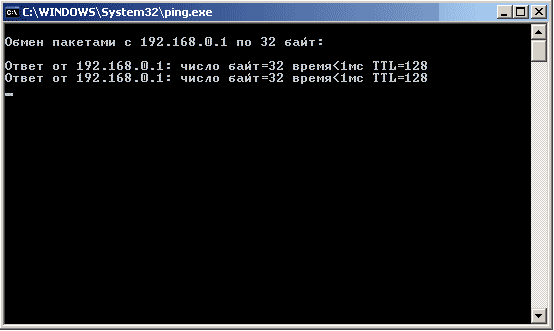
Obr.11 Výsledek příkazu ping s adresou prvního počítače.
To je všechno. Přejdeme k druhému počítači. Klikněte na ikonu, která patří k bezdrátové síti (podobně jako na prvním počítači (obr. 1)). Zobrazí se okno (obr. 12) musí existovat název sítě, který jsme již vytvořili v prvním počítači a který je nyní k dispozici pro připojení k druhému počítači.
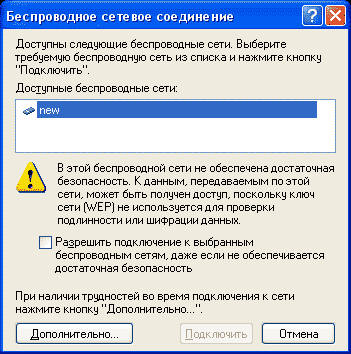
Obr.12 Na druhém počítači je na prvním notebooku vytvořena "nová" síť.
Je-li seznam jmen ... je prázdný, na rozdíl od příčin nepřesné provádění výše (nejpravděpodobnější Wi-Fi přepínač je nastaven do polohy ON), můžete tak učinit rychle, vše, co nebylo 20 sekund po nastavení prvního počítače. Obvykle dochází k mírnému zpoždění při hledání dostupné sítě. Ale pokud po úspěšném ping příkazu (Obrázek 11) Několik minut uplynulo, a na druhém notebooku Wi-Fi je zapnuto a ovladač je nainstalován a spuštěn a seznam je stále prázdný ... Domnívám se, že jeden z počítačů je slabá anténa. Chcete-li zkontrolovat, přeneste notebooky co nejblíže.
Nicméně, pokud jste opatrní a zařízení znám dobře, pak ve vzdálenosti až 100 m se zárukou 99,9% jedné minuty po nastavení prvního počítače na druhý bude k dispozici na požadovanou síť, což naznačuje, že jsme již velmi blízko úspěchu a dva počítač bude připojen bez kabelů :).
Klikněte na tlačítko "Pokročilé" (obr. 12) a přejděte do dalšího okna (obr. 13)
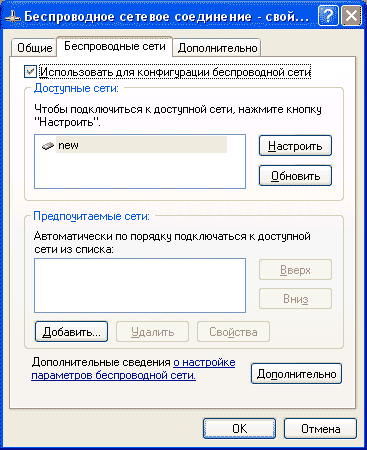
Obr.13 Pro připojení k dostupné síti "nové" klikněte na tlačítko "Konfigurovat".
Zde klikneme na tlačítko "Přizpůsobit" a přejdeme do okna (obr. 14).
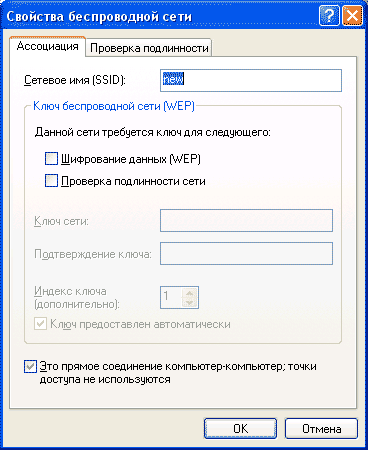
Obr.14
Nelze to opravit. Ale zkontrolujte, zda vaše okno odpovídá tomuto. Ujistím se, že zaškrtávací políčka v části "Šifrování dat (WEP)" by neměla být. (Pokud je to, s největší pravděpodobností jste zapomněli vypnout šifrování na jevišti nastavení prvního notebooku (Obrázek 4) ..)
Klikněte na tlačítko "OK" a pokračujte dál (obr. 15)
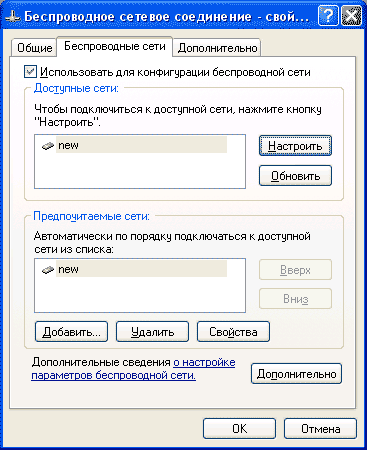
Obr. 15
Síť "nová" se dostala do seznamu preferovaných sítí. Pro kontrolu klikněte na "Vlastnosti" - okno vlastností by mělo odpovídat obrázku 16.
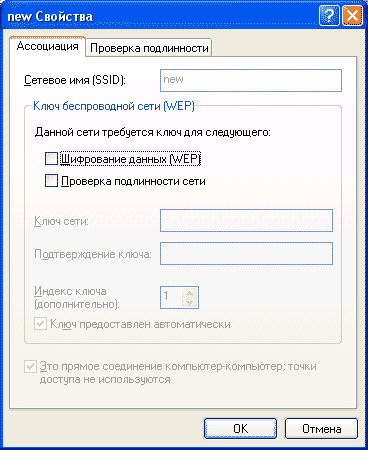
Obr. 16
To je všechno. Připojilo se druhý počítač k síti "nové". Necháme ze všech oken (stiskneme "OK"). Na ikonu připojení k bezdrátové síti se krátce zobrazí zpráva o úspěšném připojení (obr. 17), nyní je aktivní (bez červeného kříže).

Obr.17 Z ikony bezdrátové sítě zmizel kříž. Druhý notebook je součástí sítě "nový".
Na ikonu bezdrátového připojení k síti se krátce objeví na úspěch spojení (Obrázek 17), a nyní je aktivní (ne červené X) .. Pokud podržíte nad ikonou se objevují informace o síle signálu a rychlosti připojení (obrázek 18).

Obr.18
Kliknutím na ikonu získáme okno s úplnějšími informacemi o připojení (obr. 19).
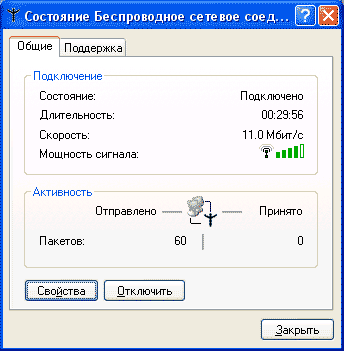
Obr. 19
Rychlost připojení 11.0Mbit / c - maximální standard pro Wi-Fi (802.11b) a říká, že je vše provedeno správně .. Zůstává pouze konfigurovat protokol TCP / IP, podle kterého budou data vyměňována za první počítač. Z tohoto kliknutí ‚Vlastnosti‘ a přesným Podobným způsobem jako v prvním počítači (Obr.8 a obr.9) je dané IP-adresu a masku podsítě na druhém počítači (IP adresu druhého poslední číslice musí lišit, například 192.168.0.2 a masku podsítě musí být totožné). Kontrolujeme ping daných adres od druhého počítače (obě adresy IP by měly poskytnout odpověď). Síť pro výměnu dat je připravena. Uspořádáme přístup k síťovým prostředkům (ve vlastnostech pevného disku nebo složky). A to je ono!
Přidejme pár slov software, který je dodáván s adaptéry Wi-Fi, zejména s programem připojení, který je součástí karty Wi-Fi, kterou můžeme. Program „přímý“ způsob komunikace se nazývá ad-hoc, a pro přepnutí do tohoto režimu musíte poklepáním na ikonu programu v systémové liště (vpravo dole na obrazovce) a potom ve vlastnostech namísto „infrastruktura“ pro výběr „ad-hoc“. Nezapomeňte, že adaptér už nebude přístupové body a pokud půjdete s notebookem na veřejnou místnost, budete muset změnit režim provozu zpět na "Infrastruktura". Také v "nativním" programu připojení můžete nastavit šifrování WEP, které částečně chrání vysílání před neoprávněným přístupem. Chcete-li to provést, jednoduše zapněte "WEP" a zadejte heslo pomocí kombinace velkých a velkých latinských písmen a číslic. Abyste získali přístup, stačí zadat toto heslo pouze na druhý notebook. Identifikátor sítě (SSID) lze také nastavit z okna konfigurace programu.
Vyhledání dalších informací na internetu.
Igor Guzey
Toto není přesná a definitivní instrukce pro akci za použití správných termínů a optimálních možností. Toto je spíše deník aktuálního problému.
Cíl
Nakonfigurujte přímé spojení mezi dvěma počítači pomocí Wi-Fi síť bez přístupového bodu.
Řešení
- V „Síťová připojení“ na záznam „bezdrátové připojení k internetu připojení k síti,“ Klikněte pravým tlačítkem myši a zvolte „Vlastnosti“.
- Přejdeme na druhou kartu "Bezdrátové sítě".
- V sekci "Preferované sítě" stiskněte tlačítko "Přidat".
- Vymýšlíme " Název sítě (SSID) "bez fanatismu, něco latinského a žádné mezery na konci.
- V řádku "Ověřování" vyberte možnost "Otevřít".
- V řádku "Šifrování dat" nastavte "WEP".
(Pro čistotu experimentu je lepší nechat šifrování vůbec) - V řádku "Síťový klíč" řídíme množinu latinských písmen s rozptýlenými čísly a zapisujeme je do souboru (dobře, nikoliv kus papíru totéž) pro přenos do jiného počítače.
(Pokud jste šifrování neukládali, nemusíte psát klíč) - V řádku "Potvrzení" jezdíme klíč znovu (dobře, samozřejmě jej neřídíme, ale pouze jej zkopírujeme).
- V řádku "Klíčový index" ponechte "1".
- V řádku "Klíč je poskytován automaticky" by nemělo být zaškrtnuto.
- Na spodku pole "Jedná se o přímé připojení počítače k počítači, přístupové body se nepoužívají," řekl daw.
(Toto je klíčový bod nastavení přímého připojení)
Přesně to stejné nastavení dělá v jiném počítači tím, že řídí (a lepší kopírování přes soubor) stejný "Síťový klíč".
(A pro začátečníky, je lepší mít žádné šifrování a klíč vůbec).
Pokud se kuličková pera už nikde nepohájí a neodstraní "Connect, pokud je síť v dosahu", pak by se počítače měly navzájem vidět.
Dá se očekávat, že samotný systém Windows vydá IP a můžete předinstalovat na jednom počítači 192.168.0.20 a na další 192.168.0.21 s maskou podsítě 255.255.255.0 na obou.
Pokud počítače nechtějí být spojeny, v praxi je to kvůli rozdílům v šifrovacím klíčem (a tedy navrhuje zahájit nepoužívá šifrování), nebo průnik IP adres drátových a bezdrátových síťových adaptérů.
Všechny prodané notebooky jsou vybaveny bezdrátovými síťovými kartami. Každý vlastník notebooku se tedy alespoň jednou zajímal a přemýšlel, zda je možné připojit dva počítače pomocí wi-fi do jediné sítě stejným způsobem jako při připojení dvou počítačů s UTP kabelem. Takže je to možné a bez kabelů! A teď víc.
Chcete-li to provést - zapněte síťové karty wi-fi na obou laptopech. Chcete-li to provést, stiskněte a podržte tlačítko notebooku ((i)) několik sekund. Současně by se kontrolka na panelu počítače měla rozsvítit nebo v pravém dolním rohu obrazovky nesmí být překročena wi-fi ikonu (i)).
Nyní se podívejte na ikonu připojení k bezdrátové síti na hlavním panelu. Přešel s červeným křížem. To znamená, že v okruhu 100 metrů není žádná wi-fi síť.
Klepněte na tuto ikonu pravým tlačítkem myši. Zvolte dostupné zobrazení bezdrátových sítí.
Poté klikněte na "Změnit pokročilé nastavení" a vyberte kartu "Bezdrátové sítě".
Pak klikněte na tlačítko "Přidat". Zadejte název SSID nové sítě lenovo a poté vyberte autentizaci - "Otevřít" a šifrování dat - "Zakázáno" a také označte "toto přímé spojení mezi počítačem a počítačem; přístupové body se nepoužívají "a klikněte na" OK ", pak na" Pokračovat "a znovu na" OK ".
V okně "Zobrazit dostupné bezdrátové sítě" se zobrazí okno s názvem naší nové sítě. Klikněte na tlačítko "Připojit" v pravém dolním rohu tohoto okna. A pod názvem sítě po 20 sekundách se objeví nápis, že jste k němu připojeni.
Nyní je v síti "lenovo" zahrnut první notebook. V okně "Zobrazit dostupné bezdrátové sítě" klikněte na "Změnit rozšířená nastavení" a na kartě "Obecné" dvojklikem levým tlačítkem myši otevřete protokol Internet TCP / IP.
Na kartě Obecné vyberte možnost Použití následující adresy IP. Pro první laptop je adresa IP 192.168.0.1, síťová maska je 255.255.255.0.
Přejdeme k druhému notebooku. Klikněte pravým tlačítkem myši na ikonu připojení k bezdrátové síti. Zvolte možnost "Zobrazit dostupné bezdrátové sítě".
V takovém případě se zobrazí okno, ve kterém je přítomna nově vytvořená síť "lenovo".
Klepnutím na tlačítko "Připojit" připojte počítače. Čekáme na několik vteřin.
To je všechno! Podařilo se vám propojit dva počítače s wi-fi sítí! Připojil se druhý počítač k síti "lenovo". Necháme ze všech oken (stiskneme "OK"). Na ikonu připojení k bezdrátové síti se objeví krátká zpráva o úspěchu připojení, nyní je aktivní (bez červeného kříže).
Zůstává konfigurovat protokol Internet TCP / IP na druhém počítači. Chcete-li to provést, nastavte adresu IP na hodnotu 192.168.0.2, maska podsítě je 255.255.255.0. Úkol je zcela splněn!
Nyní trochu více informací. Otevřete "Tento počítač" - disk "C". Otevřete složku "Dokumenty a nastavení" - "Všichni uživatelé" - "Dokumenty". Klikněte pravým tlačítkem na prázdné místo okna a v zobrazené nabídce vyberte možnost "Vytvořit složku". Změňte její jméno na "Exchange". Klikněte na ikonu tohoto pravého tlačítka myši a vyberte záložku "Přístup", kde to povolíme sdílený přístup do složky. Totéž se děje na druhém notebooku.
Na ikoně "Tento počítač" klikněte pravým tlačítkem myši a vyberte kartu "Název počítače", kde klepnutím na tlačítko Upravit nastavte dva počítače na pracovní skupinu se stejným názvem, např. Práce. Restartujte je a nyní můžeme přenést soubory přes složky výměny nebo použít propojené místní síť wi-fi počítače nějak jinak.
Pokud se nedá nic dělat, zkontrolujte každý počítač - zda vidí druhý počítač. K tomu na každém notebooku klikněte na Start - Run - cmd - Enter - ping 192.168.0.1 - Enter a pak ping 192.168.0.2 - Enter. Pokud po zadání příkazu ping, alespoň v jednom případě došlo k "překročení intervalu požadavků mezi počítači", tento počítač nevidí jiný počítač. Znamená to, že k těmto složkám dosud není přístup, proto se pokuste zakázat antivirový a firewall a zopakujte znovu test.
Alexander


 Modifikace reléových zařízení
Modifikace reléových zařízení Co je HDMI v tabletu?
Co je HDMI v tabletu? Vytvořte nový účet
Vytvořte nový účet Programy pro zrychlení internetu
Programy pro zrychlení internetu