Emilsson Magazine. Všechno kromě politiky. Jak a kde otevřít součást "Centrum sítě a sdílení". Řešení problémů se sítí
Jeden z konkrétních problémů vznikajících v roce 2004 místní sítě pro počítače se systémem Windows 7 a Windows 8 - "Síťový adaptér sítě Ethernet nemá platná nastavení IP". Tato zpráva se zobrazí ve výsledcích diagnostického nástroje sítě Windows. Myslím, že je jasné, že současně není přístup k prostředkům localhost nebo přístupu k Internetu. V podstatě je to kvůli nesprávným nastavením síťová karta počítač nebo notebook. Existuje však řada dalších důvodů, které mohou způsobit takovou poruchu. O nich teď mluvíme.
1. Nastavení sítě Windows
Nejprve je třeba zkontrolovat, která IP adresa je přiřazena k síťové kartě. Za to jdeme do sítě windows Connections, klepněte pravým tlačítkem na ikonu a vyberte položku nabídky "Stav". V otevřeném okně stiskneme tlačítko "Informace".

Výsledkem je další okno se všemi dostupnými informacemi o síťovém připojení. Máme zájem o pole "adresa IPv4". Nemělo by být prázdné - musí mít hodnotu. A pokud je adresa 169.254.X.X, nebude síť ani fungovat. Dále věnujte pozornost polím "Výchozí brána" a "Server DNS" - pokud jste připojeni přes router, měli by mít také hodnoty.
Pokud chybí, velmi často to naznačuje, že DHCP server z nějakého důvodu vypadl. Můžete ručně zadat adresy. Chcete-li to provést, klepněte na síťové připojení znovu pravým tlačítkem myši a vyberte "Vlastnosti" - "Internetový protokol verze 4 (TCP / IPv4)" a přiřaďte adresy IP:
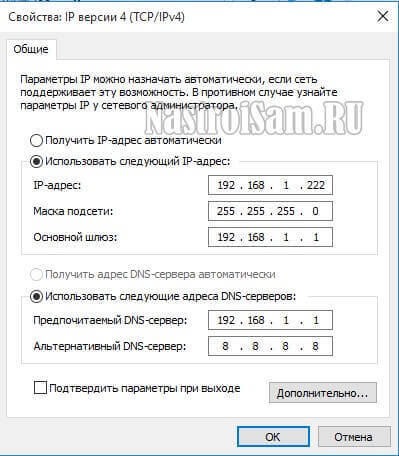
Kde je můžu dostat? Při připojení přes směrovač lze jeho IP zobrazit na štítku ve spodní části zařízení - to je adresa brány a server DNS. Adresu počítače lze obvykle použít jakoukoli podsítě. Maska na domácím zařízení je vždy používána 255.255.255.0. Pokud jste připojeni k poskytovateli služeb přímo objevení chyby „Network Adapter nemá platné nastavení IP“ obvykle znamená na straně problémech operátorů a je třeba kontaktovat technickou podporu.
2. Směrování, DNS cache a WInsock
Dalším krokem je vyčištění dynamické směrovací tabulky, vyrovnávací paměť DNS a také obnovení WinSock.
Stiskněte tlačítko "Start" a zadejte frázi "Příkazový řádek", klikněte na výsledek pravým tlačítkem a vyberte položku nabídky "Spustit jako správce". Tím se otevře příkazový řádek Windows. V něm postupně provádíme následující příkazy:
Vymazat směrovací tabulku:
trasa -f
Vyčistěte mezipaměť klientů DNS:
ipconfig / flushdns
Obnovit parametry protokolu TCP / IP:
netsh int ip reset
netsh int ipv4 reset
netsh int tcp reset
Resetujte parametry Winsock:
netsh winsock reset
Poté restartujeme počítač a zkontrolujeme přístup k síti.
3. Ovladač síťového adaptéru
V systému Windows 10 může dojít k chybě "Síťový adaptér nemá platné nastavení IP", pokud se po aktualizaci vyskytnou problémy s kompatibilitou ovladače. Chcete-li to opravit - musíte jít na oficiální stránky výrobce síťové karty (v případě notebooků - výrobce notebooku), stáhněte se tam nejnovější verzi Software pro váš model a nainstalujte do systému nový ovladač.
4. Bezpečnostní systém PC - antivirový program, firewall
Někdy je příčinou problémů se sítí je přílišná horlivost počítače bezpečnostním systémem, který ji chrání před všemi druhy internetových hrozeb a útoků. Chtěli jsme, aby to nejlepší - byl jako obvykle. Nejčastěji narazíte na ty, kteří mají instalovaný Avast zdarma antivirový program. Zkuste vypnout úplně zakázat nainstalován na PC anti-virus a firewall. Takže bych doporučil zkontrolovat a vypnout vestavěný firewall systému Windows. Chcete-li to - stiskněte kombinaci kláves Win + R a zadejte příkaz firewall.cpl. V okně, které se otevře, na pravé straně klikneme na tlačítko „povolit nebo zakázat bránu firewall systému Windows“:
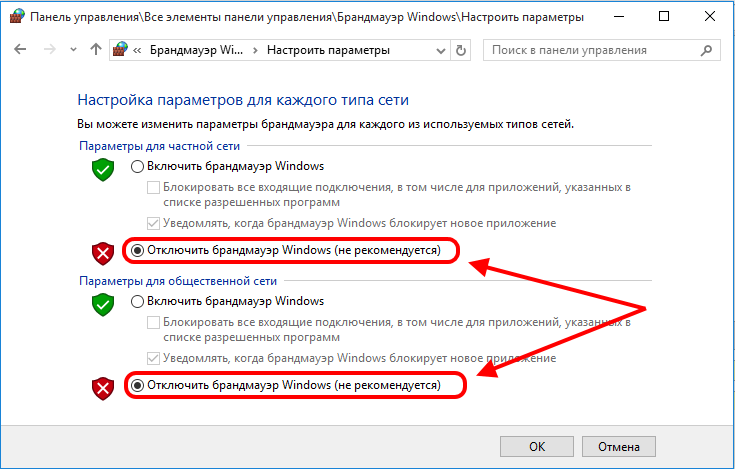
Odtikávaly „vypnout“ pro soukromé a veřejné sítě. Zkontrolujte práci v lokální síti.
Chcete-li vyloučit možnosti, které vedou k službám třetích stran a aplikací na výkon sítě pokusu o spuštění systému Windows, maximum zakázání vše zbytečné - jinými slovy, aby se „čisté spuštění“ .K-li to provést, stisknutím kláves Win + R a zadejte příkaz:
msconfig
Stiskněte tlačítko OK a dostanete odpověď do pole „System Configuration“.
Na záložce „Obecné“, zaškrtněte políčko „Výběrové spuštění“:

Níže uvedená - odstranit klíště „Načíst položky Po spuštění“. Ok, teď otevřete kartu „Služby“:
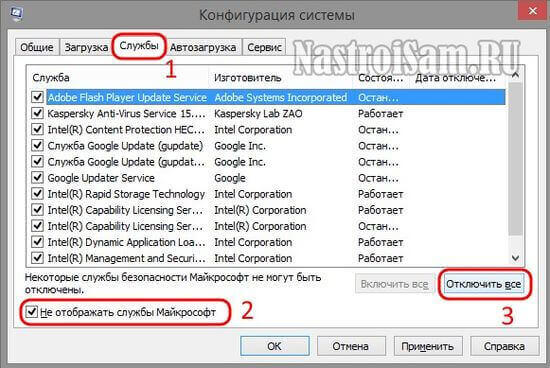
Klademe klíště „Nezobrazovat Microsoft Services“, aby nedošlo k zaklepat nic nadbytečné a klikněte na tlačítko „zakázat všechny“. Aplikujeme změny a restartujte počítač.
Typicky, po této chybě „Síťový adaptér nelze nastavit IP» musí mít úspěšně odstraněna. Pokud žádná z těchto metod nepřinesla výsledky, může docházet k problémům v síti. Pak je nutné připojit známou pracovní počítač a mít přístup ke kontrole s ním.
Tento článek vám pomůže rychle odpověď na otázky, které byste mohli mít. Můžete také studovat materiál důkladně získat úplnou představu o tom, o zřízení sítě v systému Windows 7.
Rychlá navigace najít správnou část publikace:
Úvod
Tím, včetně operačního systému, Windows 7Uživatel musí být připraven na to, že dříve či později bude čelit úkol před ním operačního tinktura sítě systému. Pro některé, tento problém není velký problém. Typicky, instalace a konfigurace sítě v 7 - je dalším krokem po instalaci Windows 7 ( pokud jste není nainstalován Windows 7 a nejsou zcela jisti v potřebných kroků, měli byste si přečíst tento oddíl: instalace Windows 7 ).konfigurace sítě krok je nezbytný pro instalaci následujících kroků:
- stáhnout z internetu aktuální distribucí antivirového softwaru;
- stáhněte si nejnovější verzi přehrávače videa, webového prohlížeče;
- pokud je to nutné, bota ze síťového ovladače pro některé z vašeho počítače (pokud nebyly staženy a nainstalovány automaticky, nebo v případě, instalační disky ne);
- použití konzole XBOX;
- výměna dokumentů a rychlý přístup k sdílené zdroje několik počítačů nebo notebooků. V tomto případě, používat internet, musíte nastavit kabelové nebo bezdrátové sítě. Je pravidlem, že některý nebo přenosný počítač slouží jako distributor internetu pro všechny ostatní jednotky výpočetní techniky.
Totéž platí pro adresy MAC a masky podsítě. Všechna tato nastavení zůstala stejná, uživatelé již dlouho obeznámeni. Některé změny se dotkl pouze rozhraní ovládacího panelu a jeho bodů, pomocí kterých je přístup k parametrům sítě proveden. Všechny ostatní bez významných změn. To je další nepochybný plus systému Windows 7. Uživatelé, kteří dříve používali systém Windows XP, budou schopni pochopit nový operační systém. Typická nastavení lokální sítě v populárních operačních systémech, jako jsou Windows Vista, Windows 7 a Windows Server 2008/2008 R2, začíná takovou komponentou pro konfiguraci vlastností sítě, například "".
Tento nástroj pro konfiguraci vlastností umožňuje uživateli vybrat síťové umístění, konfigurovat sdílený přístup k tiskárnám a souborům a zobrazit síťovou mapu. Můžete také sledovat stav všech síťových připojení. Je velmi pohodlné a praktické.
Jak a kde otevřít Centrum pro sdílení a sdílení
Před použitím úplné funkce pro vytváření síťových parametrů je nutné je vyhledat a otevřít. Jedna z následujících akcí vám pomůže otevřít aktivní okno " Centrum správy sítě a sdílení »:Jak můžete vidět, pokud jste opatrní a přečíst vše, pak s vyhledáváním komponenty "Centrum sítě a sdílení" by neměly vzniknout žádné problémy. Je třeba poznamenat, že k rozšíření rozsahu adres IP používaných v systému Windows 7 byl kromě dříve existujícího protokolu IPv4 přidán nový protokol IPv6. Je pravda, že její poskytovatelé se ještě nezúčastnili, a když se to stane v tuto chvíli, není známo. S největší pravděpodobností se tvůrci Windows 7 hrali předem. 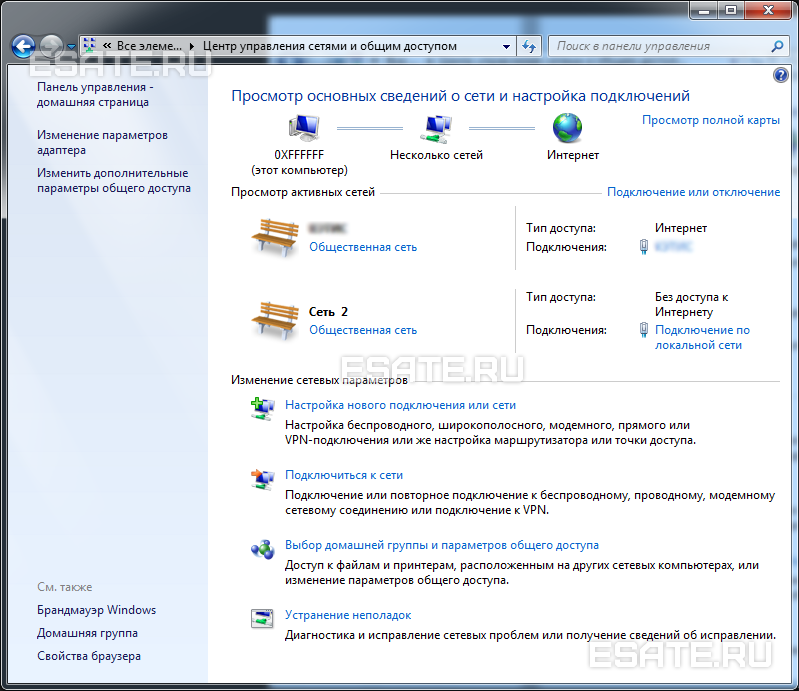 Obrázek 1. Obrázek znázorňuje okno "Centrum sítě a sdílení".
Obrázek 1. Obrázek znázorňuje okno "Centrum sítě a sdílení".
Co znamená síťové umístění počítače?
Pochopte, co " Umístění sítě"Je nutné ještě před tím, než budete pracovat s touto důležitou součástí. Pro všechny počítače je tento parametr nastaven automaticky při prvním připojení k vybrané síti. To platí také pro bránu firewall a nastavení zabezpečení sítě vybrané pro připojení. Všechny jsou také automaticky konfigurovány během prvního připojení počítače nebo notebooku k síti.
Operační systém Windows 7 podporuje současně několik aktivních profilů. To umožňuje nejbezpečnější použití několika síťových adaptérů, které lze připojit k různým sítím.
Mimochodem, systém Windows Vista používá pro všechny síťové připojení nejpřísnější profil brány firewall. Možná to je důvod, proč Vista není tak populární jako Windows 7.
Existují čtyři hlavní typy umístění v síti:
| Prvním typem je domácí síť. Již ze samotného jména je jasné, že toto umístění sítě je určeno pro počítač, který je používán doma. Používá se také v sítích, kde se všichni uživatelé dobře učí. Takové počítače mohou nejen vytvářet, ale také připojovat domácí skupiny. Zpravidla se pro usnadnění pohodlí uživatelů při použití domácích sítí automaticky rozpozná síťová detekce. Domácí sítě poskytují všem počítačům vysoce kvalitní přístup k síti. | |
| Druhým typem je síť podniku nebo organizace. Tento typ síťového umístění také umožňuje automaticky vyhledávat síť. Rozdíl od domácí síť je to, že není možné připojit nebo vytvořit počítač na domácí skupiny. Síť je určena výhradně pro profesionální aktivity ve společnosti, v organizaci nebo v kanceláři. Tento typ se nazývá zkrácený (SOHO), který se používá v malé kancelářské síti. | |
| Třetí typ je veřejná síť. Kavárny, letiště, nádraží a dalších veřejných místech - to je tady, že počítač používá síťové umístění třetího druhu. Ve výchozím nastavení tuto možnost zakáže možnost připojit se k domácím skupinám. Také zjišťování sítě je zakázáno. Bez nadsázky můžeme říci, že je to nejpřísnější dohoda. | |
| Čtvrtým typem je síť domény. Typ domény umístění sítě se téměř neliší od pracovní síti. S výjimkou bodu, který typ domény konfigurace zjišťování sítě a definované zásad skupiny Brána firewall systému Windows. To platí pro síťovou kartu. Do stávající sítě obdrží automatické typ umístění sítě „Domény“, počítač musí být pouze připojen k doméně služby Active Directory. Pouze v tomto případě se síť může stát doménou. |
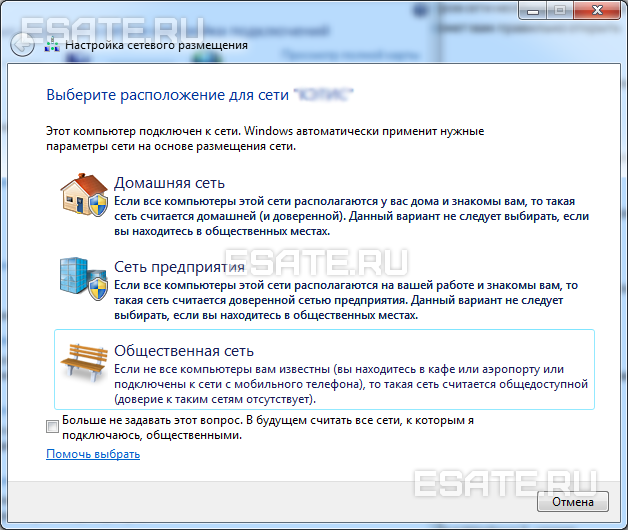 Obrázek 2. Zvolte síťové umístění počítače.
Obrázek 2. Zvolte síťové umístění počítače.
Mapa sítě
Chcete-li zjistit umístění všech zařízení v určité místní síti, se používá síťová karta. Toto grafické znázornění součástí zařízení a schéma sítě, jimiž jsou připojeny k sobě navzájem.Síťovou mapu můžete vidět ve stejném okně "Centrum sítí a sdílení". Je pravda, že zde je zobrazena pouze místní část síťové karty. Jeho uspořádání přímo závisí na dostupných síťových připojeních. V levém horním rohu se zobrazí počítač, na kterém je mapa vytvořena. Vlevo se zobrazí ostatní počítače, které vstupují do podsítě.
 Obrázek 3. Příklad síťové mapy.
Obrázek 3. Příklad síťové mapy.
Mapu sítě můžete zobrazit kdykoliv. Je pravda, že pouze pro takové lokality, jako jsou "domácí síť" a "podniková síť". Pokud uživatel zvědavost vzniká hledat v mapách míst „v síti doména“ nebo „sociálních sítí“, bude se zobrazí zpráva, že připojení k síti je ve výchozím nastavení zakázána správcem. Správce sítě může povolit mapování pomocí Zásady skupiny.
V systému Windows 7 není síťová mapa zodpovězena nikoli jedním, ale dvěma komponentami. To je Link Layer (Topologie odkazové vrstvy Objevte Mapper - Mapovač LLTD). Tato důležitá součást požaduje, aby zařízení v síti byla zahrnuta do karty.
Síťová připojení
V " Síťová připojení„Můžete vidět celou řadu údajů, které jsou nezbytné pro uživatele pro připojení počítače k internetu, LAN, nebo jakéhokoli jiného počítače v domácí síti.jsou k dispozici ke kontrole tyto údaje až po instalaci všech potřebných ovladačů pro Windows 7 pro každý síťový adaptér a potom automaticky konfigurovat všechna síťová připojení k určitému místního počítače nebo notebooku.
Existuje několik jednoduchých a cenově dostupných způsobů, jak snadno a rychle otevřít " Síťová připojení»: 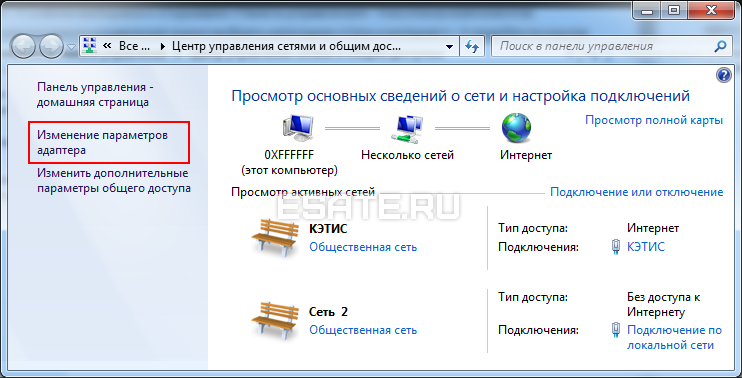
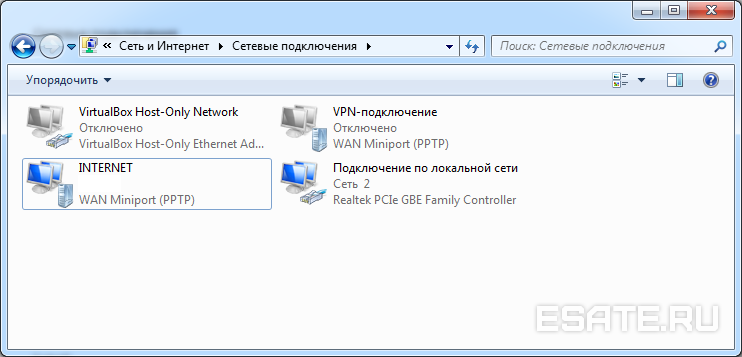 Obrázek 5. Okno Síťová připojení
Obrázek 5. Okno Síťová připojení
V " Centrum sítí a sdílení"Podobně jako okno Windows XP. Veškeré podrobné informace o připojení k síti se lze dostat volbou „Vlastnosti“ volbu na konkrétní síťový adaptér (viz obr. 6). V systému Windows 7, síťová nastavení v okně „Vlastnosti“ vyberte „Internet Protocol Version 4“. Ve stejném okně můžete také provést potřebné nastavení na bránu, masku podsítě, DNS servery - IP - .. adresy, atd. Všechny tyto informace je možné získat od poskytovatele, který poskytuje službu pro přístup k Internetu.
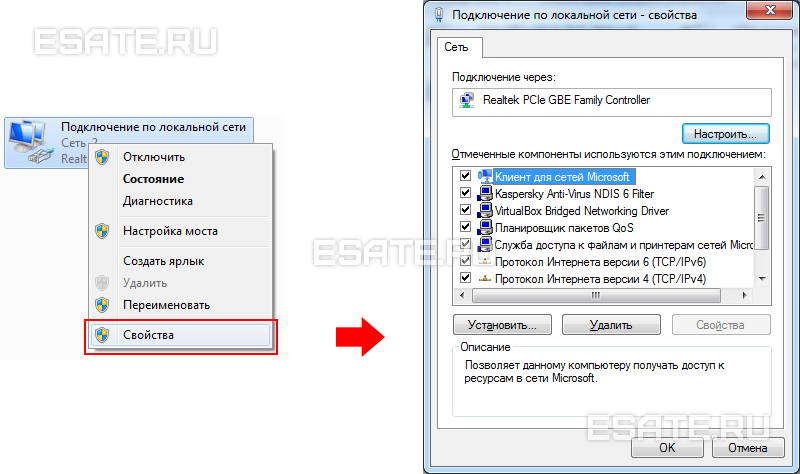 Obrázek 6. Jak vypadat Adresa MAC síťová karta (síťový adaptér).
Obrázek 6. Jak vypadat Adresa MAC síťová karta (síťový adaptér).
Přejmenujte síťový adaptér
Windows 7 vývojáři se ujistit, že je výchozí operační systém se přiřadí všechna síťová připojení jména „Připojení k místní síti“ nebo jinou možnost - „Připojení k bezdrátová síť". V případě, že uživatel počítače je více než jedno síťové připojení, systém přiřadí spojení sudé číslo. Existují tři způsoby, jak přejmenovat název kteréhokoli vytvořeného připojení.- První cesta. Vyberte síťové připojení a klikněte na tlačítko "Přejmenovat připojení" umístěné na panelu nástrojů. Po zadání nového jména stiskněte tlačítko Zadejte;
- Druhá cesta. Použití klíče F2: klepněte na tlačítko, zadejte nový název a uložte jej pomocí stejného tlačítka Zadejte;
- Třetí cesta. Přejmenovat vybranou ze seznamu připojení k síti, klikněte na něj pravým tlačítkem myši, vyberte některou z příkazu „Přejmenování“ do kontextového menu, přejmenovat a uložit změny pomocí již známého klíče Zadejte;
Stav sítě
Kromě možnosti přejmenování připojení se v tomto okně dozvíte také o stavu sítě. Pomocí tohoto okna, která se nazývá „Stav sítě“, kdykoliv si můžete nejen prohlížet veškerá data na síťové připojení, ale také se dozvědět podrobnosti, jako je MAC-adresa, IP adresy a dalších užitečných a zajímavých informací.Existují poskytovatelé, kteří uživatelům umožňují přístup na Internet pomocí MAC adresy síťové karty. Pokud z nějakého důvodu došlo ke změně síťové karty nebo výměně celého počítače, změní se také MAC adresa a přístup k internetu se zastaví. Pro nové připojení k Internetu musíte nastavit požadovanou fyzickou adresu (MAC adresu).
Chcete-li zobrazit aktuální MAC adresuJakož i úplné informace o tom, jak se připojit, musíte kliknout pravým tlačítkem myši na připojení k síti a vyberte „Stav“ z kontextového menu (viz obr. 7).
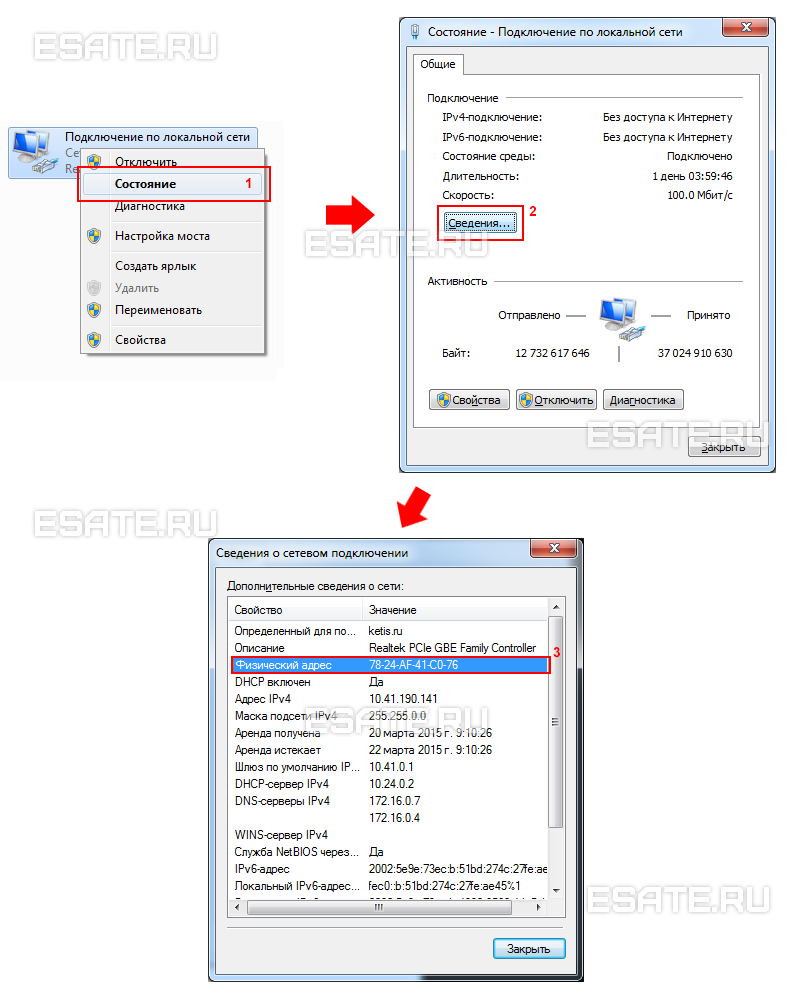 Obrázek 7. Jak zobrazit MAC adresu síťové karty (síťový adaptér).
Obrázek 7. Jak zobrazit MAC adresu síťové karty (síťový adaptér).
Změna aktuální adresy MAC, musíte kliknout na tlačítko " Nastavení"V blízkosti názvu konkrétní síťové karty a v okně, které se otevře, vyhledejte kartu" Upřesnit " Síťová adresa (viz obrázek 8).
Ve výchozím nastavení má Windows 7 továrně nastavenou adresu MAC síťové karty. Chcete-li jej změnit, musíte přepnout na možnost "Hodnota" a zadejte požadovanou adresu.
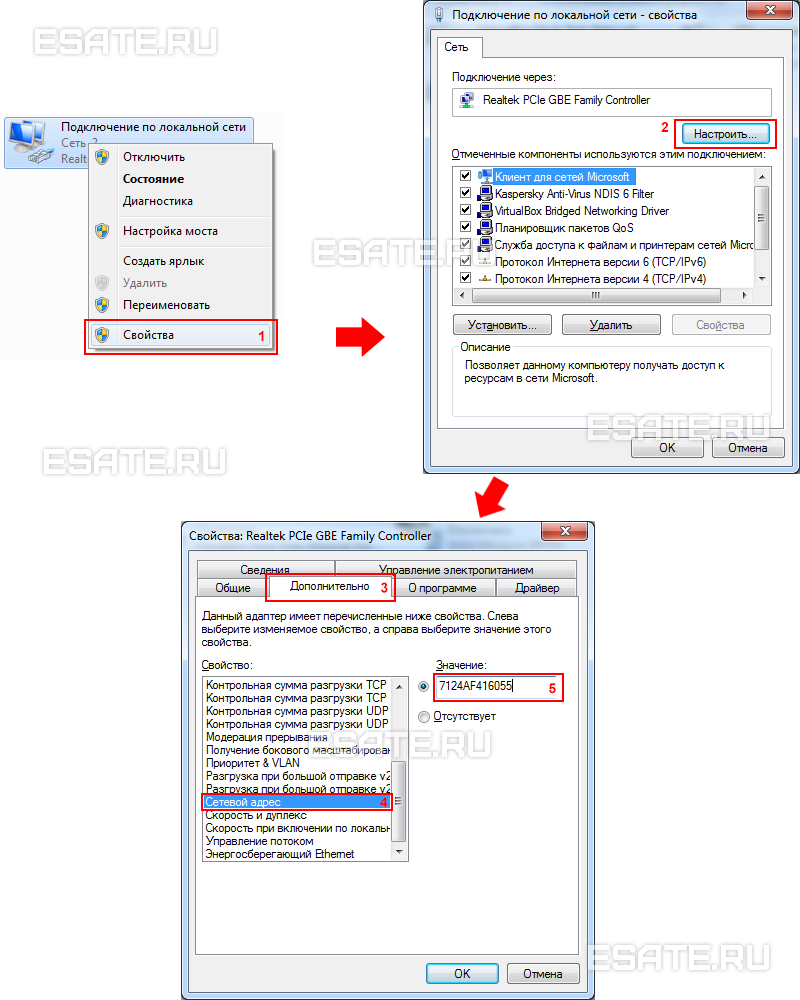 Obrázek 8. Jak změnit adresu MAC síťové karty (síťový adaptér).
Obrázek 8. Jak změnit adresu MAC síťové karty (síťový adaptér).
Diagnostika sítě
Pokud dojde k neočekávaným chybám nebo poruchám v provozu síťového připojení, můžete je vyřešit pomocí diagnostiky připojení. Diagnostický nástroj naleznete v okně "Síťová připojení".Vyberte položku " Řešení problémů", Které, analyzující stav připojení, nabízí výběr možných poruch a způsobů řešení problémů. Chcete-li spustit diagnostiku, musíte klepnout pravým tlačítkem na síťové připojení a v kontextovém menu zvolit příkaz "Diagnostika".
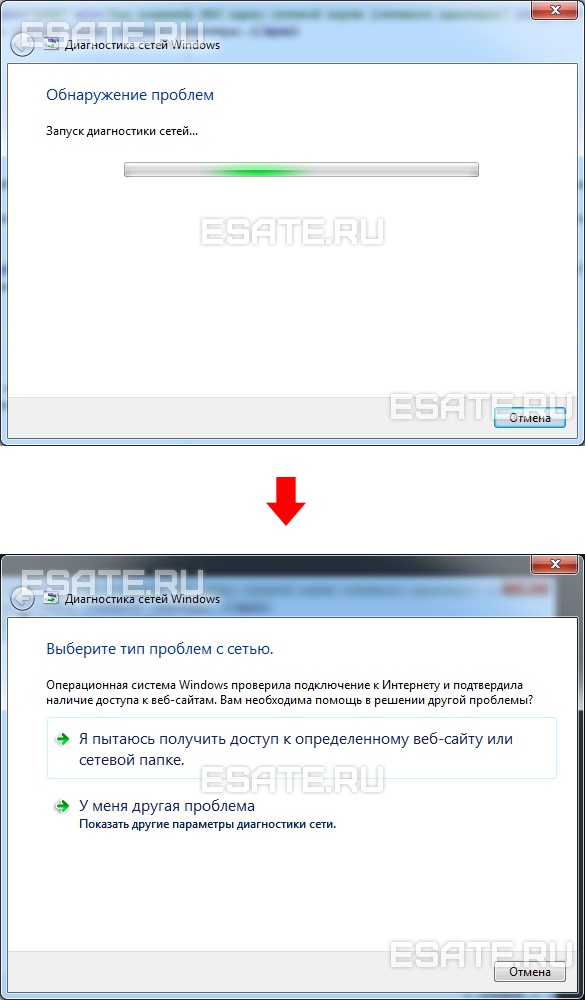 Obrázek 9. Otevření Průvodce řešením problémů s připojením prostřednictvím místní sítě.
Obrázek 9. Otevření Průvodce řešením problémů s připojením prostřednictvím místní sítě.
Druhým způsobem, jak spustit kontrolu parametrů síťového připojení, je vybrat požadovanou síť a kliknout na tlačítko "Diagnostika připojení". Tlačítko lze vidět na panelu nástrojů.
V dialogovém okně, které se otevře, pro diagnostiku připojení postačí postupovat podle pokynů průvodce odstraňováním a odstraňováním problémů. Nic složitého.
Odpojení síťového zařízení (síťový adaptér)
Někdy se vyskytují situace, kdy jsou problémy s připojením k síti vyřešeny nikoliv pomocí průvodce opravou chyb, ale jednoduše odpojením síťového adaptéru od počítače. To lze snadno provést jedním z následujících způsobů:- Vyberte síťové připojení a klikněte na tlačítko "Odpojit síťové zařízení" umístěné na panelu nástrojů.
- Klepněte pravým tlačítkem myši na síťové připojení a ve výsledné kontextové nabídce vyberte příkaz "Zakázat";
Závěr
Článek podrobně popisuje konfiguraci, připojení a diagnostiku síťových připojení.Máte-li pochybnosti o vašich vlastních nastaveních a síťovém připojení, je lepší požádat o pomoc od odborníků nebo si přečtěte článek pečlivě.
Dobrý den, přátelé! Jsem velmi potěšen, že vás vítám na našem internetovém portálu pro školení http: //. Pokračujeme v konverzaci o nastavení domácí sítě. Téma je rozsáhlé, ale zajímavé a velmi důležité.
Dnes budeme zapojeni do sítě vzdělávacích programů nebo nastavení sítě. Abyste mohli konfigurovat domácí síť, musíte získat minimální představu o tom, jak funguje místní počítačová síť.
Budeme hovořit o terminologii místních sítí, konfiguraci síťových adaptérů a také podrobně zvážit připojení dvou nebo více počítačů do sítě.

volba síťového připojení
Podívejme se na nastavení připojení k síti:
1. V systému Windows XP: Přejděte do nabídky "Start" -\u003e "Ovládací panely" -\u003e "Síťová připojení". Pokud je v počítači síťová karta, v zobrazeném okně se zobrazí ikona síťového připojení. Klepněte na něj pravým tlačítkem myši a v otevřené nabídce vyberte "Vlastnosti".
2. V systému Windows 7: Jděte na „Start“ -\u003e „Ovládací panely“ -\u003e „Síť a Internet“ -\u003e v prvním odstavci „Control Center Centrum síťových připojení a sdílení, vyberte sub-položka“ Zobrazit úlohy a stav sítě „-\u003e klikněte na odkaz "Místní připojení" a potom tlačítko "Vlastnosti".

V zobrazeném okně v seznamu vyberte "Internet Protocol (TCP / IP) (verze 4, pokud je zadáno)" a klikněte na tlačítko "Properties".
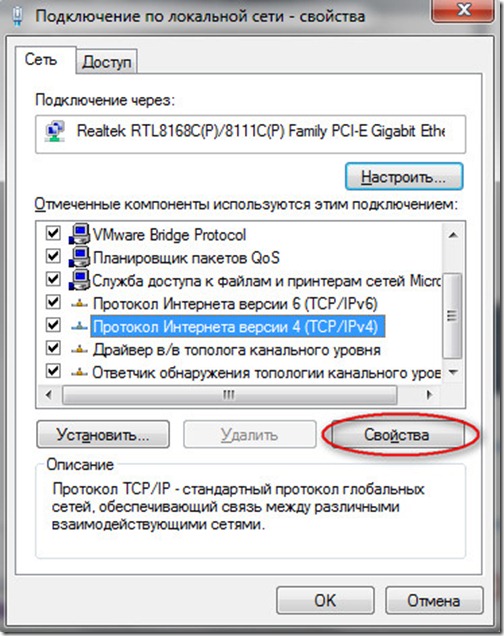
Otevře se okno, ve kterém budou zobrazeny hlavní.
nastavení síťového adaptéru
- formální označení vašeho počítače v globálním nebo místním informačním prostoru. Síť, kterou vytvoříme, bude pravděpodobně fungovat na protokolu TCP / IP (protokol přenosu dat / internetový protokol).
Protokol je soubor standardních algoritmů a pravidel, podle kterých se v síti vyměňují data.
V souladu s provozem protokolu TCP / IP je každému síťovému zařízení přiřazena jedinečná adresa IP. Skládá se z 32 bitů (nebo 4 bajty), které jsou zapsány jako čtyři desetinná čísla v rozsahu 0-255 oddělených tečkami, například: 192.168.0.10.
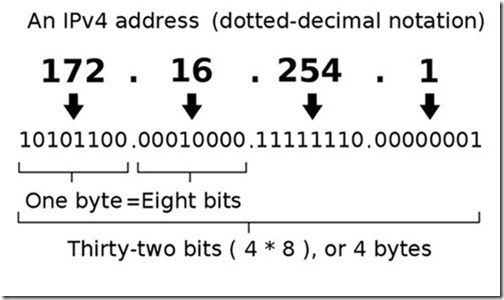
Všimněte si, že adresy 0.0.0.0, 127.0.0.1 a adresy končící v 0 a 255 jsou rezervovány pro účely služby a nelze je přiřadit síťovým zařízením.
Při nastavování připojení k Internetu Dávejte pozor na vstupní pole IP adresa: Pokud jste Dodavatel IP adresu, zadejte ji do příslušného pole, a kdyby nebyla dána k vám, pak jednoduše vyberte „Získat IP adresu automaticky.
2. Maska podsítě. Obecně platí, že velká síť je rozdělena na podsítě, z nichž každá má přiřazenou vlastní jedinečnou adresu jako samostatný počítač. Plná adresa IP, kterou jsme diskutovali výše, obsahuje informace o adrese určitého uzlu a adrese podsítě.
Chcete-li vybrat tyto oddíly ze stejné adresy IP, potřebujete znát masku podsítě. Rovněž se skládá z 32 bitů a hodnotu 0 nebo 1. Pokud použijete masku podsítě pro IP-adresy, to bylo v rámci jednotek bude znamenat adresu podsítě, a pod nulou - adresa konkrétního uzlu. Maska podsítě je také napsána jako adresa IP, čtyři číslice jsou odděleny podle období, například: 255.255.255.0.
Jako reference mohou být počítače připojeny k síti bez pomoci směrovače, pouze pokud jsou ve stejné podsíti (nebo mají stejnou adresu podsítě). Pokud se adresy podsítě liší alespoň o jednu, informace mezi nimi se nebudou přenášet.
3. Typy adres IP a výchozí brány.
Jak již víte, počet jedinečných adres IP na internetu je omezen a počet počítačů, které chtějí přistupovat k celosvětovému webu, roste každým dnem. Bylo rozhodnuto rozdělit adresy na soukromé a veřejné adresy.- Veřejné adresy IP lze přímo připojit k Internetu. Jsou viditelné pro každý počítač na Internetu. Chcete-li získat veřejnou adresu IP, musíte zaplatit peníze. Potěšení není levné. Adresy jsou zpravidla distribuovány poskytovatelům a dedikovaným serverům, někdy zákazníkům.
- Soukromé adresy IP jsou adresy, které nejsou z internetu viditelné. Oni jsou jmenováni počítačů umístěných v podsítí, které jsou připojeny k internetu přes router. Router - zařízení spojující dvě sítě: LAN a WAN (internet), a proto má alespoň dva síťové porty (IP-adresa): public (pro připojení k internetu) a soukromé (pro použití v lokální síti). Protože podsítě nemají na sebe vzájemně působí, stejná adresa se může opakovat mnohokrát v různých podsítích.
Chcete-li vytvořit domácí síť, je nejlepší používat soukromé adresy IP. Společným cílem je využít typ adresy 192.168.xx kde x - číslo od 0 do 254.
 4. DNS server. Podívali jsme se na to, co je adresa IP. Ale všichni se pravděpodobně shodnou na tom, že je obtížné pamatovat tolik čísel. Co je snazší zapamatovat si 94.100.191.204 nebo mail.ru? Samozřejmě, že je snadnější si pamatovat adresu webové stránky dopis (jméno domény). Chcete-li nahradit IP adresy na hodnotu popisný název, vynalezl speciální server - DNS-server. Pokud dojde ke změně IP-adresu, pak okamžitě informoval DNS-server, a pro přístup na stránky je na stejné doménové jméno.
4. DNS server. Podívali jsme se na to, co je adresa IP. Ale všichni se pravděpodobně shodnou na tom, že je obtížné pamatovat tolik čísel. Co je snazší zapamatovat si 94.100.191.204 nebo mail.ru? Samozřejmě, že je snadnější si pamatovat adresu webové stránky dopis (jméno domény). Chcete-li nahradit IP adresy na hodnotu popisný název, vynalezl speciální server - DNS-server. Pokud dojde ke změně IP-adresu, pak okamžitě informoval DNS-server, a pro přístup na stránky je na stejné doménové jméno.
Chcete-li nastavit připojení k Internetu je nutné zadat DNS serveru IP adresu (obvykle dává zprostředkovatele nebo je automaticky přiděleno). Pokud nemáte (nebo DNS server jde dolů), poté přejděte na stránky mají specifikovat své IP-adresy.
domácí síť "pro dva"
Máte-li rychle potřebu propojení dvou počítačů do sítě (například pro přenos informací, zálohování, nebo jen pro přehrávání), není nutné kupovat router nebo switch. Budeme zvažovat dvě možnosti připojení:

Přizpůsobit podle bezdrátový přístup Tento článek se nepovažuji. V této verzi se zastavíme později, když zvážíme nastavení směrovačů.
Po výběru typu připojení kabelem, můžete přistoupit ke konfiguraci síťových adaptérů.
Nejprve se ujistěte, že počítače jsou umístěny ve stejné pracovní skupiny ve stejném rozsahu adres a s různými názvy sítí. Podíváme se, jak se to dělá:
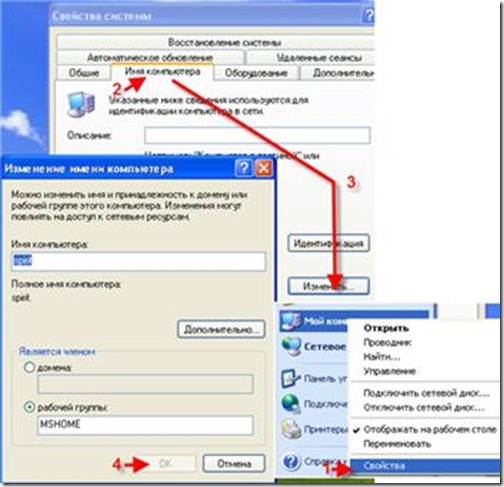
Dále je nutné nastavit IP adresu a masku podsítě (subnet mask je zadán automaticky pro danou IP adresu) na každém počítači. Jak zvolit adresy IP, které jsme uvažovali výše. Sledujeme konfiguraci adresy IP:
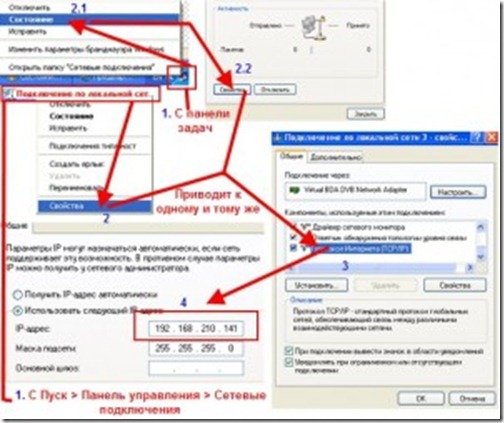
Máte-li se připojit k síti více počítačů pomocí spínače (síťový přepínač), opakujte výše uvedené nastavení v každém počítači v síti.
Řešení problémů se sítí
1. První věc, kterou hledáte při řešení problémů se sítí, je, zda je instalována síťové připojení. Tedy. zda se jedná o fyzické propojení počítačů (pokud je síťový kabel připojen do síťové adaptéry a síťových zařízení, jako jsou směrovače, pokud je to povoleno bezdrátový adaptér Wi-Fi, jako jsou notebooky, je zakázána speciální kombinací kláves). Je také nutné určit funkčnost síťového adaptéru. Zpravidla je to někdy dost vypadat blikat, pokud připojíte kabel žluto-oranžové konektor diody sítě.
2. Je nutné ověřit, zda se v této podsíti neopakují adresy IP. Všechny počítače musí mít různé adresy, aby nedocházelo ke konfliktům ve výměně dat.
3. Ověřte správnost adresy podsítě. Tedy. zkontrolujte, zda je maska podsítě na všech síťových adaptérů nainstalovaných je stejný.
4. Ujistěte se, že stejná skupina (mluvili jsme o tom viz výše) byl zadán ve vlastnostech počítače.
5. Pokud se na dané lokalitě nedostupné, neznamená to, že síť je ztracen, mohlo dojít k selhání DNS serveru. Zkontrolujte ostatní weby. Chcete-li sledovat server DNS, zadejte adresní lišta prohlížeč namísto mail.ru - 94.100.191.204. Pokud se místo spustí, je DNS vadný.
Zvláštně dost, ale mnozí uživatelé operačních systémů Windows, počínaje sedmou verzi k výše uvedeným skutečnostem se často potýkají s problémem připojeném k lokální síti nebo na internetu, a tedy diagnostické utility otázek v popisu výsledků, které «Ethernetový modul nemá platné nastavení IP ". Situace není katastrofální a problém může být vyloučen několika způsoby, které jsou navrženy k posouzení později.
Adaptér nemá platná nastavení protokolu IP: Jaký je problém?
Tato situace může nastat buď při nesprávně nakonfigurovaném aktuálním připojení (nezáleží na tom, zda používáte Wi-Fi nebo kabelové připojení připojení Ethernet) nebo při potížích s poskytovatelem.
V obou případech bude hlášeno, že připojení nemá platná nastavení IP.
Chcete-li zkontrolovat v části připojení k síti, vyberte ji v nabídce PKM ve vybrané síti a v novém okně klikněte na informační tlačítko. Dále byste měli zjistit, zda jsou pole IP, brána a adresa serveru DHCP a DNS vyplněna.
V případě, že adresa IP obsahuje kombinace se liší od 192.168 a více (např., 169,254, a tak dále. D.) Takové sloučeniny nebude fungovat, ale problém není nakonfigurován protokol na samotném terminálu. Pokud lze předpokládat přítomnost žádné hodnoty pro tyto servery, které k poruše došlo na straně poskytovatele ( „letěl» DHCP serveru).
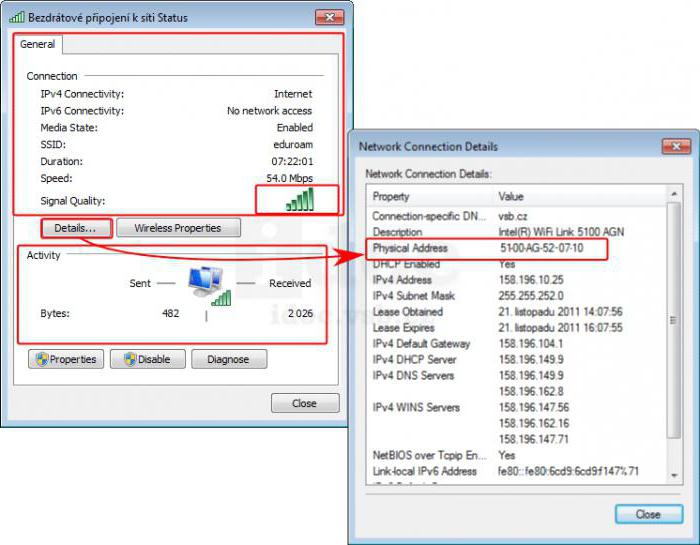
Síť nemá platná nastavení protokolu IP: co mám postupovat nejdříve?
Možná, že problém s připojením je dočasný. Proto pokud je hlášeno, že Internet nemá platné nastavení IP, nejprve se odpojte od sítě a znovu připojte.
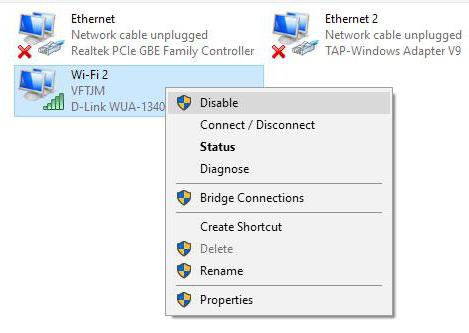
To se provádí kliknutím na ikonu připojení v systémové liště, nebo zavoláním na příslušné části ncpa.cpl, kde je cesta řetězec vybraný z kontextového menu, a pak - re-connect.
V případě, že Wi-Fi-síti jako dodatečné opatření můžete použít plnou restartování směrovače tím, že jej odpojit od elektrického napájení po dobu 10 sekund, znovu a čekat na úplné stažení.
Obnovení nastavení IP
Problém může být také v nesprávně nastavených síťových nastaveních. Když systém hlásí, že adaptér (nebo síť) nemá platná nastavení IP, je to nejběžnější situace.
Chcete-li odstranit selhání, můžete použít taktiku načtení parametrů IP. Chcete-li to provést, musíte spustit příkazovou konzoli s oprávněním administrátora a poté zaregistrovat dva příkazy, jak je znázorněno na následujícím obrázku.
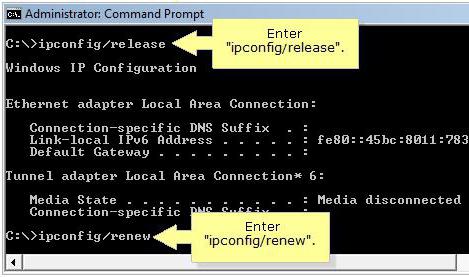
Potom zavřete konzolu a zkontrolujte připojení buď pokusem o připojení nebo stejným diagnostickým nástrojem. Možná zpráva, že síťový modul nemá platná nastavení IP, se již nebude zobrazovat.
Ruční nastavení parametrů
To však nemusí pomáhat, zejména pokud je nastaveno automatické získání IP v nastavení aktuálního protokolu. V popisu problému se znovu může zobrazit odkaz, že adaptér nemá platná nastavení IP.
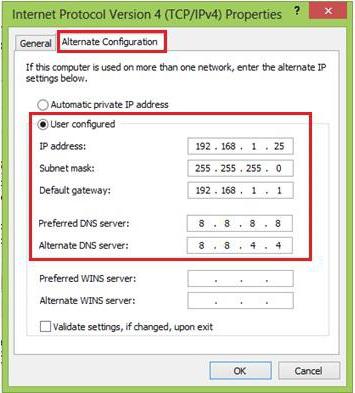
Výstupem z této situace bude nastavení správných hodnot v ručním režimu. Chcete-li tyto operace provést, zadejte část síťových připojení a pomocí panelu vlastností přejděte na nastavení protokolu (obvykle IPv4). Zde je nutné se zaregistrovat IP adresu (adresa routeru, který změnil poslední číslo), bránu (hodnota se musí shodovat s adresou routeru v případě bezdrátové sítě), DNS servery, nastavit hodnoty čtyř osmiček nebo dvě osmičky a dvě čtyřky.
Obnovení nastavení sítě
V některých případech nemusí být předchozí operace nutná. Pokud síťové připojení nemá platná nastavení IP, můžete někdy použít reset.
V tomto případě budete muset znovu zavolat příkazový řádek a provést následující akce s příslušnými příkazy, jak je znázorněno na obrázcích.
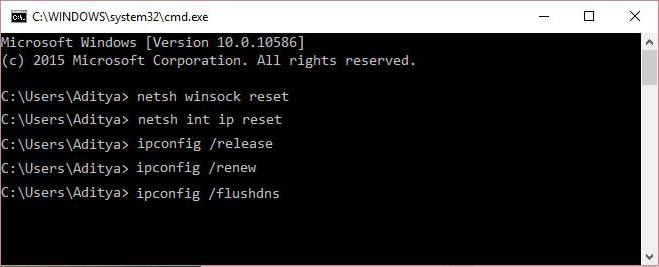
Po všech příkazů, můžete znovu zkontrolovat stav sítě. Někdy je porucha je odstraněna bez problémů tímto způsobem.
Net zatížení systému
Často v nápravě situace s výskytem oznámení, že výkonový modul nemá platné nastavení IP, může pomoci tzv net start systému, tedy maximální zatížení vypnutí nepotřebných služeb.
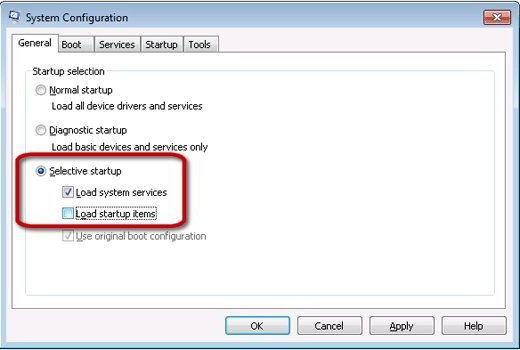
Chcete-li provést toto stahování, budete muset zadat (příkaz msconfig v konzoli „Run“), záložka obecná nastavení nastavit aktivní linky selektivně spuštění a zrušte načíst autostart řádku elementů.
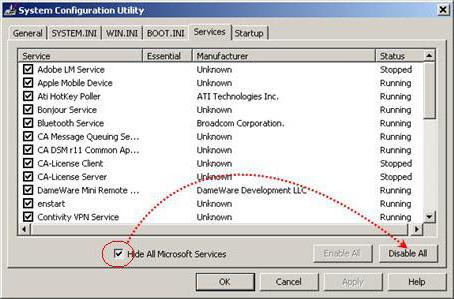
To, co následuje v této části přejděte na kartu Services, nastavte klíště na služby linka utajování této společnosti, která se nachází v levém dolním rohu, a za vše, co se bude používat tlačítko pro deaktivaci ( „Zakázat All“) v pravém dolním rohu. Typicky, restart systému (který, mimochodem, je třeba provést předepsaný) problém zmizí.
Antivirus, firewall, třetí strany software a ovladače
Nicméně, tento problém nemusí být u konce. Skutečnost, že některé anti-virus software, vestavěné v systému Windows firewall a nainstalované aplikace může také způsobit problémy s připojením.
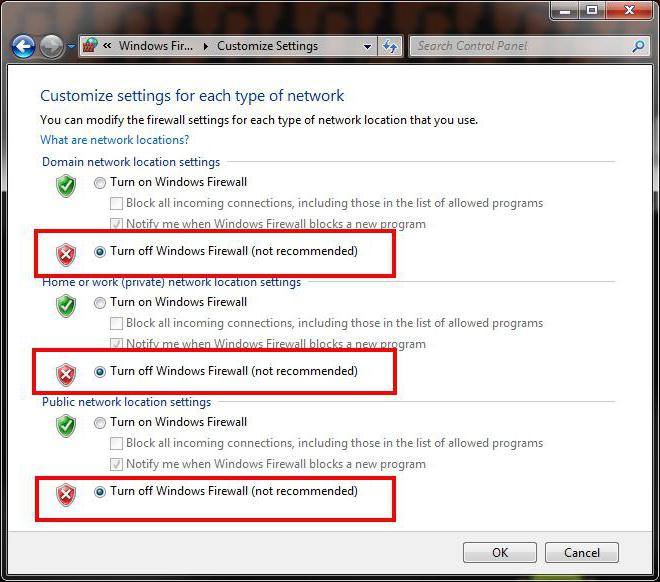
V takovém případě nejprve stojící na čas vypnout antivirovou ochranu. Kromě toho, pomocí příkazu firewall.cpl ,, můžete otevřít nastavení firewallu a aktivovat firewall ochranu off-line, i když takový postup se nedoporučuje.
Nakonec, podívejte se na seznam nainstalovaných programů. Například, pokud uživatel nainstaluje iTunes jej zahrnutý Bonjour nainstalován nástroj, který může také způsobit mnoho problémů. Možná, že její úplné odstranění a opravit chybu.
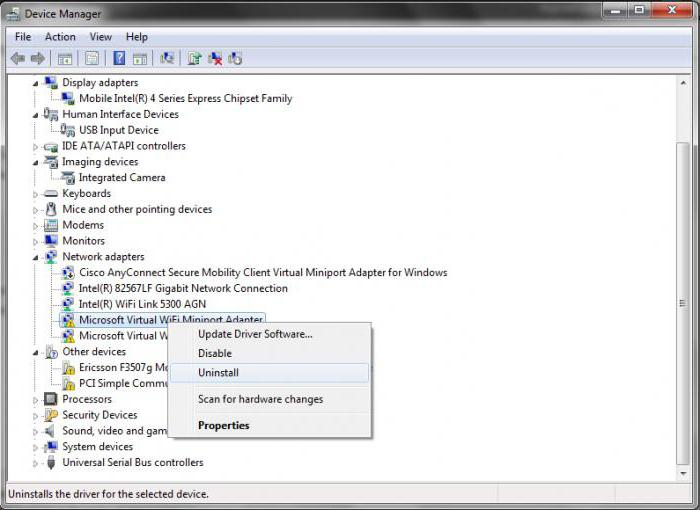
Ve druhém případě, když to nefunguje, můžete zkusit úplně odebrat ovladač síťového adaptéru a znovu jej stáhněte nejnovější verzi z webových stránek výrobce. Pro odstranění použité „Správce zařízení“, a ovladač lze stáhnout například z jiného počítače, a pak ji přenést do terminálu, kopírováním na vyměnitelné médium.
Pokud ani to nedává výsledky, můžete použít NetShell nástroj od společnosti Microsoft, který si můžete stáhnout na oficiálních stránkách společnosti.
Závěr
Na závěr zbývá dodat, že alespoň jedna z těchto metod stále odstranění problému může. To vše záleží na tom, co přesně bylo příčinou selhání. Ale ve většině případů, pomáhá ztratit nastavení sítěAktualizujte nastavení IP nebo nainstalovat správné hodnoty o nastavení protokolu.
Samozřejmě, že nevhodné vybavení nebo nesprávný instalovaných ovladačůNěkteré nepotřebné aplikace, anti-virus software (obvykle zdarma Avast) a vestavěný Windows bezpečnostní systém může mít také negativní vliv na stav připojení, ale jestli to fungovalo dříve, a pak se zarazil, zdá se, není problém.
Důvody nejsou uvedeny dopad virů, které mohou vést k těmto poruchám. Je to způsobeno pouze tím, že každý uživatel, tak říkajíc sama standardně by měly sledovat svůj systém a provádět kontrolu hrozeb, protože i nejsilnější prostředky ochrany schopny přenést škodlivého kódu nebo programových modulů, které právě vyšly, a bází antivirová řešení nejsou dosud k dispozici.
Pořadí konfigurace síťové karty závisí na modelu a konfiguraci. Nejmodernější síťové karty podporují standard Plug-and-Play, a operační systém automaticky rozpozná zařízení po jejich instalaci a napájení počítače: v tomto případě potřeby může uživatel zadat pouze do pole, kde je systém kopírovat příslušné ovladače. Starší síťové adaptéry (většinou připojená k sběrnici ISA), které nejsou definovány v systému Windows automaticky a vyžaduje ruční konfiguraci. V některých případech může PA sám má síťové karty nastavené propojek nebo přepínačů, pomocí kterého lze nastavit nastavení režimu. Pečlivě si přečíst technickou dokumentaci síťového adaptéru před zahájením jeho konfiguraci.
Síťové adaptéry plug-and-play
Prakticky všechny moderní síťové adaptéry podporují standardní zásuvné „and-play, které umožňuje operační systém provést automatickou konfiguraci zařízení připojených k počítači. Po instalaci síťové karty, zapnout počítač a spustit Windows na obrazovce, jako platí, že zpráva“ Nalezen nový hardware . „s návrhem upřesnit zdroj zkopírovat ovladače, které jsou obvykle dodávány na disketě spolu s síťovou kartou v některých případech nemusí být nutné i toto: především operace naya systém Microsoft Windows XP zjistí a nakonfiguruje síťové adaptéry, které jsou kompatibilní s modelem SV 2000 s využitím standardních ovladačů Microsoft.
Po instalaci ovladačů a restartování počítače síťový adaptér skutečně připraveni jít. Nicméně, v některých případech, automatického nastavení plug-and-play-adaptéry stane správně, a v důsledku toho existuje hardwarové konflikty mezi síťové karty a jiným zařízením. Obvykle jsou tyto situace jsou způsobeny tím, že několik různých zařízení začnou ilegálně používat stejné prostředky, jako je například požadavek na přerušení (IRQ, Interrupt Request), adresa přístupových kanálů přímého paměti (DMA Direct Memory Access) nebo rozsah vstupně O (rozsah I / O). Tento problém můžete vyřešit jedním z níže uvedených způsobů.
- 1. Po restartování počítače, zadejte nastavení BIOS, přejděte na PCI nebo konfiguraci sběrnice ISA, umožňuje měnit rozděleny do různých štěrbin těchto pneumatik, hardware přerušení a uvolnit jeden z přerušení pro odpovídající pneumatiky, které budou následně automaticky přiřazeny k síťovému adaptéru. Například, pokud víte, že váš napájecí adaptér je připojen k PCI slotu,
požaduje přerušení 20, nastavte na jednom ze sběrnice PCI slot hodnoty IRQ = 20. Pokud se to nezdaří, je možné postupovat, jak je uvedeno v následujícím odstavci. - 2. Přesun do příslušného síťového adaptéru karty nebo spínacího nebo pomocí konfiguračního programu je síťový adaptér, zakázat režim Plug-and-play pro vaši kartu. Dále může být nakonfigurován jako hardware konfigurovatelné nebo software konfigurovatelné zařízení ..
Programově konfigurovatelné síťové adaptéry
Softwarově konfigurovatelné síťové karty (adaptéry SW konfigurace LAN) - je zpravidla síťových karet staré modely, pro které nastavení v balení přiloženého speciálního softwaru. Mnoho z těchto programů pracuje pouze s operačním systémem MS-DOS a protože jsou často běžet s chybami na Windows 2000 platformy / XP nejsou to plně podporuji. Jak fungují nástroje konfigurace softwaru síťové adaptéry jsou následující. Programově konfigurovatelná síťová karta obsahuje speciální čip s programovatelnou permanentní pamětí EPROM, která ukládá informace o aktuálním nastavení zařízení a použitých zdrojích. Po spuštění nástroje se testuje interní konfigurace karty a čte se data v EPROM, po které se uživateli nabídne jejich změna. Někdy program vyžaduje ruční zadání typu síťového konektoru, který je k dispozici v adaptéru: BNC, RJ-45 (UNC), rozhraní přídavné jednotky (AUI) nebo COMBO pro kombinovanou kartu rozhraní. Před ukončením programu musí být všechna nastavení uložena v paměti EPROM.
Často, kromě skutečných konfiguračních funkcí, tyto nástroje nabízejí testování síťového adaptéru a podobné testy lze rozdělit na interní (interní nebo samočinné) a externí (externí) testy. V prvním případě se program testuje síťovou kartu pro chyby v registrech svého vestavěné paměti, ve druhém - pošle informační pakety do lokální sítě a analyzuje odpovědi. Často je možné provést test na dvou různých strojích zároveň nastavení na instalační program jeden z nich jako server (počítač serveru), a druhá - jako klienta (klientský počítač), a tak kontrolovat individuální výkon webu síť místní oblasti. Měli bychom však vzít v úvahu skutečnost, že mnoho testů automaticky dokončí svou práci, když je interval čekání překročen během jedné minuty. To znamená, že pokud se během zadaného času nedaříte dostat k jinému počítači a spustit podobný nástroj na něm, bude test hlásit výskyt selhání v síti.
Pokud jste zakoupili použitou síťovou kartu bez příslušného konfiguračního nástroje nebo jste ztratili disketu se softwarem, můžete použít podobný program z jiného síťového adaptéru, který má přesně stejný typ čipové sady (čipy řadiče). Nástroj pro konfiguraci síťové karty lze také zdarma stáhnout z internetu vyhledáním na webu výrobce zařízení nebo v sběrnicích ovladačů pro různé PC hardware.
Hardwarově konfigurovatelné síťové adaptéry
Některé síťové adaptéry starých nebo spíše starých modelů umožňují konfigurovat adresy a přerušení zařízení pomocí propojky umístěné přímo na desce nebo, jak se také nazývají "jam-peří". Každá propojka může být v jednom ze dvou stabilních stavů: Zapnuto nebo Zapnuto (zapnuto) - propojka je zapnuta (Obrázek 4.9, a) nebo Vypnuto - propojka je vypnutá (Obrázek 4.9, b). Jumpery jsou přesouvány pinzetou na síťové kartě dříve odebrané z počítače. Ve vypnuté poloze je propojka volně ponechána na jednom z kontaktů - aby nedošlo k náhodnému ztrátě. Správná pozice propojky by měla být uvedena v dokumentaci k síťové kartě nebo vytištěna barvou na samotném adaptéru.
Někdy jsou propojky tři a čtyři. To znamená, že spínací jednotka obsahuje několik kontaktů, z nichž jedna musí být označena číslem 1, ostatní čísla z nich jsou počítána v pořadí. V takovém případě pro změnu nastavení adaptéru musíte nastavit propojku na příslušnou pozici. Např. Pokud je požadovaná konfigurace dosažena nastavením propojky do polohy 2-3, pak je tato aktivace "propojky" znázorněna na obr. 4.9 (c), pozice 3-4 je znázorněna na obr. 4,9 (d). Někdy se konfigurace síťového adaptéru provádí kombinací několika propojky.
Obr. 4.9. Konfigurace hardwarově konfigurovatelného síťového adaptéru
Jak najít zdarma přerušení?
Pokud jste "šťastným" vlastníkem zastaralé síťové karty, která nepodporuje režim automatické konfigurace, budete muset ručně hledat volné zdroje, abyste mohli nakonfigurovat adaptér, aby je mohl používat. Nejjednodušší způsob, jak vyřešit tento problém v rodině operačních systémů Microsoft Windows NT / 2000 / XP, který je dostupný pro uživatele speciální utility winmsd, aby určily, volné a použité prostředky počítače. Chcete-li tento program zavolat, musíte spustit řadu příkazů Start\u003e Spustit a zadáním příkazu wi nmsd v dialogovém okně Spustit stiskněte klávesu Enter (Obrázek 4.10).
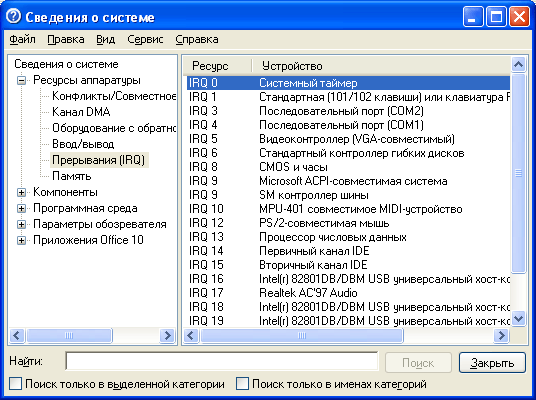
Obr. 4.10. Rozhraní WinMsd pro MS Windows XP
Při prohlížení seznamu zdrojů počítače zobrazeného v levém okně programu můžete vybrat požadovanou součást kliknutím myši a v pravém okně se zobrazí seznam přijatelných hodnot. Například výběrem přerušení (IRQ), uvidíte seznam volných a zaneprázdněných hardwarové přerušení, po kliknutí na položku I / O, budete dostávat informace o vstupně-výstupních rozsahů pro různá zařízení naleznete v DMA kanálu, můžete zobrazit podrobnosti o použitém zařízení Váš počítač řeší kanály přímého přístupu k paměti.
V systému Microsoft Windows 9x / ME s definicí dostupných adres a přerušení je situace poněkud složitější, protože operační systém z této skupiny není samostatný program, který vám umožní sledovat prostředky počítače. Chcete-li získat seznam použitých adres a přerušení v systému Windows 9x / ME musíte otevřít okno Ovládací panely, v tom, poklepejte na ikonu Systém v okně Vlastnosti systému Přejděte na kartu Devices pravým tlačítkem myši na disk počítače a vybrat si z nabídky položka Vlastnosti. Na obrazovce se objeví speciální okno obsahující seznam všech hardwarových prostředků vašeho počítače (Obrázek 4.11).
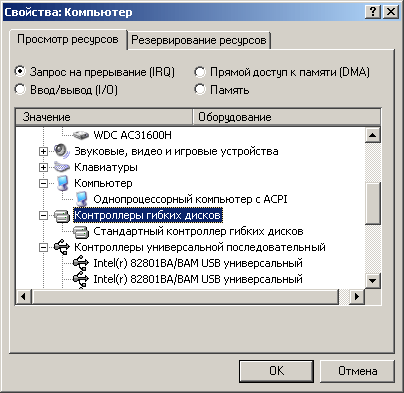
Obr. 4.11. Sledování hardwarových prostředků v operačních systémech Windows 9x / ME
Nastavením v horní části okna, přepnutí do jednoho z možných pozic, můžete sledovat celou řadu počítačových hardwarových prostředků: pastí (žádost poloha přepínače přerušení (IRQ)), vstupně-výstupní rozsahy (poloha přepínače Input / Output (1/0 ), přímé kanály pro přístup k paměti (pozice přepínače DMA) nebo zdroje RAM používané různými zařízeními (pozice přepínače paměti). Zde si můžete rezervovat zdroj pro následné použít síťový adaptér: Chcete-li to provést, přejděte na kartu ze zdrojových rezervací, nastavte přepínač do polohy odpovídající zdroj, který si přejete rezervovat, klepněte na tlačítko Přidat a zvolte volný zdroj ze seznamu .
Součást dodávkového balíčku operačního systému MS-DOS / Windows Zx obsahuje také samostatný program pro prohlížení hardwarových prostředků počítače. Tento nástroj se nazývá msd.exe a ukládá se zpravidla do adresáře systémové složky DOS. Můžete ji spustit příkazového řádku: Pokud během procesu stahování způsobí počítač zavěšení počítače, zkuste jej zavolat na příkaz msd.exe / i. Po jeho spuštění MSD Program zobrazuje seznam specifikací vašeho počítače, který je schopen určit: typ procesoru, verze operačního systému, k dispozici paměť, model grafické karty, atd Chcete-li zobrazit seznam volných a zaneprázdněných přerušení, vyberte v nabídce programu stav IRQ nebo jednoduše stiskněte tlačítko Q.
Pokud v seznamu, který se zobrazí na obrazovce, vyberete volné přerušení a jeho odpovídající rozsah I / O, můžete nakonfigurovat síťový adaptér pro použití těchto parametrů.
Problémy s připojením sítě uSB adaptéry
Někdy se stává, že síťový adaptér připojený k portu USB počítače není určen operačním systémem, a proto nemůže pracovat správně. V této situaci můžete poradit, abyste postupovali takto.
1. Klepněte pravým tlačítkem myši na ikonu Tento počítač na pracovní ploše av místní nabídce vyberte příkaz Vlastnosti. V systému Windows 9x / ME přejděte na kartu Zařízení do operačního systému Síťový kabel Windows NT / 2000 / XP, spusťte Správce zařízení přejděte na kartu Hardware a klikněte na tlačítko Správce zařízení. 2. Vyhledejte řadič USB sběrnice v seznamu hardwaru:
- pokud není řadič sběrnice USB uveden, nainstalujte jej a nakonfigurujte pomocí Průvodce konfigurací hardwaru.
- pokud je řadič USB sběrnice přítomen v seznamu, ale pracuje s chybami nebo způsobuje konflikt s jinými zařízeními, nainstalujte pro něj vhodné ovladače, které jsou obvykle součástí balení software základní desku nebo zkuste zařízení odebrat ze seznamu a nakonfigurovat jej znovu pomocí Průvodce nastavením hardwaru;
- pokud je v seznamu uveden správce sběrnice USB, správně nakonfigurován a nezpůsobuje konflikty s jinými zařízeními, zkontrolujte konektor kabelu, kterým je adaptér připojen k portu USB, a znovu nainstalujte ovladače síťového adaptéru. V některých případech má smysl pokoušet se silně zjistit síťový adaptér pomocí Průvodce konfigurací hardwaru.


 Přesměrování portů - přesměrování nebo přesměrování
Přesměrování portů - přesměrování nebo přesměrování Nastavení ovladače pro výrobu atolu a přenos dat přes USB
Nastavení ovladače pro výrobu atolu a přenos dat přes USB Správce připojení nefunguje
Správce připojení nefunguje Proč se manažer sám odpojí
Proč se manažer sám odpojí