Připojení fiskálního atolového záznamníku
Pokladna je připojena k počítači přes port RS-232, USB nebo Ethernet. Výměna informací mezi pokladnou a 1C: Podnik 8.2 Retail pro Ukrajinu , je třeba nainstalovat v počítači přechodový program (ovladač), například server OLE.
Může pracovat v několika režimech.
Režim off-line. Veškeré údaje o zboží jsou uloženy v paměti pokladny. Na konci dne nebo přesunu je vyložen seznam prodaného zboží. Chcete-li získat zprávu o stavu skladu, je nutné vyměňovat data mezi 1C: Enterprise a ECCA.

Režim on-line. Pokladna neukládá nic ve své paměti, ale neustále vyměňuje data za 1C. Pokaždé, když se čte čárový kód nebo je zadán kód produktu, pokladna přistupuje k serveru OLE a serveru OLE v 1C: Enterprise. Při uzavření šeku (prodej) se zboží automaticky odepsá ze skladu. Samotná pokladna není přímo připojena k 1C: Enterprise, ale je propojena prostřednictvím takzvaného "prostředníka" (server OLE).

Vynikajícím příkladem je, že trenér prodá lístky ve vlaku a večer (na konci směny) vyřadí zprávu z počítače nebo jej vytiskne na šek. Informace se vkládají do pokladny, než se dostanete na trasu.
Pokladna je nutná pro podávání zpráv daňové správě a vydávání daňových kontrol.
Pokladna s 1С: Enterprise je zapotřebí pro interní účetnictví. Jeden pracovní počítač s účetním programem vám umožňuje propojit několik pracovních míst pro pokladníky. Například tři pokladny jsou vzdáleně připojeny k jednomu počítači s 1C: Enterprise.

S pomocí malých nákladů je možné vyrábět shop automatizace . Existuje několik možností automatizace.
1. Pokladna. Zadejte ručně kódy produktů.
2. ECCA a snímač čárového kódu. Automatické zadávání zboží.

3. ECCA, snímač čárového kódu a váhy. Pomocí skeneru vyberte produkt. Pokud je výrobek vážící, po připojení váhy můžete automaticky obdržet váhu a náklady.


Toto řešení pro maloobchodníky snižuje počet chyb, eliminuje zkreslení odečtů hmotnosti.

4. Pokladna a 1C: Společnost vám umožňuje rychle přijímat zprávy o prodeji a seznam akcií ve skladech. Kliknutím na tlačítko se všechny informace o prodeji za den převedou na 1C.
5. Videotechnika může být připojena k obchodnímu zařízení. To vylučuje lidský faktor a zabraňuje krádeži zaměstnanců.
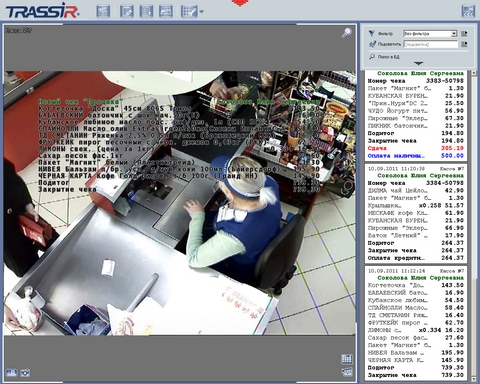
Pokladna může prodávat jednu, ale v pokladně je naprosto odlišná a ani 1C, ani pokladna to neumožňují. Video sledování TRASSIR umožňuje získávat informace o prodeji z účetního programu a zobrazovat jej na obrazovce, překrýt obraz z CCTV kamer.
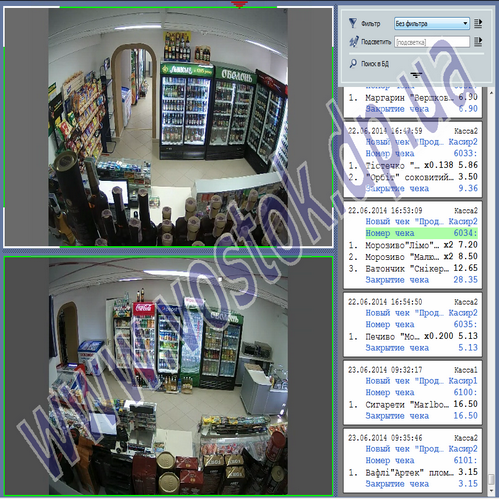
Připojení pokladny (CCM) k 1C: Hotel se provádí v několika krocích:
1. Stáhněte ovladač zařízení z webové stránky výrobce nebo z přiloženého disku a nainstalujte jej.
2. Pokud používáte adaptér portu USB-COM k připojení k počítači, bude možná nutné nainstalovat další adaptér pro adaptér. V případě potřeby obraťte se na správce systému o pomoc. V důsledku toho se musí ve Správci zařízení zobrazit zařízení:
3. Najděte zkušební program v instalačním adresáři tiskárny POS a spusťte jej. V nastavení vlastností proveďte vyhledávání hardwaru a ověřte, zda operační systém vidí POS tiskárnu. Nezapomeňte také na číslo portu COM a rychlost připojení zařízení.
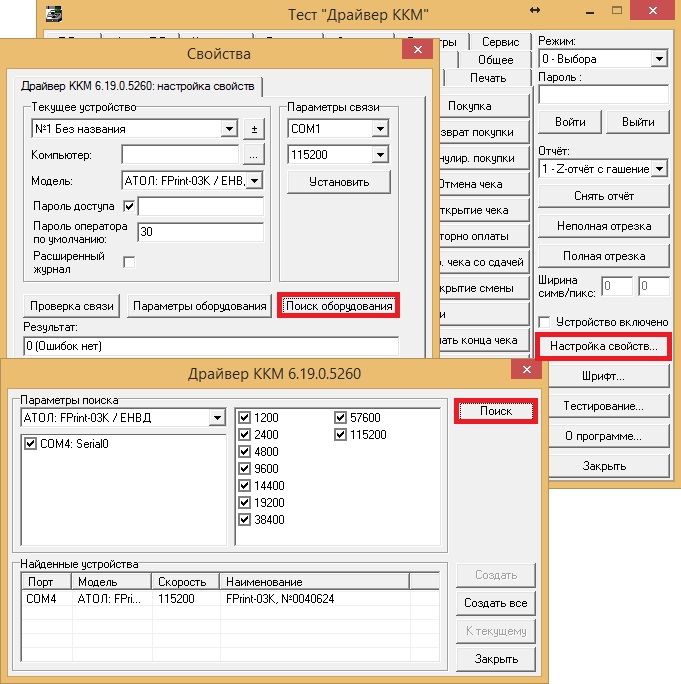
4. Poté je třeba konfigurovat parametry připojení CMC na konfigurační straně. Chcete-li to provést, musíte spustit konfiguraci z účtu správce systému a přejděte na položku Vzájemné zúčtování / Adresáře / Nastavení / Registrační pokladny.
5. Přidejte nový kód CCM, vyplňte registrační údaje a parametry připojení (k dispozici po zaškrtnutí políčka "Připojit k programu").
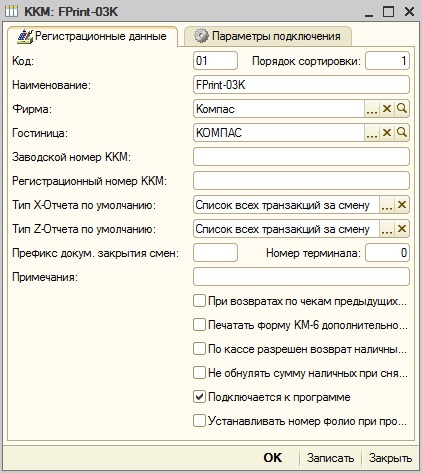
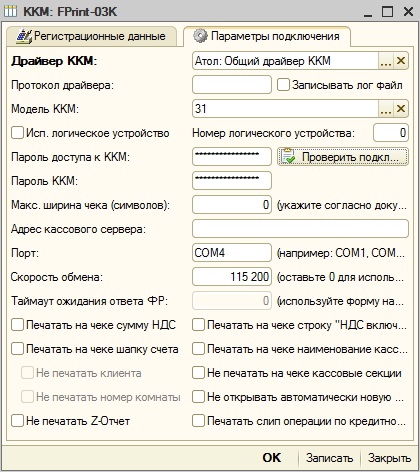
Na kartě připojení specifikovat parametry ovladač slouží k výběru modelu z rozbalovacího seznamu CMC dolů vyberte přístup hesla CMC (heslo na připojení uvedené v návodu k obsluze), který používá port a přenosovou rychlost. Poznámka: při připojení pokladny PRIM-08TK heslo pro komunikaci aerf .
Chcete-li zkontrolovat připojení, stiskněte odpovídající tlačítko.
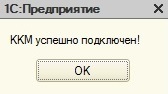
Připojení fiskálního registrátora v souladu s požadavkem aktualizované 54-FZ (FFD 1.05):
1. Aktualizujte konfiguraci 1C: Hotel na verzi 8.3.1.8
Po aktualizaci typu CMC nastavení ovladače budou automaticky převedeny na "Atol General KKM ovladač (verze 8.x)" na "Atol General KKM driver (verze 8.x 54-FZ RU)"
2. Aktualizujte verzi ovladače CCP na hodnotu 8.14.2.2 nebo vyšší
Bez aktualizace ovladače na požadovanou verzi HMP používat typ řidiče ‚atolu: Common Driver CMC (verze 8.x 54-FZ RU)„v konfiguraci nastavení nebude možné
3. Aktualizujte firmware pokladny (doporučená verze je 4555 nebo vyšší)
Bez aktuálního firmwaru CCP nebude správný přenos dat na kontrolu možné
4. Po aktualizaci přejděte do adresáře "VAT rates" a zadejte kód každé skupiny. Kód daňové skupiny lze získat od řidiče daňového rejstříku. To je dost pro připojení ovladače k fiskální registrátora a otevření tabulky daňových sazeb číslo řádku (top-down) a bude kód daňové skupiny, kterou chcete zaregistrovat v nastavení adresáře.
5. Při stanovování bankomatů na straně 1C: „Tisk pro kontrolu DPH řetězec“ Hotel v části „Nastavení připojení“ vypnout „množství Print DPH na šeku“ a
Je důležité si uvědomit, že po aktualizaci konfigurace na poslední verzi podporuje práci 54-FZ náhrady v konfiguraci bude doprovázet tiskem pouze prohlášení hosta, neboť podle nových změn výnosů 54-FZ jsou vždy doprovázeny přerušení šeku, tedy používání formulářů CSC není vhodné.
6. Pro odběr služeb na šeku v souladu s požadavky FFD 1.05 musíte:
- V nastavení hotelu na kartě Možnosti nastavte příznak "Provést zůstatek účtů za služby a ceny" (změní se forma dokumentu "Platba").
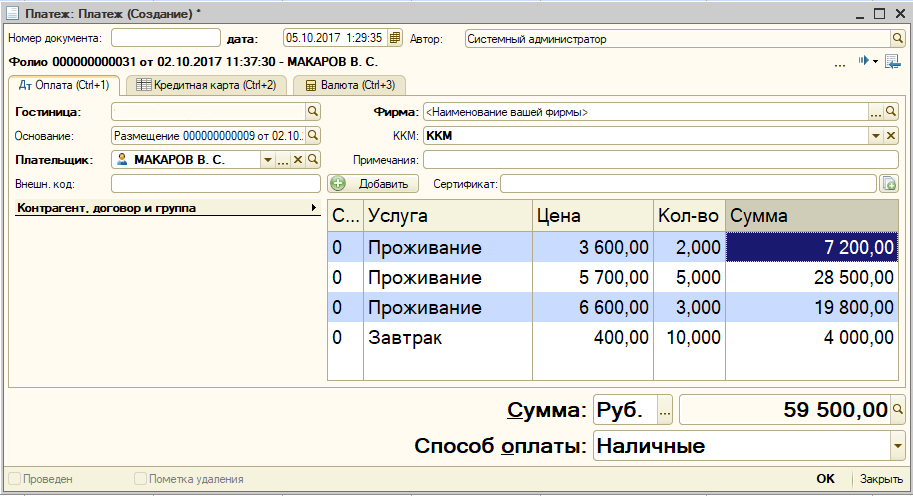
V nastavení společnosti na kartě "Parametry dokumentu" v poli "Standardní daňové systémy" zadejte formu zdanění používanou právnickou osobou
FFD 1.05 definuje následující požadavky pro registraci kontroly:
1. Údaj o kontrole názvu předmětu výpočtu
2. Pokyn při kontrole daňového systému
4. Zadejte při kontrole sazbu DPH
5. Zadejte při obdržení metody výpočtu
Předmět výpočtu kontroly je specifikován v nastavení služby na záložce „Nastavení“ v „Předmětu výpočet počtu kontrol,“ nebo nastavení složky (skupina služba). Pokud je pole prázdné, výchozí název položky bude přijat jako "služba".
Je důležité si uvědomit, že název položky výpočtu ve vnořených skupinách (složka ve složce) NENÍ povolen. Označení daňového systému je možné pouze v kořenové složce.
Systém zdanění je nastaven buď v nastavení společnosti na kartě "Nastavení dokumentu", nebo v nastavení části platby (aktuální při použití) nebo v nastavení samotné služby. Pokud hotel používá jeden systém zdanění, jeho označení je povoleno pouze v nastavení společnosti. Je-li více systémů, mělo by být zadán v parametrech sítě nebo parametru sekce (relevantní v žádosti), nebo skupině parametrů (složek), ve kterém je služba umístěna.
Sadzba DPH - je převzata z uvedeno, když daňová skupina v adresáři "sazby DPH".
Kód daňové skupiny lze získat od řidiče daňového rejstříku. To je dost pro připojení ovladače k fiskální registrátora a otevření tabulky daňových sazeb číslo řádku (top-down) a bude kód daňové skupiny, kterou chcete zaregistrovat v nastavení adresáře.
Výpočet proces - je uvedena v poli „výpočtové metody Příznak“ nebo způsobu platby parametrů (pouze v případě, klíště „Provést kontrolu na FF“), nebo v parametry platby části (relevantní v aplikaci). Není-li funkce metody výpočtu výslovně uvedena, pak je při platbě automaticky akceptována jako "Úplný výpočet".
V situacích, kdy byla konfigurace aktualizována před posledním vydáním, ale hotel nadále používá staré daňové registry (bez přenosu dat do CRF), je nutné:
1. V nastavení kontroly a bankomatem na straně 1C: Hotel na záložce „Nastavení zařízení Connection“ zaškrtněte políčko „Tisk kontrolovat výši DPH“ a „Tisk kontrolovat DPH čáru“ ke změně typu ovladače s „Atol: Common Driver CMC ( verze 8.x 54-FZ RU) "na" Atol: Společný ovladač CCM (verze 8.x) "
2. V nastavení pokladny na straně 1C: Hotel na kartě "Registrační údaje" vypněte kontrolu "Hotovost je možné vrátit přímo z pokladní pokladny"
3. U všech uživatelů v sadě práv zakázat právo 035
Výsledkem těchto nastavení je při návratu,
Kontrola provozního režimu daňového registrátora například ATOL FPrint 22K
Fiskální registrátor rodiny Atol FPrint může pracovat buď přes protokol USB nebo protokol RS232. V požadovaném režimu provozu fiskálních rejstříků musí být FPrint přepínat ručně.
Chcete-li zkontrolovat provozní režim fiskálního registráře FPrint:
1. Vypněte fiskální záznamník.
2. Stiskněte a podržte tlačítko pro převíjení zpět (v offline registru).
4. Fiskální rejstřík FPrint provede krátké pípání ("písknutí") 1 po zapnutí a po určité době roztáhne 2-3 mm kontrolní pásky.
5. Počkejte, dokud nebude fiskální záznamník (se stisknutým tlačítkem zaseknutého políčka) vydá další krátké pípnutí.
7. Vytiskne se kontrola informací o fiškálním registrátorovi.
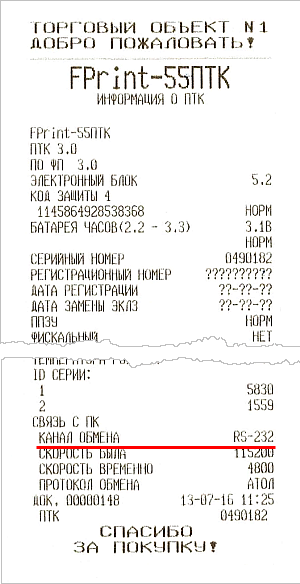
8. V tištěném potvrzení v části "Komunikace s počítačem" označuje položka "Exchange channel" režim fiskálního registrátora.
Přepnutí provozního režimu například ATOL FPrint 22K
1. Vypněte fiskální záznamník.
2. Podržte tlačítko kontrolní pásky (na fiskálním záznamníku off-line).
3. Zapněte fiskální záznamník.
4. Fiskální rejstřík vydá krátké pípnutí: 1 při zapnutí a po nějaké době se roztáhne 2-3 mm kontrolní pásky.
5. Počkejte, dokud fiskální registrar (stisknuto tlačítko odpočítávání) vydá další čtyři krátké pípnutí.
6. Uvolněte kontrolní tlačítko kazety.
7. Fiskální registrátor vstoupí do servisního režimu, informace budou vytištěny:

8. Poklepejte na nabídku "Exchange Channel" dvojitým kliknutím na tlačítko pro kontrolu pásky ve fiskálním registru.

9. Zvolte režim provozu pomocí protokolu USB, a to třikrát stisknutím tlačítka pro kontrolu na fiskálním registru. Pokud jste udělali všechno správně, vytiskne se na kazetu:

10. Chcete-li ukončit servisní nabídku, jednou stiskněte tlačítko pro kontrolu pásky ve fiskálním rejstříku.
11. Restartujte fiskální záznamník: vypněte jej a znovu jej zapněte.
15.03.2017
Zde je seznam problémů, s nimiž se musíme zabývat, a stručný popis jejich řešení. Podrobnější popis obrázků níže.
1. Počítače s vdovy 10 Domov nemůže správně nainstalovat ovladač Atol TO. Rozhodnutím TEC je koupit a používat verzi operačního softwaru pro +15 tr. Řešení - součástí operačního systému a systému BIOS je možnost instalace nepodepsaných ovladačů (při restartu se nezavádí).
2. Při práci s terminálem a COM portem pro portálů se kontrola objeví se spontánním zpožděním a tupnyakem za 13 sekund. Řešení od TEC je pracovat místně, 1C místně nainstalovat, server přinést do místního počítače s pokladně. Řešení - opustit klasický probrosski COM-port v terminálu, použijte ovladač servisní CMC ATOL, ke kterému se lze připojit z terminálu přes internet. Pracuje okamžitě.
3. Když začnete pracovat, systém hlásí, že posun není otevřený.Nyní je v magazínu cash shift v UT 10.3. Je třeba otevřít a zavřít posuny v něm. Automatický posun se neotevře.
Nyní v pořádku.
Připojení počítače k operačnímu systému Windows 10 Home
1. Celý problém je, že v tomto operačním systému nemůžete nainstalovat společnost, která není podepsánaMicrosoft ovladač. Proto musíte tuto volbu povolit dodatečně
2. Deaktivujte ověření podpisu řidiče navždy - pomocí příkazového řádku upravte zaváděcí parametry.
2.1 V systému BIOS musíte zakázat zabezpečené spuštění (je to povinné).
2.2 Spusťte příkazový řádek systému Windows 10 jako správce. Na příkazovém řádku zadejte následující příkazy:
bcdedit.exe -setload volby DISABLE_INTEGRITY_CHECKS
bcdedit.exe -set TESTSIGNING ON
Zakázání ověřování podpisu řidiče na příkazovém řádku
Po provedení obou příkazů zavřete příkazový řádek a restartujte počítač. Ověřování digitálních podpisů bude zakázán, s jedinou věc: v pravém dolním rohu budete pozorovat oznámení, že Windows 10 je spuštěn v testovacím režimu (za účelem odstranění štítku a znovu povolit skenování, zadejte bcdedit.exe -Set TESTSIGNING OFF příkazový řádek) .
3. Pokud se připojíte do kanceláře přes COM port vidíte chybu, jako „žádnou souvislost -1“, pak vše, co je třeba restartovat (a cash), ne-li pomoc, pak COM port je nutné nainstalovat ovladač namísto standardní ovladač Winsows od řidiče adresáře instalovaného CCP.
Instalace ovladačů
1. Nainstalujte ovladače Atolovsky v místním počítači a na terminálovém serveru

2. Přiřazujeme místnímu počítači statickou statickou elektřinuIP adresu, například 192.168.1.4
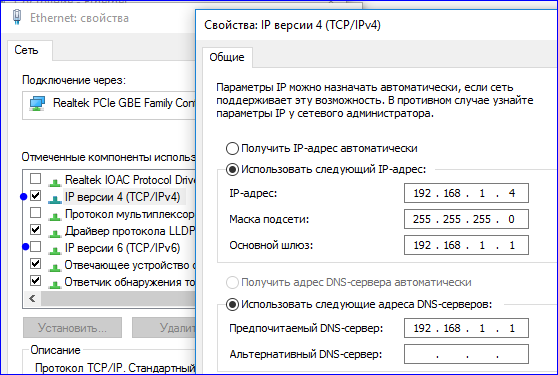
3. Musí být zakázánoIP v6
4. Odpojení je také nezbytné a brendmauэрWindows nebo přidejte požadovaný port do seznamu výjimek
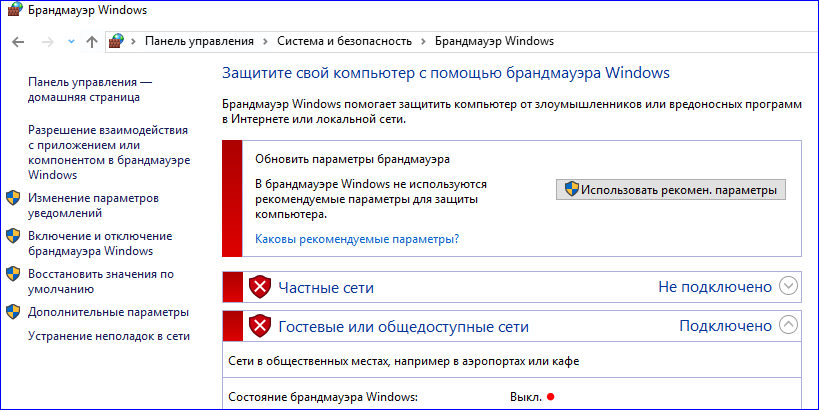
5. Na směrovači v místní síti s pokladníkem zadejte port 6220do pokladního počítače

6. TENTO POLOŽKA NENÍ POVINNÁ, jedná se o ověření. Pojďme se podívat na nastavení na terminálovém serveru. V ovladači CMC provádíme zkušební připojení na portu 6220 specifikující externí rozhraníIP podsíť adresu s pokladníkem
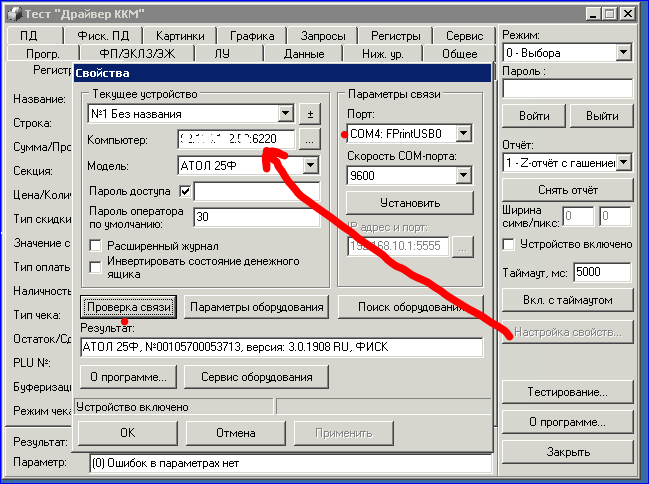
7. Zkontrolujte připojení, vše by mělo okamžitě fungovat
Spojení hotovosti s 1C
1.Vazhno si uvědomit, že žádná změna v hotovosti není automaticky otevřen (cash píše, že změna není otevřena), t. To. To je psáno v interet, musí být otevřený 1C navíc denně (každá směna).
2.V nastavení obchodního zařízení přidáváme naši CCP s datovým přenosem, stahujeme ovladač z webových stránek ITS
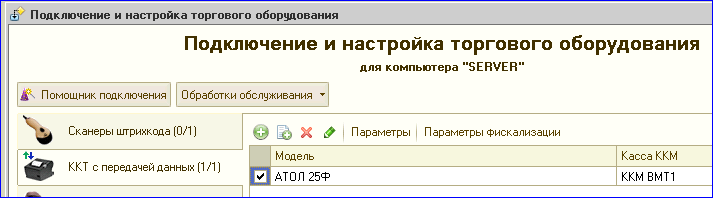
3. V parametrech připojení nezapomeňte zadat počítač (externíiP adresa) a port
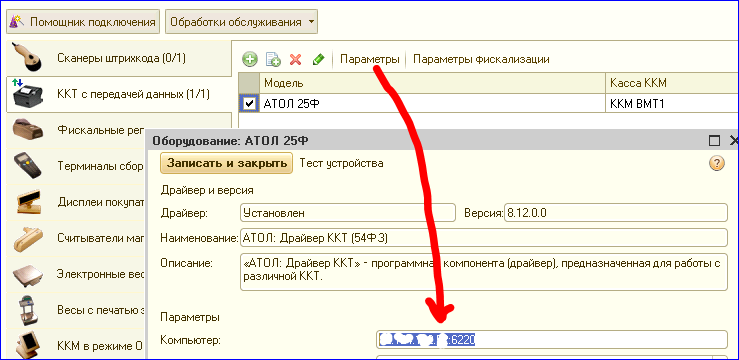
4. Po dokončení nastavení přejděte na úvodní směny
Chcete-li pracovat v terminálu klávesnice (v režimu USB-HID)
Opuštění porty COM Protoss si uvědomit, opakovaným stiskem klávesy F7 po prvním skenování položek v dokumentu kontrolují CMC. Skener nemusí být připojen jako obchodní zařízení.
Postup formuláře: Pokladní pokladna:
Funkce SKSNNomenclature (nomenklatura, charakteristika, série, kvalita,
Jednotka, Množství, USD) Export
Výsledek = True;
NameTextPages = Formuláře prvků PanelProducts.CurrentPage.Name;
StrukturaPodbora RabotaSTorgovymOborudovaniem.SformirovatStrukturuPodbora = (časové období, Feature,
Série, kvalita, jednotka,
Částka, částka Upraveného účetnictví,
Neurčitý,
Typ Cena, StavSale, Sklad);
Pokud je název stránky = "Produkty" pak
Zpracování výběru (zboží, struktura výběru);
Jinak
Varování ("Na stránce" ""
NázevText stránky
+ "" není vybrán nomenklatura. ");
End If;
// Znovu stiskněte klávesu F7
KomandnayaPanelTovaryPoiskPoShtrihKodu (ElementyFormy.KomandnayaPanelTovary.Knopki.PoiskPoShtrihKodu);
Výsledek návratů;
Konec funkce // CSNNomenclature ()
Připojení zařízení RDP pro konkrétní uživatele
V modulu zpracování TOCerver v 1C nahrazujeme kód v postupu pro vazbu k uživateli
Funkce GetComputerName () Exportovat
// Pokud mComputer = Nedefinováno
// = mImyaKompyutera VREG (název stroje ());
// End If;
// Vrátí název počítače;
// přidat název počítače uživatelské jméno, pak vybavení prodejen pouze jemu bude česat
Pokud název_počítače = Undefined Then
mComputer = PER (název_počítače ());
Pokud Konstanty.TorgovoeOborudovanieIspolzuetsyaNaServereTerminala.Poluchit () = pravda, pak
mImyaKompyutera mImyaKompyutera = + '_' + glZnacheniePeremennoy ( "glTekuschiyPolzovatel");
End If;
End If;
Vrátí název počítače;
Funkce konce // Získat název_počítače ()
Pokladní práce (plné rozhraní)
1.Zapuskaem změna zpracování hotovosti komerčních nabídce zařízení, pracující s CMC

2. Zvolíme si pokladnu a klikneme na její otevření
3. Nyní při kontrole pro kontrolu zkontrolujeme všechny
4. Stejně tak funguje tlačítko zavírání
Impr .: 14929


 Režimy zabezpečení Wi-Fi: WEP, WPA, WPA2
Režimy zabezpečení Wi-Fi: WEP, WPA, WPA2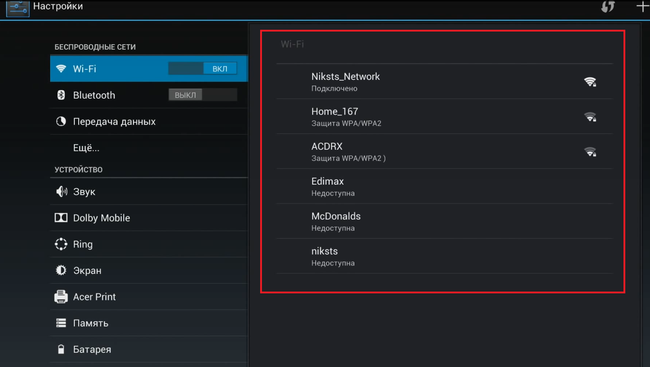 Proč se v tabletu nepřipojí Wi-Fi
Proč se v tabletu nepřipojí Wi-Fi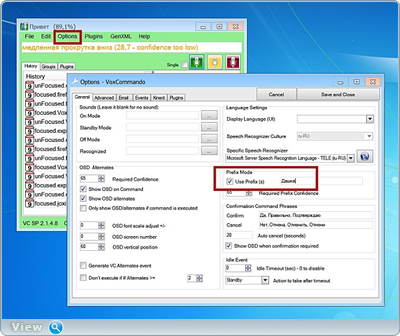 Umělá inteligence v programech se vyvíjí
Umělá inteligence v programech se vyvíjí