Úplné vynulování nastavení sítě. Obnovte nastavení sítě.
Co dělat, když nefunguje síťové protokoly? Pokud se pokusíte ping na server / adresu IP, zobrazí se chyba "Nelze získat přístup k ovladači IP. Kód chyby 2"? Pak máte něco se zásobníkem TCP / IP, podívejme se blíže.
Začnu s jednoduchým a jednoduchým a končí s komplexnějšími řešeními problému.
Možná, že máte počítač a Avast stojí za problémy začaly po aktualizaci antivirové databáze, 06.12.2012 avast přidal k jejich databázového souboru, krátce po aktualizaci databáze avast najít tento soubor v systému souborů a odstraní (možná umístěni do karantény).
Nezáleží na tom, níže uvedu, jak obnovit výkon zásobníku TCP / IP, po kterém by síť měla vydělat (pokud to určitě fungovalo dříve):
1. Nejjednodušší je využít avastfix.zip :
- nejprve je třeba stáhnout avastfix (odkazy jsou šité výše)
- rozbalte, řekněme na disk C: \\ (v archivu je složka, takže po extrakci bude cesta C: \\ avastfix \\)
- pokud máte avast, deaktivujte jej: v pravém dolním rohu najděte ikonu avatar (poblíž hodiny), klepněte pravým tlačítkem na něj a vyberte správa obrazovky avast , pak musíte zadat odpojte se navždy
- spustit fixtcpip.bat , po kterém se počítač restartuje
- po rebootování kontrolujeme síť například pingem na server Google: na klávesnici současně klikněte na zaškrtávací políčko (logo systému Windows), mezi Ctrl a Alt , a dopis R , to znamená Vyhrajte
+R . V zobrazeném okně napište cmd , otevřete příkazový řádek a zapište jej ping 8.8.8.8, by se měla objevit
Výměna balíků od 8.8.8.8 do 32 bajtů:
Odpověď z 8.8.8.8: počet bajtů = 32 čas = 55 ms TTL = 48
nebo něco podobného, ale chyba ovladače sítě
- doufám, že síť / Internet, které jste získali, nyní potřebujete aktualizovat databázi avast, pokud není možnost aktualizace, můžete z tohoto souboru vyloučit:
C: \\ Windows \\ system32 \\ ovladače \\ TCPIP.sys (na jiných diskových oddílech můžete nainstalovat například Windows D: ) - nyní můžete zapnout antivirový program, odkud jste jej odpojili, teprve teď povolit všechny obrazovky
Podívejme se nyní na to, co v tomto archu zázraku:
fixtcpip.bat - skript, který importuje standardní nastavení zásobníku do registru, rozbalí archiv tcpip.rar s pomocí UnRAR.exev C: \\ Windows \\ systém32 \\ ovladače \\
a restartuje počítač
2. Zvažte nyní ruční obnovení / kopírování souborů
- nejprve vypněte avast (viz výše 3. položku "pokud máte ...")
- soubor tcpip.sys lze zkopírovat ze složky C: \\ Windows \\ system32 \\ dllcache , ale je možné, že je odstraněn stejně, pak můžete vzít bootovatelný disk CD / DVD / USB a najít jej ... \\ I386 \\ TCPIP.SY_ . Soubor můžete také převzít z pracovního systému. Pokud však tento soubor někam přijmete, pak je zde odkaz pro SP3 (pokud máte SP2, můžete se zeptat)
- restartujte počítač
- zkontrolujte síť / internet, pokud funguje, aktualizujte avast a spusťte program avast (viz poslední bod 1. metody)
3. Pokud předchozí metody nepomohly, pravděpodobně to není avast. Zkontrolujte, zda soubor existuje C: \\ windows \\ inf \\ nettcpip.inf , pokud existuje, pokračujte k další metodě. Není-li soubor, musí být z pracovního systému zkopírován, neexistuje žádný pracovní systém? Žádný problém, stažení sem kb299357 je napsáno, že pro přeinstalaci stačí na příkazovém řádku spustit pouze jeden příkaz:
- spustit cmd
- provádět netsh int ip reset resetlog.txt
- restartujte počítač
7. A nyní nejtěžší přeinstalovat zásobník TCP / IP v systému Windows XP ručně.
- Stáhněte si windows in Bezpečný režim , tj. zapněte počítač a opakovaně klikněte na něj F8 Pokud se nabídka zavádění systému Windows nezobrazí, vyberte možnost Bezpečný režim
- Přejděte do registru ( Začněte - Spustit - regedit - OK nebo Vyhrajte +R )
- Odeberte dva klíče a opusťte registr:
HKEY_LOCAL_MACHINE / Systém / CurrentControlSet / Služby / Winsock
HKEY_LOCAL_MACHINE / Systém / CurrentControlSet / Služby / WinSock2 - Dále musíte jít do složky % windir% \\ inf (obvykle C: \\ Windows \\ inf ), ve kterém je třeba soubor najít Nettcpip.inf a upravte jej (můžete použít běžný poznámkový blok), musíte jej změnit v sekci stopu Vlastnosti = 0xa0 na Vlastnosti = 0x80 . Uložte a zavřete editor
- Jdi na Síťová připojení , pak na vlastnosti a vyberte síťové připojení (jakékoli, protože protokol je jeden pro celý operační systém). Klikněte na tlačítko Instalovat- Protokol - Nainstalujte z disku - vložit C: \\ windows \\ inf (Změnil jsem písmeno jednotky na můj) - OK - vyberte Internetový protokol (TCP / IP) - Dobře
- Měli jste zůstat ve vlastnostech připojení na kartě Obecné (bez dalších oken), nyní můžete odstranit Internetový protokol (TCP / IP) , stisknutím tlačítka Odstranit
- Restartujte počítač
- Proveďte druhou metodu (pokud soubor existuje, pak jej nahraďte), a to kopírovat tcpip.sys v % windir% \\ system32 \\ dllcache a % windir% \\ system32 .
- Nyní je nutné nainstalovat protokol, jak bylo napsáno těsně výše (5 bodů)
- Musí okamžitě vydělat, pokud to nefunguje, restartujte počítač
- Doufám, že všechno pro vás pracovalo, s tím, co gratulujete!
Obnovte zásobník protokolů TCP / IP a Winsock.
Jednou ze součástí připojení k Internetu v počítači je vestavěná inštrukční sada nazvaná TCP / IP. Někdy je poškozen protokol TCP / IP (důsledky některých virů, instalace nesprávných ovladačů síťových karet atd.). Pokud se nemůžete připojit k Internetu a všechny způsoby řešení tohoto problému již byly vyzkoušeny, je možné, že problémem je protokol TCP / IP.
Vzhledem k tomu, že TCP / IP je součást jádra systému Windows, nelze jej odstranit. TCP / IP však můžete obnovit původní nastavení pomocí nástroje NetShell ( netsh).
Symptomy:
a) Nemohu se připojit k Internetu nebo místní síti, i když je vše nakonfigurováno správně.
b) Připojení je nastaveno, ale ve stavu připojení není zobrazena žádná adresa: adresa IP, výchozí brána atd.
Důvod:
Důsledky některých virů, instalace nesprávných ovladačů síťových karet apod. Je těžké pojmenovat důvod, je třeba analyzovat protokol událostí, protokol antivirového programu, poslední akce uživatele atd.
Řešení:
1. Otevřete příkazový řádek a vyberte z nabídky Začněte příkazu Spustit. Zadejte příkaz cmd a stiskněte klávesu Enter.
2. Do příkazového řádku zkopírujte a vložte (nebo zadejte sám sebe) a stiskněte klávesu ENTER:
netsh int ip reset c: \\ resetlog.txt
Kde c: \\ resetlog.txt je cesta pro uložení souboru protokolu, můžete zadat libovolné
Poznámka:. Pokud nechcete zadat cestu k ukládání souboru protokolu, použijte následující příkaz:
netsh int ip reset resetlog.txt
3. Restartujte počítač.
Pokud to nepomohlo, spusťte příkazy jeden po druhém, vždy při restartu:
Netsh int resetovat vše
Netsh winsock reset
Kopírování materiálů z webu je povoleno pouze se souhlasem autora nebo se zdrojovou adresou.
Dobré odpoledne, drahí čtenáři, pokračujeme ve studiu s vámi operačních systémů Microsoft, naposledy jsme diskutovali o tom, jak vyřešit chybu nepožadoval popisovač zařízení , dnes se stále naučíme, jak hledat a řešit problémy v první desítce, a budeme analyzovat otázku, jakým způsobem se vyrábí resetovat nastavení sítě okna 10 Redstone, věřte mi, že existují situace, kdy tato znalost obnoví podnikání kritické služby a zachrání spoustu nervových buněk.
Potřebujete-li obnovit síťová nastavení
Předtím, když děláte něco, co potřebujete pochopit a pochopit, proč to děláte, je to první pravidlo v každém podnikání, nyní je těžké si představit náš život bez počítačů a internetu, velmi zjednodušili to. Technika, stejně jako lidé, není bez chyb a může také pracovat špatně nebo dokonce přestat plnit své úkoly úplně. Vzhledem k tomu, že počítače komunikují prostřednictvím sítě místní sítě, což je internet, existují případy, kdy se jedná o problém, jednoduchým příkladem je případ, kdy neexistují žádné síťové protokoly Windows 10 a jedním z řešení bylo obnovení výchozích nastavení sítě.
Jak obnovit nastavení sítě Windows 10
S výstupem windows 10 aktualizaci výročí , jak jste zvyklí, přinesl nejen nové chyby, ale také užitečnou funkcionalitu, která zjednodušuje resetování sítě nastavení Windows 10 redstone, a co víc, je to děláno jediným kliknutím myši, bravo Microsoft. Nyní nemusíte uživatelovi vysvětlovat, jakým způsobem obnovit nastavení sítě pomocí příkazového řádku (zvážíme to kvůli bezúhonnosti obrazu), jaká byla bolest, zejména pro zástupce technické podpory.
Takže začněme a resetovat síťová nastavení a nastavení pro Internet Windows 10 Redstone, chci poznamenat, že práce vykonaná akce, vrátí všechna nastavení sítě do původního stavu, takže je možné, pokud zkrotit nastavení Internetu, budete muset obnovit všechno ručně, s uvedením příslušných parametrů:
- ip adresa
- Připojení VPN
Chci jen podotknout, že resetování síťových nastavení systému Windows 10 není všelékem pro všechny, a to není fakt, že problém vyřeší s internetem, a uživatel může dokonce vytvořit další problémy v podobě migrace je popsáno výše.
Vše od slov k praxi, neboť pro obnovení síťových nastavení systému Windows 10 proveďte následující kroky klepnutím na tlačítko Start a výběrem položky Nastavení.
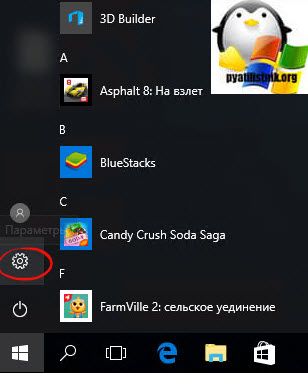
V důsledku toho se zobrazí okno Nastavení systému Windows, můžete jej také zavolat pomocí klávesové zkratky WIN + I (tyto jsou klávesová zkratka Windows 10). Vyberte položku Síť a Internet.
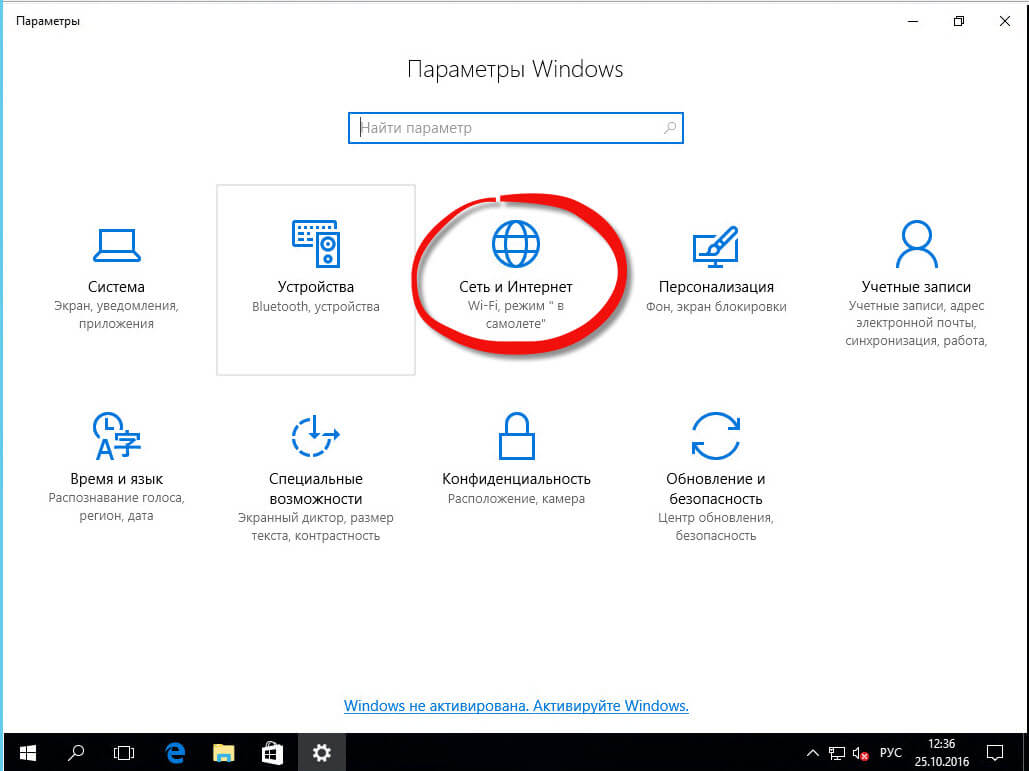
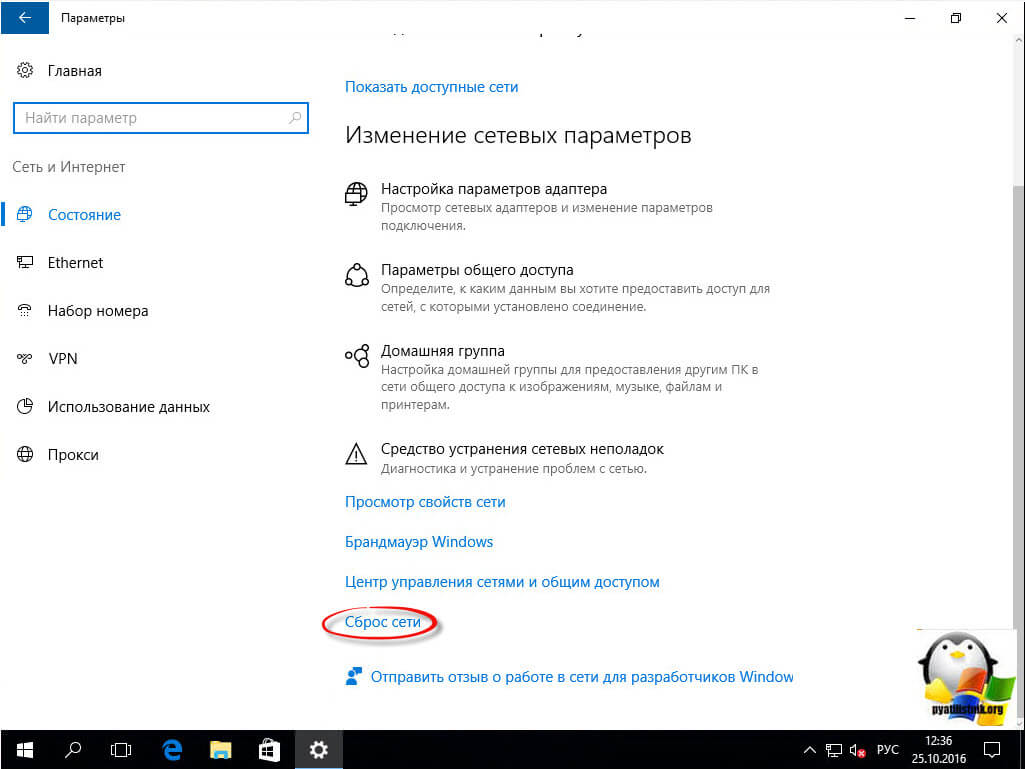
Nyní stiskněte reset, mějte na paměti, že počítač musí určitě znovu načíst.
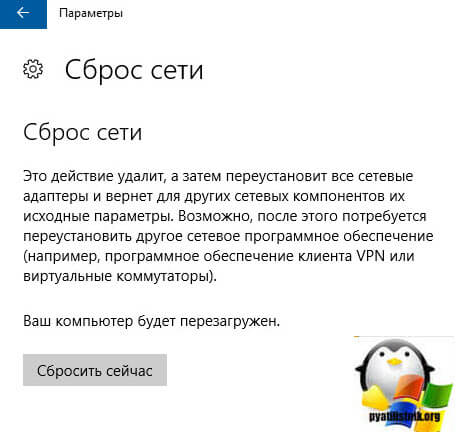
Potvrďte svou akci, klikněte na Ano a spusťte resetování síťových nastavení systému Windows 10 redstone.
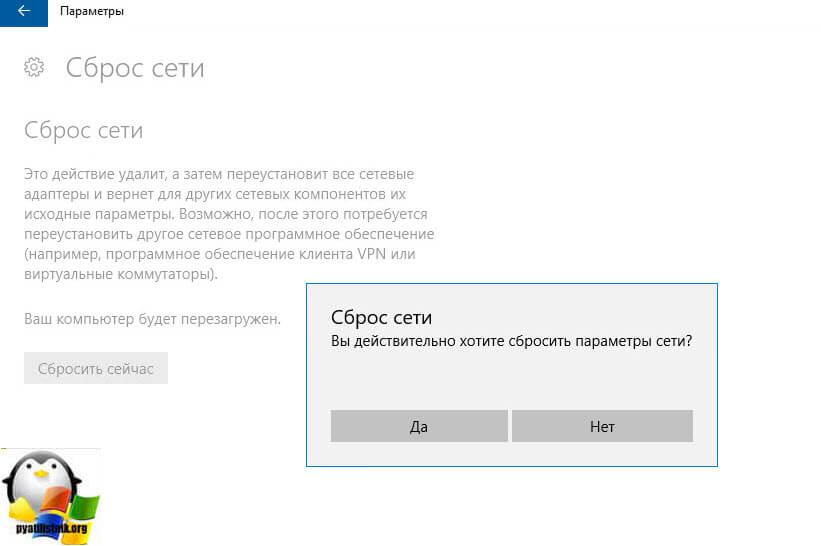
V důsledku toho otevřete příkazový řádek, ve kterém budeme spouštět známý utilit netsh, o kterém budeme hovořit níže.
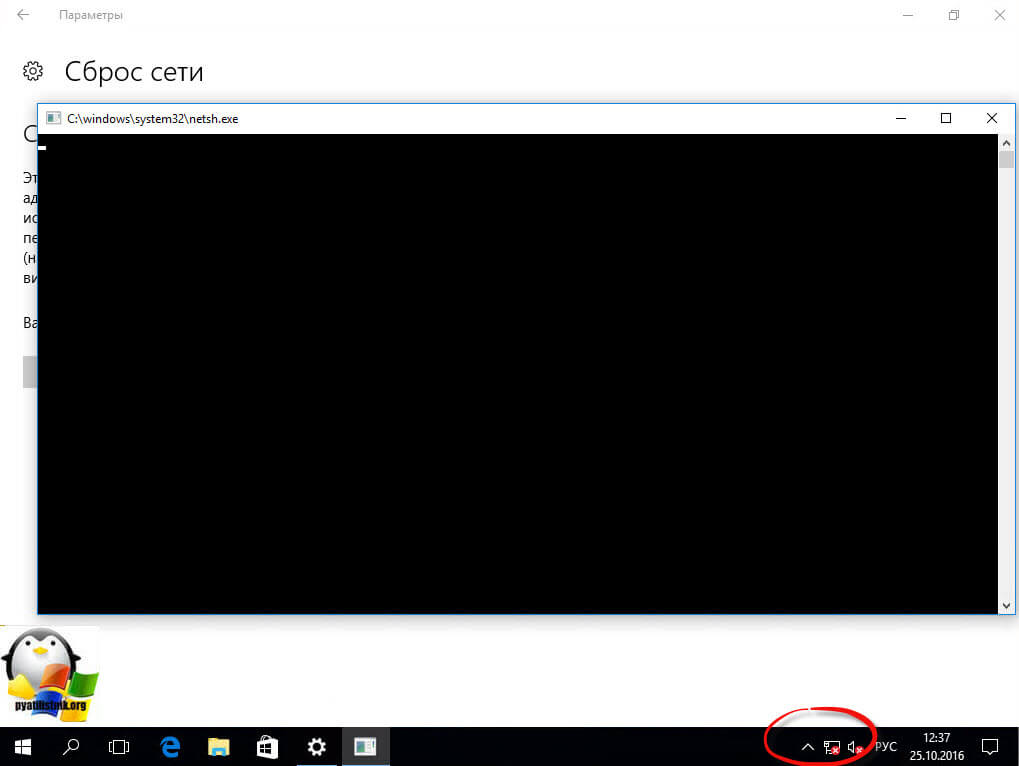
Nezapomeňte a restartujte počítač. Během obnovení nastavení připojení k síti vše síťové adaptéry jsou odstraněny ze systému Windows 10 a poté začne opětovná instalace se všemi dostupnými zařízeními, takže pokud dříve systém nedokáže automaticky určit například WIFI nebo síťový adaptér, můžete se s ním znovu setkat
Obnovení nastavení sítě pomocí příkazového řádku
Resetování oken nastavení sítě 10, můžete ve staré módě dělat příkazového řádku, pro příkazový řádek, který běží jako správce, již jsem vám řekl tuto poznámku
V systému Windows 10 existuje mnoho problémů s internetem. To, že se v komentářích k různým článkům na našich stránkách nebudete setkat. Již jsem napsal spoustu pokynů pro řešení různých problémů, s nimiž se uživatelé systému Windows 10 setkávají nejčastěji. A když nastane téměř každý problém nebo chyba, doporučuji provést reset síťových nastavení. Tento postup s velmi frekvencí je řešením mnoha různých, někdy i nepochopitelných problémů.
V systému Windows 10 můžete obnovit síťová nastavení pomocí parametrů. Taková příležitost se objevila po instalaci aktualizace 1607. Dříve jste mohli vynulovat mezipaměť DNS, nastavení protokolů TCP / IP atd. Pouze pomocí příkazového řádku pomocí zvláštních příkazů. V zásadě to můžete provést pomocí příkazů, které můžete provést, ale můžete vše usnadnit kliknutím na jedno tlačítko v nastaveních.
Obnovení nastavení sítě (Internet) zcela vymaže všechna síťová nastavení a přeinstaluje síťové adaptéry. Bezdrátový adaptér (pokud existuje) a síťová karta. Jednoduše řečeno, po obnovení síťových nastavení a restartu se vše, co se týče sítě a připojení k Internetu, vymaže na tovární nastavení. Do stavu, který byl bezprostředně po instalace Windows 10.
Tato metoda může pomoci vyřešit obrovský počet chyb. Mezi které :, chyba nebo výskyt chyby v systému Windows 10. Pouze pokud je problém v počítači, nikoli v poskytovateli Internetu nebo v routeru Wi-Fi.
Navíc resetování nastavení sítě může být užitečné pro problémy, se kterými se uživatelé setkávají v procesu distribuce Wi-Fi v systému Windows 10. Tuto metodu jsem doporučil v článku. Jen tam jsem ukázal, jak resetovat parametry TCP / IP prostřednictvím příkazového řádku.
Důležitý bod! Jak jsem již napsal výše, tento postup zcela odstraní všechna nastavení připojení k Internetu a síťová nastavení. Pokud máte nakonfigurované připojení k Internetu, budete je muset znovu nakonfigurovat. Pokud nemůžete, podívejte se na článek :. V každém případě musíte být připraveni na skutečnost, že po vynulování problém zůstane, nebo ještě horší.
Jak obnovit nastavení sítě a nastavení sítě v systému Windows 10?
Zde je vše velmi jednoduché. Otevřete "Start" a přejděte na "Možnosti".
Přejděte na část "Síť a Internet".
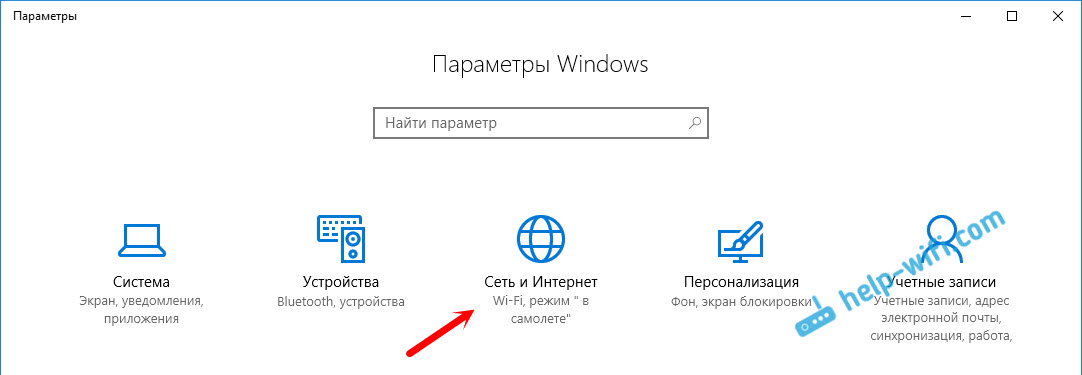
Na kartě "Stav" klikněte na "Obnovit síť".
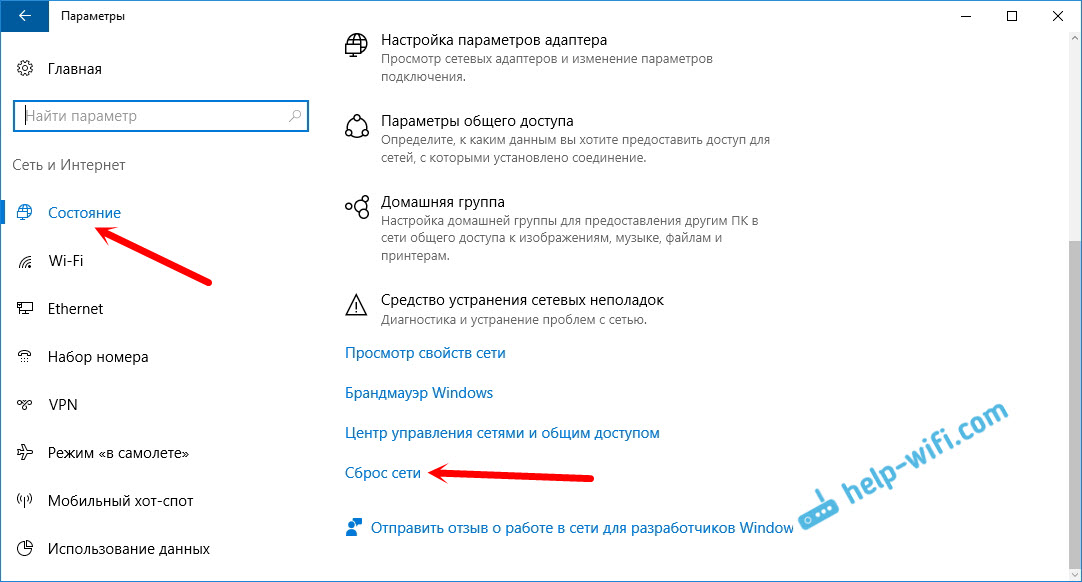
Klikněte na tlačítko "Resetovat".
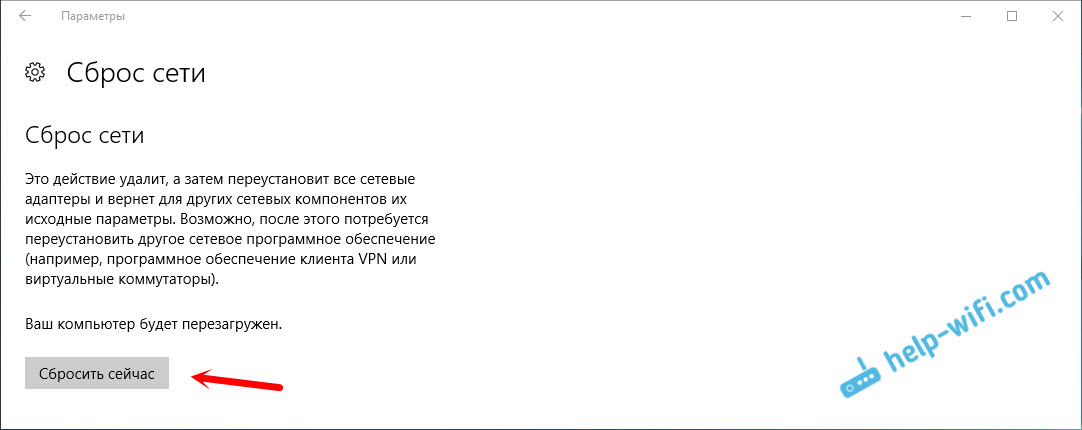
Potvrďte reset stisknutím tlačítka "Ano".
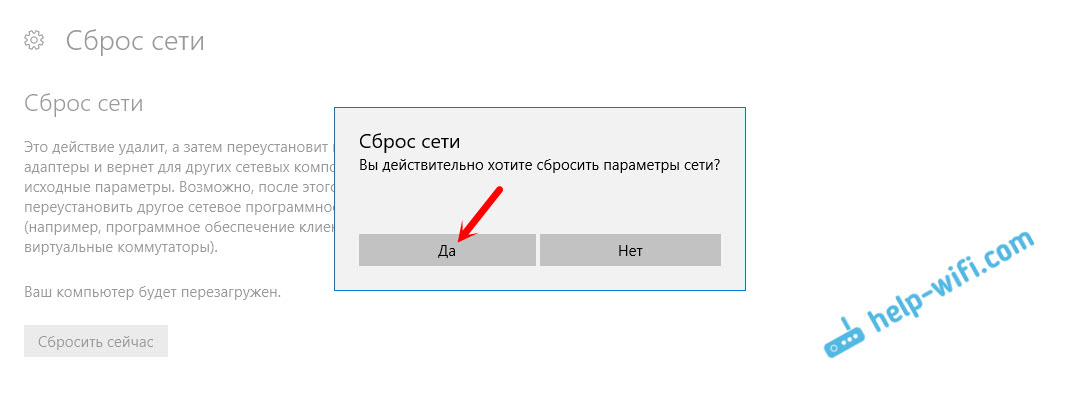
Počítač se restartuje.
Všechna síťová nastavení budou obnovena na tovární nastavení. Máte-li problémy s připojením Wi-Fi síť, zkuste znovu připojit. Pokud je internet připojen přímo k počítači a potřebujete nakonfigurovat připojení (PPPoE), vytvořte jej. Nebo se pokuste spustit přístupový bod, pokud máte s tím problémy.
Pokud odinstalujete produkty společnosti Kaspersky Lab pomocí standardních nástrojů systému Windows (Ovládací panely → Přidat nebo odebrat programy), mohou dojít k chybám, které vedou k odinstalování nebo částečnému odstranění programu. Chcete-li produkt Kaspersky Lab zcela odinstalovat, použijte nástroj kavremover.
Nástroj pro odinstalaci zcela odebere následující produkty společnosti Kaspersky Lab:
- Kaspersky Safe Kids (všechny verze)
- Kaspersky Secure Connection
- Zabezpečení Kaspersky Small Office pro osobní počítač / souborový server (všechny verze)
- Kaspersky Total Security (všechny verze)
- Kaspersky PURE / CRYSTAL (všechny verze)
- Kaspersky Anti-Virus (od verze 2009 a vyšší)
- Kaspersky Internet Security (od verze 2009 a vyšší)
- Kaspersky zdarma
- Kaspersky Password Manager (všechny verze)
- Kaspersky Anti-Fraud Prevence pro Endpoint (všechny verze)
- Ovladač nástroje AVP
- Koncový snímač
- Kaspersky Security Scan (všechny verze)
- Kaspersky Endpoint Security pro souborové servery a pracovní stanice pro Windows (od verze 8 a vyšší)
- Aplikace Kaspersky Anti-Virus 6.0 / 6.0 R2 pro pracovní stanice Windows
- Kaspersky Anti-Virus 6.0 pro servery Windows
- Kaspersky Anti-Virus 6.0 FS MP4
- Kaspersky Anti-Virus 6.0 SOS MP4
- Kaspersky Anti-Virus 6.0 WKS MP4
- Kaspersky Anti-Virus 8.0 pro Windows Servers Enterprise Edition / MR1 / SP2
- Kaspersky Security 10 pro systém Windows Server
- Bezpečnost Internetu 24 Bezpečnost Internetu 24 Bezpečnost Internetu 24 Internet Security 2013
- KTFS pro Windows 3.0
- Nástroj Kaspersky Anti-Virus pro firmy (všechny verze)
- Aplikace Kaspersky Anti-Virus pro platformu Windows Server Servers Enterprise Edition (KATA) 2.0
- Kaspersky Embedded Systems Security 2.0
Pokud odinstalujete produkt pomocí nástroje kavremover, jsou spolu s ním odstraněny licenční informace. Ujistěte se, že aktivační klíč nebo kód produktu jsou uloženy, aby bylo možné je znovu použít.
Práce s nástrojem
Chcete-li program zcela odinstalovat, postupujte takto:
- Stáhnout archiv kavremvr.zip , a pak jej rozbalte (například pomocí programového archivátoru WinZip). Nebo spusťte spustitelný soubor kavremvr.exe.
- Spusťte soubor kavremvr.exe dvojitým klepnutím na něj levým tlačítkem myši.
- Přečtěte si licenční smlouvu společnosti Kaspersky Lab. Přečtěte si pozorně dohodu a pokud souhlasíte se všemi jejími body, klikněte na Souhlasím.
- V okně Kaspersky Lab produkty Remover zadejte bezpečnostní kód do prázdného pole, které je zobrazeno na obrázku. Pokud kód není jasně viditelný, aktualizujte kód, klikněte na tlačítko Aktualizovat napravo od obrázku.
- Zvolte z nabídky Byly nalezeny následující produkty: Software Kaspersky Lab nainstalovaný v počítači. Klikněte na tlačítko Odstranit. Pokud je v počítači nainstalován více než jeden produkt společnosti Kaspersky Lab, vyberte je a odstraňte po jednom. Můžete vybrat program, ze kterého chcete ze seznamu odstranit všechny produkty podporované nástrojem pro odinstalaci:
- Spusťte nástroj kavremvr pomocí příkazového řádku v režimu ručního výběru s možností nodetect:
- kavremvr.exe --nodetect.
- Zvolte požadovaný program ze seznamu a odstraňte ho. Pokud je několik takových programů, je třeba je smazat po jednom.
![]()
- Smazání může chvíli trvat. Počkejte, dokud se nezobrazí dialogové okno se zprávou, že produkt byl úspěšně odinstalován a klepněte na tlačítko OK.
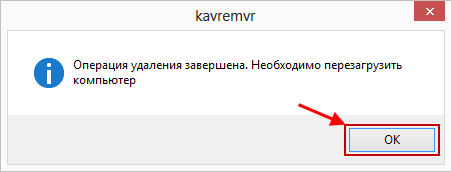
- Restartujte počítač.
Ve výchozím nastavení je složka odstranění pohledu uložena ve složce, ve které je nástroj umístěn kavremvr xxxx-xx-xx xx-xx-xx (pid xxxx) .log, kde můžete vidět verzi nástroje:
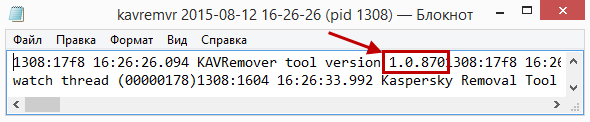
Další informace pro uživatele produktů pro podnikání
Pokud odinstalujete program Kaspersky Endpoint Security 10/10 CF1 / 10 SP1 MR2 pro systém Windows, můžete být vyzváni k zadání hesla. Postupujte takto:
- Spusťte nástroj z příkazového řádku s parametrem
- kavremvr.exe - heslo pro odinstalování:% PASSWORD% --MSIPARAM: KLLOGIN =% login%, kde:
- % login% je uživatelské jméno odpovídajícího produktu;
- % heslo% - toto je heslo pro odpovídající produkt.
kavremvr.exe - heslo pro odinstalování: 123 --MSIPARAM: KLLOGIN = Ivanov
- V seznamu vyberte požadovaný program.
Během programu mohou dojít k chybám:
Chyba 1001
Produkty, které odstraní chybu: Kaspersky Endpoint Security 10/10 CF1 / 10 SP1 MR2
Příčina: Detekují se disky šifrované pomocí FDE nebo disky naplánované pro šifrování FDE.
Chyba 1002
Produkty, které odstraní chybu: Kaspersky Network Agent 10 CF1, Kaspersky Endpoint Security 10/10 CF1 / 10 SP1 MR2
Důvod: Zadané produkty mají heslo k odstranění a uživatel na heslo nezadal heslo.
Chyba 1003
Při odinstalaci produktu Kaspersky Lab se může vyskytnout chyba.
Příčina: KAVRemover je spuštěn z adresáře, který neobsahuje znaky ASCII ve své cestě z lokalizace, jiné než aktuální lokalizace systému Windows. K této situaci může dojít například v případě, že uživatelské jméno není nastaveno latinkou a uživatel jej spustí z pracovní plochy.
Odinstalace síťového agenta na administračním serveru bude mít za následek nefunkčnost serveru, takže byla z nové verze kavremover odstraněna možnost odstranění administračního agenta.
Servisní články: Utility kl1_log pro sběr informací v programech společnosti Kaspersky Lab
Odborník technické podpory společnosti Kaspersky Lab vás může požádat, abyste získali protokol nástrojů kl1_log pro informace o provozu sítě v počítači.
Chcete-li získat protokol nástrojů kl1_log, postupujte takto:
- Stáhnout archiv kl1_log.zip a uložte jej na pracovní plochu nebo na jiné vhodné místo.
- Rozbalte archiv (například pomocí archivátoru WinZip).
- Zakázat sebeobranu produktu Kaspersky Lab:
- Kaspersky Small Office Security 5 pro Osobní počítač / Souborový server
- Kaspersky Small Office Security 4 pro Osobní počítač / Souborový server
- Otevřete složku kl1_log.
- Spusťte soubor kl1med_on.reg.
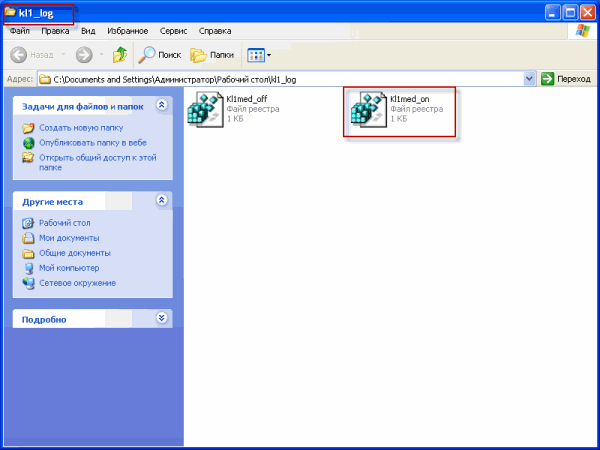
- Ano. v okně Editor registru.
- V případě úspěšného dokončení zadávání údajů do registru v okně Editor registru zpráva " Data z "<путь к файлу>\\ Kl1med_on.reg "byly úspěšně zapsány do registru"Klikněte na OK.

- Restartujte počítač.
- Reprodukovat problémovou situaci.
- Spusťte soubor kl1med_off.reg.
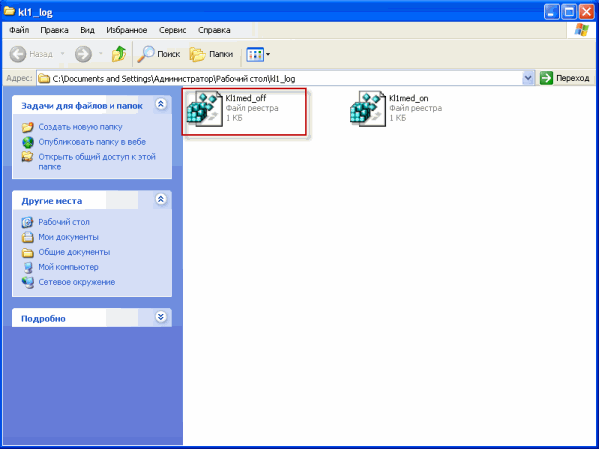
- Potvrďte, že opravdu chcete přidat informace do registru, proveďte to a klepněte na tlačítko OK Ano. v okně Editor registru.
- Pokud je proces zadávání dat do registru úspěšně dokončen, v okně Editor registru uvidíte: "Údaje z"<путь к файлу>\\ Kl1med_off.reg "byly úspěšně zapsány do registru". Klikněte na tlačítko OK.

Soubor protokolu bude uložen do kořenového adresáře disku C: s jedinečným jménem _ids.
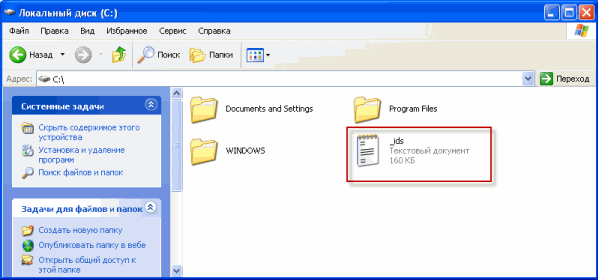
Odeslat žádost portálu technické podpory společnosti Kaspersky Lab Moje Kaspersky , připojit k žádosti soubor protokolu _ids.log. Informace o tom, jak pracovat s aplikací My Kaspersky, naleznete na stránce Nejčastější dotazy týkající se aplikace My Kaspersky.
Servisní články: Skenování počítače, uložení protokolu a spuštění skriptu pomocí nástroje AVZ
Nástroj AVZ je navržen tak, aby shromažďoval informace o počítači, analyzoval probíhající procesy škodlivého kódu, který Kaspersky Lab ještě nezná a který není detekován aktuálními antivirovými databázemi.
Chcete-li spustit nástroj, postupujte takto:
- Rozbalte archiv (například pomocí programového archivátoru WinZip).
- Otevřete složku avz4.
- Spusťte soubor avz.exe.
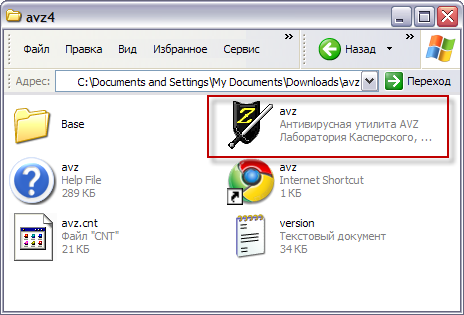
- Vyberte nabídku Soubor → Standardní skripty.
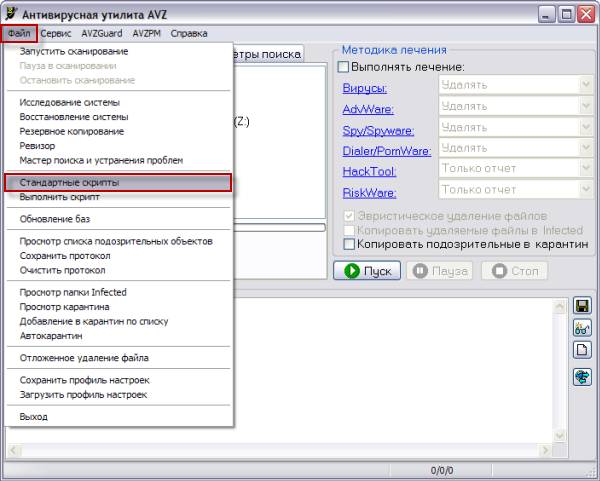
- Zaškrtněte políčko Skript pro aktualizaci, zpracování a shromažďování informací. Kaspersky Lab.
- Klikněte na tlačítko Spusťte vybrané skripty.
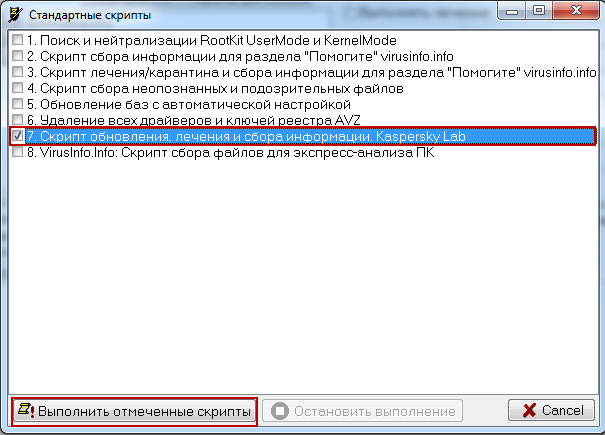
- Klikněte na tlačítko Ano..

- Během provádění skriptu bude počítač restartován. Uložte všechny upravitelné dokumenty a stiskněte OK spustit skript.
- Počkejte na dokončení procesu skenování a hojení. V okně Informace Klikněte na tlačítko OK.

Po ukončení skriptu se počítač restartuje a protokol skenování bude uložen ve složce avz4 v podsložce LOG jako dva soubory:
- KL_syscure.htm
- avz_sysinfo.htm v archivní složce KL_syscure.zip
Články služby: Jak zakázat obnovení systémových souborů
Pro uživatelé systému Windows Po poruše je možné systém obnovit.
V některých případech však může být nutné tuto funkci dočasně zakázat. Chcete-li například odstranit ze složky _Restore infikovaných souborů zjištěných produktem Kaspersky Lab. Chcete-li systém obnovit, postupujte podle doporučení:
Co dělat po vypnutí obnovení systému
Po vypnutí obnovení systému spusťte úplné skenování počítače pomocí produktu Kaspersky Lab:
- Jak spustit úplnou kontrolu v programu Kaspersky Small Office Security 5.0 pro souborový server
- Jak spustit úplnou kontrolu v aplikaci Kaspersky Small Office Security 5.0 pro osobní počítač
- Jak spustit úplnou kontrolu v aplikaci Kaspersky Small Office Security 4.0 pro souborový server
- Jak spustit úplnou kontrolu v aplikaci Kaspersky Small Office Security 4.0 pro osobní počítač
Po dokončení léčby nebo odstranění infikovaných souborů restartujte aplikaci Kaspersky Anti-Virus pro servery Windows.
Články služby: Exportovat klíče registru pro soubory a obnovení ze souboru v systému Windows Vista / 7
V některých případech (například pokud infikujete počítač s virem), možná budete muset odstranit / upravit některé části registru systému. Před úpravou registru systému exportujte celý registr nebo jeho oddíly, na které budou provedeny změny (vytvořte záložní kopii). Tím se v případě potřeby obnoví předchozí stav registru.
1. Exportujte klíče registru do souboru
Chcete-li exportovat klíč registru do souboru, postupujte takto:
- V levém dolním rohu obrazovky klikněte na tlačítko Začněte.
- Na vyhledávacím panelu zadejte regedit a stiskněte tlačítko na klávesu Zadejte.
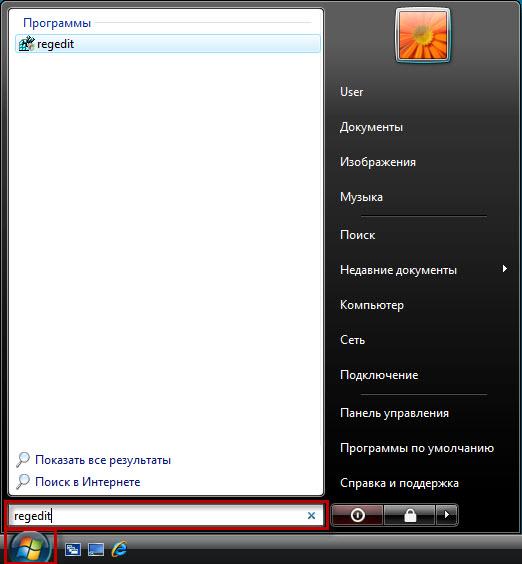
- V případě potřeby zadejte heslo správce.
- V okně Kontrola uživatelských účtů klikněte na tlačítko Pokračujte.
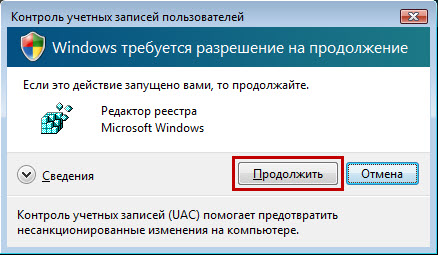
- V levé části okna Editor registru klepněte pravým tlačítkem myši na klíč registru, který chcete exportovat, a vyberte položku v místní nabídce Export.
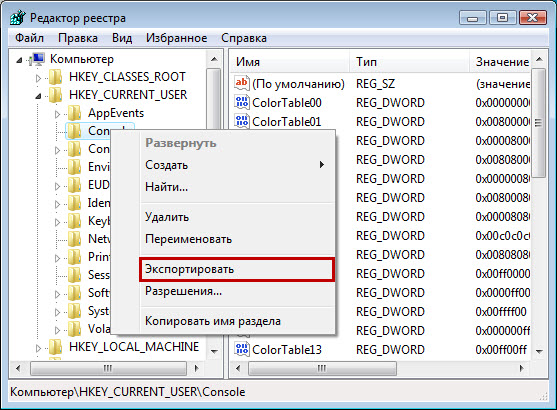
- V okně Export souboru registru zadejte cestu a název souboru, ve kterém bude vybraná oblast uložena.
- Klikněte na tlačítko Uložit.
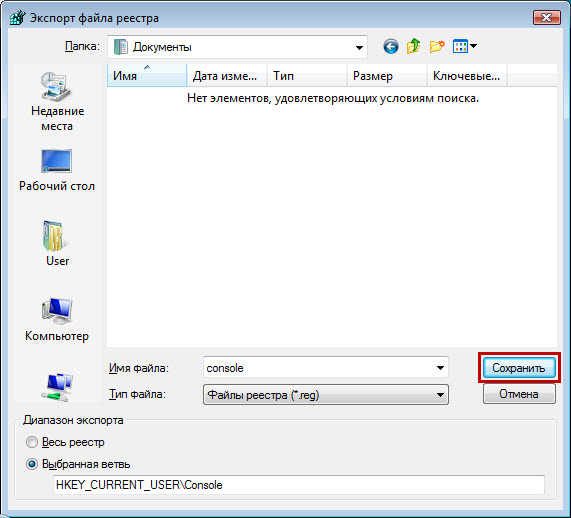
- Zavřete okno Editor registru.
2. Obnovte klíče registru ze souboru
Chcete-li obnovit klíč registru ze souboru, postupujte takto:
- Poklepejte na soubor, do kterého byl dříve uložen klíč registru.
- V případě potřeby potvrďte start souboru. Za to v okně Kontrola uživatelských účtů klikněte na tlačítko Pokračujte.
- V okně Editor registru klikněte na tlačítko Ano..
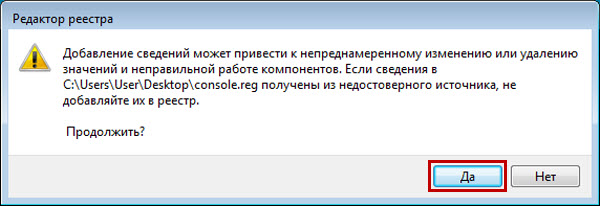
- V okně Editor registru zobrazí se zpráva, která informuje, že data byla zadána v registru. Klikněte na tlačítko OK.
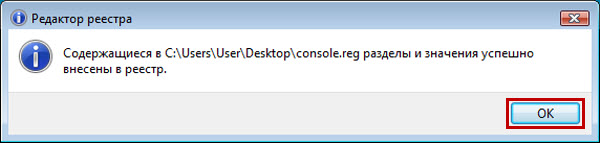
Články služby: Jak obnovit aktivační kód produktu Kaspersky Lab
Pokud byl aktivační kód omylem ztracen nebo smazán, můžete ho obnovit následujícími způsoby:
Elektronická verze
Pokud jste zakoupili elektronickou verzi produktu v internetovém obchodě, najdete aktivační kód v dopise odeslaném z internetového obchodu na adresu e-mail, kterou jste zadali při registraci objednávky. Pokud je zpráva vymazána, obnovte aktivační kód, obraťte se na internetový obchod a uvedete v žádosti následující informace:
- Datum nákupu.
- Informace o majiteli (jméno, e-mailová adresa).
- Číslo objednávky na internetu bylo odesláno v potvrzovacím dopisu, který vám byl zaslán po zakoupení programu.
Pokud byla elektronická verze produktu zakoupena v online obchodě http://www.kaspersky.com/store , poté pošlete dopis s výše uvedenými informacemi na e-mailovou adresu [chráněné emailem].
Boxed verze
Pokud jste zakoupili verzi výrobku v krabici, pak obnovíte aktivační kód, pošlete požadavek s popisem situace na technickou podporu společnosti Kaspersky Lab na portálu


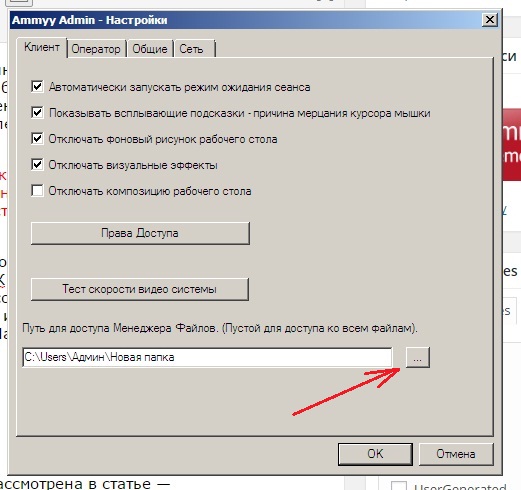 Jak pracovat na dálku s Ammyy Adminem
Jak pracovat na dálku s Ammyy Adminem Jak zjistit frekvenci GSM?
Jak zjistit frekvenci GSM?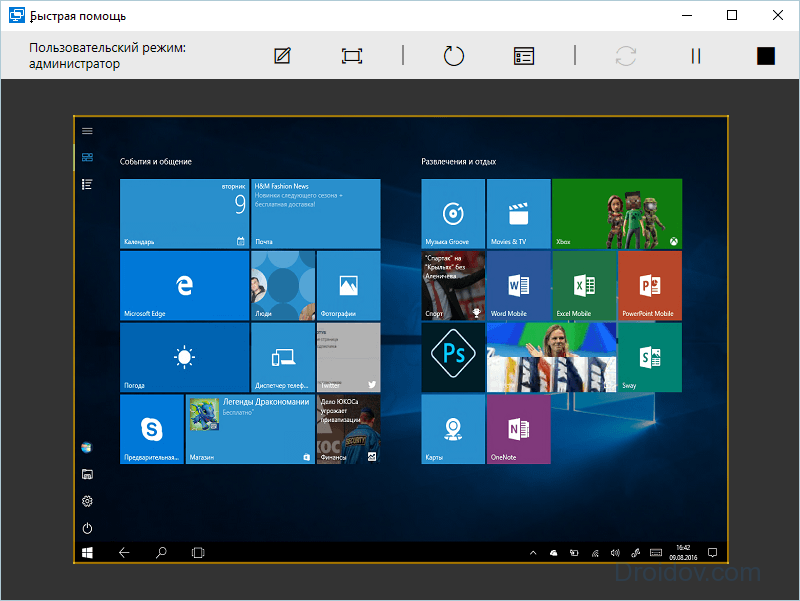 Jak připojit vzdálený přístup k počítači přes Internet
Jak připojit vzdálený přístup k počítači přes Internet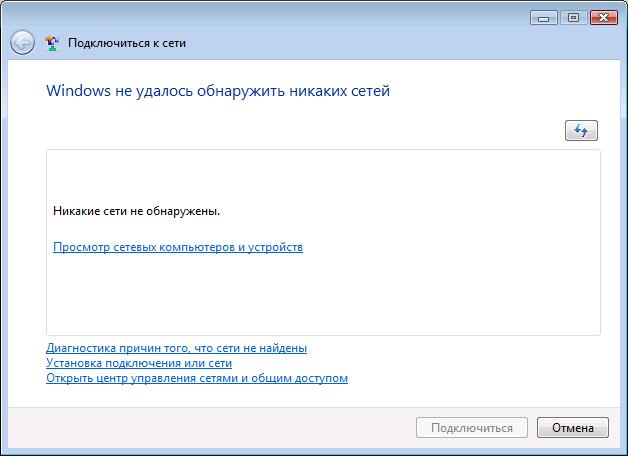 Konfigurace připojení k Internetu
Konfigurace připojení k Internetu