Jak mohu najít název počítače v systému Windows 7. Kde je napsán síťový název počítače?
Pokud pravidelně pracujete na počítači, pak budete mít čas od času nutně různé problémy. A tyto problémy, zpravidla, zcela odlišná úroveň složitosti - od neúspěšné instalace kodeků při poslechu hudby v počítači k problémům při vytváření místní sítě. Vyvstává otázka: jak je vyřešit, protože je prostě nemožné vědět vše o osobním počítači a operačním systému? Právě pro tento účel je zamýšlena kniha, kterou právě držíte. V něm naleznete 500 tipů, řešení různých problémů a odpovědi na nejrůznější otázky. S touto knihou budou vyřešeny všechny problémy, které vyvstávají před vámi při práci na počítači!
Kniha:
Stejně jako v lidské společnosti, mezi počítači není také obvyklé, aby se řešil partner v duchu "hej vás" nebo "ten červený". Používejte během komunikace, jména jsou více kultivovaná a pohodlnější. Na základě tohoto jednoduchého pravidla představili vývojáři LAN jedinečné identifikátory ("elektronické názvy"), pomocí nichž se počítače vzájemně odlišují. Obecně platí, že každý počítač připojený k síti má tři typy těchto identifikátorů.
• Adresa MAC.
• Adresa IP.
• Název NETBIOS nebo DNS. Uživatelé často říkají jednoduše "název počítače". Stejný přístup bude použit v knize.
O adresách MAC a IP bude uvedeno v druhé části této publikace, zatímco budeme hovořit o posledním druhu identifikátorů - názvu počítače. Jak zjistit?
Pokud jste již přihlášeni, podívejte se Desktopodznak Můj počítač. Klepněte pravým tlačítkem na něj a vyberte příkaz z rozevírací nabídky Vlastnosti. Otevře se okno, na kterém můžete kliknout na kartu Název počítače. Dávejte pozor na linii Celé jméno(Obrázek 5.1). Meet - toto je síťový název vašeho počítače. Můžete jej změnit pomocí tlačítka Upravit.
Obr. 5.1.Okno Vlastnosti systému
Poznámka:
Název počítače nesmí obsahovat více než patnáct znaků; je zakázáno používat mezery a následující speciální znaky: ",<, >, *, +, =, |,?,:,; a.
Pokud jste se ještě nepřihlásili do systému Windows, můžete také zjistit název sítě počítače v okně zadávání hesla. Chcete-li to provést, klikněte na rozevírací seznam Přihlaste se, kde mezi názvy domény vaší organizace (jsou obvykle krátké) bude uveden název vašeho počítače - v závorkách bude napsáno - tento počítač. Pokud jste v okně pro zadání hesla nenašli rozevírací seznam, zkuste kliknout na tlačítko Parametry. Pokud a teď je seznam Přihlaste senelze tedy zjistit, že se takový název sítě nebude moci naučit.
Nebo vytvořte nový uživatelský účet, můžete pojmenovat počítač nebo účet. Tento okamžik je důležitý zejména při organizaci sítě, ať už v podniku nebo doma. V tomto případě bude mnohem pohodlnější, pokud má každé auto jméno, které lze snadno rozpoznat. Je také možné, že kvůli neopatrnosti někoho je několik serverů v síti nazýváno stejným, což způsobuje konflikty v práci.
Systém automaticky přiřadí vlastní jméno, ale velmi často se skládá ze souboru čísel a písmen, takže může být velmi obtížné s tím jednat, pokud existuje několik. Tento nedostatek lze jednoduše odstranit. Navíc může být někdy nutné přejmenovat uživatele bez přeinstalace operačního systému Windows a mnoha dalších manipulací. V tomto článku ukážeme, jak se naučit změnit jméno počítače a uživatele a také se naučit, jak je změnit.
Jak rozpoznat a změnit název počítače
Chcete-li zjistit název počítače, použijte jednu z následujících metod.
Metoda 1
Stiskněte kombinaci kláves Win + R a potom zadejte okno msinfo32. Otevře se okno s úplnými informacemi o vašem systému. V řádku "Název systému" můžete zjistit název počítače.
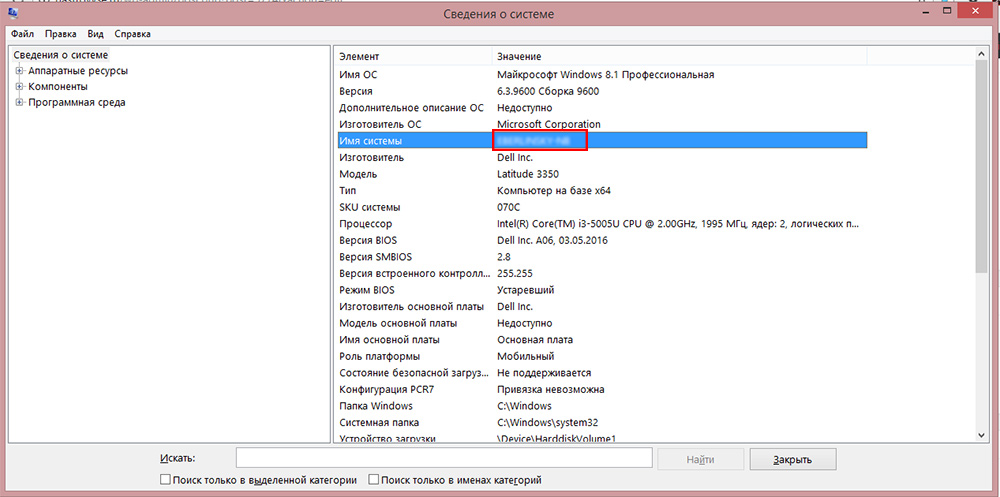
Metoda 2
V starší verze systému Windows , například 7 nebo 8, můžete kliknout pravým tlačítkem myši na ikonu "Tento počítač" a zvolit "Vlastnosti", blíže ke spodní části obrazovky uvidíte název počítače. V systému Windows 10 můžete tyto informace prohlížet spuštěním Průzkumníka tak, aby byly zobrazeny všechny disky a v horní části obrazovky klikněte na tlačítko "Vlastnosti systému".
Metoda 3
Pokud na ploše ponecháte zástupce aplikace, klikněte pravým tlačítkem myši na některý z nich, vyberte "Vlastnosti" a přepněte na kartu "Podrobnosti". Název systému je uveden v dolním řádku pod názvem "Počítač".
Metoda 4
Spusťte to. příkazového řádku, stisknutím kombinace Win + R a napište příkaz cmd a na příkazovém řádku zadejte příkaz hostname. Na dalším řádku uvidíte informace o názvu vašeho vozu.
Metoda 5
Použijte jeden z programů k získání informací o vašem PC, například AIDA64 a podobně. Stačí otevřít kartu "O počítači" nebo s podobným názvem a můžete vidět všechny podrobné informace, včetně názvu.
Princip, kterým se mění název počítače, je ve všech verzích systému Windows stejný, přestože se rozhraní může lišit. Pokud používáte nejnovější Windows 10 OS , můžete klepnout na tlačítko Start - Nastavení nebo přejít přímo na Nastavení stisknutím kombinace Windows + I a přejděte na kartu Systém - Systém. Nejvyšší řádek se nazývá "Název počítače" a pod ním se zobrazí tlačítko "Přejmenovat počítač". Klepněte na něj, zadejte nový název a poté budete vyzváni k restartování. Souhlasíte s tím, že po zapnutí počítače budete vyzváni novým způsobem.
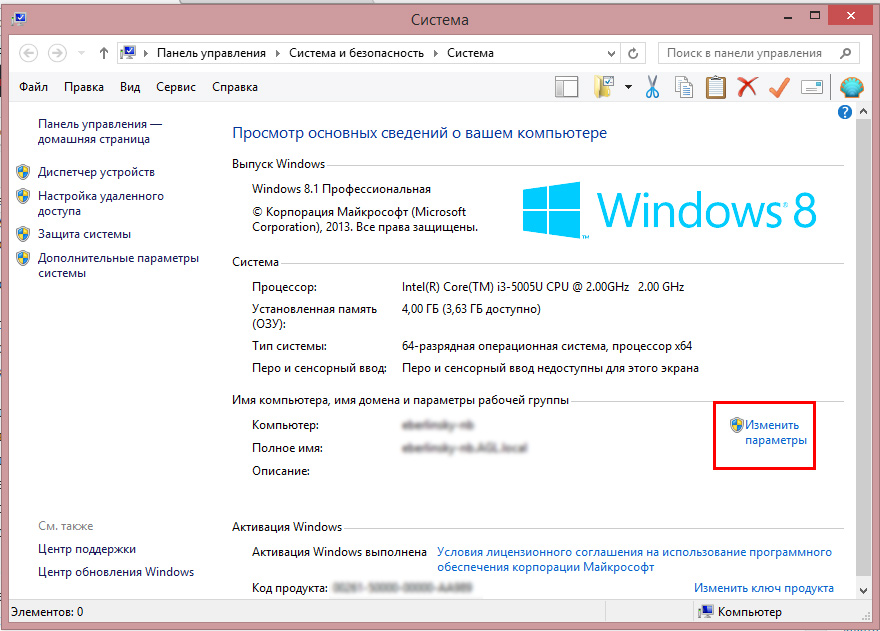
Kliknutím na tlačítko "Změnit nastavení" přejmenujte počítač
V téže verzi Windows 10 nebo starších můžete přejmenovat přenosný počítač a standardním rozhraním. Chcete-li to provést, musíte klepnout pravým tlačítkem myši na tlačítko Start a zvolit Systém nebo Ovládací panely - Systém a další stará verze Windows musíte kliknout na tlačítko Start - Ovládací panely - Systém, kde uvidíte všechny potřebné informace o vašem zařízení. V levém sloupci klikněte na tlačítko Upřesnit nastavení systému, přejděte na kartu Název počítače a klikněte na tlačítko Upravit. Zadejte nový název, klepněte na tlačítko OK - Použijte - OK a restartujte počítač.
Třetí metoda je univerzální pro všechny verze systému pomocí příkazového řádku. Spusťte jej jako správce a zadejte následující příkaz:
wmic počítačový systém, kde name = "% computername%" volání přejmenovat, name = "New_ComputerName"
kde místo "Nový název počítače" musíte zadat nový název, který chcete použít. Varujeme, že by neměly být žádné ruské symboly! Poté, co nástroj zobrazí zprávu o tom, že postup byl úspěšně dokončen, restartujte systém.
Jak rozpoznat a změnit své uživatelské jméno
Uživatelské jméno je mírně odlišná funkce. Pokud je název počítače - to je název, který je přiřazen k autu pro jeho identifikaci v síti, uživatelské jméno - název profilu s jednotlivými nastaveními, která může být několik, a tak několik lidí může používat jeden stroj nezávisle a bez vzájemné interference . Existují dva typy účtů:
- Místní účet - existuje pouze v tomto počítači a umožňuje používat většinu jeho funkcí.
- Síťový účet - je vázán na služby společnosti Microsoft a pro jeho připojení je nutné povolit na vzdáleném serveru. Hlavní výhodou je dostupnost naprosto všech služeb a služeb, které existují pro Windows, zatímco nevýhody jsou možné selhání připojení v nepřítomnosti internetu.
Pokud se podíváte na účty a porovnáváte je s poskytovanými funkcemi správy a přístupem k funkcím, můžete vybrat tyto typy uživatelů:
- Administrator - uživatelé, kteří mají plný přístup k naprosto všem funkcím a nastavením notebooku a mohou je změnit podle vlastního uvážení. Pokud je uživatel jeden, pak on automaticky se stává správcem.
- Uživatel - mají přístup téměř ke všem funkcím, ale jejich práva jsou omezená; nemohou měnit systémová nastavení a funkce. Uživatelé mohou být několik, jejich nastavení se navzájem nepřipojují.
- Host je nejvíce omezený profil. Je určen k jednorázovému prohlížení obsahu bez možnosti měnit něco. Nejčastěji je konfigurován pro děti nebo přátele, kteří mohou váš počítač dočasně potřebovat.
Nyní mluvte o tom, jak můžete změnit informace o účtu a změnit uživatelské jméno. Je třeba poznamenat, že v počítači musí být alespoň jeden účet s administrátorskými právy, jinak to bude jednoduše nekontrolovatelné. Správce může provést všechny manipulace s účty. Kromě toho musíte mít na paměti, že pokud je v počítači pouze jeden profil, vždy bude mít práva správce a jeho typ nebude změněn. Mějte také na paměti, že uživatel můžete pouze určitým způsobem přejmenovat pomocí místního účtu. Profil sítě bude muset být změněn prostřednictvím internetu pomocí prohlížeče.
Přejmenování místního účtu
Chcete-li přejmenovat místní účet, použijte jednu ze dvou metod.
Metoda 1: Z nabídky správy účtu
Přejděte na nabídku Start - Ovládací panely - Uživatelské účty (nebo klikněte pravým tlačítkem myši na tlačítko Start, klepněte na položku Ovládací panely - Uživatelské účty) a najděte svůj profil. Klikněte na "Změnit název účtu", přidejte přezdívku a klikněte na "Přejmenovat". Stejným způsobem můžete změnit zbytek účtů, pokud jste správcem.
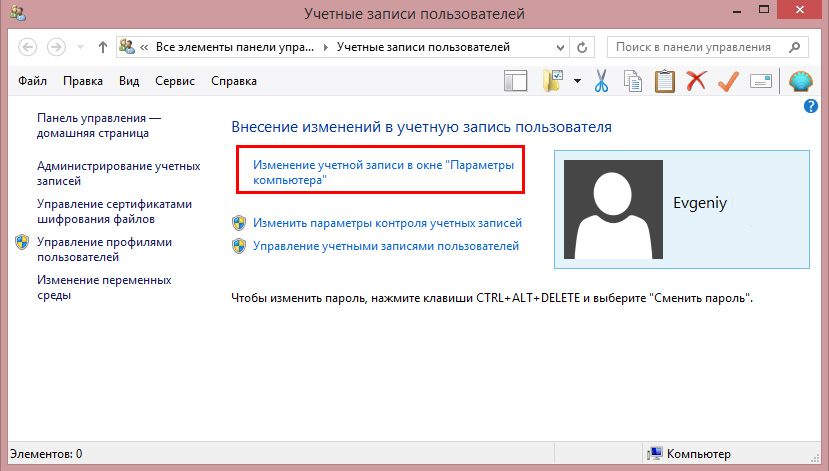
Metoda 2. Prostřednictvím příkazového řádku
Spusťte příkazový řádek jako správce, klepněte pravým tlačítkem myši na tlačítko Start nebo na ikonu "Tento počítač" a vyberte příslušnou položku. Zadejte příkaz:
wmic useraccount kde name = "Old Name" přejmenovat "New Name"
a počkejte až do konce procedury. Dokonce ani nepotřebujete restartovat notebook.
Přejmenování síťového účtu
Po přejděte do nabídky správy účtu vyberte možnost "Přejmenovat síťový účet" (pokud používáte systém Windows 10, klikněte na tlačítko "Změnit účet v okně" Nastavení počítače "), pak se otevře prohlížeč, ve kterém přejmenujete.
Závěr
Nyní víte, jak zjistit název počítače a také jej změnit. Jak můžete vidět, není to vůbec vůbec náročné a dokonce i ti nejzkušenější uživatelé se s tímto úkolem dokážou vyrovnat. Pokud nemůžete nic udělat, obraťte se na naše specialisty prostřednictvím kontaktního formuláře na našich webových stránkách.
Uživatel si během instalace operačního systému zvolí název počítače a může být kdykoli změněn. Je určena k identifikaci počítače v síti a nesmí obsahovat více než patnáct znaků, mezer a speciálních znaků, například, pokud jste zmateni na otázku, jak víte, že název počítače, pak byste měli odkazovat na systémových parametrů. Chcete-li to provést, můžete použít naše jednoduché pokyny, které jsou dále nabízeny.
Jak zjistit název počítače
Za prvé, měli byste vstoupit do hlavní nabídky "Start", kde najdete položku "Ovládací panely". Měli byste najít kategorii "Výkon a údržba", kde klikněte na štítek "Systém".
Po otevření součásti "Vlastnosti systému" se zobrazí název osobního počítače. Tato součást může být volána nejen tímto způsobem, ale i jiným. Potřebujete otevřít nabídku Start, kde najdete zástupce "Tento počítač". Tato zkratka může být umístěna přímo na ploše, což vám umožní získat mnohem rychlejší přístup. Pomocí tohoto štítku musíte kliknutím pravým tlačítkem myši vybrat ze seznamu seznam vlastností. V okně otevřených vlastností systému je třeba přejít na speciální kartu "Název počítače", kde se ve speciálním poli s názvem "Celé jméno" zadá přesně název, který byl přiřazen vašemu počítači během instalace operačního systému.
Můžete jej změnit, protože na stejné kartě byste měli najít tlačítko "Změnit", po kterém se otevře další okno, ve kterém bude možné nastavit jiný název počítače. Jeden způsob, jak zjistit název počítače.
Nyní byste měli vědět, že pokud zamýšlíte změnit název počítače, stojí za to, aby to nebylo příliš dlouho, ale nezapomeňte, že ve vaší místní síti nesmí být jiný počítač se stejným počítačem. To se může stát síťovou interakcí. Po zadání nového jména a kliknutí na tlačítko "OK" budou uloženy všechny změny.
Pokud máte zájem o jiný způsob, jak zjistit název počítače, můžete to udělat pomocí speciální komponenty "Systémové informace". Můžete jej volat jednoduchou manipulací. Chcete-li to provést, musíte otevřít položku "Spustit" v nabídce "Start". V prázdném řádku otevřeného okna byste měli zadat msinfo32.exe a potom klepněte na tlačítko "Enter". V novém okně byste měli vybrat řádek, který obsahuje zprávu "Systémové informace", kterou vidíte na levé straně okna. Ve skupině "Element" v pravé části okna je umístěna pozice "Název systému" a v poli "Value" se nachází název osobního počítače, o který máte zájem.
Jak zjistit název počítače v síti
V místní síti má každý počítač svou vlastní adresu v síti. Takový systém identifikace strojů je téměř základem základních složek fungování sítí. Používáte-li nástroje operačního systému a programy třetích stran můžete určit název každého jednotlivého počítače jeho IP.
Zjistíme, jak. Chcete-li získat informace o stavu sítě, můžete použít speciální program ping. Je určen k určení stavu sítě a času potřebného k vysílání paketů podél vyhrazené trasy klient-server a zpět. Použijeme-li parametr a, pak nejnovější verze příkazy budou moci určit název počítače ip. Podívejme se, jak zjistit jméno počítače IP? Chcete-li to provést, měli byste zadat příkaz "ping - a 20.0.0.30", který obsahuje podmíněnou IP vzdáleného počítače v místní síti. Systém nyní poskytne informace o uzlu včetně jeho jména.
Měli byste pochopit, že v definici názvu počítače různými způsoby by neměly být žádné problémy.
Pokyny
Chcete-li získat informace o stavu sítě, použijte příkaz ping. Určuje provozovatelnost sítě a čas potřebný k přenosu paketů podél tras klient-server a klient-server. Pokud použijete volbu -a, nová verze příkazu určuje název počítače podle IP.
V nabídce "Start" vyberte "Spustit" a do vyhledávacího pruhu zadejte příkaz cmd. V příkazovém okně typu ping -a 10.0.0.20, kde 10.0.0.20 je podmíněné IP vzdáleného počítače v místní síti. Systém zobrazí informace o uzlu včetně jeho jména.
Pokud vaše verze ping nepodporuje tuto funkci, použijte nbtstat s volbou -a. Tento příkaz vrátí tabulku názvů NetBIOS vzdáleného uzlu. Nezbytnou podmínkou je počítačová podpora protokolu NetBIOS. Zavolejte příkazový řádek příkazem cmd a zadejte příkaz nbtstat -a 10.0.0.20.
Název počítače v místní síti lze zjistit pomocí příkazu NSLookup, pokud je na něm nainstalován protokol TCP / IP a v parametrech protokolu je zadán alespoň jeden server DNS. Příkaz diagnostikuje provoz DNS a zobrazuje informace o něm infrastruktury.
Na příkazovém řádku zadejte příkaz NSLookup 10.0.0.20. Příkaz vrátí název a IP serveru v síti, jméno a IP vzdáleného počítače. Je možné provést zpětné vyhledávání: pokud zadáte název počítače, příkaz zobrazí jeho adresu IP.
Můžete použít příkaz tracert. Sleduje trasu datových paketů v sítích TCP / IP, a proto pracuje pouze v počítači, na kterém je tento protokol nainstalován. Na příkazovém řádku zadejte tracert 10.0.0.20. Koncový bod bude název vzdáleného hostitele. V sítích typu unix se k tomuto účelu používá traceroute.
Pro určení parametrů místní sítě se používají speciální skenery. V závislosti na složitosti shromažďují informace o hostitelech sítě, analyzují provoz a testují jeho provoz. Pokud je však váš počítač v kancelářské síti, je pravděpodobné, že správce neschválí akce k shromažďování takových informací.
V současné době se stále častěji stává otázka pracovní schopnosti pracovníka, a to, kolik práce bez stresu může osoba za určitých podmínek vykonávat. Tato otázka se týká jak zaměstnavatele, tak zaměstnance.
Budete potřebovat
- Papír a pero nebo počítač, popis práce
Pokyny
Jste-li zaměstnavatel: Tvoří krátký - úkol provádět typické úkoly zaměstnance (např rozvoj firemní identity pro klienta), stanovit datum, ke kterému začne ji realizovat a množství dostupných zdrojů (například počítač, úplné informace o klientovi a další ) Pokud jste zaměstnanec: večer zapište počet úkolů vykonaných v pracovní den (podle popisu práce) a prostředky, které jste měli.
Pokud jste zaměstnavatelem, měli byste označit termín a vypočítat dobu potřebnou k dokončení. Vyhodnoťte výsledky práce - úplnost provedení, kvalitu výkonu a plnění úkolů. Zeptejte se, jak snadné to bylo dáno člověku provedením brifa.Esli pracovníkovi vás: napište vedle každého úkolu je množství času stráveného provádění a váš stav -ustalost, snadnost implementace a další.
Pokud jste zaměstnavatel: na základě výsledků můžete určit pracovní kapacity zaměstnanec v dobrých pracovních podmínkách. Jste-li zaměstnanec: na základě získaných výsledků můžete určit svou vlastní pracovní kapacity v dobrých pracovních podmínkách.
Pokud jste zaměstnavatelem, nabídněte zaměstnance výkon podobný prvnímu úkolu, ale omezí jej na zdroje, například včas. Takže můžete určit úroveň jeho zvýšeného výkonu a zatížení, při kterém klesá, a únava se zasune. Zkuste provést podobný dříve pevnou problém s omezenými zdroji, jako je například dvakrát tak rychle, takže si můžete definovat omezení na fyzické a psychické zdraví, a vyvinout optimální: v tomto možném racionální formaci s seznamu úkolů maximální účinnost zaměstnance vypolneniya.Esli jste na bázi Tempo práce k dosažení pozitivních výsledků práce.
Užitečné rady
test pracovní kapacity, pracovní schopnost osoby, fyzická pracovní kapacita, zvýšená pracovní kapacita, únava
Zdroje:
- Sinelnikovova kniha "Inokulace ze stresu"
Při normálním provozu počítač jméno obvykle nemusíte vědět. Při vytváření místní sítě nebo při kontrole její funkčnosti však možná budete muset definovat název počítače, který se nachází v síti. Není to těžké to udělat.
Chcete-li začít, měli byste mluvit o tom, jak zjistit uživatelské jméno počítače. Chcete-li to provést, stačí kliknout na tlačítko „Start“ (nebo tlačítkem na okno videa políčka na klávesnici) a podívat se v pravém horním rohu nabídky že: obvykle uživatelské jméno zobrazené v pravém horním rohu, vedle malého obrázku.
Uživatelské jméno můžete také zjistit při spuštění systému. Pokud je několik uživatelů registrován na jednom počítači, jejich názvy budou viditelné v nabídce pro výběr uživatele, které se obvykle nezobrazuje. Stejná nabídka se zobrazí, pokud požadujete zadání hesla, a to i v případě, že je uživatel jediný.
Uživatelské jméno můžete změnit pomocí správy účtů. Přístup je možné získat prostřednictvím položky "Start" a poté "Ovládací panely". Cesta k možnosti, kterou potřebujeme v různých verzích operačního systému, je mírně odlišná, ale název vždy obsahuje "Uživatelské účty". Nalezeno jeho jméno účet, můžete jej zde přejmenovat.
Název počítače se může zobrazit dvěma způsoby. Nejjednodušší je kliknout pravým tlačítkem myši na kteroukoli ikonu na ploše a v nabídce, která se otevře, vyberte možnost "Vlastnosti". Na kartě Podrobnosti je mimo jiné vidět název počítače (obvykle poslední řádek). Nemůžete změnit název počítače odtud, stejně jako většina ostatních zobrazených vlastností.
Dalším způsobem: otevřete nabídku Start, najděte položku "Počítač" a klikněte pravým tlačítkem myši. Otevře se nabídka, ve které chcete zvolit "Vlastnosti" - otevře se okno "Vlastnosti systému". Naproti řádkům "Computer:" a "Full name:" můžete vidět název počítače. Zde naleznete také název pracovní skupiny, ve které je počítač zapnutý, a další užitečné informace.
Toto okno lze také otevřít prostřednictvím "Ovládacího panelu", ke kterému je přístup přes menu "Start", ale cesta k němu se liší v různých verzích operačního systému a s různými nastaveními rozhraní. V systému Windows XP podle kategorie: Ovládací panely → Výkon a údržba → Systém a v režimu Classic můžete okamžitě vybrat "Systém". Ve Windows 7 a 8 je cesta odlišná: Ovládací panely → Systém a zabezpečení → Systém.
Vlastní úplný název počítače se skládá z uživatelského jména a znakové sady, které k němu systém přidává. Například, operačním systémem Windows 7 přidá "-PK" do uživatelského jména. Pokud uživatelské jméno bylo "Uživatel", pak bude název počítače "Uživatelský počítač". Jiné verze systému Windows mohou změnit název počítače trochu jinak, ale přibližně stejným způsobem - přidání něčeho do uživatelského jména. Můžete se tedy nejen naučit název počítače, ale také pochopit, jak se toto jméno vytváří v jeho konečné podobě.


 Vytvořte nový účet
Vytvořte nový účet Programy pro zrychlení internetu
Programy pro zrychlení internetu Opravte nastavení DNS
Opravte nastavení DNS Jak odstranit starý účet Microsoft
Jak odstranit starý účet Microsoft