Jak nainstalovat ovladač síťové karty z jednotky flash. Instalace ovladačů sítě
Každý z nás, uživatelé počítače, měl nebo někdy problém s nalezením ovladačů pro některá zařízení připojená k počítači. Pokud jste například přeinstalovali operační systém a jednotka s ovladači z zařízení ztratila. Nebo pokud z nějakého důvodu ovladače nejsou nainstalovány pro zařízení, nebo jsou, jak říkají, odletěly, to znamená, že přestaly pracovat. Obvykle jsou takové obtíže dosaženy pomocí síťových zařízení, tiskáren nebo video a zvukových karet. A v této lekci pochopíme, jak stáhnout a správně nainstalovat ovladače pro neidentifikovaná zařízení.
Volné instalace ovladače na notebook nebo počítač můžeme dvěma způsoby. První cestou je určit konkrétní zařízení, najít ovladač a nainstalovat ho. A vyhledávání nám pomůže se dvěma službami - driver.ru a devid.info . První z nich je vhodná, pokud znáte výrobce a model neidentifikovaného zařízení. Například je třeba nainstalovat ovladač na tiskárně HP 2000cxi (v mém případě). Vyberte si ze sekce katalogu "Tiskárny", pak od výrobce, modelu a operačního systému. A stáhněte soubor s ovladači.
Druhý web přijde na záchranu, pokud nepoznáte model zařízení, například grafickou kartu, která je uvnitř počítače. Ale jejich nalezení není také obtížné, protože každé zařízení má svůj vlastní identifikační kód, kterým můžete určit jeho jméno. Chcete-li to provést, přejděte do nabídky "Start", klepněte pravým tlačítkem myši na "Počítač" a vyberte část "Správa".
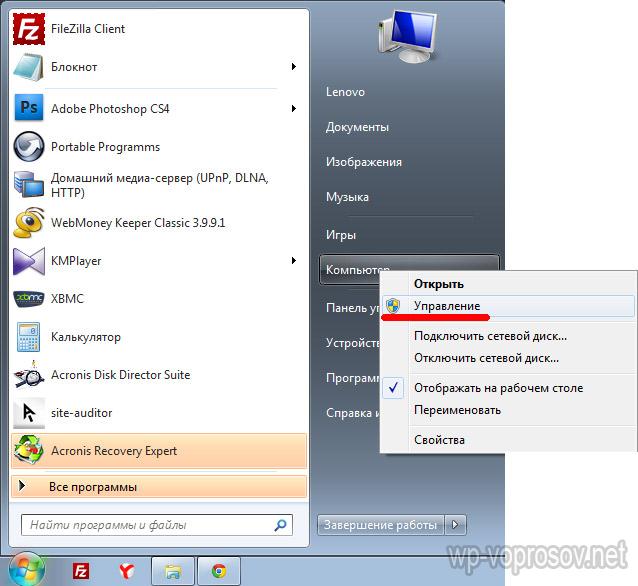
Přejděte do sekce "Správce zařízení" a vyberte číslo, jehož ID chcete definovat (obvykle se označuje jako "Neznámé zařízení"). Ukážu se na mé grafické kartě, kterou určí počítač, aby zjistil, jakou službu to určí. Klepněte na něj pravým tlačítkem myši a vyberte "Vlastnosti"
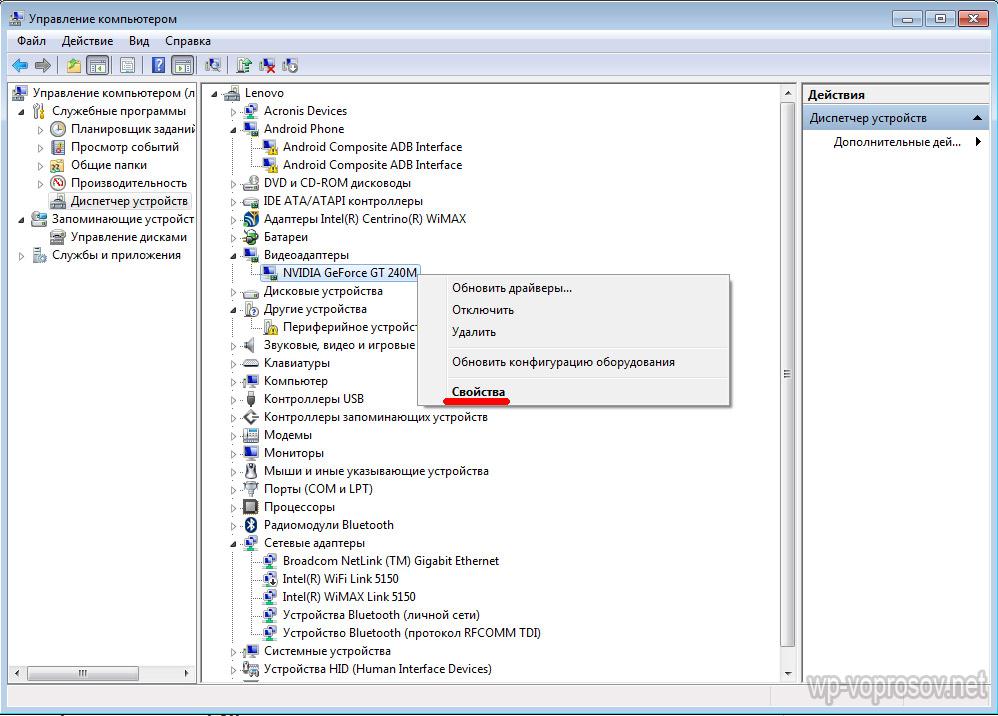
V novém okně otevřete kartu Podrobnosti a v rozevíracím seznamu Zařízení ID. Zde vidíme několik kódů, ve kterých se opakuje stejná hodnota - VEN a DEV, to je to, o co nás zajímá.
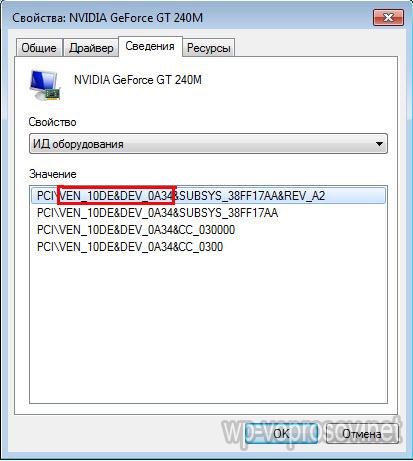
Tuto část kódu zkopírujeme, vypadám jako VEN_10DE & DEV_0A34 a vloží ji do vyhledávacího formuláře na webu a klikni na tlačítko "Hledat".
Ve výsledcích vyhledávání se objeví název zařízení a několik různých sad ovladačů na grafické kartě různých stupňů čerstvosti - mám to vidyuha nVideo. Ale předtím, než je stáhnete, věnujte pozornost malým kartám - zde si musíte vybrat svůj operační systém. V prvním palivovém dříví pod Windows 7 32x, pokud máte 64bitový systém nebo Windows 8, XP nebo jiný, otevřete příslušnou kartu. A poté stáhněte nejnovější ovladač podle data aktualizace.
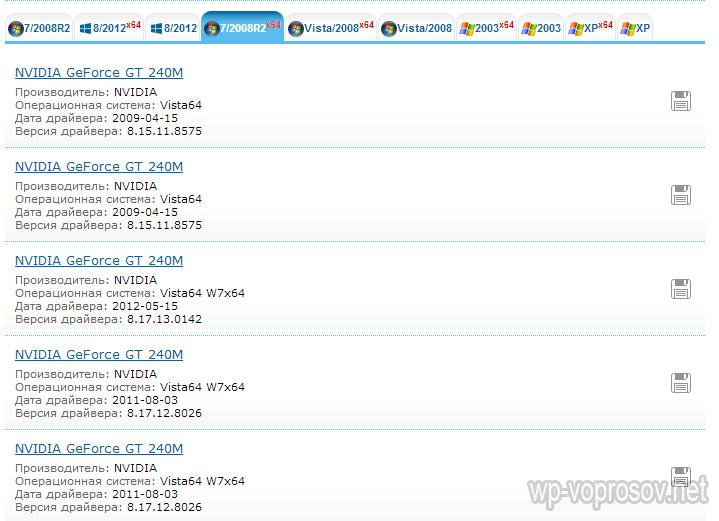
Jak můžete vidět, model byl určen správně, takže je vše v pořádku - můžete tuto službu bezpečně využít.
Jak správně instalovat ovladače pro Windows bez přístupu k Internetu?
Co když počítač, který potřebuje tuto aktualizaci, není připojen k Internetu? Pak stahujte a nebude to fungovat? A ano, a ne. V takovém případě musíte mít vyměnitelné médium s úplnou sadou ovladačů pro známé existující zařízení, abyste je mohli kdykoli nainstalovat na jakýkoli počítač nebo notebook.
A můžete ji vzít z jiného užitečného místa - drp.su . Nejprve zde můžete nalézt i palivové dřevo pro neznámé zařízení pomocí podobného vyhledávání ID.
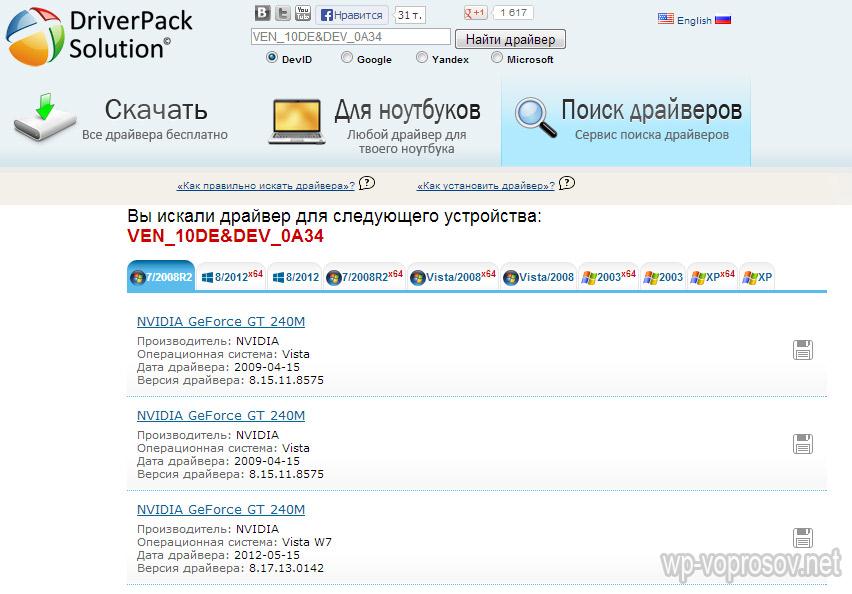
Za druhé, můžete snadno stáhnout a nainstalovat ovladač na specifický model notebooku. Chcete-li to provést, přejděte na část "Pro notebooky", vyberte výrobce, model a uložte soubory. Stává se však, že pro konkrétní model budou k dispozici pouze v jednom ze standardních balíčků této služby. A v těchto balíčcích je jen celá výhoda této stránky. Stažení jednoho z navržených sad sestav stačí k instalaci na USB médium, které se pak připojí k libovolnému počítači a snadno aktualizuje a nainstaluje chybějící ovladače.
Přejdeme do sekce "Stáhnout" a uvidíme tyto soubory. Jsou seskupeny podle kapacity standardních usb médií:
Lite pod malou jednotkou flash,
DVD - pro velikost standardního disku ve formátu ISO obrazu pro snadné nahrávání na disku
Plné - úplný soubor dostupných ovladačů
K dispozici je také vhodný programový konfigurátor, ve kterém můžete zvolit pouze ty zařízení, s nimiž se často musíte zabývat - pro jednorázové použití tak ještě vhodněji.
Pro každodenní práci doporučuji stáhnout kompletní sadu pro pohodlí a uložit ji na vyměnitelné médium. Tato sada je zaplavena na internetu v podobě torrentu, takže potřebujete program ke stažení takových souborů.
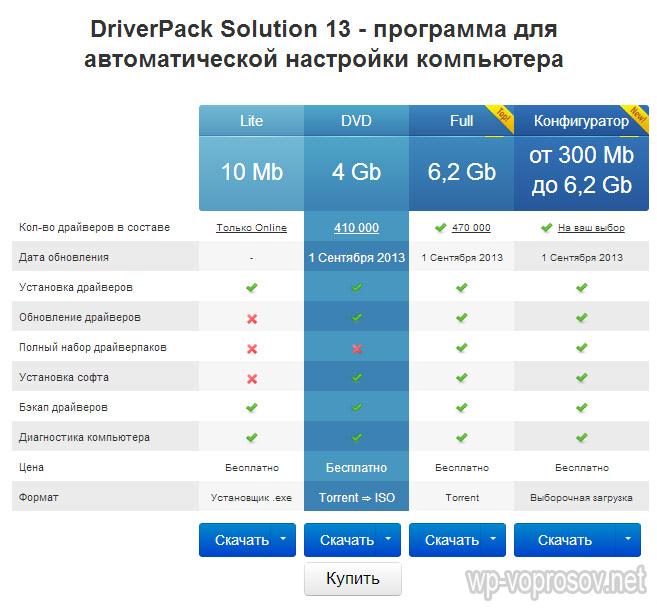
Nyní rozhodněte o typu balíčku, stáhněte si a seznamte se s jeho obsahem. Ukážeme vám příklad plné verze. Zde máme k dispozici několik složek a soubor EXE, zabalených v archivu. Vyndáme to z toho na externí médium připojené přes USB a spusťte DriverPackSolution.exe.
Stejně jako nástroje popsané v předchozím článku o pro, program může najít nové verze pro již nainstalované ovladače. To je to, co bude dělat, jakmile začnete shromažďování informací o počítači, který je připojen na flash disk a informovat o výsledku v hlavním okně, kde se bude zobrazovat, kolik chcete provést upgrade, a kolik doustanovit.
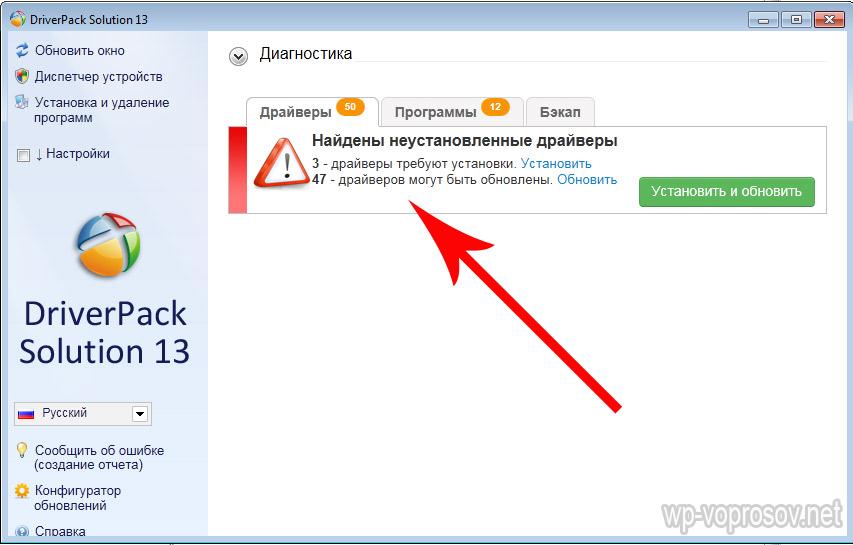
Předtím než uděláte něco, doporučuji nejprve vytvořit záložní kopii (zálohování) ovladačů již nainstalovaných v systému v případě, že aktualizace nefunguje správně. To se provádí v záložce "Zálohování", kde musíte vybrat "Ze systému". Záloha bude uložena na pracovní ploše počítače.
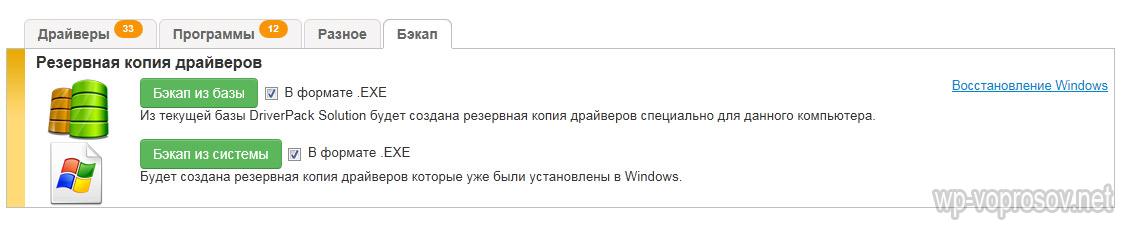
Poté se vraťte zpět na první kartu. Nyní můžete okamžitě kliknout na tlačítko "Install and Update" pro spuštění aplikace. Otevře se nové okno pro výběr zařízení, které chcete aktualizovat, a které programy je třeba aktualizovat. Vyberte si a spusťte instalaci.
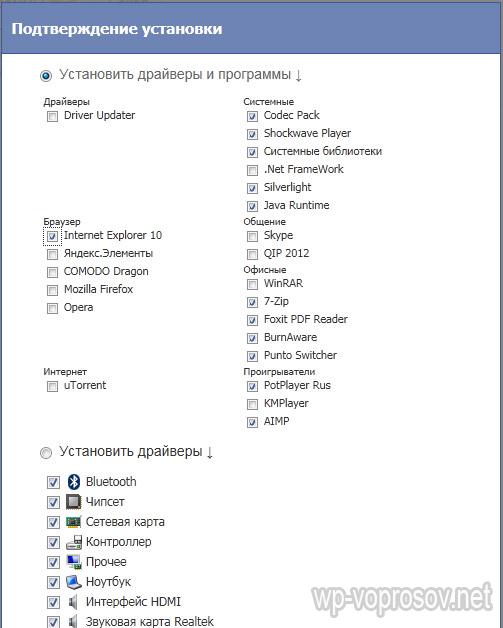
Chcete-li plně nain- stalovat nainstalované aktualizace, můžete to provést přechodem do expertního režimu - v levém sloupci aktivujte zaškrtávací políčko "Nastavení" a příslušný režim. Zobrazí se úplné informace, co je třeba aktualizovat a co znovu nainstalovat.
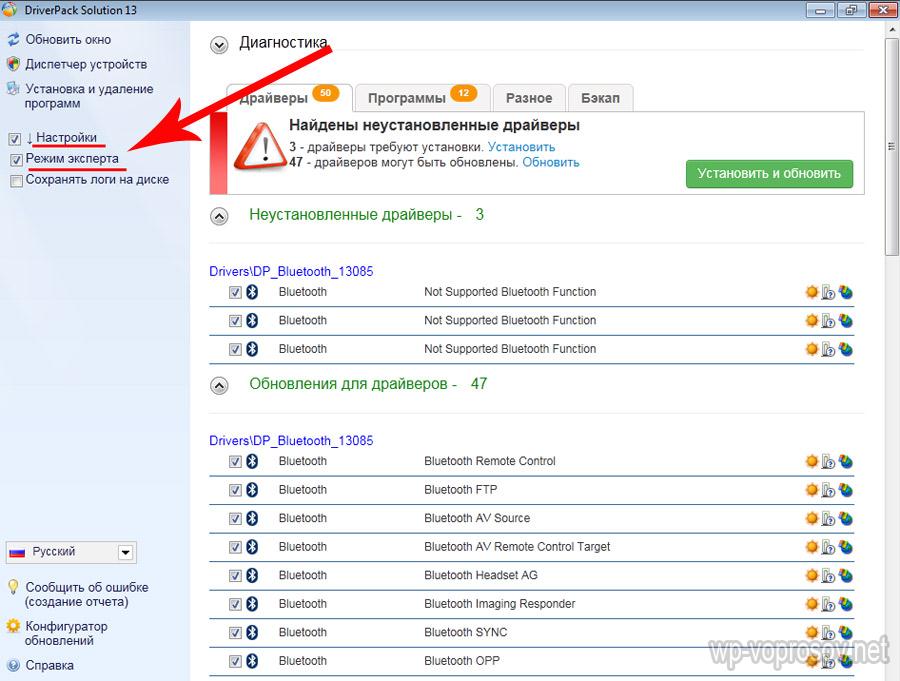
To je všechno - zůstává pouze vidět podrobný výukový program o práci s tímto programem.
Dobrý den, milí návštěvníci Hide-Info! Na této stránce můžete rychle stáhnout ovladač pro síťová připojení od společnosti Intel, přejděte na stránku ovladače sítě Realtek, stejně jako něco nového! Stáhnout odkaz nejnovější verzi čeká na vás konečně!
K čemu je tento ovladač? Odpověď je jednoduchá! Kromě jiného žehličky, které funguje správně v počítači, je také síťová karta. Můžete jej pojmenovat odlišně a názvy jako síťový adaptér nebo Ethernetzařízení, také docela vhodné. Chcete-li vytvořit připojení, musíte stahovat síťový ovladač pro Windows 7 64 bitů a 32 bitů na tomto řadiči: je k dispozici v dolní části stránky. Není třeba ho stáhnout přes torrent Skrýt informace vám ponechá přímý odkaz na distribuci.
Síťová karta je ve skutečnosti velmi složité zařízení. Proto potřebuje program, který ovládá jeho práci tak, aby uživatel neměl problémy, jako typická zpráva síťový kabel není připojen, přestože je připojen nebo že síťový adaptér systému Windows 7 nemá platná nastavení IP adresu. Nechte Ethernet Zařízení má vlastní výkon a také parametr složitosti, který ovlivňuje výpočetní funkce. Proto je velmi důležité, aby si stáhnout ovladač pro síťový adaptér pro systém Windows 7, jinak to nemůže fungovat, a ti, jak to může být smutný, nemají přístup k internetovým zdrojům.
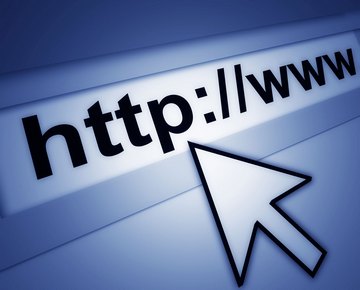
Je pravidlem, síťové adaptéry se liší v používání na běžných počítačích a serverech. Serverové adaptéry jsou výkonnější a jsou určeny pro seriózní práci, kterou mají dělat. K tomu, aby dobrý server musí být přístroj vybaven samostatným procesorem, který bude maximální odlehčení centrum, péče o všech prováděných operací v síti.
A protože článek odkazuje na počítače uživatele, je zde již použita jiná technologie. A to je proto, že vyžaduje adaptér ke stažení zdarma ovladač sítě pro Windows 7, protože právě v klientských počítačích se do tohoto programu přenáší významná role. Samozřejmě s tímto přístupem se CPU někdy musí zabývat přenosem informací z RAM do sítě, ale je to lepší než mít oznámení, že systém Windows nemůže přistupovat k síťové složce.

To znamená, že ovladač sítě je speciálně zaostřený program, který již bude spuštěn na CPU, přičemž bude mít některé ze svých zdrojů. Proč to udělali? Je to velmi jednoduché. Pokud každý Ethernet zařízení bylo dodáno s procesorem, pak by jejich náklady byly mnohem vyšší. A tak stačí nabídnout 7 stáhnout ovladač síťové karty systému Windows pro svůj počítač, například, ale (jak to nekoupí procesoru) ne přeplácet obchod, i když touha být shromažďovány a počítač se serverem síťového adaptéru.
Mimochodem, proud Ethernet zařízení mohou být přičítány čtvrté generaci (ačkoli tam je také třetí), a to je již docela dobrý průlom v oblasti jejich výroby. Přenosová rychlost se postupně zvyšovala s roky a nyní přenosy v pásmu 1 Gb / s se staly zcela reálnými. V takových adaptérech musíte mít ASIC, která splňuje všechny MAC úlohy na úrovni, stejně jako mnoho dalších funkcí na vysoké úrovni. To je důvod, proč uživatelé potřebují v síťovém řadiči stáhnout bezplatný ovladač pro systém Windows 7 do notebooku nebo počítače, aby fungoval normálně v síti.
Skrýt informace Nabízí rychlé a snadné stahování instalátorů Intel a Realtek pro Windows 7. Velikost vašeho systému není v tomto případě důležitá, protože software je integrován do libovolné. Velmi dobře, pokud jste tuto stránku našli dříve, než znovu nainstalujete Windu. Protože pokud nemá ovladač sítě, pak se na internetu, bohužel, nemůžete dostat ven.

Ale obecně je vždy žádoucí mít na flash disku náhradní distribuci síťových ovladačů. Dokonce i instalace, můžete bezpečně dát do počítače všechny ostatní ovladače a jednoduché programy, protože budete mít k nim přístup na internetu. Proto nezapomeňte stáhnout ovladač pro Windows 7 pro síťová karta - je naprosto zdarma.
Samostatně vám děkujeme, pokud napíšete recenzi, a sdílíte tuto stránku se svými přáteli nebo kolegy z práce. Doporučujeme vám podívat se na další části Skrýt informace, protože jsme popsali řešení mnoha problémů a existuje také řada softwarů, které vám dává kvalitní odkazy nejnovějších verzí!
Můžete také snadno napsat komentář pomocí sociální sítě. Pokud vy, milí návštěvníci, máte problém, máte otázku nebo jste viděli chybu - řekněte nám o tom! Vždy se snažíme zlepšit náš portál! Připomínáme, že lze stáhnout následující síťové ovladače pro notebook pro Windows 7, stejně jako pro běžný osobní počítač! To je ono! Děkujeme vám za pozornost!
Chcete-li vytvořit síťovou kartu nebo síťový adaptér, můžete vytvořit místní síť, pomocí níž můžete připojit více počítačů a také připojit počítač k Internetu. Někdy karta nefunguje správně, ale můžete ji obnovit pomocí standardních nástrojů Windows 7.
Potřebujete-li adaptér nakonfigurovat ručně
Je třeba aktualizovat ovladače nebo měnit nastavení mapy v případě, že máte problémy s zvyšováním místní sítě nebo připojením k Internetu. Všimněte si, že výskyt takových problémů není vždy způsoben síťovým adaptérem, ale někdy je to kvůli tomu, že existují chyby, které blokují přístup k síti.
Jak zjistit model adaptéru
Nejprve je třeba zkontrolovat, zda je karta připojena k počítači a zda je rozpoznána. Adaptér je součástí balení všech notebooků a počítačů ve výchozím nastavení, takže pokud jste zařízení nevybrali sami sebe, neměli byste o jeho nepřítomnosti přemýšlet. Existují ovšem případy, kdy se dráty chystají, odpojují nebo se odvracejí.
Síťová karta (nebo síťový adaptér) je zařízení, které umožňuje počítači komunikovat s jinými zařízeními. U moderních počítačů a notebooků jsou komponenty tohoto zařízení integrovány do základní desky.
Chcete-li otevřít skříň počítače a zkontrolovat, že bude nutné pouze v případě, že se síťová karta nezobrazí v "Správci zařízení":
Aktivujte kartu
Je-li síťová karta připojena, ale nepoužívá se, musí být zapnutá ručně. Existuje několik způsobů, jak to udělat. Pokud karta není poškozená, zařazení nebude způsobovat chyby.
Přes "Správce zařízení"
Předchozí část popisuje způsob zobrazení modelu mapy pomocí Správce zařízení. Najděte požadovaný adaptér a kliknutím na něj pravým tlačítkem myši vyberte funkci "Povolit". Pokud je karta úspěšně zapnuta, ikona ve tvaru šipky dolů od její ikony zmizí.
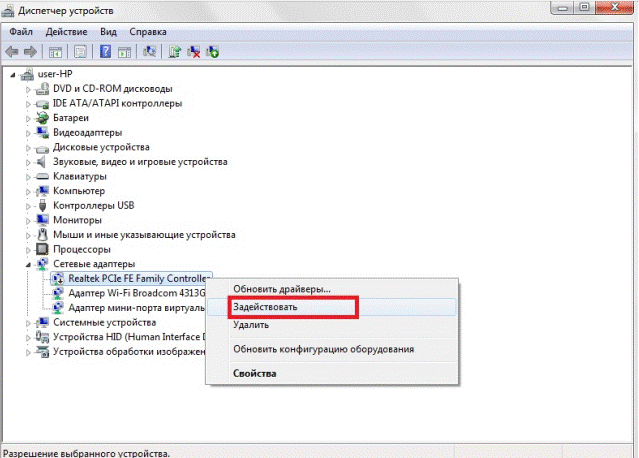 Klikněte na tlačítko "Povolit" v okně "Správce zařízení"
Klikněte na tlačítko "Povolit" v okně "Správce zařízení" Pomocí "ovládacího panelu"
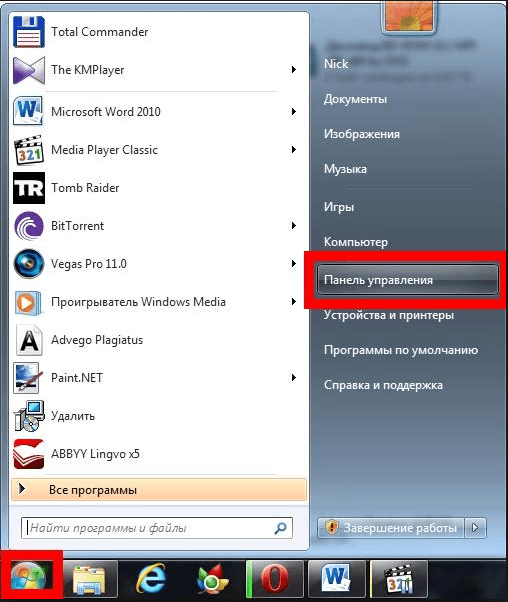
Prostřednictvím systému BIOS
Pokud karta nemůže být aktivována dvěma předchozími způsoby, možná to lze provést pomocí nastavení systému BIOS.
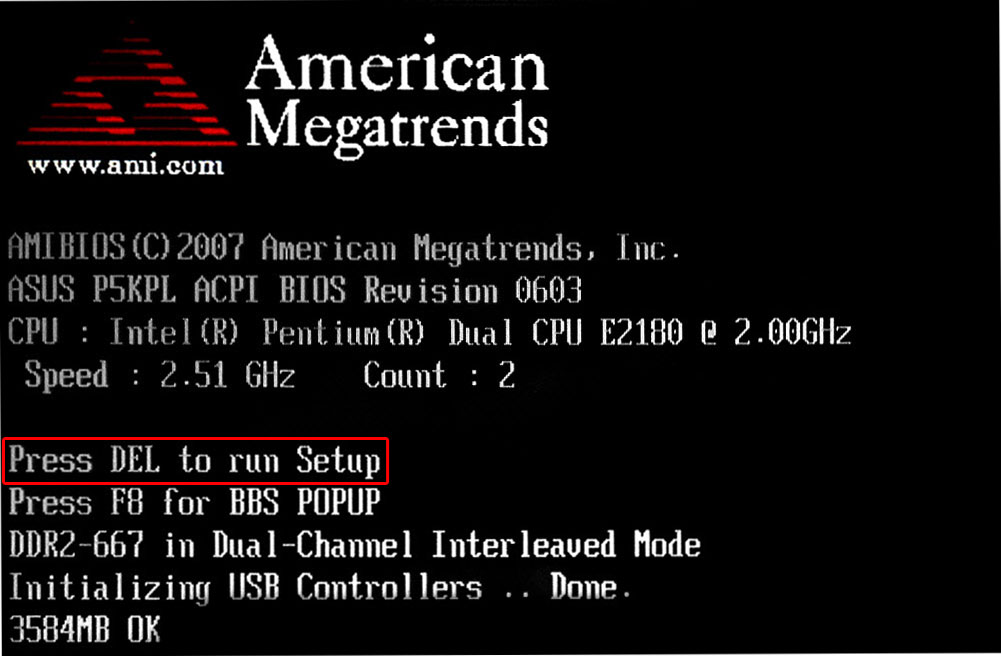
Video: jak povolit síťovou kartu v systému Windows 7
Další kartu můžete odpojit stejným způsobem, jakým ji můžete povolit: prostřednictvím Správce zařízení, Ovládacího panelu a systému BIOS. Teprve v posledním kroku cesty přes „Správce zařízení“, je třeba kliknout na „Zakázat“ nebo „Delete“ v „tlačítko a změňte nastavení v BIOSu, aby“ „Ovládací panely“, „Zakázat Enabled“ na «postižených».
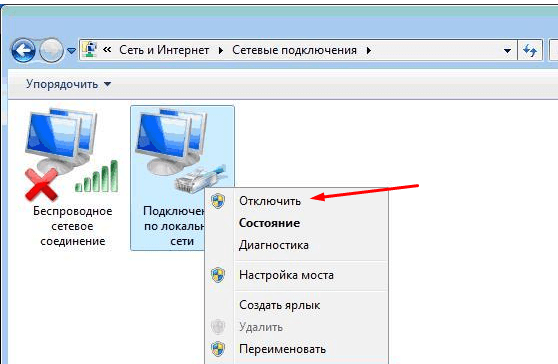 Odpojte kartu přes "Ovládací panely"
Odpojte kartu přes "Ovládací panely" Aktualizace a instalace ovladačů
Ovladače jsou nezbytné, aby se zajistilo, že mapa nebude v konfliktu se zbývajícími součástmi a plně plní všechny její funkce. Obvykle se instalují automaticky při prvním připojení adaptéru počítače, někdy však řidiči odletí nebo zastarávají. V obou případech je nutné je znovu nainstalovat sami. To se provádí prostřednictvím Správce zařízení.
Automatická aktualizace
Pozitivní stránkou tohoto způsobu - nebudete muset hledat pro řidiče manuálně, negativní - bude vyžadovat připojení k Internetu, která nemůže být v případě, že síťová karta nefunguje. Pokud se však můžete připojit k síti, ovladače můžete aktualizovat následujícím způsobem:
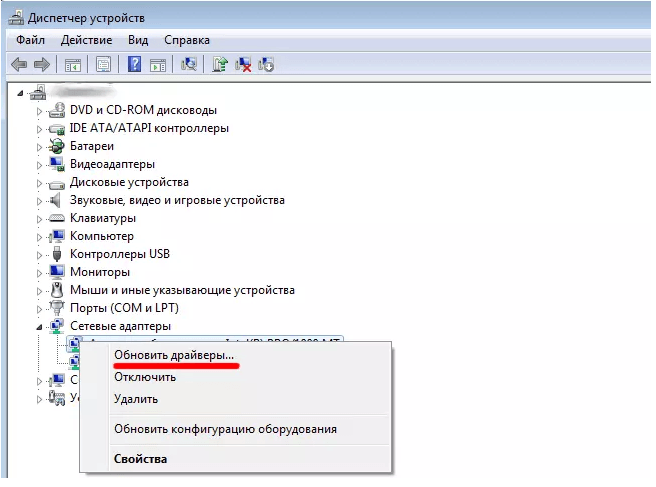
Ruční aktualizace
Doplněkem této metody je, že ovladače karet můžete stáhnout ručně z jiného počítače, který má přístup k Internetu, a poté je můžete přenést do svého počítače a nainstalovat. Stahování ovladačů karty je doporučeno přísně z oficiálních webových stránek společnosti, která ji vytvořila.
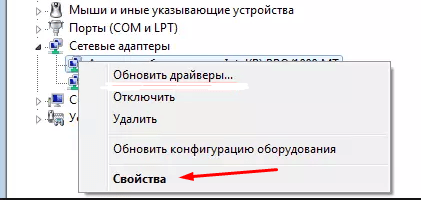
Co dělat, pokud nejsou nainstalovány ovladače
Pokud se v určitém okamžiku vyskytnou chyby, které neumožňují instalaci ovladačů, musíte odebrat adaptér z "Správce zařízení" a restartovat počítač.
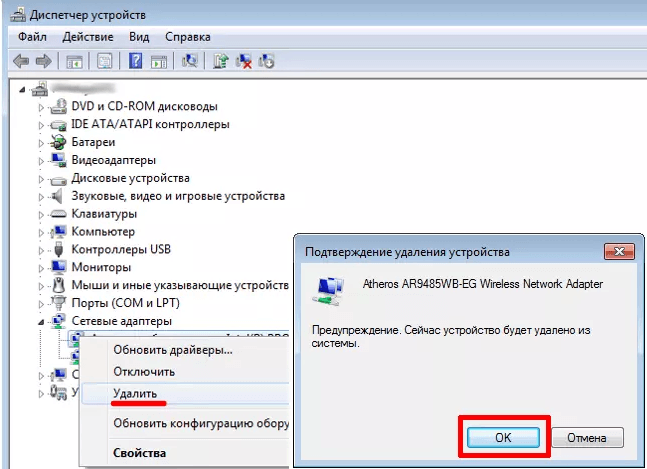 Odstraňte mapu z "Správce úloh"
Odstraňte mapu z "Správce úloh" Po restartování znovu otevřete seznam připojených zařízení a v něm položku "Ostatní zařízení". V tom bude "síťový řadič", což je vaše karta. Na ni nainstalujte ovladače jedním z výše popsaných způsobů.
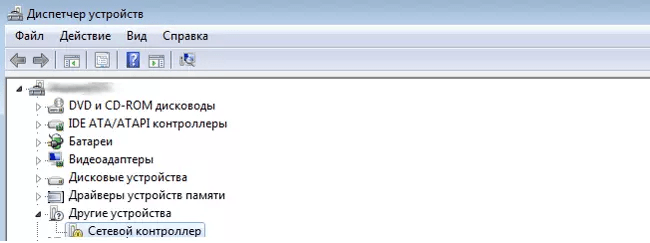 Síťový řadič se nachází v podkapitole "Ostatní zařízení"
Síťový řadič se nachází v podkapitole "Ostatní zařízení" Video: Jak aktualizovat ovladač sítě
Zobrazení nastavení mapy
Pokud chcete znát fyzickou adresu, parametry protokolu IPv4, adresu brány a další možné informace o adaptéru, postupujte takto:
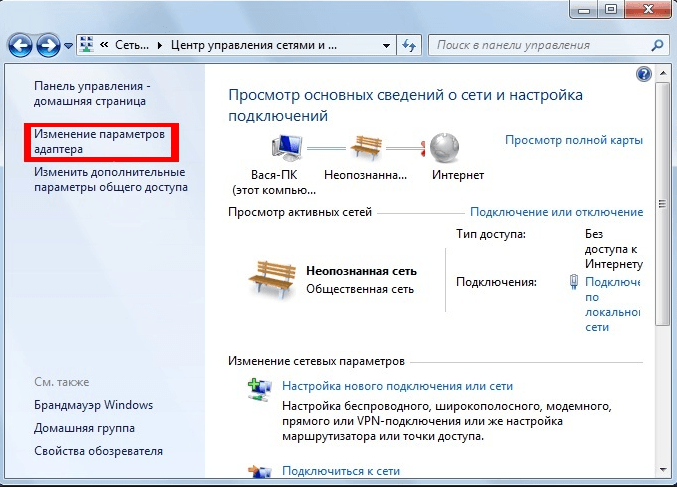
Další způsob
Parametry mapy můžete také zjistit pomocí tlačítka " Příkazový řádek", Pomocí příkazu" ipconfig / all ". "Příkazový řádek" lze nalézt procházením příkazem "Start" - "Standard" - "Příkazový řádek". Spuštění tohoto příkazu způsobí informace o všech fyzických a virtuálních adaptérech rozpoznaných počítačem.
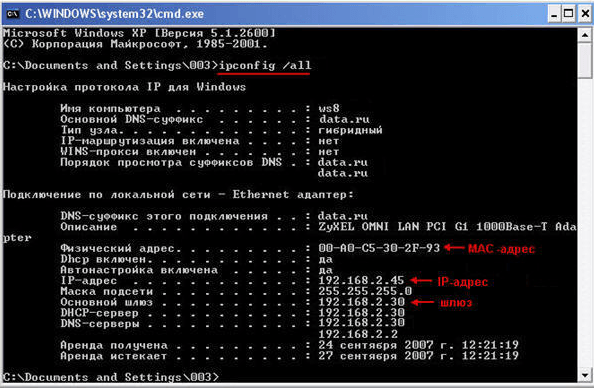 Pro informaci vykonáme příkaz "ipconfig / all"
Pro informaci vykonáme příkaz "ipconfig / all" Jak změnit nastavení mapy
Předchozí odstavec popisuje, jak zobrazit informace o síťovém adaptéru. Ale můžete to nejen vidět, ale také měnit tím, že uděláte následující:
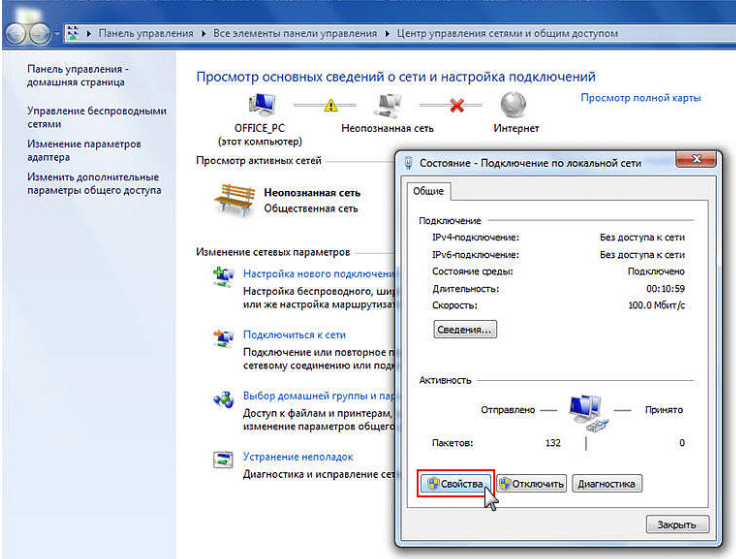
Video: jak nastavit síťovou kartu
Aktualizace síťové karty
Jediný způsob, jak aktualizovat síťovou kartu, je nainstalovat na ni novější ovladače, ve kterých vývojáři opravili některé chyby, které byly dříve provedeny. Instalace nových ovladačů se provádí přímo nad již nainstalovanými ovladači. Pokud se nemůžete nainstalovat nahoře, měli byste zařízení odebrat, restartovat počítač a opakovat postup. Informace o postupu naleznete v části "Aktualizace a instalace ovladačů".
Mohu použít dvě karty
Dvě síťové karty mohou pracovat současně a navzájem se vykládat, pokud je jedna z nich zaměřena na práci s internetovým provozem, a druhá - pracovat s místní sítí. Chcete-li to provést, musíte správně nastavit parametry IP, DNS a směrovače pro oba adaptéry.
Resetujte nastavení adaptéru
Chcete-li obnovit nastavení adaptéru, jmenovitě TCP / IP a DNS, můžete použít standardní nástroje systému Windows nebo pomocí program třetích stran od společnosti Microsoft. Podmínky, za kterých je nutné obnovit:
- rychlost připojení k internetu je nízká nebo nestabilní;
- soubory jsou staženy rozbité, je to kvůli stejné nestabilitě internetu;
- když propojíte internet, je plně funkční, ale po několika minutách začnou problémy;
- manuální úprava nastavení adaptéru vedla k dalším problémům s internetem.
Standardní metoda
Run "příkazového řádku", jak se "Start" - "Příslušenství" - "příkazového řádku" a vstoupit «netsh int ip resetovací c: \\ resetlog.txt» tým «netsh int tcp Reset» a «netsh winsock reset», které obnoví nastavení na tovární nastavení. Hotovo, klíče registru a systémové soubory zobrazí změny, budete možná muset restartovat počítač.
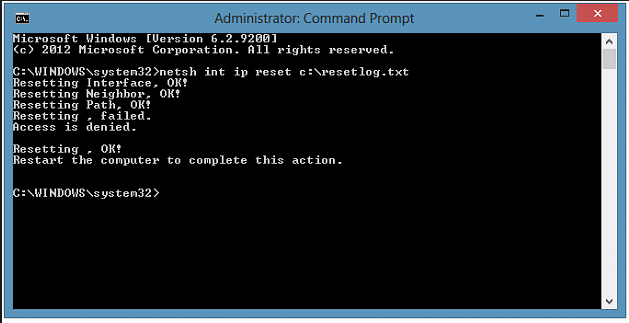 Spustit příkazový «netsh int ip resetovat c: \\ resetlog.txt», «netsh int tcp resetu» a «netsh winsock reset» v "Příkazový řádek"
Spustit příkazový «netsh int ip resetovat c: \\ resetlog.txt», «netsh int tcp resetu» a «netsh winsock reset» v "Příkazový řádek" Prostřednictvím programu třetí strany
Program NetShell můžete stáhnout z Microsoft, který nevyžaduje instalaci, z oficiálních webových stránek. Po spuštění je třeba postupovat podle pokynů, které se objevily na obrazovce, a vynulovat všechna změněná nastavení.
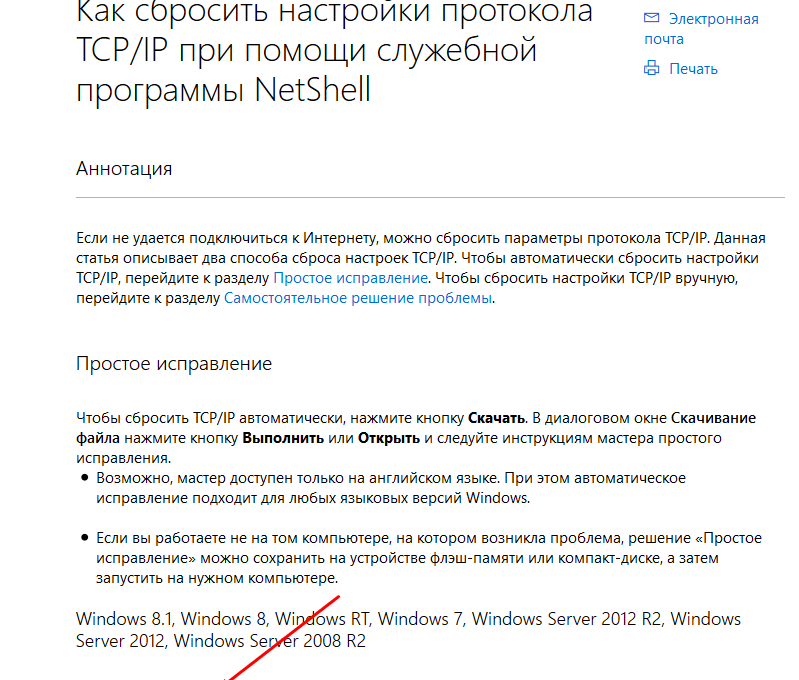 Stáhněte program, abyste automaticky vynulovali nastavení mapy
Stáhněte program, abyste automaticky vynulovali nastavení mapy Řešení problémů s adaptérem
Při instalaci nebo používání adaptéru se mohou vyskytnout následující chyby, které vám zabrání v používání Internetu nebo místní síť. Většinu z nich lze eliminovat bez výměny karty.
Karta nemá platná nastavení IP
Podobná chyba se může vyskytnout při nastavení parametrů IP nebo skenování síťového modulu pomocí standardních nástrojů Windows navržených k automatickému odstranění chyb.
Ruční načtení nastavení
Pokud jste nezměnili nastavení adaptéru, to znamená, že dostane IP adresu automaticky, pak může problém vyřešit manuální žádostí IP:
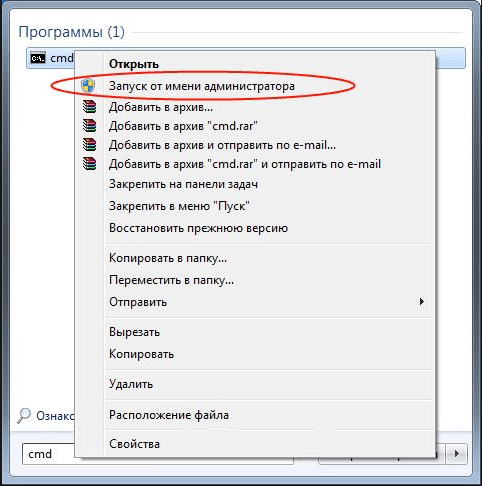
Obnovit nastavení
Resetování nastavení na výchozí hodnoty je nejspolehlivější. Postup v několika směrech je popsán v části "Resetování nastavení adaptéru".
Konfigurace ručního adaptéru
Pokud předchozí metody nepomohly, je dobré se pokusit nastavit sami:
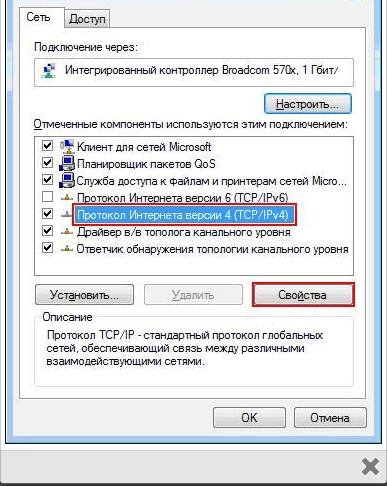
Chyba "Toto zařízení nelze spustit"
K této chybě dochází v „Správce zařízení“, a to nejen s adaptérem, ale také s dalšími připojenými zařízeními a má kód 10. Chcete-li ji opravit, je třeba aktualizovat ovladače karty. Postup je popsán v části "Aktualizace a instalace ovladačů".
Adaptér nefunguje, není nainstalován nebo se nezobrazuje
Pokud adaptér nefunguje, není nainstalován nebo není zobrazen, důvody mohou být následující:
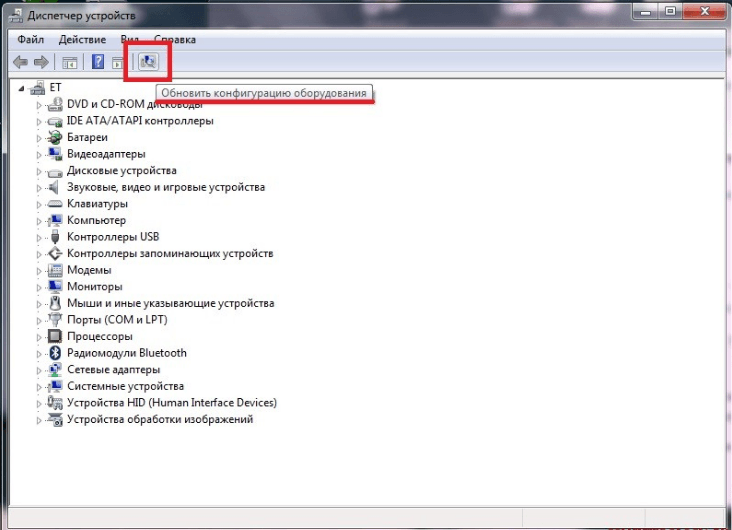
Změňte nastavení mapy
Pokud poté, co jste zavřel okno se změněným nastavením nebo restartovat počítač, všechny provedené změny mouchy, jako kdyby jste to neudělal, pak existují dva způsoby, jak vyřešit tento problém: nastavit předvolby přes provádění příkazů a změnit nesprávné hodnoty v registru.
Provedení změn prostřednictvím příkazového řádku
Spusťte „Příkazový řádek“ jako správce a důsledně provést následující dva příkazy: «trasa smazání 10.0.0.0» a «cesta -p add 0.0.0.0 maskou 0.0.0.0 X», druhý tým «X» - to je IP vašeho routeru, který obvykle vypadá jako "192.168.0.1", ale ve vašem případě může mít jiný význam.
Změna nastavení registru
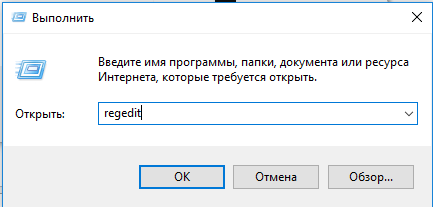
Pro připojení k Internetu a ostatním počítačům je zapotřebí síťový adaptér. Pokud nefunguje nebo se neobjeví, zkontrolujte připojení k počítači pomocí vodičů a pak stav ovladačů a parametrů. Nezapomeňte ujistit se, zda je v systému BIOS aktivováno použití síťové karty.
Instalace ovladačů sítě je velmi jednoduchý postup, který běží bezprostředně po nebo v jiných činnostech, které ovlivňují činnost počítače. To se děje pro síťovou kartu, která uživateli umožňuje strávit drahocenný čas na internetu. Ale teď to není o tom. Stejně jako jakékoli jiné zařízení potřebují síťové vozy kompetentní správu programů. O tom budeme hovořit dnes.
Pro zajištění kompatibility hardwaru a jádra je zapotřebí instalace síťových ovladačů operačním systémem. V důsledku toho bude systém Windows schopen spravovat toto zařízení a vy, pomocí známého rozhraní, se můžete připojit k libovolné dostupné síti. Ovladače pro síť jsou povinné, protože nejsou zahrnuty do základní sady aplikací operačního systému. Běžíme trochu dopředu, řekneme, že můžete vyřešit problém s "prázdnou síťovou kartou" několika způsoby, s nimiž se nyní seznámíme.
Zkontrolujte zařízení!
Pokud jste náhle museli nainstalovat síťové ovladače, zapamatujte si nejdříve krabici, do které byla zabalena systémová jednotka nebo notebook. Kterýkoliv výrobce, který si váží sebe sama, tam umístí disk s originálním softwarem. Vše, co potřebujete, je na tomto médiu. Obvykle je na něm napsáno spousta dalších nástrojů, ale v našem případě existuje dostatek základních ohnivých koulí.
Vložte disk do jednotky a spusťte instalační program. Pokud nemůžete najít ovladač v okně programu, nainstalujte celý software, který je pouze v seznamu. Všechno zbytek systému to udělá sám. Poté restartujte počítač a užijte si pracovní sítě!
Standardní nástroje Windows.
Kdykoli mám problém s ohnivým koulím, uchýluji se k pomoci správce zařízení. Instalace síťových ovladačů prostřednictvím tohoto dispečera se provádí jednoduše a rychle, jako u původního disku. Nejdříve přejděte na část "Počítač - Systémové vlastnosti - Správce zařízení". Tady uvidíte kompletní seznam zařízení připojených k základní desce - z řadiče USB, až po obvodový okraj. Potřebujeme najít kategorii síťových adaptérů. V případě potíží s tímto hardwarem se vedle názvu adaptéru zobrazí speciální ikona. Klepněte pravým tlačítkem myši a vyberte Vlastnosti. První karta nového okna obsahuje popis problému - pokud se zobrazí zpráva o nedostatku ovladačů, připravte se na řešení tohoto problému.
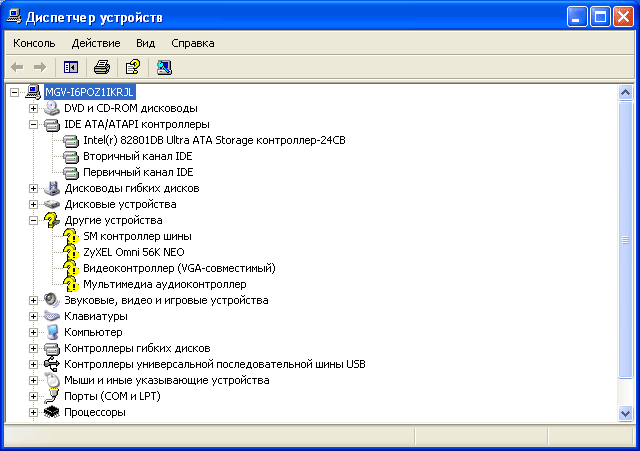
A tak, chcete-li nainstalovat ovladače sítě prostřednictvím správce zařízení, můžete automaticky a ručně. Klepněte pravým tlačítkem myši na adaptér "neznámý" a vyberte "aktualizovat ovladač". Automatický režim znamená připojení k internetu a stažení palivového dříví z oficiálních portálů. Ale protože nemáme pracovní síť, musíme si vybrat ruční režim. Mimochodem, tato metoda bude fungovat pouze v případě, že je na vašem počítači připraveno distribuce robotů pod netbookem. Budete muset zadat pouze cestu k tomuto souboru a operační systém provede samotné vyhledávání a pak instalaci.
V pokračování tématu instalace síťových ovladačů vám nabízíme jednoduchý program Driver Pack Solution.
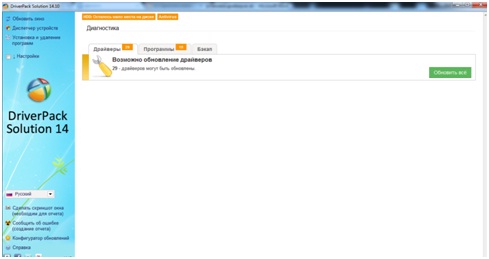
Podstata její práce v příštím roce - systém analyzuje stav palivového dříví a dostupnost železa, pak nabízí provedení "aktualizace softwaru". Uvnitř programu je obrovská databáze systémového softwaru pro libovolný hardware. Proto není třeba se připojovat k internetu a vynutit to, aby nástroj fungoval tam. Pokud tento program nemáte, stáhněte si ho z Internetu z vašeho stolního počítače, skinte na USB flash disku nebo ho vypálte na disk a budete rádi!
Řešení Driver Pack je velmi snadné použití. Klepnutím na tlačítko "Aktualizovat vše" ve středu okna otevřete okno, ve kterém uvidíte seznam vašich zařízení a zaškrtávacích políček před nimi.
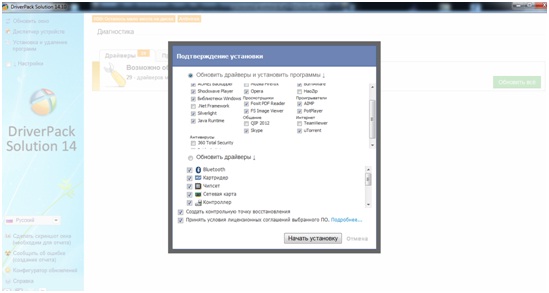
Značky umístěte v blízkosti požadovaných zařízení, nejdůležitější je nezapomenout na síťovou kartu a pak na tlačítko "Start". Instalační proces se spustí sami a za 5 minut dostanete to, co jste chtěli. Obdobně můžete aktualizovat aplikace na pevném disku. V případě, že můžete provést naléhavou "rollback" kliknutím na příslušnou kartu nahoře.
Řešení Driver Pack - užitečné a užitečné, který by měl být umístěn na jednotce flash libovolné sysadmin. Je pravda, že tento tsatsk je velmi velký, ale ujišťuji vás, že to stojí za to!
Níže můžete sledovat video, které ukazuje, jak nainstalovat ovladač zdarma pomocí řešení DriverPack. Příjemná práce!


 Přesměrování portů - přesměrování nebo přesměrování
Přesměrování portů - přesměrování nebo přesměrování Nastavení ovladače pro výrobu atolu a přenos dat přes USB
Nastavení ovladače pro výrobu atolu a přenos dat přes USB Správce připojení nefunguje
Správce připojení nefunguje Proč se manažer sám odpojí
Proč se manažer sám odpojí