Jak změnit název systémové složky. Přejmenovat složku profilu
Moderní technologie Nezůstávejte klidně. Vývoj počítačů a souvisejícího softwaru se výrazně zlepšil. Výrobci operačních systémů mají tendenci učinit práci na počítači racionálnější a strukturovanější. Není výjimkou z oceli a operačního systému od společnosti Microsoft, což vám umožnilo vytvořit na stejném počítači různé účty.
Proč potřebujeme různé účty?
Je to velmi výhodné, pokud je jedno zařízení používáno několika členy rodiny nebo například jedním počítačem, který používáte pro práci a zábavu. V tomto případě není instalace několika operačních systémů racionální, zvláště pokud hardware není schopen "vytáhnout" dva nebo více systémů. Při vytvoření nového účtu se zobrazí složka uživatele. A jak vytvořit nový účet a jak přejmenovat složku uživatele v systému Windows 7, vysvětlíme v tomto článku.
v "Windows 7"
Chtěl bych začít s tím, jak je vytvořen účet pro pochopení uživatele. Takže musíte jít do nabídky Start a do vyhledávacího pole zadat mmc. Dávejte pozor na "Místní uživatele a skupiny". V některých případech chybí tento panel. Poté musíte kliknout na "Soubor" a "Přidání snapu". V seznamu vyberte "Místní uživatele a skupiny" a klepněte na tlačítko "Přidat". Pak klikněte na tlačítko " Místní počítač„A uložit změny. Najdete tu správnou složku“ uživatelé „Kliknutím na“ akci ‚a nakonec‘ nový uživatel „. Zde můžete zadat uživatelské jméno a další údaje. Ve stejném konzole korigované již vytvořených účtů, v případě potřeby lze vypnout. jakmile je vytvořen účet, a domovská složka je tvořena. obsahuje dočasný nebo pomocný program, stejně jako individuální nastavení pro aktuálního uživatele. změna je poměrně jednoduché, ale jak přejmenování složky uživatele v systému Windows 7?
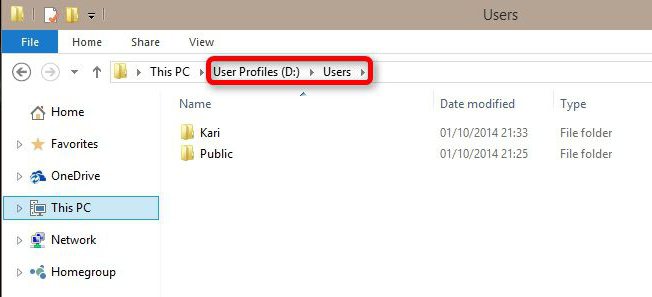
Provádění změn
Chcete-li změnit uživatelské jméno, stačí se přihlásit do "Ovládacího panelu", vybrat "Uživatelské účty" a pokračovat v provádění změn v uživatelském účtu (změna názvu). Ale složka uživatele (Windows 7) prostě nepodporuje moderování. Uživatelé tohoto problému málokdy narazí, protože ve většině případů nic není závislé na jeho jménu. Při instalaci některých programů se však vyžaduje, aby cesta k uživatelské složce byla označena pouze latinkou. A pokud jste zadali uživatelské jméno přímo ruským písmem, bude toto pojmenováno podle toho. Je chyba předpokládat, že název složky se změní při změně názvu účtu.

Jak přejmenovat složku uživatele v systému Windows 7
Mnoho lidí se pokusí manuálně změnit název tohoto adresáře. Většina z nich nemůže složky přejmenovat, tato funkce jednoduše není k dispozici. Pokud zadáte administrátora systému, je možné, že název složky, kterou stále můžete změnit, je možné.
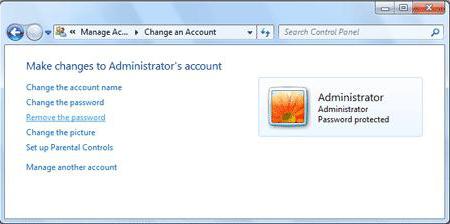
Ale předem se radujte. Po provedení takových změn a při stahování pod tímto účtem se pouze přihlásíte pod dočasný profil. Jednoduše řečeno, vaše "Windows" nenalezla správný uživatelský adresář a "zmatená", a proto vytvořila dočasný adresář. V tomto případě samozřejmě nelze použít soubory, které byly původně obsaženy ve složce. Zpráva vám sdělí, že nové údaje, které vytvoříte s dočasnou složkou "nově vytvořené", budou po restartování odstraněny. To znamená, že prostě nemůžete používat osobní dokumenty a dokonce ani nebudete vidět obvyklou tapetu. Jak vidíte, tak nemůžete provádět změny. Jak tedy mohu přejmenovat uživatelskou složku v systému Windows 7?
Můžete přejmenovat složku uživatele
Způsob, jak to dosáhnout, je stále tam. Měla by však být použita pouze jako poslední možnost a s výhodou s určitými znalostmi v této oblasti. V opačném případě může dojít k nenapravitelnému poškození systému. Pokud přejmenujete složku uživatele kvůli instalaci programu, zkuste najít jeho analog, který takové oběti nevyžaduje. Pokud jste se ještě rozhodli o takovém postupu, musíte provést několik následujících akcí.
- Přejmenujte účet. Podle toho by měl být název, který chcete volat do složky uživatele.
- Přihlaste se k jinému účtu, který má práva správce. Pokud ještě neexistuje, vytvořte výše uvedenou metodu. Můžete se také přihlásit do systému a v nouzovém režimu.
- Přejmenujte složku uživatele ručně. Stejně jako v případě, že jste přejmenovali na dokumenty pravidelnou složku. Uživatelskou složku najdete v adresáři "Uživatelé".
- Otevřete Editor registru a přemýšlejte znovu, pokud potřebujete provést změny sami. Poté otevřete "Start", "Spustit" a zadejte příkaz regedit.
- Krok za krokem přejděte do větve ProfileList.
- V jednom ze adresářů S-1-5-21 ~ najděte ProfileImagePath s hodnotou aktuálního uživatelského adresáře.
- Několikrát klikněte na výše uvedený parametr a přejmenujte složku uživatele.
Chcete-li se vyhnout dalším problémům, bude nutné "procházet" celý registr a přejmenovat složku na každé cestě, ve které je její název uveden. Bez takové manipulace existuje riziko, že ostatní programy nebudou fungovat správně.

"Moje dokumenty"
Pokud jste přemýšleli, jak přejmenovat složku Dokumenty (toto je také jedna z nejčastějších dotazů od uživatelů), můžete to udělat mnohem jednoduše tím, že změníte název ručně. Nejdůležitější je nastavit nový název, který není určen pro zástupce, ale pro samotný adresář, který je také v adresáři "Uživatelé".
Nyní víte, jak přejmenovat ve složce Windows, hlavní věc - nedělejte zbytečné úpravy systému.
Během procesu změny názvu uživatelského účtu prostřednictvím prvků se název složky profilu v C: \\ Users nezmění. Doporučení ukazují, jak přejmenovat složku uživatele v systému Windows 7, 8 každý účet bez ztráty dat.
Při editaci uživatelského profilu a registru můžete poškodit operační systém, takže doporučujeme vytvořit bod obnovení systému. Pokud uděláte chybu, obnovte systém z vytvořeného bodu, abyste se vrátili do pracovního stavu.
Během provádění ztratíte aktuální téma. Pokud jej chcete dále používat, vytvořte kopii. Získejte přístup správce a postupujte podle níže uvedených doporučení.
Přejmenování složky uživatele
Nejprve vytvořte nový účet správce a přihlaste se k němu. Otevřete prohlížeč a přejděte na místní jednotku s operačním systémem a pak přejděte do složky Uživatelé a přejděte do složky C: \\ Users.
Poznámka: poznamenejte si písmeno systémového disku, vaše může být jiná.
Chcete-li změnit název uživatelské složky v systému Windows 7, 8 klepněte pravým tlačítkem na něj a v nabídce vyberte příkaz "přejmenovat". Zadejte nové jméno v angličtině nebo ruštině a stiskněte klávesu Enter.
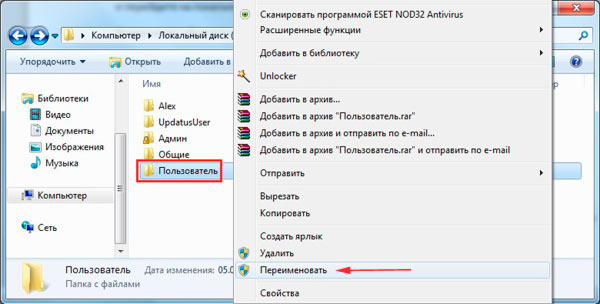
Poznámka: Pokud nelze složku uživatele přejmenovat, proveďte stejné kroky.
Pokud se objeví dotaz UAC, klepnutím na tlačítko Ano dokončíte změnu názvu složky. Na této lekci není u konce, nyní proveďte následující kroky.
Opravit cesty profilu v registru
Po přejmenování složky uživatele musíte změnit staré cesty složek v registru. Postupujte takto:
2. V registru přejděte do sekce ProfileList (úplná cesta je zobrazena na obrázku níže).
3. Rozšířením oddílu ProfileList (levé okno) uvidíte mnoho podsekcí typu "S-1-5-dlouhá sada číslic".
4. Projděte je postupně a věnujte pozornost parametru ProfileImagePath (pravé okno), proti kterému je ve sloupci hodnot označena cesta uživatele. Potřebujete najít cestu se starým jménem, který jste přejmenovali výše.
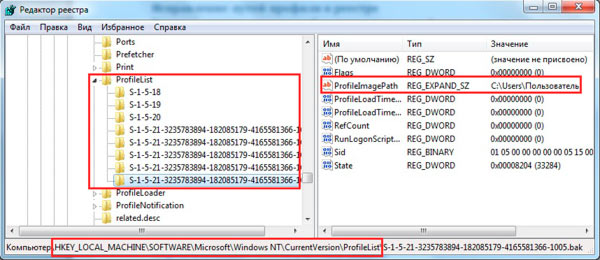
5. Poklepejte na parametr ProfileImagePath av poli hodnota zadejte nový název identický s názvem nové složky uživatele. A opusťte cestu jako předtím. Klepněte na tlačítko OK a zavřete registr.
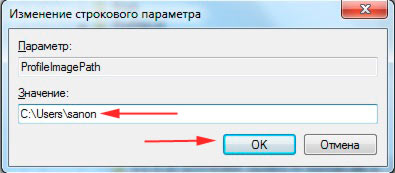
Přejmenování názvu účtu
Stiskněte klávesu Win + R pro. Do příslušného pole zadejte nebo zkopírujte netplwiz a klepněte na tlačítko OK nebo Enter.
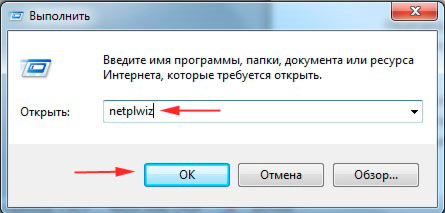
Zaškrtněte políčko pro zadání uživatelského jména a hesla (obrázek níže). Vyberte ze seznamu název starého účtu a klikněte na tlačítko Vlastnosti.
![]()
V okně Vlastnosti vyplňte pole "Uživatel" a "Celé jméno" novým názvem. Klikněte zde na OK a v předchozím okně.
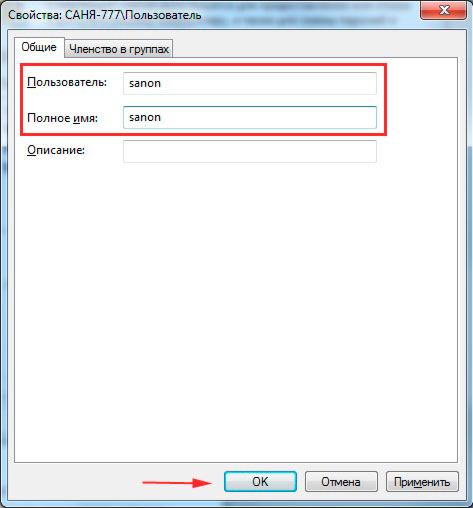
Restartujte počítač nebo se odhlaste a přihlaste se k přejmenovanému účtu. Po přihlášení zjistíte, že pozadí plochy je černé. , obnovit starý vzhled.
Takovými způsoby můžete přejmenujte složku uživatele v systémech Windows 7, 8 a změnit název účtu. Postupujte podle kroků a uspějete. Vytvořený účet můžete smazat nebo ho nechat pro budoucí použití.
V operačním systémem Windows 10 a jeho předchozí verze, systémové účty byl speciálně vytvořen vývojáři pro ochranu osobních údajů každého uživatele, pak běží na stejném počítači. Kromě toho, že je schopna poskytnout jim schopnost přizpůsobit rozhraní systému pro sebe, dělat práci v ní mnohem pohodlnější. Ale, bohužel, s uvedením původně nesprávné uživatelské jméno stále mozolyaschee očím, když se přihlásíte, nebo zadáním v azbuce, což může později vést k problémům se systémem některé aplikace, nebo práci místní sítě, mnozí vlastníci PC mají otázku - jak změnit jméno dříve vytvořeného účtu. V tomto tématu se pokusíme pochopit, jak změnit uživatelské jméno v systému Windows 10 v počítači nebo notebooku nejjednodušším způsobem.
Změňte název místního účtu v systému Windows 10
Chcete-li změnit jméno uživatele, kteří používají místní účet, a nikoliv účet společnosti Microsoft, je nutné provést řadu kroků popsaných níže.
Poznámka: Před změnou uživatelského jména v systému Windows 10 se doporučuje vytvořit bod obnovení nebo jej vytvořit. To vás ochrání před možnými problémy v budoucnu, pokud se něco pokazí.
Takže pro přejmenování vašeho účtu v systému Windows 10 je nutné přejít na ovládací panel. Jak je najít v systému Windows 10, je podrobně popsáno v.
Po výběru účtu, jehož název je třeba změnit. A v novém okně, které se otevře, klikněte na "Změnit název účtu".
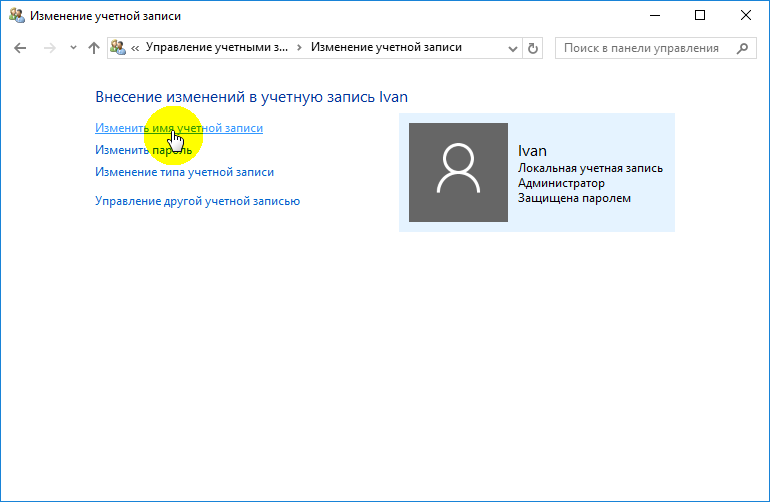
V dalším kroku zadáme nové uživatelské jméno a klikněte na tlačítko "Přejmenovat"

Poznámka: název účtu je vždy lepší vstoupit do latinky - to vám pomůže v posledně aby se předešlo možným problémům s konfigurací lokální sítě nebo spustit některé aplikace. Pokud je to možné, změňte název účtu z ruštiny na angličtinu.
Změna názvu účtu Microsoft
C jak změnit uživatelské jméno v systému Windows 10, a to místní účet, jsme vyřešili. Nyní se podívejme, jak učinit totéž pro účet společnost Microsoft zaznamenává, v případě, že se přihlásíte do systému. Bohužel výše uvedené akce nejsou pro tento účel vhodné.
Chcete-li provést tento úkol, musíte otevřít sekci "Nastavení", která se nachází v nabídce "Start".

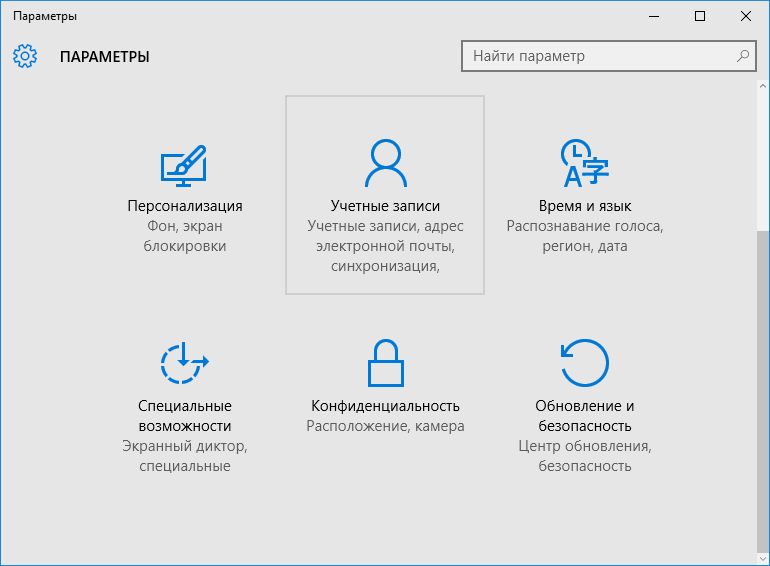
V nově otevřeném okně vlevo vyberte podsekci " E-mail a účty "a vpravo je položka" Správa účtu Microsoft. "
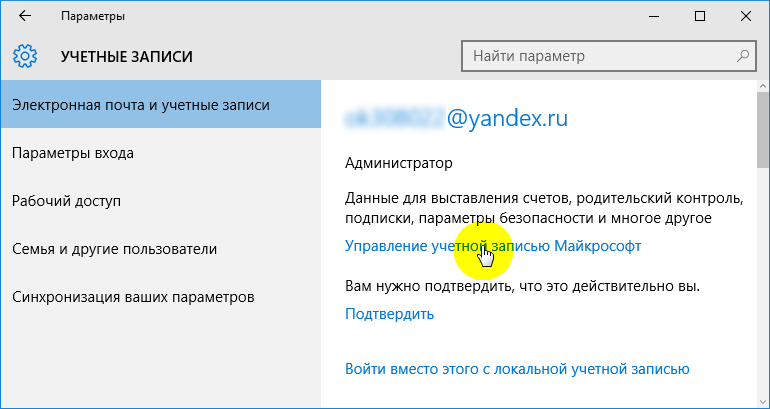
Po provedených akcích vás systém automaticky přesměruje na stránku "account.microsoft.com", kde je název nahrazen. Stačí se k němu přihlásit a kliknout na odkaz "Změnit jméno" v levé části.

Dalším krokem je zadání požadovaných údajů a kliknutí na tlačítko "Uložit".

Poznámka: obě popsané varianty změny uživatelského jména v systému Windows 10 automaticky neomezují přejmenování samotné složky účtu, která je umístěna v kořenovém adresáři jednotky "C" ve složce uživatelů "Uživatelé". V důsledku toho přejmenujte a podrobně zde popsali.
Chcete se dozvědět, jak přejmenovat složku uživatele v systému Windows 10? Jedná se o adresář umístěný v adresáři C: \\ Users, který se nazývá stejný jako účet, ze kterého se uživatel přihlásí k systému Windows 10. Navrhovaný článek v tom pomůže.
Zde jsou tři metody, které umožňují změnit název adresáře, kde jsou ukládány aktuální uživatelské nastavení do požadovaného adresáře.
Co může být nutné? Některé aplikace nemají vždy přístup k uloženým nastavením a dalším souborům umístěným v uživatelském adresáři, pokud cesta k nim obsahuje cyriliky. Chcete-li takový program fungovat normálně, musíte změnit cestu k jeho nastavení tak, že nahradíte název složky složky uživatelem, který neobsahuje znaky cyrilice.
Druhým důvodem může být jednoduchá neochota pokračovat v práci s tímto názvem účtu nebo chybou při zadávání jeho jména.
Třetím faktorem při nahrazení názvu adresáře je použití účtu Microsoft. V tomto případě jsou dlouhá jména zkrácena a ne vždy úspěšně.
Nikdy nepoužívejte jiný účet s oprávněními pro správu a program, jako je Unlocker, pro přejmenování adresáře uživatele. To bude mít za následek neschopnost přihlásit se k účtu, jehož cesta k nastavení byla tímto způsobem změněna.
Vytvořte nový účet s požadovaným názvem
Pokud je účet používán v poslední době a jeho odstranění pro uživatele není kritické, můžete vytvořit nový účet s požadovaným jménem a odpovídajícími oprávněními. Po autorizaci s novým jménem můžete starý účet smazat.
Nezapomeňte, že odstraníte všechna nastavení a soubory uložené v podadresářích uživatele.
Otevřete applet ovládacího panelu nazvaný "Uživatelské účty". Klikněte na odkaz "Správa jiného účtu".

Klikněte na položku - Přidejte nového uživatele do okna "Nastavení počítače", které odpovídá za vytvoření nového profilu.

Dostáváme se do parametrů počítače, kde na kartě "Rodina a ostatní uživatelé" klikněte na "Přidat uživatele pro tento počítač".
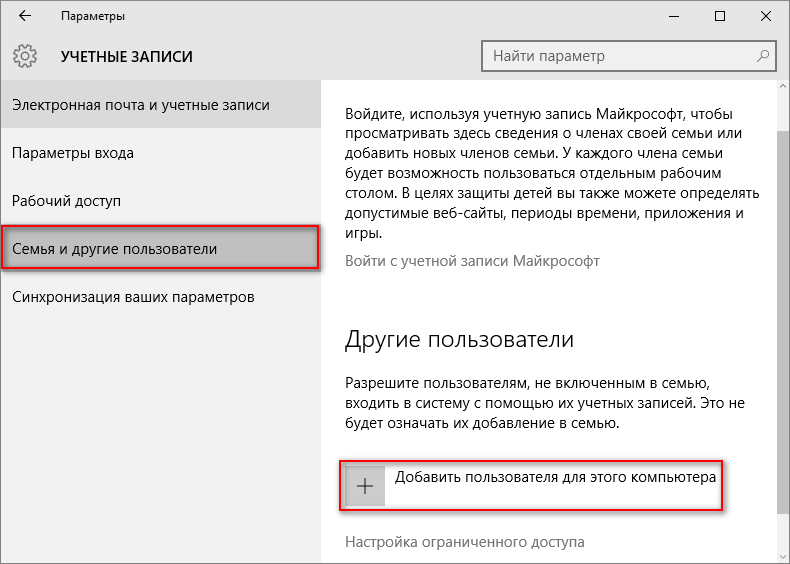
V dalším okně nastavte jméno, heslo nového uživatele a klikněte na tlačítko "OK".
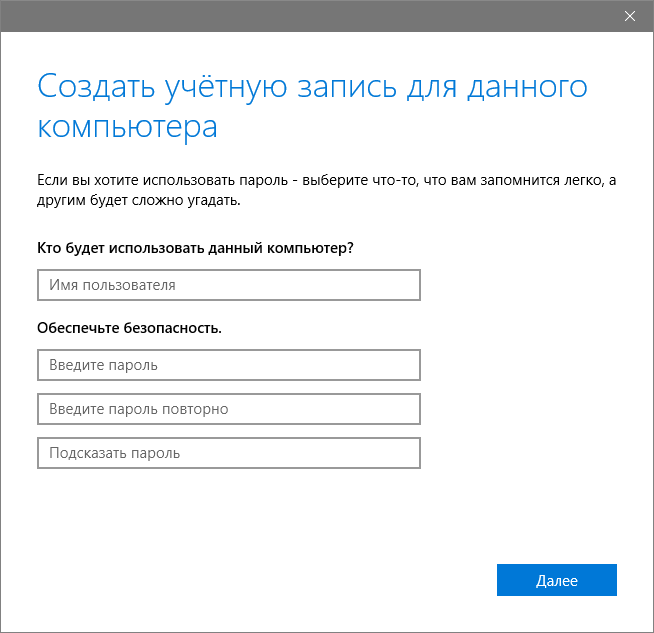
Poté se vraťte do části "Nastavení počítače", přejděte do kategorie "Účty" v kategorii "Rodina a ostatní uživatelé", kde klikneme na položku "Změnit typ účtu" a nastavíme oprávnění správce nově vytvořenému uživateli.

Systém opustíme, přihlašujeme se do prostředí Windows 10 z nového účtu a starý odstraníme pomocí stejného appletu "Účty ...".
Navrhovaná metoda dosažení cílů je nejjednodušší, ale jeho použití je přípustné ve vzácných případech.
Přejmenujte adresář uživatele na verzi domovského "deseti"
Navrhovaná verze je vhodná pouze pro domácí verze "desítek", nicméně jeho použití někdy vede k tomu, že některé programy budou muset být znovu nakonfigurovány, protože nemohou detekovat dříve vytvořené konfigurační soubory.
Aktivujeme integrovaný účet nebo jdeme do systému z účtu s oprávněními správce. Prostřednictvím příkazového řádku, klasický dirigent, správce souborů (Total Commander) přejmenujte adresář požadovaného uživatele (přejmenovaný na "site"). Nazýváme pomůcku editoru registru spuštěním příkazu "regedit" ve vyhledávacím řetězci nebo v okně příkazového interpretu (Win + R).

Přejděte do části HKEY_LOCAL_MACHINE \\ SOFTWARE \\ Microsoft \\ Windows NT \\ CurrentVersion. V podsekci "ProfileList" naleznete adresář, který nese jméno vašeho uživatele. Často se pododdiely nazývají volná jména, kde jsou používány pomlčky a čísla. Každý z nich kontrolujeme, dokud neuvidíme název požadovaného účtu. Dvakrát klikněte na parametr "ProfileImagePath", v otevřeném okně zadejte novou cestu do adresáře uživatele.
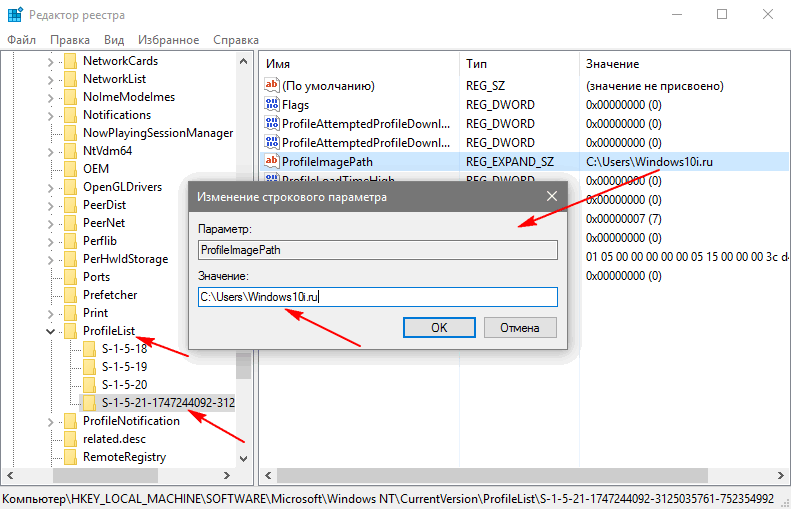
Klikněte na tlačítko OK.
Ukončete systém a přihlaste se ke svému účtu, cesta ke složce, jejíž nastavení bylo změněno. Chcete-li zakázat účet, který se používá pro protokolování s právy správce, zadejte příkaz: "net user Administrator / active: no" na příkazovém řádku a stiskněte "Enter".
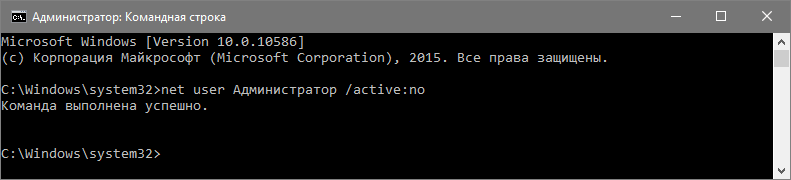
Přejmenovat adresáře v edicích Pro a Enterprise
Stejně jako dříve vytvořte nový profil s oprávněními správce systému pomocí appletu "Účty ..." nebo aktivujte deaktivovaný účet.
Chcete-li aktivovat nepoužívaný účet správce, spusťte příkazový řádek jeho jménem (prostřednictvím nabídky Win + X).

Zadejte a spusťte příkaz: "net user Administrator / active: yes".

Zrušíme aktuální relaci, nebo jak ji nazýváme, opustíme systém pomocí tlačítka vypnutí v nabídce Start. Na uzamčené obrazovce klikněte na tlačítko "Administrator" a přejděte do prostředí Windows 10 se zvýšeným oprávněním. Profil Nezobrazil se v seznamu? Restartujte počítač.
Přejdeme do účtu administrátora. Zavolejte kontextovou nabídku Start a vyberte "Správa počítače".
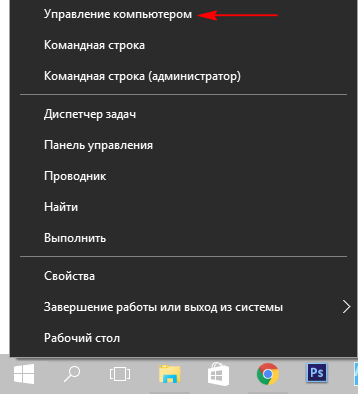
Rozbalte položku "Místní uživatelé" → "Uživatelé".
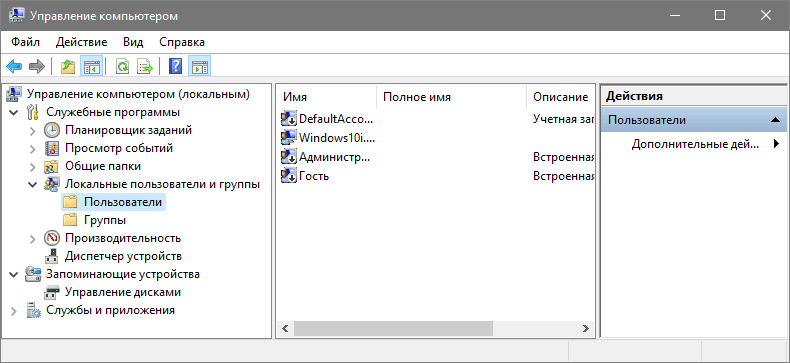
Prostřednictvím kontextového menu uživatelského jména, jehož adresář je třeba přejmenovat, nazýváme příkaz "Rename".
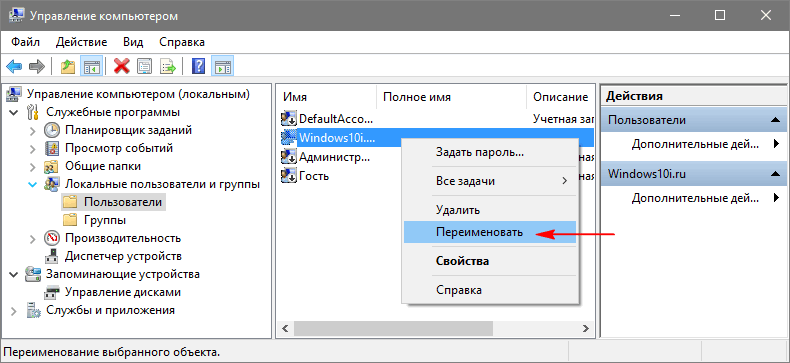
Zadejte nový název a klikněte na volnou plochu.
Přes Průzkumníka přejmenujte adresář uživatele umístěný ve složce "C: \\ Users".
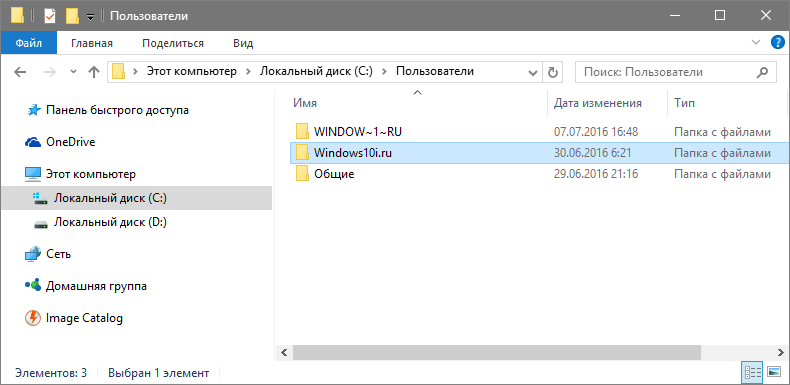
Říkáme editoru registrů, jako ve verzi s domácí verzí. Pohybujeme po cestě HKEY_LOCAL_MACHINE \\ SOFTWARE \\ Microsoft \\ Windows NT \\ CurrentVersion. V podsekci "ProfileList" naleznete adresář odpovídající vašemu účtu.
Bude několik složek s obskurními jmény. Zkušeným způsobem najdeme ten správný. To lze pochopit zaostřením na hodnotu "ProfileImagePath".
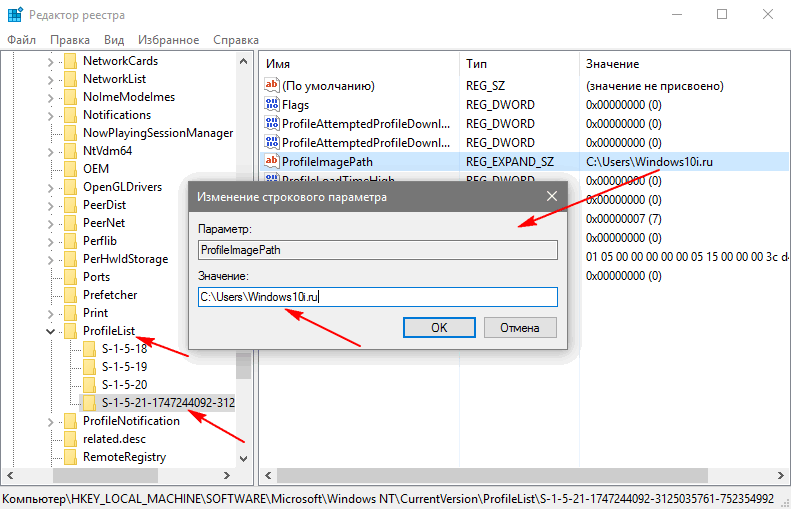
Po dvojitém kliknutí na výše uvedený klíč nastavíme novou cestu pro adresář uživatele. Zavřete okno Editoru registru a ukončete účet správce pomocí možnosti Vypnout v nabídce Start. Jdeme na můj účet, pokud se vše dělá správně, systém Windows 10 by měl zavést bez chyb a chyb.
Deaktivujte účet, který se používá pro změnu cesty do adresáře uživatele, příkazem "net user Administrator / active: no".
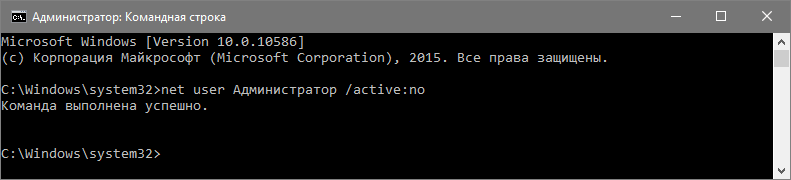
V tomto tématu, jak přejmenovat složku uživatele v systému Windows 10 lze považovat za uzavřené a vyčerpané.
V některých případech, například, když několik lidí používá jeden počítač najednou, uživatelé potřebují vytvořit individuální prostor pro práci. Chcete-li zajistit, aby tato "kompatibilita" nezpůsobila problémy, měli byste pochopit následující otázku: Jak změnit účet v systému Windows 10?
Co to je?
V systému Windows, počínaje systémem Windows 95, můžete vytvořit jednotlivé záznamy pro uživatele, takže každý z nich bude mít své vlastní nastavení plochy (například obrázek na pozadí), stejně jako jednotlivé složky a nastavení různých aplikací. Výsledkem je, že několik lidí může pracovat ve stejném počítači najednou, z nichž každý nevyvolá problémy pro "sousedy" - stačí změnit účet dříve, než začne práce.
Jak vytvořit?
Než se záznamy změní, musíte zjistit, jak je přidat. Jak vytvořit účet v systému Windows 10? Obecně, stejně jako v jakémkoli jiném operačním systému rodiny NT:
- Klepněte na tlačítko Win + X;
- Klepněte pravým tlačítkem na prázdné místo v seznamu a vyberte "Nový uživatel";
- Vyplňte požadované pole "Celé jméno";
- Pokud chcete, aby byl uživatel chráněn heslem, vyplňte pole "Heslo" a "Potvrzení".
- Zrušte zaškrtnutí volby "Vyžadovat změnu hesla";

- Klepněte na tlačítko Vytvořit.
Jak změnit?
Existují dva způsoby, jak změnit účet: můžete ho změnit bez opuštění předchozího účtu nebo můžete ukončit účet jednoho účtu a poté pracovat v jiném účtu. První způsob, jak změnit uživatele, je, když přerušíte práci jiné osoby na krátkou dobu - všechny její programy zůstanou ve stejné pozici a budou nadále fungovat. Ale druhá metoda vám umožňuje ušetřit zdroje počítače uzavřením úloh jiného uživatele.
Chcete-li změnit uživatele bez uzavření aktuálního profilu, můžete jednoduše stisknout Win + L a vybrat jiný.
Chcete-li vypnout aktuální účetnictví, než začnete pracovat s jiným, postupujte takto:
- Otevřete nabídku "Start";
- Klikněte na jeho název v horní části stránky "Start";
- Vyberte možnost "Konec".
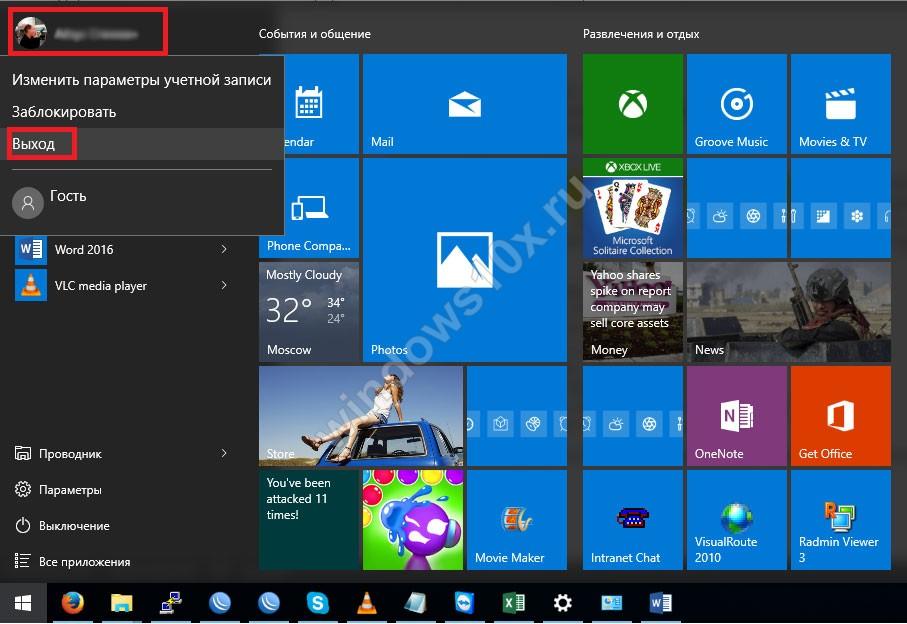
Změna uživatelských práv
Teď, když víte, jak se vydat windows Records 10, zůstává zvážit poslední aspekt, a to způsob, jak spravit správce účtu Windows 10. Tato úloha nebude způsobovat žádné problémy, nicméně je to možné pouze tehdy, pokud jste již správcem (tj. Se snažíte zkopírovat práva správce do jiného účetnictví).
- Klepněte na tlačítko Win + X;
- Zvolte "Správa počítače";
- Přejděte do sekce Místní uživatelé a skupiny.
- Otevřete složku Uživatelé;
- Poklepejte na uživatele, kterému chcete přiřadit práva;
- Klikněte na kartu "Členství ve skupinách".
- Klikněte na tlačítko "Přidat" v dolní části okna.
- Zadejte název skupiny: "Administrátoři" (bez uvozovek);
- Můžete také kliknout na možnost Kontrolovat jména a OK.
To je všechno. Nyní víte vše, co potřebujete pro práci s uživateli v systému Windows 10.


 Přesměrování portů - přesměrování nebo přesměrování
Přesměrování portů - přesměrování nebo přesměrování Nastavení ovladače pro výrobu atolu a přenos dat přes USB
Nastavení ovladače pro výrobu atolu a přenos dat přes USB Správce připojení nefunguje
Správce připojení nefunguje Proč se manažer sám odpojí
Proč se manažer sám odpojí