Vzdálená plocha v místní síti. Organizace vzdáleného přístupu v lokální síti prostřednictvím technologie UltraVNC
Pokyny
Zapněte počítač, ke kterému chcete přistupovat. Po spuštění operačního systému vypněte bránu firewall, pokud používáte tento nástroj. Některé moderní antivirové programy mají zabudované omezení připojení. Deaktivujte vnitřní antivirový firewall.
Vyhledejte a vypněte bránu firewall systému Windows. Otevřete nabídku "Správa" a zvolte "Služby". Vyhledejte pomůcku "Brána firewall systému Windows" mezi ostatními spuštěnými procesy. Klepněte pravým tlačítkem na něj a vyberte možnost "Odpojit". Pokud potřebujete zachovat stav brány firewall, přejděte na vlastnosti této služby.
Najděte pole "Typ spouštění" a vyberte možnost "Zakázáno". Tato služba bude nyní spuštěna až po změně nastavení. Otevřete Centrum sítí a sdílení. Přejděte do nabídky Změnit pokročilé nastavení sdílení.
Zadejte profil, který je v současné době aktivní. Zaškrtněte políčko vedle možnosti Povolit zjišťování sítě. To je předpoklad pro dostupnost počítače. Vyberte nastavení tohoto počítače v síti. Povolení nebo zakázání možnosti používat tiskárnu připojenou k tomuto počítači jinými uživateli.
Vyberte možnost pracovat s veřejnými složkami. Chcete-li počítač chránit před vnějšími hrozbami, doporučujeme povolit funkci " Sdílení s ochranou heslem. " Jeho aktivace zabrání nežádoucímu připojení k počítači. Pokud chcete vytvořit svůj vlastní záznam o hostování, s nímž se lidé budou připojovat k počítači, vyberte možnost Použití účty uživatelům a heslům. "
Uložte nastavení ochrany počítače. Ujistěte se, že pravidelně kontrolujete aktivní relace, abyste zastavili pokus o nechtěné připojení k němu.
Mnozí uživatelé osobních počítačů museli z nějakého důvodu přeinstalovat operační systém. Někdo by se s takovou situací setkal: přeinstalovali jsme systém OS a složku My Documents ze starého systému jsme zapomněli. Po instalaci nového systému se při pokusu o otevření složky zobrazí zpráva "Přístup byl odepřen".
Pokyny
Tento problém je vyřešen vypnutí jednoduché sdílení aby se soubory staly jeho vlastníkem. Takže přejděte do nabídky "Start" a vyberte tam položku "My počítače ". V nabídce "Nástroje" je třeba zvolit příkaz "Vlastnosti" složky "A přejděte na kartu" Zobrazit ". Přejděte do části Pokročilá nastavení a zrušte zaškrtnutí volby Použití jednoduchého sdílení souborů, potvrďte výběr stisknutím tlačítka "OK".
Klepněte pravým tlačítkem myši na ikonu této složky, vlastník které je třeba změnit, vyberte položku "Vlastnosti". Otevřete kartu Zabezpečení a v případě zprávy klikněte na tlačítko "OK" zabezpečení se zobrazí. Klikněte na tlačítko "Pokročilé" a přejděte na kartu "Vlastník". Nyní ve sloupci "Jméno" musíme zvýraznit název jeho uživatel nebo položka "Administrator" nebo skupina "Administrators". Nyní, aby se stal zákonným vlastníkem složky spolu se svým obsahem, zaškrtněte políčko vedle položky "Nahradit vlastníka objektů a subkontaktorů". Potvrďte výběr kliknutím na tlačítko "OK".
Dále se můžeme na obrazovce dostat systémové chybové hlášení, které nám říká, že nemáme povolení číst složku a zeptáme se, zda chceme vyměnit oprávnění pro složku takovým způsobem, že jsme měli příležitost mít právo na plný přístup k této složce přístup . Stiskneme tlačítko "Ano" a všechna oprávnění budou nahrazena. Nakonec klikněte na tlačítko "OK" a nakonfigurujte složku spolu s jejími nastaveními zabezpečení obsahu.
Související videa
Zdroje:
- Vlastním složku a mám plný přístup, ale okna neumožňují kopírovat soubory odtud
Mezi různými užitečnými funkcemi systému Windows 7, můžete samostatně zvolit funkci účinného uvnitř komunikaci mezi počítači - zvláště pokud máte jen jednu tiskárnu pro všechny počítače na interní číslo sítě, můžete snadno upravit celkový přístup do tiskárny tak, aby uživatel každého počítače připojeného k síťovému prostředí mohl použít a vytisknout potřebné materiály.
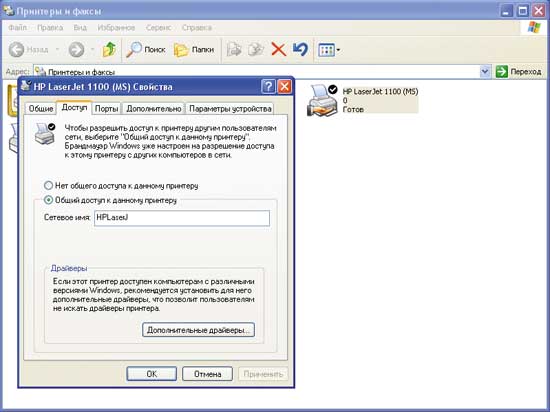
Pokyny
Připojení společného přístupale k tomu tiskárny Otevřete Start a vyberte možnost "Zařízení a tiskárny ". Také tato možnost, pokud není v nabídce Start, naleznete v části "Ovládací panely". Otevře se okno, ve kterém uvidíte seznam nainstalovaných tiskárny a faxy. Vyberte prosím tiskárny , nainstalujte se a správně pracujte, pak klikněte na možnost "Nastavení" tiskárny ».
Otevře se okno s nastavením tiskárny. Klikněte na záložku "Přístup" a na záložku "Obecné" přístup k této tiskárně »zaškrtněte políčko a v níže uvedeném řádku zadejte název sítě tiskárnu, která ji identifikuje na interní síti. Klikněte na tlačítko Použít.
V některých případech - například pokud nepoužíváte Windows 7 x64, ale Windows XP x86 nebo pokud je nainstalován jeden ze síťových počítačů operačním systémem x86, otevřete sekci Nastavení dalších ovladačů a zaškrtněte sekci "Uživatelský režim" x86. Nyní klikněte na tlačítko OK a připojte se k síti.
Otevřít počítače síťové části obklíčení aby se tiskárna zobrazovala obecně přístupe vnitřní síť. V jiném počítači otevřete sekci Network Neighborhood na ovládacím panelu a vyberte možnost Zobrazit počítače počítačů.
Uvidíte, jak se v seznamu zobrazí hlavní ikona počítače. nainstalovaný systém Windows 7. Poklepejte na tuto ikonu a pak ji najděte síťová tiskárna a nainstalujte ovladač dvojitým kliknutím. Vytiskněte zkušební stránku, abyste se ujistili síťová tiskárna práce v místní sítě.
Barevný profil obsahuje data potřebná k převodu hodnot barevného rozsahu. To zahrnuje informace jako stín, barevný rozsah, sytost a další. Farební charakteristiky zařízení jsou přenášeny z barevných profilů do systému správy barev. Chcete-li vytvořit barevný profil tiskárny, musíte provést několik akcí.
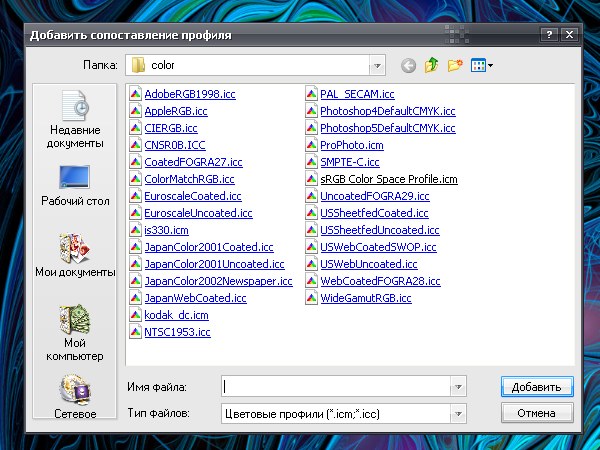
Pokyny
Barevný profil tiskárny je nastaven ze složky "Tiskárny a faxy". Můžete ji otevřít jedním z několika způsobů. Klepněte na tlačítko "Start" v levém dolním rohu obrazovky levým tlačítkem myši nebo klepnutím na tlačítko Win (s logem Windows) na klávesnici. V zobrazené nabídce vyberte možnost Tiskárny a faxy.
Pokud se v nabídce "Start" nenachází požadovaný adresář, zavolejte "Ovládací panely". V klasickém zobrazení složky "Ovládací panely" najděte mimo jiné ikonu "Tiskárny a faxy" a klikněte levým tlačítkem myši na ikonu "Tiskárny a faxy". Pokud je panel zobrazen podle kategorie, vyhledejte ikonu v kategorii "Tiskárny a další zařízení". V této kategorii je také k dispozici možnost Zobrazit instalovaných tiskáren a faxy ", můžete jej vybrat.
V otevřené složce, klepněte na tlačítko pravého tlačítka myši na ikonu tiskárny, kterou chcete spojit s barevným profilem a vyberte z rozbalovacího menu „Vlastnosti“ bod, se otevře nové dialogové okno. Přejděte na kartu "Správa barev" a klepnutím na tlačítko "Přidat" otevřete další dialogové okno "Přidat mapování profilu".
V okně, které se otevře, vyberte nový barevný profil ze seznamu, který bude přidružen k tiskárně, a klepněte na tlačítko "Přidat" v pravém dolním rohu okna. Klikněte na tlačítko "Použít" v okně vlastností tiskárny, aby se nová nastavení projevila. Zavřete okno kliknutím levého tlačítka myši na tlačítko OK nebo na ikonu "X" v pravém horním rohu okna.
Chcete-li odstranit barevný profil tiskárny, otevřete "Tiskárny a faxy" v části "Ovládací panely". Otevřete okno vlastností tiskárny a přejděte na kartu "Správa barev" v okně, které se otevře. Vyberte barevný profil, který chcete odstranit, a klikněte na tlačítko "Odstranit". Použijte nová nastavení a zavřete okno.
Ochrana počítače v místní síti je složitý úkol vyžadující provádění řady operací zaměřených jak na omezení přístupu k internetu, tak na zabezpečení tohoto přístupu.

Když ve společnosti více než 50 počítačů běží od jednoho k jinému, můžete vyměnit sport. Na jedné straně je to dobré, ale na druhou stranu práce je práce, a protože jste strávili čas přesunutím do počítače, uděláte mnohem méně práce, než byste mohli. A pokud společnost narazila dvě počítače najednou a nejsou v nedalekých kancelářích. V takových případech můžete trávit veškerý pracovní čas na těchto dvou počítačích, přestože pro tyto dva počítače je jistě práce.
Vzdálená správa umožní řešit několik problémů najednou, zatímco současně dělá jiné věci paralelně.
Plán
Nejprve je nutné stáhnout instalační sadu pro instalaci. Najít odkazy ke stažení je možné. Spusťte stažený soubor.
Uvítací okno průvodce instalací bylo otevřeno. Klepněte na tlačítko Další.
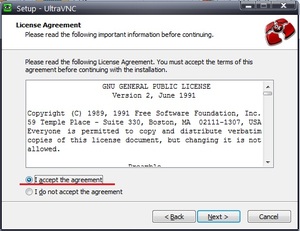
V tomto okně se můžeme seznámit s licenční smlouvou, ale bohužel je to v angličtině. Typ licence je GNU GPL, jeho podstata spočívá v tom, že jakýkoli uživatel může bezplatně získat softwarový produkt, stejně jako jej upravit. Potřebujeme souhlasit s licenční smlouvou, jelikož tiskneme souhlasím s dohodou, klikněte na tlačítko Další.
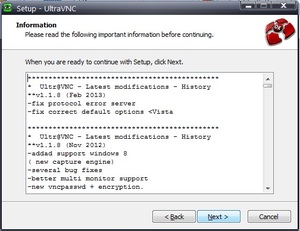
V tomto okně nám průvodce nastavením informuje o historii změn ve všech verzích. Klepněte na tlačítko Další.

Zde nás najdete, kde nainstalovat program. Zvolte, kam chcete nainstalovat, nebo nechte tak, jak je. Klepněte na tlačítko Další.
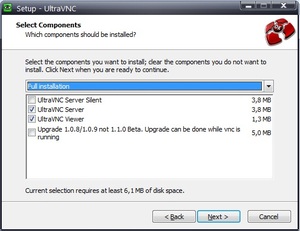
Zde jsme se zeptali na dokončení programu. Nechte to tak, jak je, a klikněte na tlačítko Další.
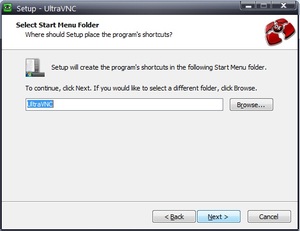
V tomto okně jsme se zeptali, jak pojmenovat složku se zkratkami programu v nabídce Start. Klepněte na tlačítko Další.
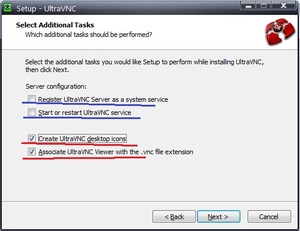
Zde se ptáme nejzajímavější. Musíte určit, na který počítač se bude moci připojit, a ten, který se bude připojovat pouze k ostatním. Pokud se k počítači připojíte, označujeme body podtržené modrou čárou. Podtržené červenou čárou jsou potřebné pro pohodlí počítače, ze kterého budou propojeny. Vyberte položku a klepněte na tlačítko Další.
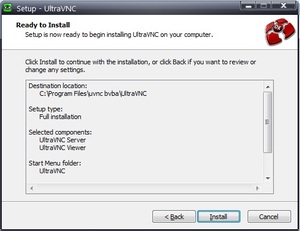
Poté nás požádáme, abychom znovu zkontrolovali vybraná nastavení průvodce instalací. Zkontrolujte a klepněte na tlačítko Instalovat.
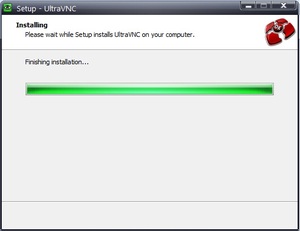
Proces instalace probíhá, čekáme nebo nic netiskneme.
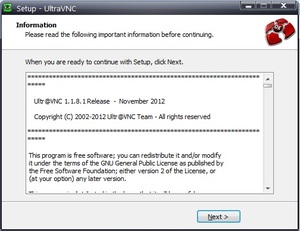
Zde je o nás řečeno nainstalovaná verze. Klepněte na tlačítko Další.
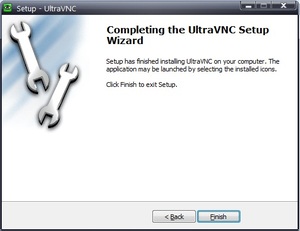
Instalace je dokončena.
Nyní musíme provést některá nastavení v počítačích, ke kterým bude spojení provedeno. Nejdůležitější je označit název počítače nebo adresu IP pro vás.
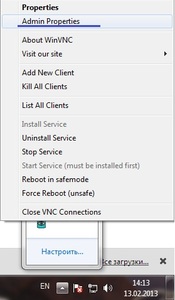
V pravém dolním rohu by měla být ikona UltraVNC, na obrázku je vidět, oko na modrém pozadí. Klikněte pravým tlačítkem myši na ikonu UltraVNC a vyberte Správce.
Od doby mé práce jako laboratoře v informačním centru jsem pochopil jednu důležitou pravdu: "čím méně pracujete, tím lépe pracujete". Každá lidská činnost může být vylepšena a dokonce i nejvíce nenáviděná práce je příjemná. Představte si, že máte k dispozici jednu počítačovou třídu. Jeho služby trvají poměrně málo času. Všechny problémy, které nastanou, lze odstranit na místě prostě tím, že půjdete na příslušný počítač.
Jednoho dne se však pracovníci technologie dramaticky zvyšují od známých patnáct počítačů ve vaší třídě až po stovky počítačů rozptýlených v několika budovách. A teď všichni, nově vytvořený majitel zázračné krabice pod stolem, volá s otázkou "jak zarovnat tabulku v aplikaci Excel?". Mluvili jste s takovým jedincem na pár minut a uvědomili jste si, že potřebujete pomoc, vy jste se rozběhli po schodech do kanceláře chudého člověka. S největší pravděpodobností poprvé čeká nejen slogan na monitoru, ale i kilo perníku s povzbuzujícím šálkem čaje. Ale brzy a perník nemůže oslabit nepřetržité běhání a volání způsobí nedobrovolný vzdech. V této situaci existují pouze dva způsoby. Najděte člověka, který bude pro vás běhat, nebo přijít s cestou, jak bojovat proti neopatrnému počítačovému negramotnosti zaměstnanců, který zůstává ve stěnách jeho kanceláře.
Stahování serveru Radmin a prohlížeče
Vzdálený správce je jedním z programů vzdálená správa PC. Takové aplikace pracují na technologii klient-server, kterou již známe. Produkt je vyráběn v Rusku a distribuován podmíněně zdarma. To znamená, že máme možnost stáhnout plnou verzi bez omezení funkčnosti, která bude fungovat po dobu 30 dní. Pak je třeba ji zakoupit. Můžete také používat torrenty . Na svých místech bude nutně padat repack z Alker'a, funguje stejně stabilně stejně jako licencovaná verze. A možná budu používat oficiální zkušební verzi v rámci tohoto materiálu.
Krok 1. Nejprve přejděte na stránku a klikněte na velké zelené tlačítko "Stáhnout 30-denní zkušební verzi."
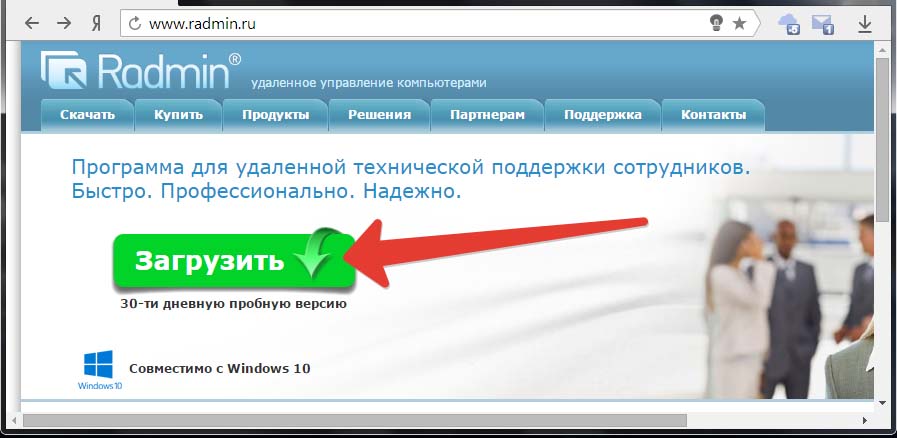
Krok 2. Poté klikněte na "Stáhnout server + prohlížeč" ve stejném archívu na otevřené stránce.
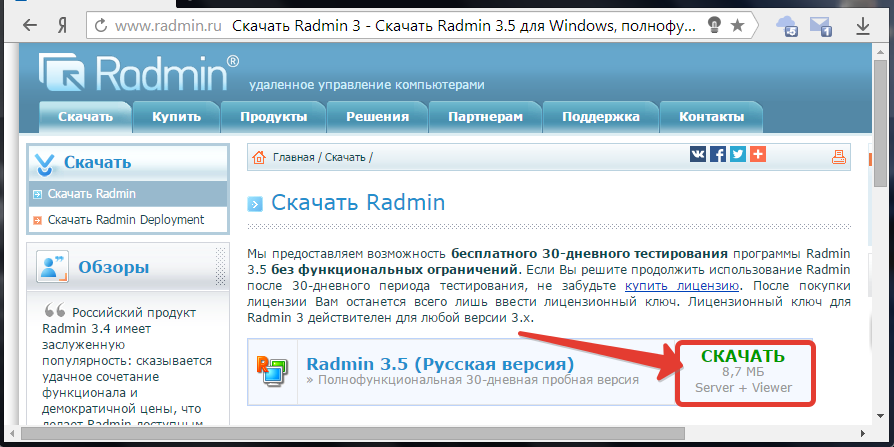
Krok 3. Po dokončení stahování jsou instalační soubory z archivu rozbaleny do samostatné složky pro pohodlí.
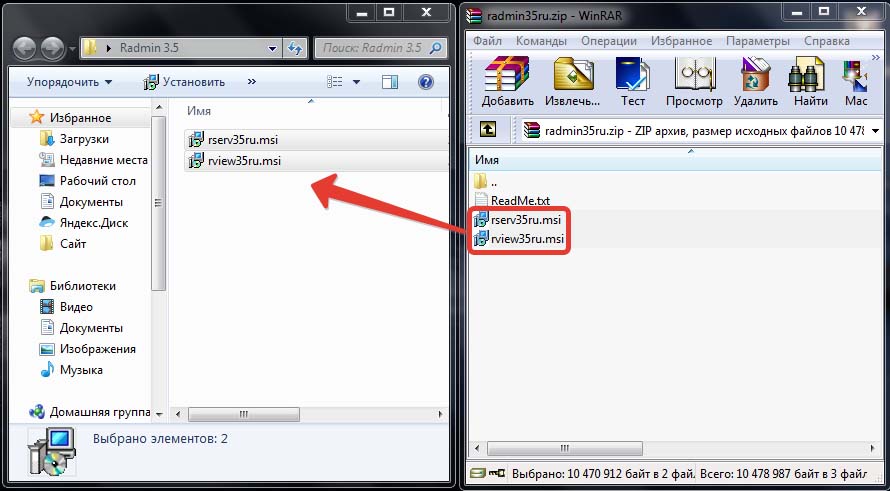
Instalace a konfigurace serveru Radmin
Nejprve se budeme zabývat serverovou stránkou programu. Je to její instalace na klientských počítačích, která nám umožňuje vzdálené ovládání.
Krok 1. V počítači, který se budeme řídit, spusťte soubor rserv35ru.msi a v prvním okně instalace klikněte na tlačítko "Další".
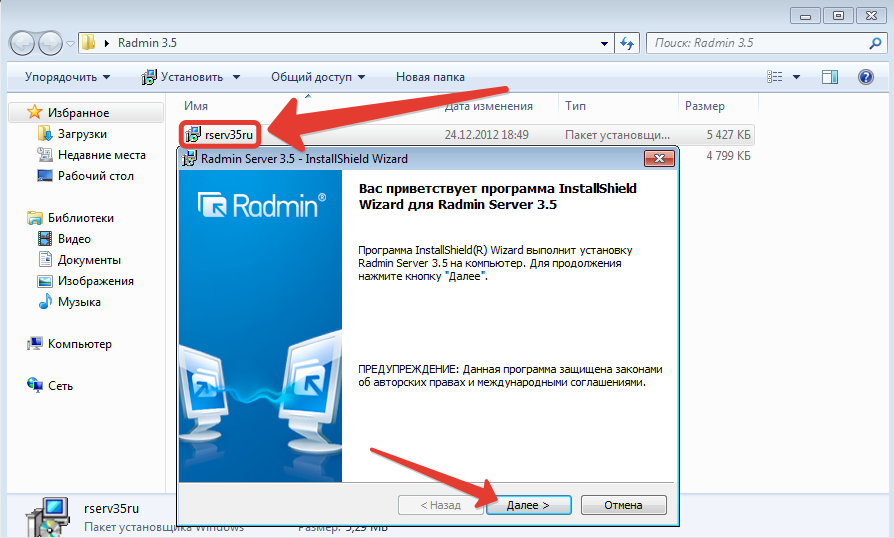
Krok 2. Pečlivě si přečtěte licenční smlouvu, přijměte ji a klikněte na tlačítko "Další".
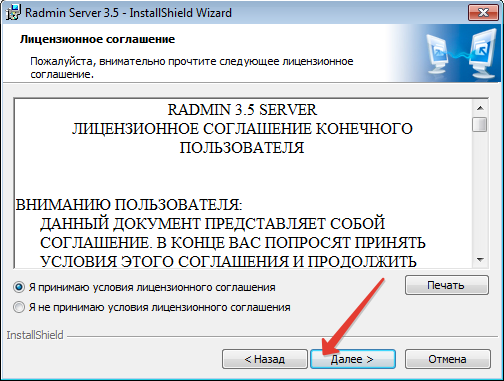
Krok 3. A nakonec si uvědomil tlačítko "Instalovat". Klepneme na něj a počkáme na dokončení instalačního procesu. Během tohoto procesu může obrazovka někdy blikat. Nebojte se, je to normální, stačí nainstalovat ovladače pro zachycení videa.
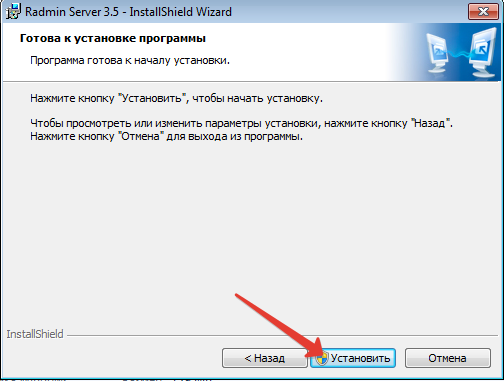
Krok 4. Po dokončení instalace nezrušíme značku z položky "Konfigurace přístupových práv uživatele". Klikněte na "Dokončit" a přejděte přímo do nastavení programu.
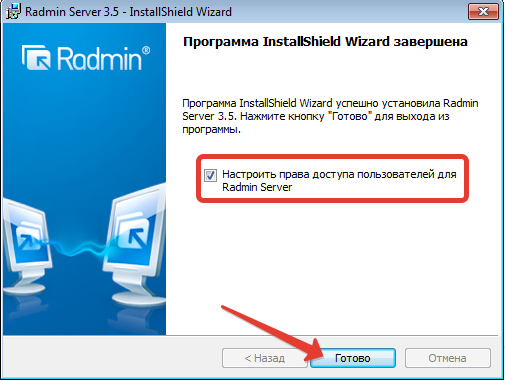
Krok 5. V novém okně vyberte "Start Mode" a nastavte hodnotu na "Automatic". To je nezbytné pro spuštění programu při zapnutí operačního systému.
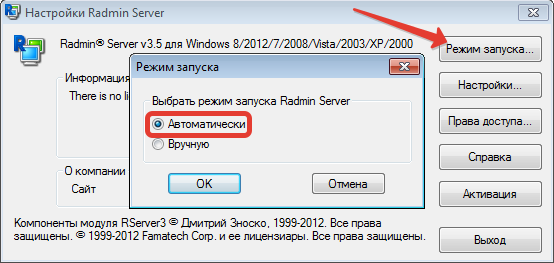
Krok 6. Pak přejděte na "Nastavení" a na první záložce " Obecná nastavení"Nic neměníme. Nezapomeňte na port, který je ve výchozím nastavení nastaven programem. Brzy přijde vhod.
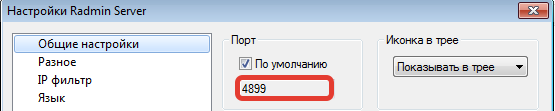
Krok 7. Na kartě "Různé" zaškrtněte políčko "Stáhnout ovladač pro zrcátko při spuštění". Tímto způsobem zajistíme, aby obrazovka vzdáleného počítače nezačala blikat při každém připojení a uživatel o naší přítomnosti neví. Velmi užitečná funkce pro ty, kteří chtějí pozorovat zaměstnance a nechtějí zbytečné podezření z jejich strany.
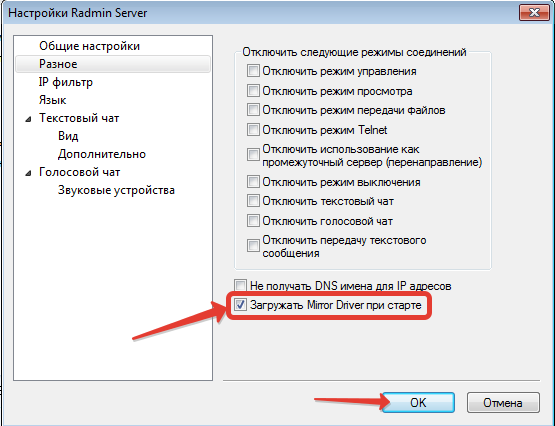
Krok 8. Po dokončení nastavení. Nyní změníme oprávnění. Chcete-li to provést, klikněte v hlavním menu na "Oprávnění" a v okně, které se otevře, zopakujte příkaz.
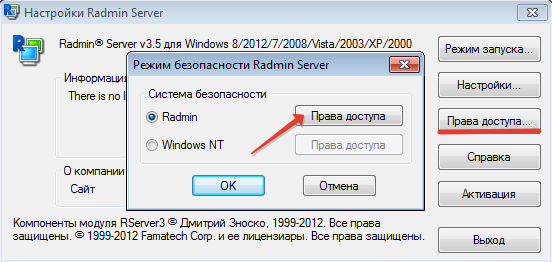
Krok 9. Zatímco uživatelé nejsou vytvořeni, nelze se k tomuto počítači připojit. Chcete-li vytvořit uživatele, klepněte na tlačítko "Přidat" a zadejte název, pod kterým přejdeme do počítače. Jako příklad vytvořím administrátora.
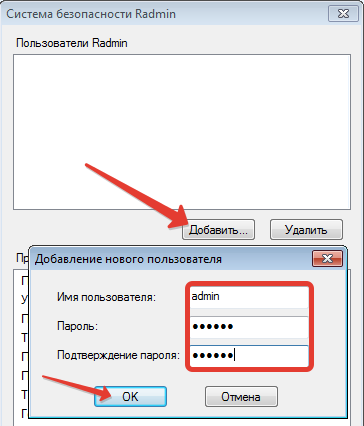
Krok 10. Nyní musíme dát našemu uživateli jistá práva. A protože je to admin, dáme mu plný přístup ke vzdálenému počítači. V tomto a v dalším okně klikněte na tlačítko "OK".
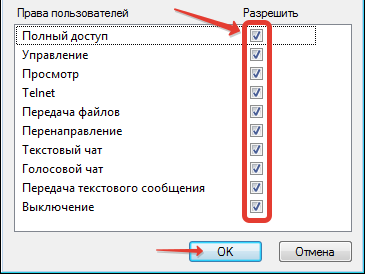
Krok 11. Pokud jste program koupili od vývojářů nebo jste je stáhli z torrentu, bude mít další zajímavou vlastnost. Zejména tlačítko "Pokročilé", které vám umožňuje konfigurovat skrytou ikonu v zásobníku. Pokud chybí ikona na liště, uživatel nemusí ani vědět, že je produkt nainstalován v počítači.
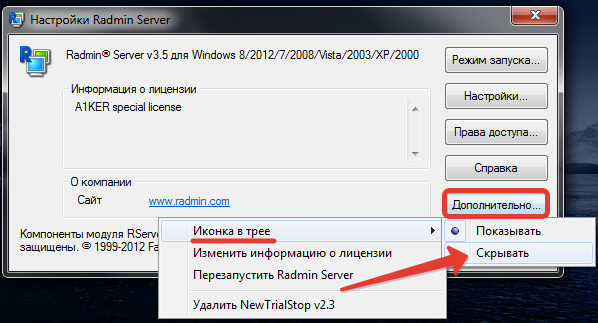
Krok 12. To byl poslední krok v konfiguraci serveru Radmin. Nyní budeme restartovat počítač, aby se naše nastavení projevila. Po restartování přejděte na "Nastavení adaptéru START-Ovládací panel-Centrum sítě a sdílení-Změna" a klepněte pravým tlačítkem myši na adaptér, který se používá k připojení k síti. V rozevíracím seznamu klikněte na položku "Stav".
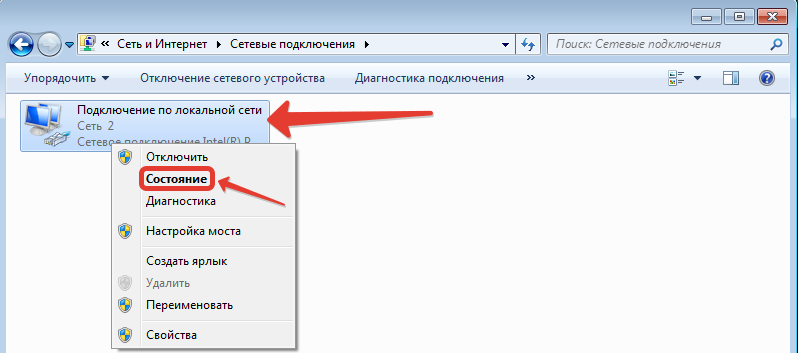
Krok 13. V dalším okně klikněte na "Podrobnosti" a podívejte se na adresu IP počítače. Je pro nás užitečné zadat tento počítač Radminem. Pouze v případě, že je tento IP telefon přiřazen k tomuto počítači trvale, jinak je lepší vyhledat název DNS.
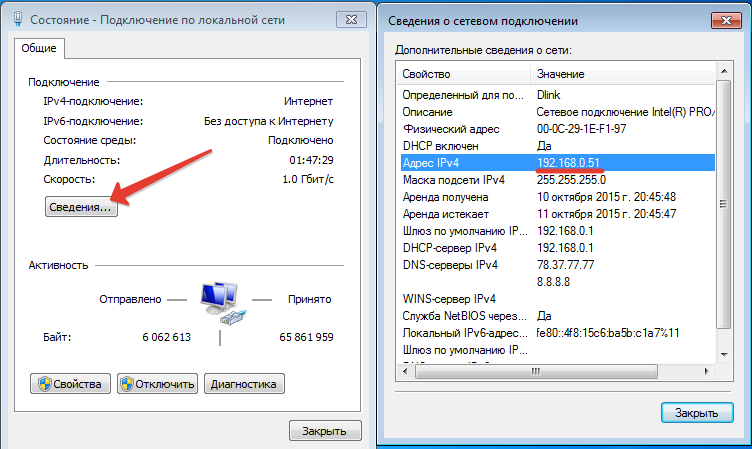
Krok 14. Chcete-li zobrazit název počítače, přejděte na "Start" a klikněte pravým tlačítkem na ikonu "Počítač". V otevřeném okně v řádku "Celé jméno" vidíme název našeho počítače.
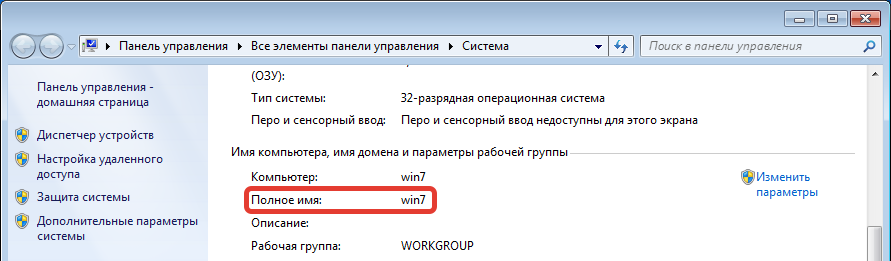
Skvělé. Znovu si pamatujme informace, které budeme brzy potřebovat:
- Port pro připojení ke vzdálenému počítači: 4899
- Adresa IP počítače: 192.168.0.51
- Název počítače DNS: win7
Na vás všechna tato data, s výjimkou přístavu, budou odlišná od mých. Dokončili jsme manipulaci se vzdáleným zařízením. Začneme konfiguraci klientské části programu (Radmin Viewer).
Pokud by měl být Radmin Server nainstalován na vzdálených počítačích, ke kterým se chystáte připojit, je naopak v počítači nainstalován program Radmin Viewer. Umožňuje připojení ke všem počítačům v síti, na kterých je nainstalován a konfigurován serverový modul programu. Neztráceme čas. Pokračujeme k instalaci.
Krok 1. V počítači administrátora, ze kterého budou provedena připojení, spusťte soubor rview35ru.msi a v prvním okně instalace klikněte na tlačítko "Další".
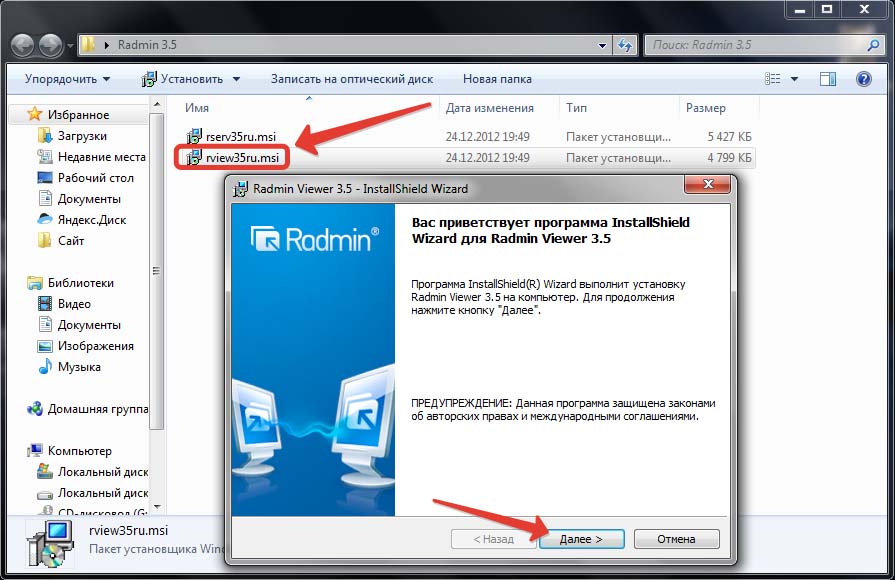
Krok 2. Přijměte licenční smlouvu a klikněte na tlačítko "Další". V dalším okně vyberte možnost "Nainstalovat aplikaci pro všechny uživatele tohoto počítače".
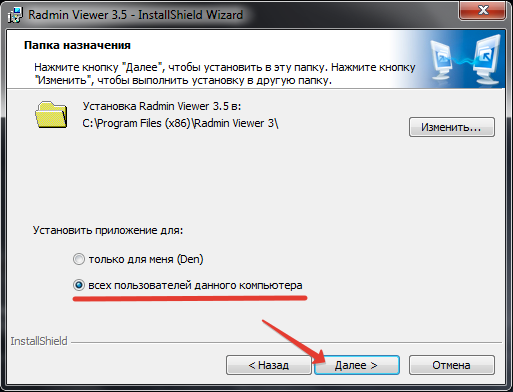
Krok 3. Klikněte na "Instalovat" a počkejte, až dokončíte instalaci aplikace Radmin Viewer.
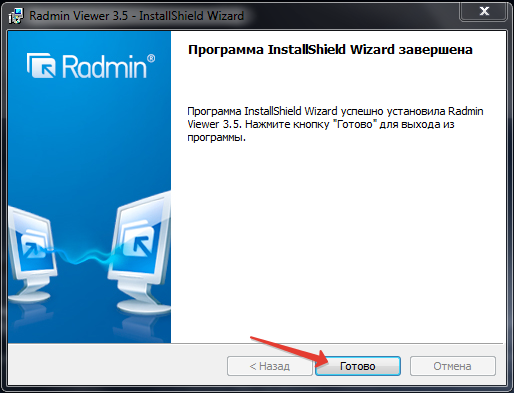
Krok 4. Dobře. Nyní se musíme ujistit, že náš počítač je ve stejné podsíti se vzdáleným počítačem. Chcete-li to provést, přejděte na již známou cestu "START-Ovládací panely - Síť a sdílení centra - Změna nastavení adaptéru" a klepněte pravým tlačítkem myši na adaptér. V rozevíracím seznamu klikněte na "Informace o stavu" a podívejte se na adresu IP. Třetí číslice vzdáleného počítače musí odpovídat, je to číslo podsítě. Pokud je vše v pořádku, pokračujte dál.
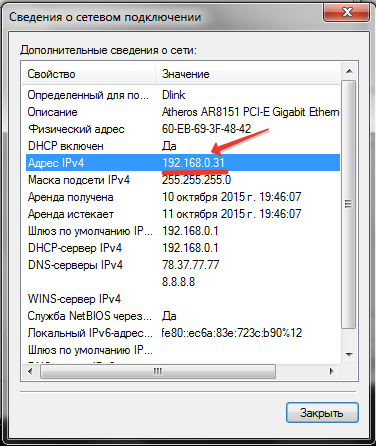
Připojení v režimu "Řízení"
V tomto režimu jsou všechna manipulace s myší a klávesnicemi přenesena do vzdáleného počítače. Můžete vzdáleně řídit pracovní plochu, jako by byla přímo před vámi.
Krok 1. Přejděte na "Start" a spusťte "Radmin Viewer 3". V hlavním okně programu klikněte na "Join-Connect with ...".
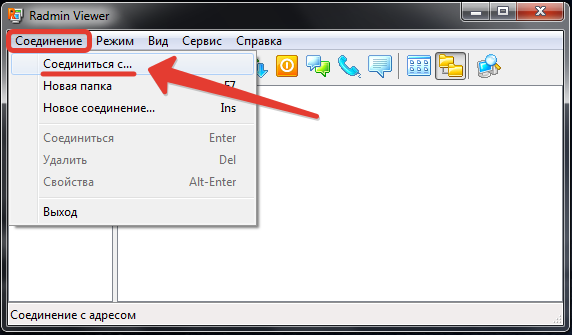
Krok 2. V řádku "IP adresa nebo název DNS" zadáme IP adresu vzdáleného počítače (v mém případě 192.168.0.51) a klepnutím na tlačítko "OK" se pokusí připojit k počítači v režimu "Management".
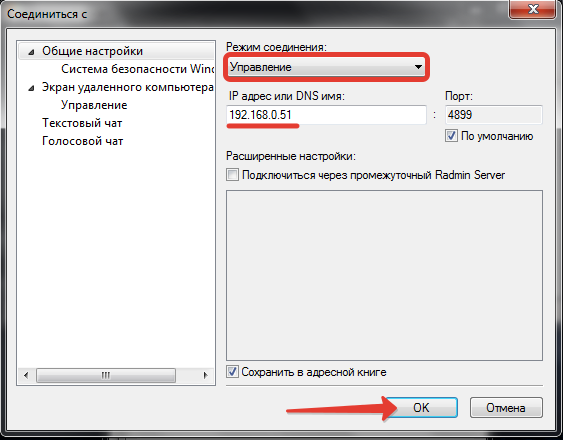
Krok 3. V zobrazeném okně zadejte uživatelské jméno a heslo (ty, které byly nastaveny na vzdálené stanici). A s nudným dechem klikněte na "OK".
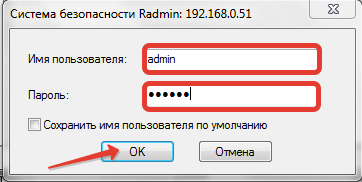
Krok 4. V příštím okamžiku získáme přístup k ploše vzdáleného počítače. Můžeme s ním provádět jakékoliv akce s myší a klávesnicí.
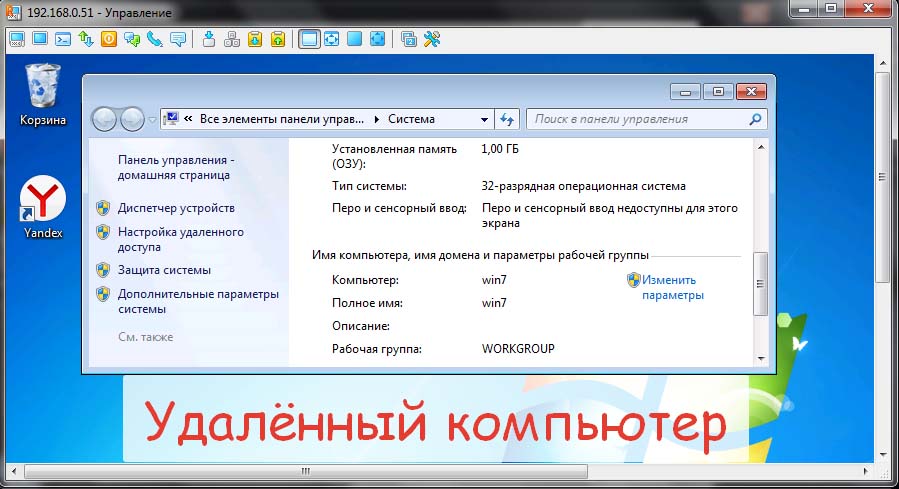
Připojení v režimu "Zobrazit"
V tomto režimu můžete sledovat všechny akce uživatele, ale nezasahovat do pracovního procesu. Osobně často používám tento konkrétní režim. Mimořádně se ukázal ve vzdělávacím procesu. Když studenti pracují pro své počítače, mají často jiné otázky. Aby nedošlo ke každému z nich, otevřela jsem na notebooku současně pět oken Radmin'a a pohybovali se mezi nimi a poradili o tom.
Krok 1. V hlavním okně programu klikneme na záložku "Připojit se k ...".
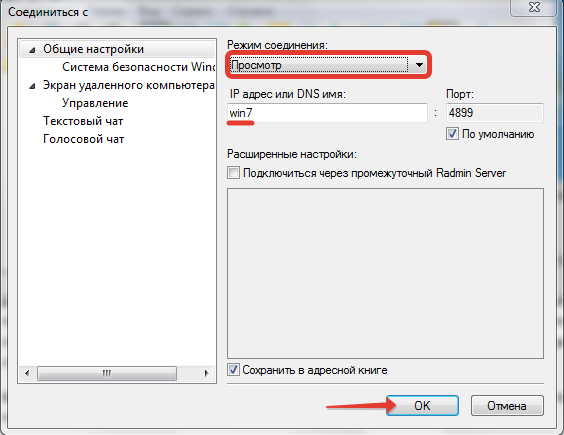
Krok 2. Zadejte známou kombinaci uživatelského jména a hesla.
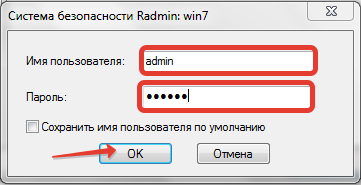
Krok 3. A vidíme obrazovku vzdáleného počítače. Ale nezapomeňte, že tento režim nám umožňuje jen sledovat, ale nedotýkat se.

Připojení v režimu "Přenos souborů"
Tento režim je vhodný, protože připojením ke vzdálenému počítači získáte možnost stahovat z něj libovolný soubor nebo přenést vlastní. V takovém případě uživatel ani nepociťuje žádnou manipulaci z vaší strany. Další zajímavou vlastností je, že soubory lze stáhnout ze všech složek, a to nejen ze sdílených složek. Koneckonců, získáváme přístup ke všem diskům PC (kromě síťových).
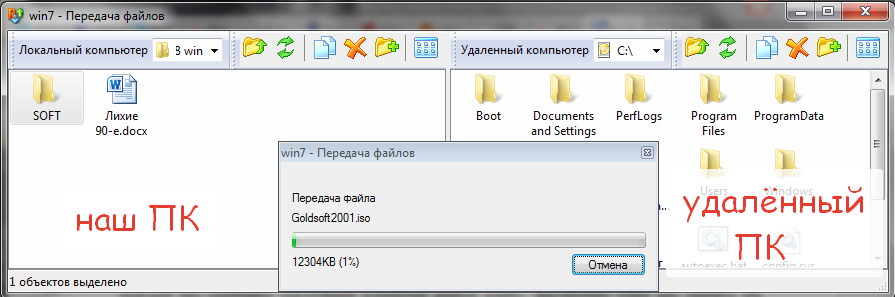
Vytvoření adresáře
Adresář Radmin nám umožňuje ukládat počítače, ke kterým se připojujeme ve vhodném formátu. Připojení lze distribuovat do vhodných složek založených na organizačních jednotkách organizace. Nebudeme se podrobněji zabývat adresářem. Řeknu pouze, že po vytvoření všech potřebných připojení a jejich distribuci ve stromu složek (vlevo v hlavním okně programu Radmin Viewer). Musíme exportovat naše nastavení do samostatného souboru, který můžeme otevřít v libovolném počítači pomocí aplikace Radmin Viewer.
Krok 1. Stiskněte tlačítko Adresář služby-export ... ".
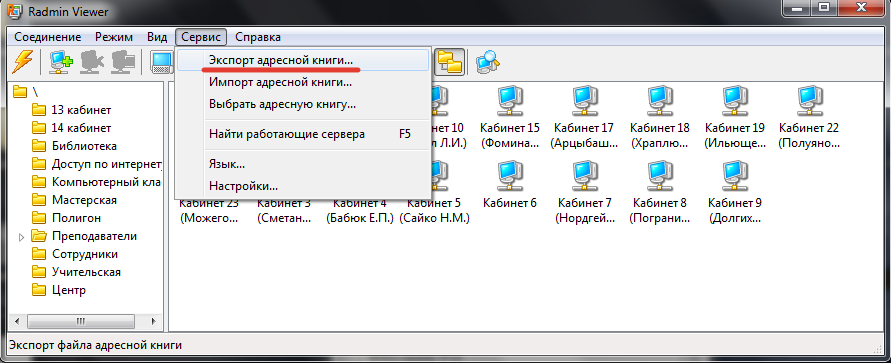
Krok 2. Zadejte název souboru a vyberte jeho umístění.
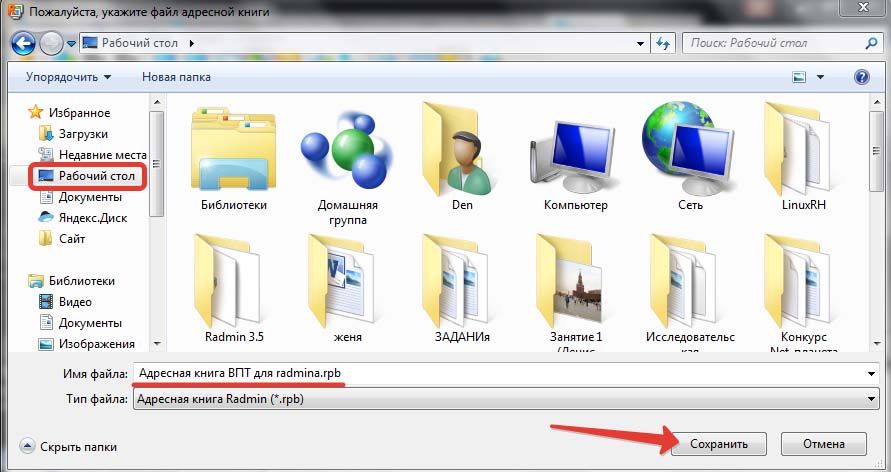
Krok 3. Zrušte soubor na jednotce USB flash a spusťte program Radmin Viewer na jiném počítači. Otevřete "Adresář služeb ...".
Krok 4. Vybíráme adresář a za sekundu vidíme, že byly načteny všechny naše dříve vytvořené počítače. Mimochodem, ještě jeden čip, pokud kliknete na ikonu "Skenovat servery v aktuální složce" se stejným jménem (nebo klávesová zkratka F5), pak na těch počítačích, které jsou nyní zapnuty, bude zaškrtnuto, že připojení je připraveno.
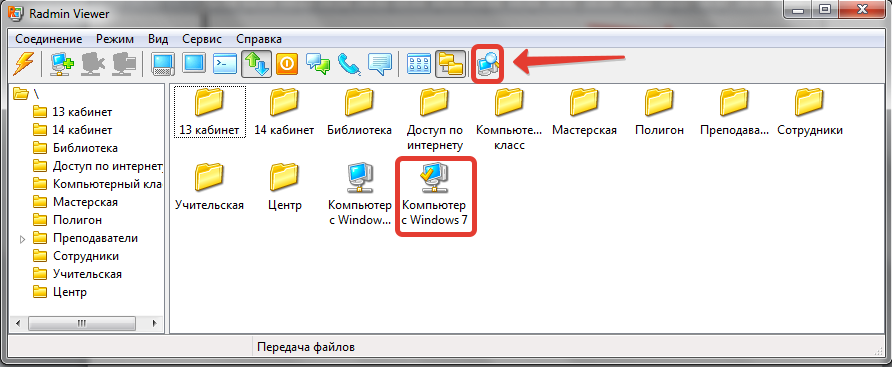
Fly z dehtu
Z nedostatků viděných během provozu tohoto výrobku lze identifikovat pouze tři základní. Přestože nejsou spíše nedostatky, ale spíše přání vývojářů zlepšit program:
- Po připojení je styl Aero resetován na klasický, což okamžitě říká zkušenému uživateli, že ho někdo sleduje (vyřešen tím, že nudí klasický motiv Windows);
- Není možné zamknout klávesnici a myš vzdáleného počítače (a ve skutečnosti občas, tak by bylo žádoucí chytit studenta nebo zaměstnance na něco zvědavého);
- Program je bohužel dostupný pouze v systému Windows.
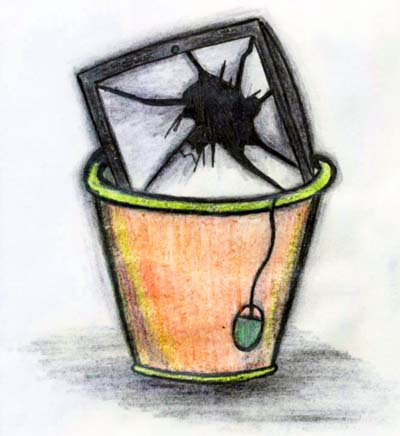
Zkusme to shrnout. Radmin je skvělý dálkové ovládání počítačů. Program se úspěšně používá, a to jak pro pomoc zaměstnancům, tak pro modernizaci procesu učení. Také s jeho pomocí je velmi vhodné spravovat server. Koneckonců, pokud je na serveru nainstalován program vzdáleného přístupu, není potřeba pravidelný monitor. V rámci tohoto článku bylo původně plánováno hovořit o tom, jak nakonfigurovat Radmin pro připojení přes internet. Konkrétně to provedete směrováním portů na směrovači. Ale pak bylo rozhodnuto vytvořit samostatný materiál k tomuto tématu. Tak počkejte na přátele.
Ti, kteří mají zájem o zlepšení své odborné kvalifikace, vám doporučuji, abyste předali bezplatný online test na stránkách vývojářů. To vám umožní získat certifikát od specialisty pracujícího s programem Radmin, který lze vytisknout a zavěsit do krásného rámu přes stůl.

S vámi byl Denis Kurets a vydání blogu informačních technologií. Přihlaste se k aktualizacím. Napište své připomínky a návrhy. A nechte vaši znalost rychle a úspěšně!


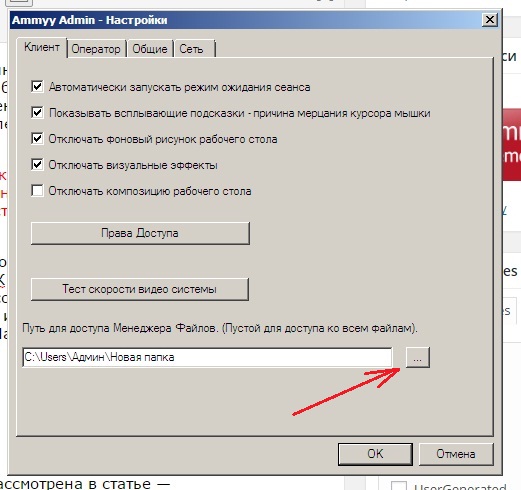 Jak pracovat na dálku s Ammyy Adminem
Jak pracovat na dálku s Ammyy Adminem Jak zjistit frekvenci GSM?
Jak zjistit frekvenci GSM?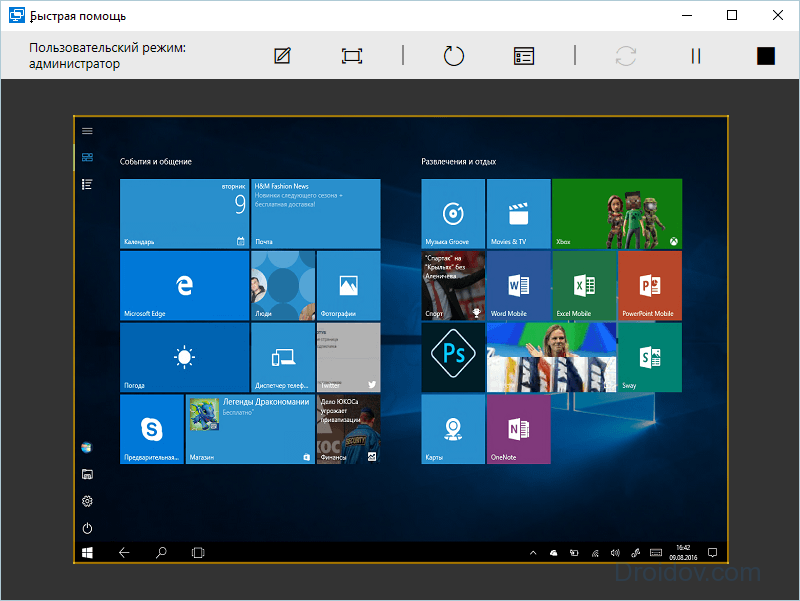 Jak připojit vzdálený přístup k počítači přes Internet
Jak připojit vzdálený přístup k počítači přes Internet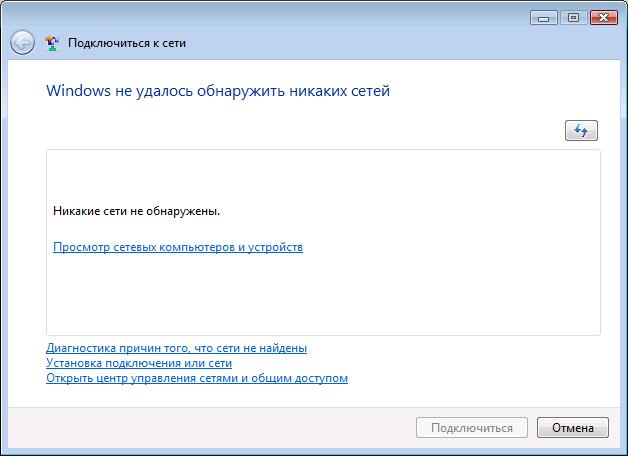 Konfigurace připojení k Internetu
Konfigurace připojení k Internetu