Proč se všechny aplikace otvírají jedním programem. Všechny programy jsou otevřeny jedním programem. Řešení problému. Řešení pro systém Windows XP
Máte problém s počítačem, všechny soubory jsou nyní otevřeny jedním programem. Zdálo se, že jste nic podobného neudělali, ale to se stalo. Nezoufejte! Vždy můžete opravit vše bez přeinstalace operačního systému Windows.
Máte problém s počítačem, všechny soubory jsou nyní otevřeny jedním programem. Zdálo se, že jste nic podobného neudělali, ale to se stalo. Nezoufejte!
Řešení pro systém Windows XP
Existuje několik programů, které vždy provádíte společně. Možná existuje několik programů, které otevřete pokaždé, když spustíte počítač. No, můžete vytvořit dávkový soubor nebo zkratku na ploše, která okamžitě otevře dva nebo tři nebo více z uvedených programů.
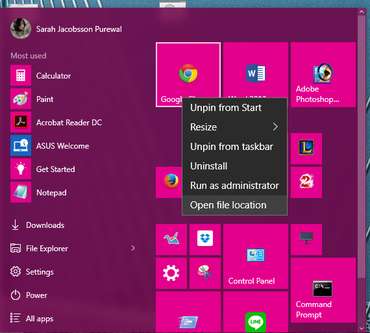
Otevřete nabídku "Start" a přejděte na možnost "Všechny aplikace" a vyhledejte první program, který chcete otevřít ve vaší straně. 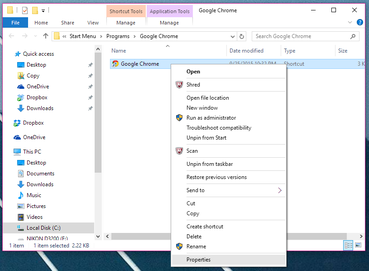
Okno Průzkumník se otevře pro umístění programu. 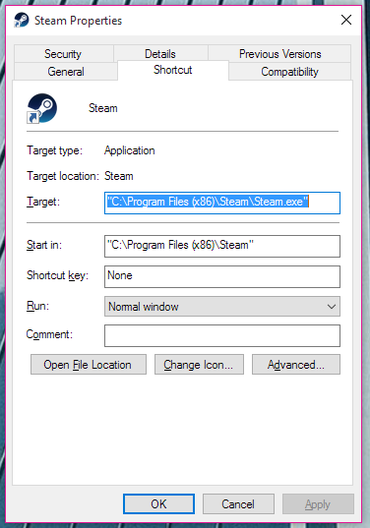
Krok 4: Opakujte kroky 1 až 3 pro druhý program, který chcete otevřít v této zástupce.
Podobné problémy se staly mému příteli v práci, telefon zazvonil a řekl: potíže, všechny programy jsou otevřeny aplikací Windows Media Center. Všechno se stalo jasným, to bylo z jednoho důvodu - pokusili jste se otevřít exe-application (exe-file extension) pomocí programu Windows Media Center. Po těchto akcích se program Windows Media Center stal výchozím programem pro jakoukoli exe-aplikaci, stejně jako související soubory.
Krok 5: Jakmile budete mít shromážděné informace o cíli pro všechny programy, které chcete otevřít ve stejném štítku, uspořádat text tak, že to vypadá takhle. 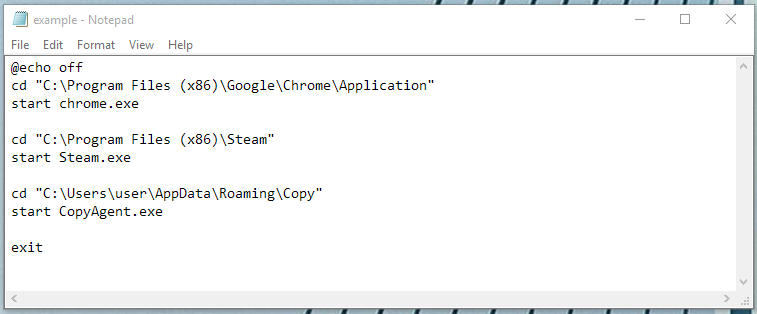
Na konci poznámky budete muset po ukončení řádku přidat výstup. Zkopírujte a vložte řádek níže jako první řádek v souboru.
Nyní musíme skutečně zavolat spustitelný soubor pro každý ze tří programů, které chceme otevřít. Další tři řádky budou vypadat takto. "Název aplikace" - druhý parametr je název aplikace, kterou chcete otevřít. Zde můžete zadat libovolné jméno, protože tento parametr používá pouze pro účely záhlaví.
Jednoduchý příklad: u všech textových souborů txt je tichým programem poznámkový blok (notepad.exe). A protože notebook je stejná aplikace jako všechny ostatní s rozšířením exe, všechny textové dokumenty se také pokouší otevírat pomocí aplikace Windows Media Center.
Chcete-li tento problém vyřešit, je nutné výchozí nastavení programu obnovit a obnovit původní přidružení souborů k požadovaným programům.
"Cesta aplikace" - posledním parametrem je skutečná cesta k spustitelnému souboru programu. Nyní stačí, když se podívám na cestu v poli "Cíl" a prostě ji zkopírujte a vložte do skriptu dávkového souboru. Po přidání všech položek do souboru by dávkový soubor měl vypadat takto.
Nyní musíte pouze uložit jako dávkový soubor, což je velmi jednoduché. Nakonec změňte typ "Uložit jako" na "Všechny soubory" namísto "Textové dokumenty". Nyní byste měli zkontrolovat dávkový soubor a zjistit, zda jsou všechny vaše programy staženy.
- Archivujeme z webu ResetFileAssociations.zip a rozbalíme jej. Zde nalezneme výchozí souborový soubor s příponou REG.
- Dále dvakrát klikneme na soubor registru, který neobsazený, a povolíme přidání dat do našeho registru Winodws. Stačí si rezervovat, tento soubor funguje pouze pro Windows 7. Nepoužíváte si ho použít pro jiné verze systému Windows!
- Restartujeme počítač
Nezapomeňte, že soubory, které nejsou spojeny s programy nainstalovanými v systému Windows 7 (např. PSD, MKV), nebudou mít sdružení. Poté musíte tyto soubory přiřadit k souborům ručně (otevřít s nápovědou)
Nepřehánějte to při pohledu na rozhraní, protože potřebujeme vytvořit velmi jednoduchý úkol. Na pravé straně byste měli vidět odkaz. Nyní dáte hlavnímu úkolu jméno, které může být cokoli chcete. Můžete mu také poskytnout popis, pokud chcete.
Dalším krokem je volba spouštěče. To je jediná možnost, která opravdu dává smysl. Dalším krokem je vybrat akci. Nakonec bychom měli skutečně vybrat dávkový soubor, který chceme spustit, když jdeme do počítače.
Smazání alokace souborů zdarma
Vysvětlujeme jednotlivé kroky. Chcete-li změnit přiřazení, klepněte pravým tlačítkem myši a v místní nabídce vyberte příkaz Vlastnosti. Na kartě Obecné klepněte na tlačítko Upravit a vyberte nový program v následujícím dialogovém okně.
- Zde můžete také upravit třídění pomocí programu "Změnit program".
- V obou případech však nelze přiřazení smazat.
Může se stát, že při dvojitém kliknutí na soubor registru dojde k chybě (spustí se WMC), postupujte následovně:
Klikněte na soubor pravým tlačítkem myši, v zobrazeném menu vyberte možnost Otevřít pomocí - Vybrat program - Editor registru.
Zkontrolujte, zda je zaškrtnuto tlačítko Použít vybraný program pro všechny soubory tohoto typu a klepněte na tlačítko OK.
Správné selhání registru
Po potvrzení pomocí "Ano" je odstraněno špatné spojení nebo alespoň akce pro otevírání.
- Potvrďte správu uživatelského účtu a spusťte program.
- Poté najděte příponu souboru v seznamu a klikněte na tlačítko "Odstranit příponu".
Pouze nastavení aktého uživatele se ztratí, takže typ není přiřazen. . Umožňuje vytvářet zkratky se soubory, složkami a v kontextovém menu aplikace Explorer. Umožňuje vám ukládat konfigurace a seznamy skladeb a rychle a snadno přistupovat k souborům. Dále je důležité si uvědomit, že při konfiguraci budete muset používat oprávnění správce, jinak by mohly selhat požadovaná nastavení. Tento okamžik je věnován poslední části, všechny ostatní nastavení a funkce jsou vysvětleny v dalších dvou částech.
Pokud náhle Editor registru chybí v okně Vybrat program, měli byste kliknout na tlačítko pro recenzi, otevřít složku Windows, najít tam a zvýraznit soubor regedit.exe a kliknout na Otevřít.
Doufám, že tento článek pomohl vyřešit vaše potíže a odpověděl na otázky - co když jsou všechny soubory otevřeny stejným programem? Co mám dělat, pokud se všechny soubory otevřou s poznámkovým blokem? Co mám dělat, pokud jsou všechny soubory otevřeny aplikací Windows Media Center?
Všechna nastavení odkazů na první pohled
Pro každý odkaz může být současný stav považován za "aktivní" nebo "neaktivní". Můžete vytvořit následující odkazy. Při vytváření odkazu lze různá nastavení a seznamy skladeb otevřít a nainstalovat přímo z programu Explorer s odpovídajícím programem. Odeslání: Pokud klepnete pravým tlačítkem myši na soubory nebo složky v Průzkumníku, najdete položku nabídky Odeslat, která umožňuje odesílat soubory na jiný disk nebo otevřít programy se soubory. Tento odkaz také zobrazuje program v nabídce Odeslat, takže můžete odeslat libovolné soubory a složky přímo do programu pro práci. Klávesové zkratky: Tato možnost zobrazí zástupce programu, když klepnete pravým tlačítkem na libovolnou složku v počítači. Když otevřete složku s programem, všechny soubory ve složce jsou otevřeny programem. Samozřejmě můžete přidávat do programů současně několik programů. Na jedné straně můžete program propojit s libovolným souborem, na druhé straně pouze s některými příponami, které si můžete zvolit sami. Chcete-li odkazovat na všechny soubory, použijte v horní části této nabídky "Odkaz" a "Odstranit". Tento návrh usnadňuje přesné zapsání přípon souborů, které jsou často otevřeny příslušným programem. Samozřejmě můžete také jednoduše odstranit věty a používat vlastní přípony souborů. Chcete-li povolit zkratky s příponami souborů, musíte zapsat přípony souborů, které chcete odstranit, a klepnout na tlačítko "Odstranit". Pak bude odkaz zrušen.
- Odkaz na seznamy skladeb nebo konfigurační soubory.
- V horní části okna můžete program propojit s konkrétními soubory.
Dobrý den, milí návštěvníci webu. Nedávno, když měl přítel na návštěvě, narazil na nějaký problém na svém notebooku s operačním systémem Windows 7. Problém byl v tom, že měl všechno na svém stole zkratky změnily příponu na .lnk. Navíc žádný ze štítků nefungoval. Řekl, že se to stalo, když se mu podařilo přidělit zkratku z videozáznamu "otevřít", poté stiskněte tlačítko "Vyberte program" a v otevřeném okně jsem náhodou zapomněl odstranit zaškrtnutí z volby "Použijte vybraný program pro všechny soubory tohoto typu". A poté začaly být všechny klávesové zkratky na ploše otevřeny programem KMPleer a poté byly vybrány.
A jak víte, tento program nebude moci otevřít všechny programy v počítači Pokud zadáte jiný požadovaný program znovu, protože to jiný program odpovídá všechny soubory, tj otevře se (se snaží otevřít :)) a video souborů a fotografií a .exe soubory.
To samozřejmě funguje pouze v případě, že program zůstane na jednom místě v počítači. Vzhledem k tomu, že programy jsou přenosné, můžete přesunout aplikaci do jiné složky, přejmenovat složku nebo provozovat více programů na různých místech ve stejném počítači.
Všechna tato opatření však mají nevýhodu, že štítky již nefungují, protože počítač již program nenajde. V takovém případě se jen vraťte do nabídky "Klávesové zkratky". Nyní by měly být všechny odkazy zobrazeny jako "Nepovoleno", přestože můžete stále existovat nebo být aktivní, ale poukazujte na nesprávný program. Odkazy se tak nesouvisejí s aktuálně otevřeným programem.

Tak co se stalo, že se ptáš? A co se stalo, je to sdružení pro typy souborů. Určitě je vám jedno, jak a proč se to stalo, ale chtěli byste tuto situaci rychle napravit. Věřte mi a můj přítel se o mě také zajímal a chtěl vyřešit tuto hádanku.
V opačném případě, chcete-li spustit určitý program nebo hru, musíte stisknout levé tlačítko na každém štítku a vybrat tam vlastnosti. Potom na kartě "Label" klikněte na tlačítko "Umístění souboru" a spusťte program ze zdrojové složky. Souhlasím - tento oblouk je nepohodlný. Takže pokračujme k řešení tohoto problému.
Pojďme ...
Pokud nyní kliknete na tlačítko "Odstranit", odkaz bude v každém případě smazán, i když odkaz neodkazuje na otevřený program. Odkazy můžete odstranit, i když aktuální otevřený program není ve složce, ve které odkaz odkazuje. Pokud kliknete na odkaz "Link", starý odkaz bude přepsán a bude zadáno nové umístění programu. To umožňuje snadné obnovení všech odkazů při přesunu programu do jiného umístění.
Spusťte program s právy správce
Chcete-li však tyto položky provést, program, který provede změny, musí být spuštěn s oprávněními správce. Zde buď "Program momentálně pracuje jako správce" nebo "Program momentálně nefunguje jako správce". Nejprve je nutné použít nabídku jako obvyklé, jak je popsáno výše. Pokud se stav změní, není třeba provádět další kroky ve vašem systému. Pokud se naopak stav nezmění a soubory a složky nejsou připojeny, zdá se, že potřebujete spustit program s oprávněním administrátora pro provedení nastavení.
Štítky nefungují a přípona se změnila na .lnk. Co mám dělat? [Řešení]
Nebylo snadné vyřešit tento problém kvůli skutečnosti, že jsem na "vás" se systémovým registrem (kategoricky vám nedoporučuji, abyste se vyšplhali do registru, pokud nemáte dostatečné znalosti v této oblasti). Ale jak se ukázalo, pokud je k dispozici software, pak vyřešit problém s nepracujícími klávesovými zkratkami triviální záležitost. Jedná se o malý program nebo dokonce můžete říci, jaký nástroj se nazývá. Přišel jsem na tento program na http://www.winhelponline.com. Stáhněte si tento program, můžete se stáhnout. Tento program je zdarma a nevyžaduje instalaci.
To je nutné jen tehdy, chcete-li program provést změny odkazů. Pokud chcete program po spárování spustit, není to nutné a program stále funguje. Nyní existuje několik způsobů, jak spustit program jako správce. Nejjednodušší je kliknout na tlačítko "Restartovat program jako administrátor" v okně zástupce. Aktuální program je potom uzavřen a program je restartován s rozšířenými právy. Všimněte si, že všechna nastavení programu, která nejsou uložena, jsou ztracena.
Nepřipojujte typy souborů
Spuštění programu před vámi se objeví v tomto okně.
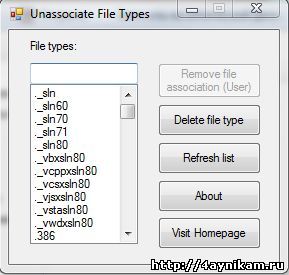
V tomto okně vlevo se zobrazí seznam typů souborů, přípon. Musíme najít typ souboru .lnk. Aby nedošlo k posunu seznamu a hledání takového rozšíření, v programu vlevo nad seznamem existuje vyhledávací řetězec. Zde zadáme název rozšíření, které potřebujeme .lnk.
Pokud byl program restartován, měly by se nyní provést nastavení. Pokud tomu tak není v systému, měli byste pravým tlačítkem myši na programový soubor, kde v závislosti na systému existuje funkce jako "Spustit jako správce", pomocí něhož můžete program spustit správně. K dispozici je také volba funkce "Vlastnosti" v kontextové nabídce souboru.
Pokud se to nepodaří, budete se muset připojit k počítači s jiným uživatelem, který má více práv. Rychlé a praktické stisknutí kláves uloží nespočet hodin každodenní práce, ukazatele, volby a tlačení akcí mnohem pružnější než dříve. Pokud jste jedním z těch, kteří nemohou vzít ruku z klávesnice a vzít ji na myši, aby si zvolili jednu možnost a jinou a dali přednost dělat vše na klávesnici, připravili jsme pro vás tuto příručku. Poté budeme hovořit o konkrétnějších případech a dokončíte to s několika triky, které vám pomohou zvýšit produktivitu.

Po nalezení rozšíření vyberte jej a stiskněte tlačítko Odebrat přidružení souborů. Toto tlačítko se vymaže sdružení souborů s tímto rozšířením. A pokud jste udělali všechno v pořádku, všechny klávesové zkratky na pracovní ploše by se měly vrátit zpět do normálu a fungovat dobře. Podobně můžete opravit sdružení na jiných typech souborů (to je, když se náhle rozšíření vašich klávesových zkratek změnilo na něco jiného)
V programu je ještě jedno tlačítko - Odstranit typ souboru. Vymaže vybraný typ souboru z registru.
P.S. Pro ty, kteří nemohou rozbalit komprimovaný soubor (kvůli tomu, že archivátor se neotevře, atd.), Posílám odkaz na nekomprimovaný (ne pro archivovaný) soubor.
Po slovu.
To je všechno. Opravit sdružení typů souborů je možné prostřednictvím systémového registru, ale je to zcela jiný příběh. Doufám, že tento článek vám pomůže drahým uživatelům a usnadní práci s počítačem. Zůstaňte s námi a zjistěte mnohem zajímavější věci.
Aktualizace (03/16/2015):
Přidám způsob, jak smazat sdružení prostřednictvím systémového registru, jelikož mnoho lidí má problémy s metodami popsanými výše.
Spusťte Editor registru zadáním příkazu "regedit" v "Start - Run" (otevřete stisknutím zástupce Win + R) a stisknutím klávesy Enter. Otevře se editor. V něm otevřete sekci HKEY_CLASSES_ROOT a již tady hledáme potřebnou pobočku s vaší pobočkou.

Bylo nalezeno? Pak jeďte do pekla. To je všechno.


 Jak správně nakonfigurovat Internet od poskytovatele Beeline v zařízení Android
Jak správně nakonfigurovat Internet od poskytovatele Beeline v zařízení Android Temp folder - proč pro jak a proč
Temp folder - proč pro jak a proč Žádný obraz v televizi
Žádný obraz v televizi