Dálkové ovládání chromu. Jak získat vzdálený přístup k počítači pomocí prohlížeče Google Chrome
Požadavky na vzdálené připojení Google Chrome
Abyste mohli vzdáleně přistupovat k počítači pomocí prohlížeče Google Chrome, musíte splňovat následující požadavky:
- Nainstalovali Google Chrome do řídicího počítače a do partnera zařízení;
- Aktivovaná aplikace Chrome pro vzdálené pracovní plochy;
- Připojení k internetu;
- Zahrnuté počítače.
Aby bylo možné splnit druhou položku, stojí za to jít shop Google Chrome a zadejte název aplikace do vyhledávače.
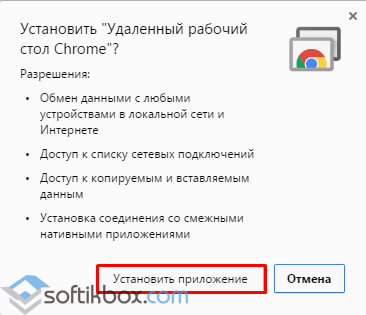
Na hlavním panelu se zobrazí ikona programu.
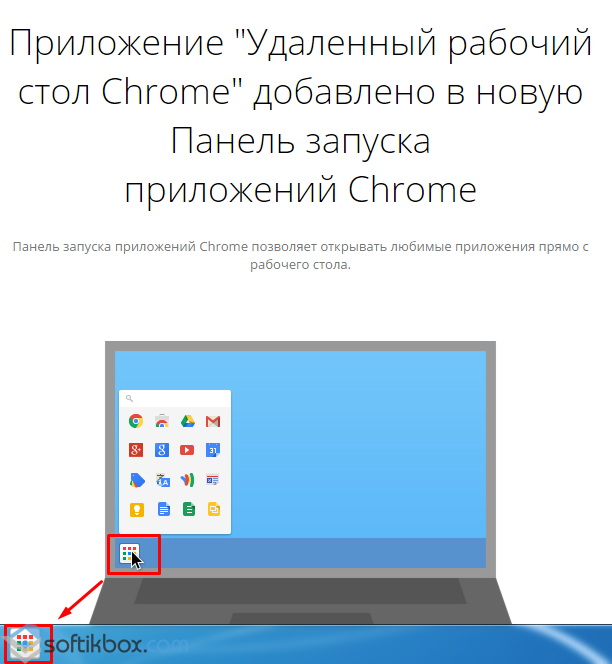
Nastavte software pro vzdálenou práci.
Spuštění vzdálené pracovní plochy Chrome
Kliknutím na ikonu na hlavním panelu se zobrazí seznam nástrojů Google. Stáhněte si "Vzdálená plocha".
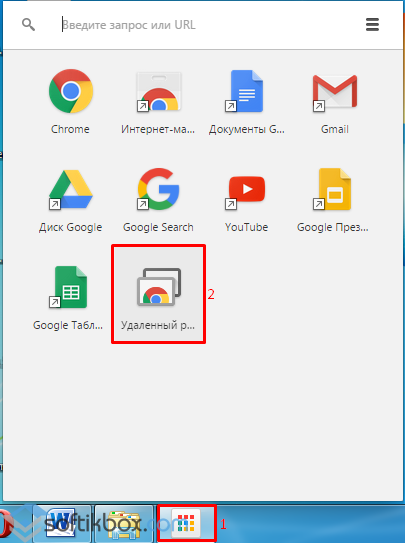
Otevře se nová záložka prohlížeče. Chcete-li aktivovat tlačítka pro další okno nastavení, musíte se přihlásit k účtu Google. V okně klikněte na "Začínáme".
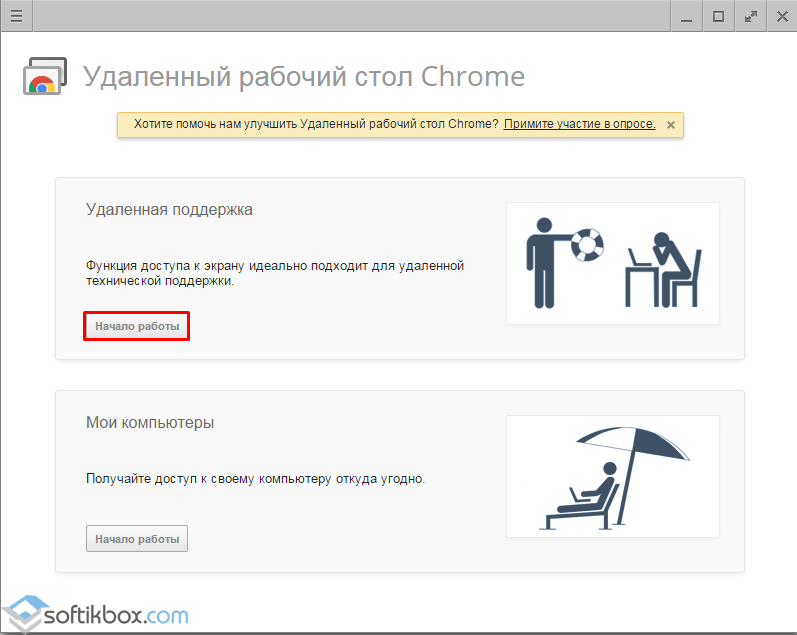
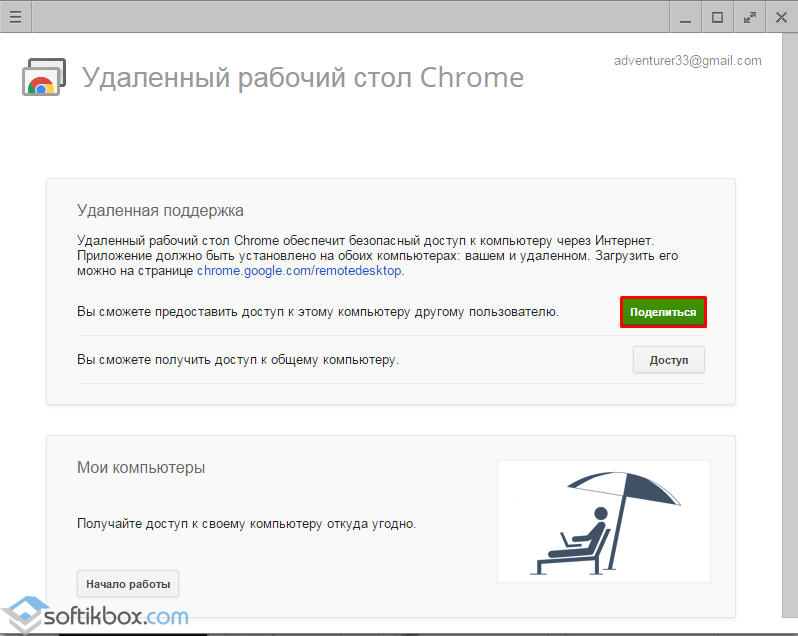
Po přijetí podmínek smlouvy, založit hostitele. Hostitelský soubor bude stažen.
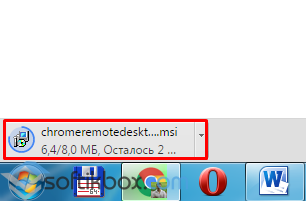
Po spuštění programu pro vzdálený přístup k zařízení partnera.
Přístup k počítači jiného uživatele
Správa vlastního počítače
Pokud je počítač zapnutý nebo ho necháte pro použití rodinou, ale potřebujete získat přístup k datům prostřednictvím Chrome vzdálené plochy, můžete nastavit trvalý přístup k vašemu zařízení.
Chcete-li to provést, vyberte sekci "Tento počítač" a klikněte na "Začínáme".
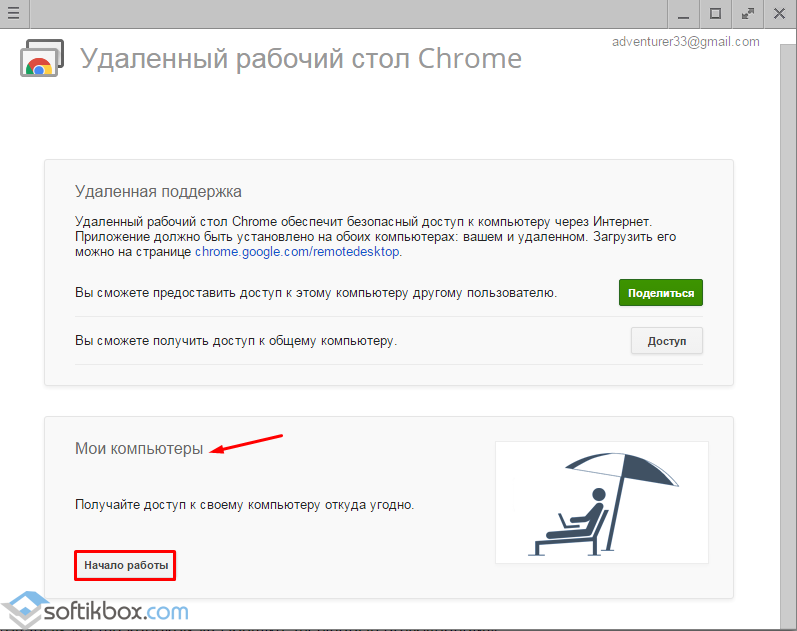
Otevře se nové okno. Klikněte na možnost Povolit vzdálené připojení.
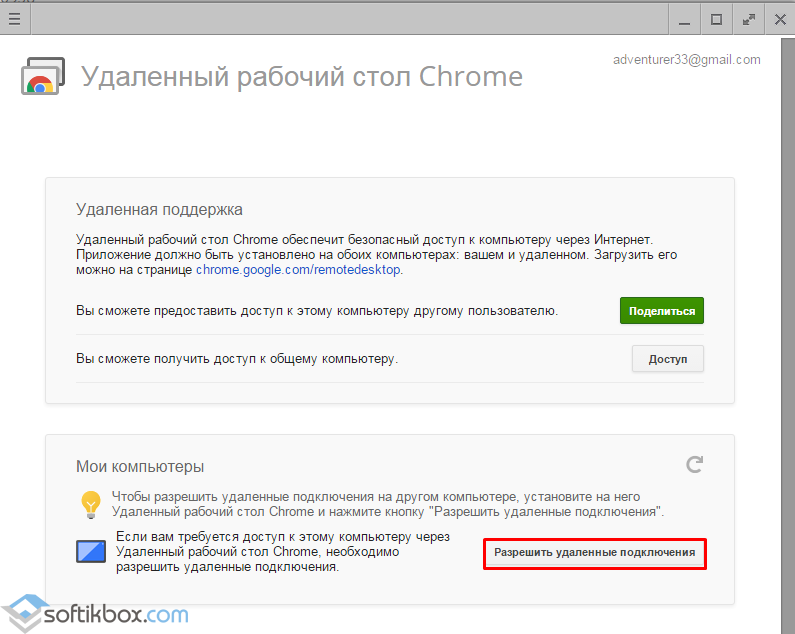
Zadejte kód nového připojení a potvrďte jej.
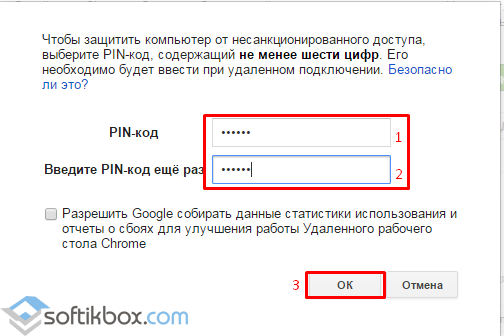
Po dokončení těchto kroků se v nastavení zobrazí obrázek počítače.
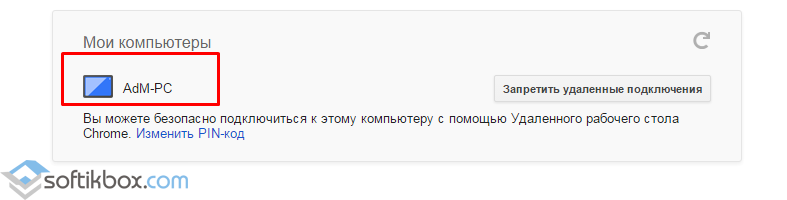
Kliknutím na ikonu zařízení a zadáním kolíku se můžete připojit k počítači a provádět různé operace.
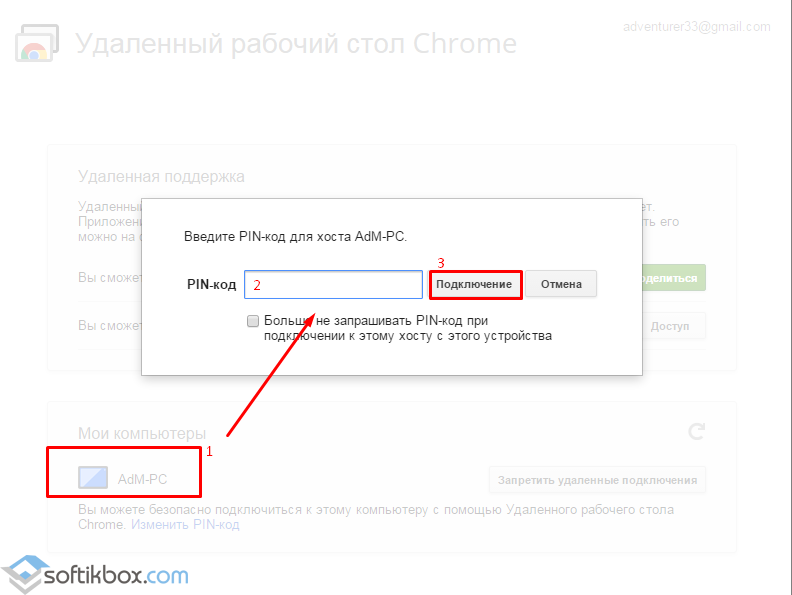
Klíčové vlastnosti dálkového ovládání prostřednictvím prohlížeče Google Chrome
Pomocí aplikace Chrome pro vzdálené plochy můžete nejen spravovat počítač, ale také provádět různé operace. Mezi ně budeme upozorňovat na: vytváření a odesílání snímků obrazovky, úpravu velikosti plochy, vytvoření nového okna, sledování statistik využití.
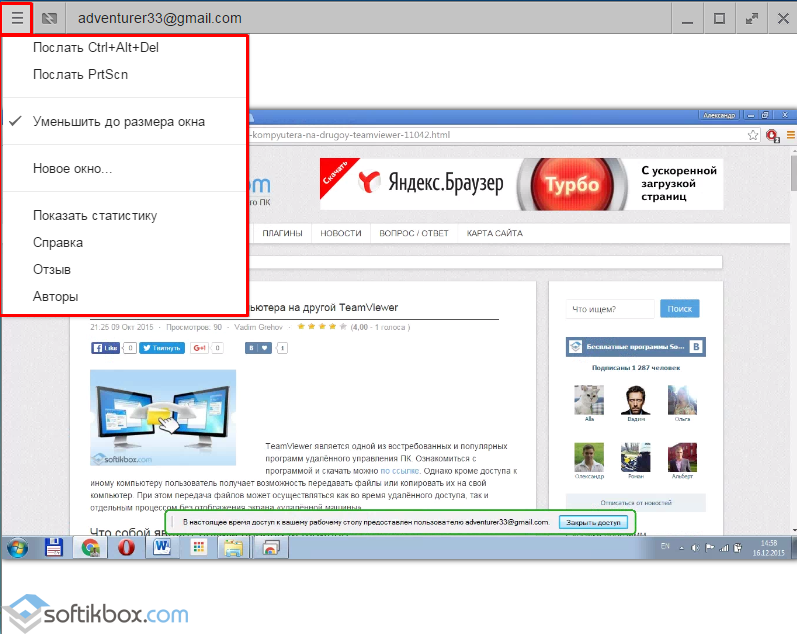
Pracovní plocha umožňuje připojení k počítači prostřednictvím Internetu nebo místní sítě. To umožňuje provádět úkoly správce nebo spravovat součásti v režimu on-line. Aplikace, která působí jako dirigent pro vzdálený přístup, je kompletní dálkové ovládání přes prohlížeč, takže můžete stahovat, spouštět nebo dokonce mazat programy a soubory.
Řídí různé druhy místní sítě, které se skládají z desítek nebo dokonce stovek počítačových jednotek a vzdálenost mezi zařízeními je váha.
Ovládání vzdálené plochy prostřednictvím prohlížeče umožňují odborníkům rychle pracovatV mnoha situacích závisí výsledky celé výroby na řešení určitých otázek v počítačových tématech.
Dnes můžete používat různé typy aplikací pro vzdálený přístup k počítači, hlavní rozdíl je v použitých protokolech (Telnet, ARD, ICA a další). Existují firemní protokoly od firem. Dalším rozdílem je typ řízení (konzole a grafika). Chcete-li šifrovat použité soubory, co je důležité, použijte protokoly SSH, TLS, SSL atd.
Ve většině případů se aplikace tohoto druhu skládaly ze dvou částí, které provádějí protichůdné funkce:
- Část serveru (musí být nainstalována v počítači, který bude muset být spravován);
- Klientská část (je nainstalována v počítači, ze kterého se bude provádět správa ostatních zařízení).
Časem řízení systému umožnilo přesun dat do uživatelské oblasti, takže nyní může mít vzdálený přístup prostřednictvím prohlížeče všechny uživatele. Po přechodu těchto aplikací na hmoty se změnila pohodlí práce s nimi. Namísto instalace 2 aplikací do potřebných počítačů nyní stačí jeden, který bude na základě konfigurace provádět funkce klientů a serverů. K dispozici byly také speciální nástroje pro práci na World Wide Web bez nutnosti dalších konfigurací, mezi kterými je oblíbená vzdálená plocha prohlížeče Google Chrome.
Kde stáhnout vzdálenou plochu Chrome
Nainstalovat Chrome do počítače není obtížné stáhnout aplikaci, kterou potřebujete pouze pro provedení dvou kroků:
- Jdeme do z. stránky.
- Kliknutím na ikonu "Instalovat" (v horní části na pravé straně) spusťte stahování programu, v dalším menu klikněte na "Přidat"
Důležitý bod! Po debutovém začátku programu je třeba jej povolit. Chcete-li to provést, je třeba nakonfigurovat přístup k seznamu ostatních síťových počítačů a přístup k informacím o e-mailu. Musíte také potvrdit akce chatu.
Jak nainstalovat Vzdálená plocha Chrome
Abyste mohli Chrome používat vzdálený desktop, musíte mít v systému Google účet. Chcete-li aktivovat aplikaci, potřebujete:
- Spusťte novou kartu prohlížeče a klikněte na tlačítko "Aplikace" (je to právě pod vyhledávacím řádkem), program můžete také otevřít pomocí zástupce v panelu Rychlé spuštění nebo v nabídce plochy.
- V seznamu najděte a otevřete program "Chrome Remote Desktop PC". Chcete-li zobrazit nastavení vzdáleného přístupu, musíte otevřít sekci "Moje počítače" a kliknout na řádek "Start".
- Po dokončení procesu instalace je třeba zadat heslo (nejméně 6 číslic), poté jej znovu potvrdit a kliknout na ikonu "OK";
- Dalším krokem je potvrzení připojení k účtu a opětovné zadání hesla.
Po všech těchto manipulacích bude v nabídce již dostupná ladená technika. "Mé počítače."
Připojení ke vzdálené ploše Chrome
V nabídce výběru jsou k dispozici dvě možnosti:
- Vzdálená podpora;
- Mé počítače.
Princip fungování první možnosti je toto: používá se v případě potřeby vzdálená pomoc mistr nebo přítel pro jakékoliv úkoly. Pokud vyberete tuto možnost, vzdálený přístup k Chromu poskytne náhodné heslo. Musí to být hlášeno uživateli, který musí ovládat počítač (k provádění takových funkcí, musí mít také příslušný software).
Když tato osoba zadá heslo, bude mít přístup k správě počítače v okně prohlížeče (všechny části plochy jsou k dispozici pro práci)Druhá možnost vám umožňuje nakonfigurovat vzdálený přístup Google k více zařízení najednou. Chcete-li tuto funkci používat v menu "Moje počítače", musíte kliknout na "Povolit vzdálená připojení". Jako ochranu mohou vývojáři nastavit heslo (ze 6 číslic).
Po napsání sady kódů se otevře další okno, které potvrdí kódDále je nutné změnit konfiguraci v jiných počítačích. Chcete-li nainstalovat vzdálený přístup na plochu, musíte si stáhnout nástroj, otevřete si vlastní účet v Google a při stažení do menu "Moje počítače" se zobrazí první zařízení.
Když prohlížeč funguje (i ve stavu pozadí, který je ve výchozím nastavení nastaven), je možné připojit ke vzdálenému počítači zadáním hesla.
Jinak se tabulka Chrome snadno spravuje. Takže je možné ovládat dálkovou techniku pomocí klávesových zkratek, a to bez použití hlavního. Je také možné otevřít plochu na celou obrazovku, nastavit rozlišení a odstranit vzdálený přístup k počítači. Tím se ukončí funkce programu. V porovnání s Team Viewer je nástroj z Chrome vybaven jasným rozhraním a jeho aplikace neporušuje licenční smlouvy.
VIDEA VIDEO
Nyní víte, co je vzdálená pracovní plocha Chrome a jak ji používat. Stále máte otázky? Zeptáme se na ně v dolní části článku!
Jistě každý ví o programu pro vzdálený přístup TeamViewer . Také v mých článcích na blogu jsem opakovaně řekla o podobném programu. Ale ne každý ví, že můžete dálkově ovládat počítač pomocí prohlížeče Google Chrome, pokud na něj nainstalujete speciální rozšíření.
Co mě přimělo obrátit pozornost Chrome? Faktem je, že to samé TeamViewer, pokud ho používáte často, začíná mě podezřívat z komerčního použití a omezuje čas připojení ke vzdáleným počítačům.
A vývojáři Ammyy Admin
zřejmě nesouhlasí s antivirovými společnostmi. Proto, velmi často na různých počítačích nainstalovaných antivirus nedává to něco, co běží, ale dokonce stahovat z oficiálního webu, chybně to za škodlivý software.
V čem plusy vzdálený přístup Google Chrome:
- Je volná i pro komerční použití, tj. v době připojení není omezena;
- je to pouze rozšíření pro prohlížeč, ne samostatný program.
Chcete-li kons je možné přiřadit, že:
- Musíte mít účet Google;
- Soubory nelze vzdáleně přenést do jiného počítače.
Jak používat Vzdálená plocha Chrome?
Spusťte prohlížeč Google Chrome (pokud ji ještě nemáte, pak nainstalovat).
Klepněte na tlačítko "Nastavení" v pravém horním rohu - vyberte "Další nástroje" - "Rozšíření": 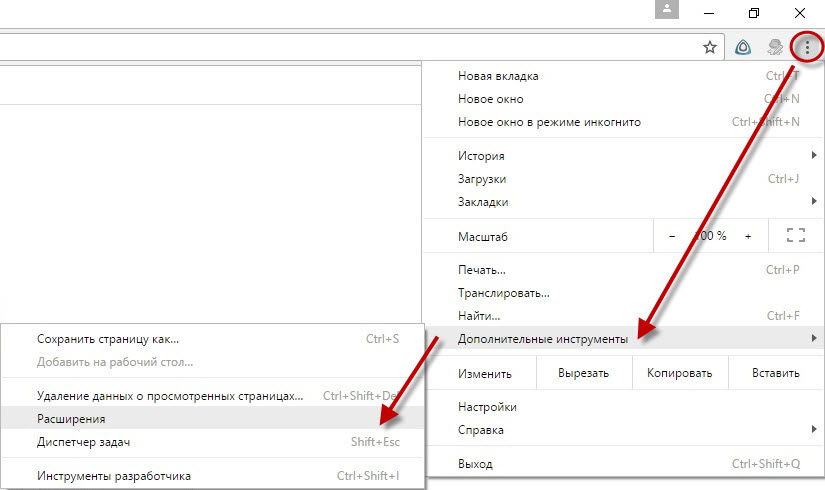
V otevřeném okně uvidíme všechna rozšíření nainstalovaná v prohlížeči. Zde klikněte níže na odkaz "Další rozšíření":
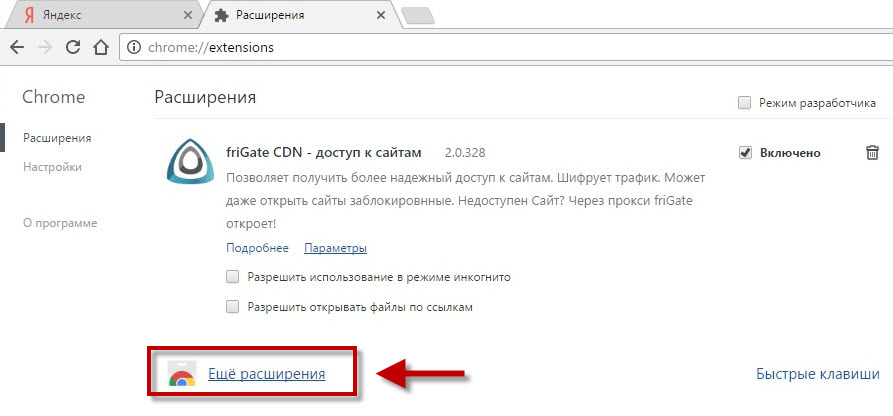
Našli jsme se aplikace Chrome Apps Store. Tady ve vyhledávacím poli vstoupíme vzdálené plochy a stiskněte tlačítko Zadejte na klávesnici:
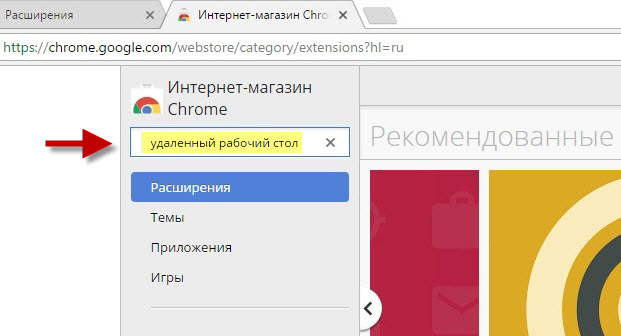
Aplikace bude nalezena. Klikněte na tlačítko "Instalovat": 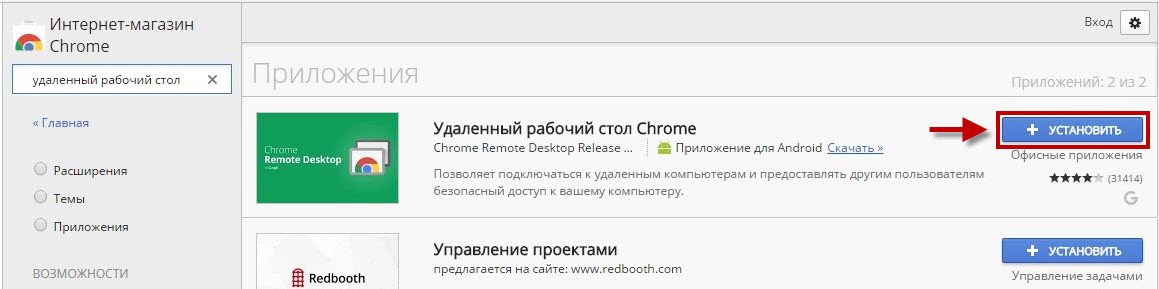
Zobrazí se okno - v něm klikněte na tlačítko "Nainstalovat aplikaci":
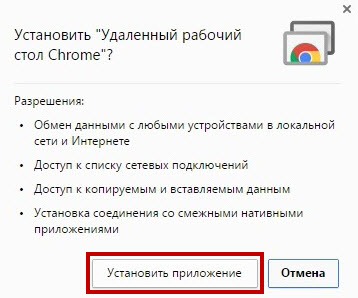
Po několika sekundách se otevře karta Služby a uvidíme, že nyní máme v našem prohlížeči novou rozšíření. Klepnutím na něj otevřete: 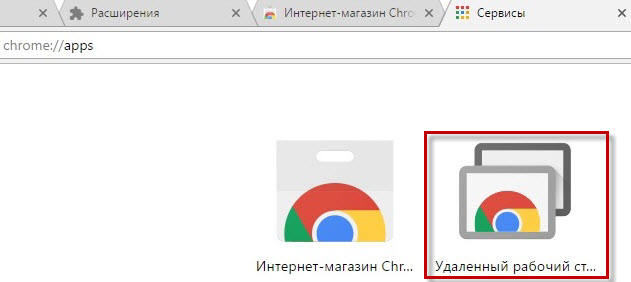
Pokud jste předtím nebyli přihlášeni, pak vás budou požádáni přihlaste se k účtu Google. V tomto okně klikněte na tlačítko "Další": 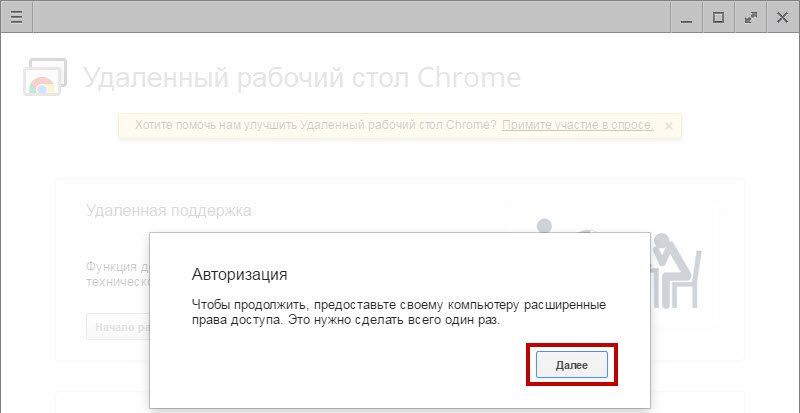
Záložka, do které chcete zadat vaše adresu e-mail na gmailu. Pak klikněte na tlačítko "Další" - zadejte heslo - klikněte na tlačítko "Přihlásit se":
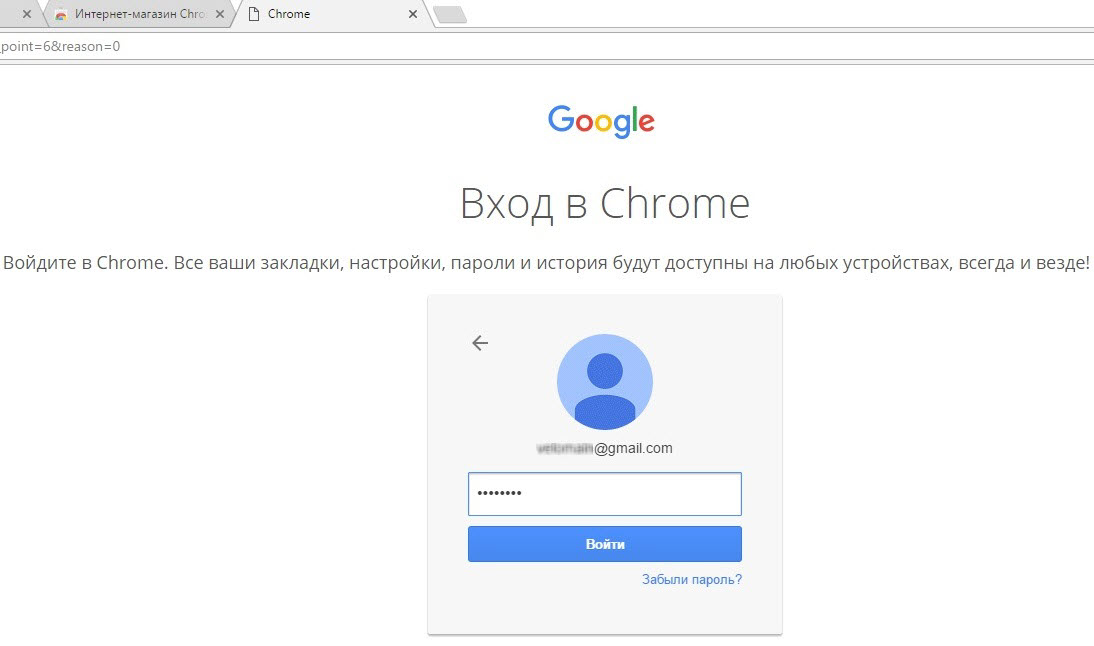
Zobrazí se okno - v něm klikněte na tlačítko OK: 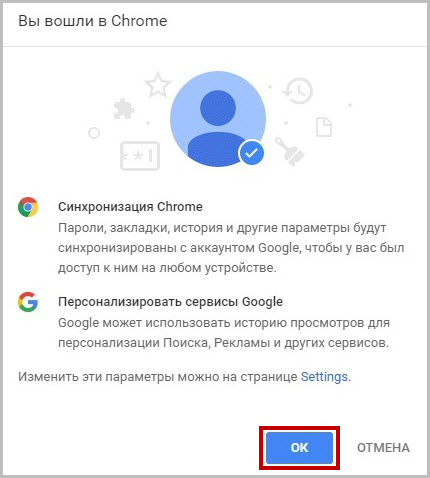
Po přihlášení se vraťte zpět do služby. Chcete-li to provést, můžete kliknout na novou kartu prohlížeče v levém horním rohu tlačítka " Služby"Nebo se jednoduše zaregistrujte adresní lišta cesta: chrome: // apps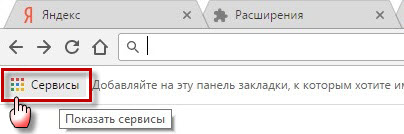
Otevřete aplikaci:
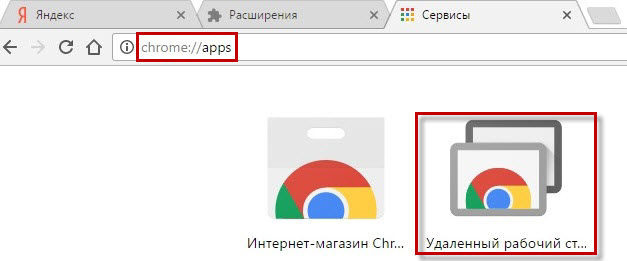
Pokud vás aplikace požádá o udělení svolení k přístupu k vašim datům - klikněte na tlačítko "Povolit": 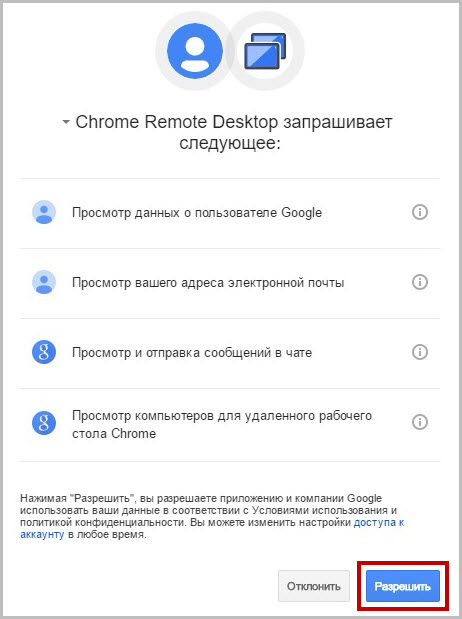
V otevřeném okně uvidíme dvě karty: Vzdálená podpora a Mé počítače:
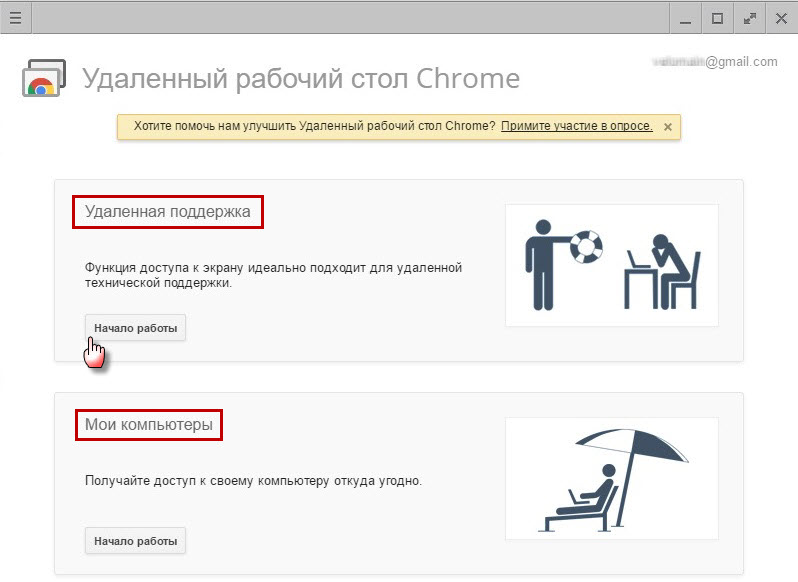
Nejprve přejděte na první kartu Vzdálená podpora - Klikněte na tlačítko Začínáme.
Bude nám nabídnuto nainstalujte další součást pro Chrome Chrome pro vzdálenou pracovní plochu - klikněte na tlačítko "Accept Terms and Install": 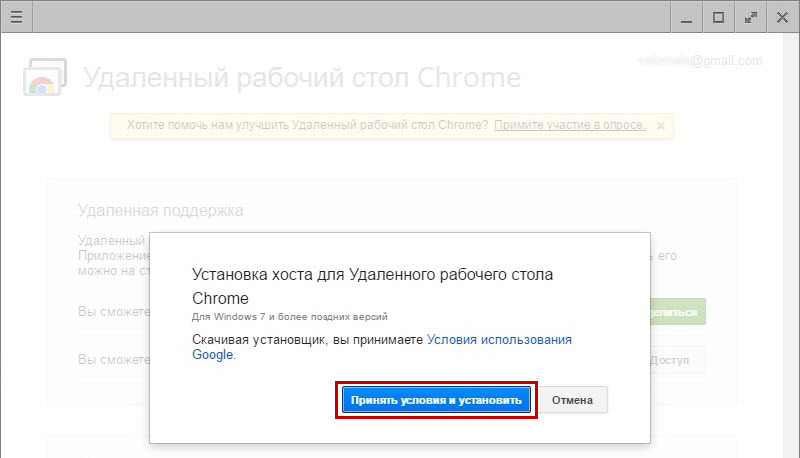
Stahování souborů bude zahájeno chromeremotedesktophost.msi. Počkáme na chvíli, než se stáhne. Na konci stahování spusťte stažený soubor:
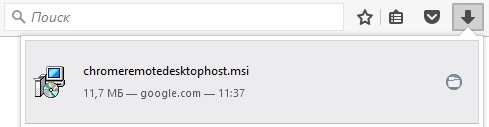
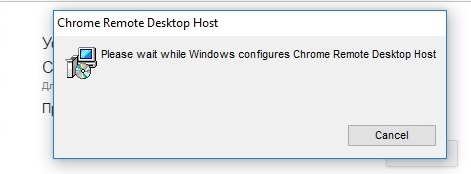 Po instalaci komponentu se to stane generování kódu. Chcete-li jinému uživateli umožnit přístup k pracovní ploše, informujte jej o generovaném kódu. Po zadání tohoto kódu začne relace.
Po instalaci komponentu se to stane generování kódu. Chcete-li jinému uživateli umožnit přístup k pracovní ploše, informujte jej o generovaném kódu. Po zadání tohoto kódu začne relace.
Nedělejte si starosti: součást nemusí být stažena a instalována na počítači pokaždé. To se provádí jednou - pouze poprvé. 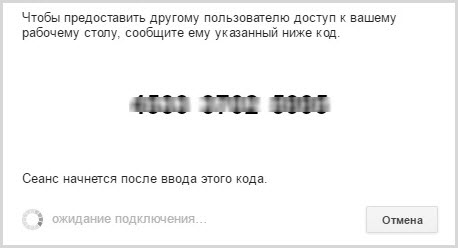
Poté, co majitel vzdáleného počítače informuje o přístupovém kódu, uvidíme jeho pracovní plochu. 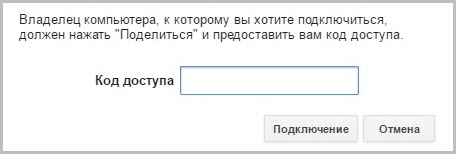
V aplikaci se také nachází druhá záložka: Mé počítače. S ním se můžete připojit k počítači odkudkoliv: hlavní věcí je, že byl zapnutý a na něm byl internet.
Na kartě Moje počítače klikněte na tlačítko Začínáme: 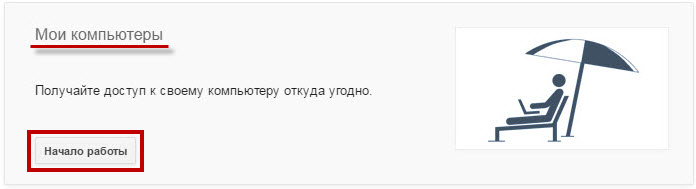
Klikněte na tlačítko Povolit vzdálená připojení:
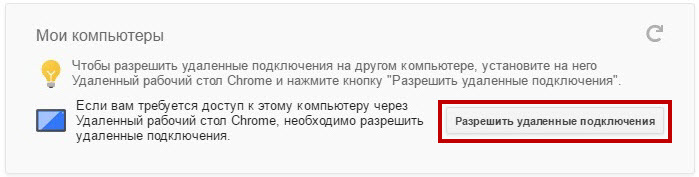
Invent pin kód, sestávající z ne méně než 6 číslic. Zadejte sem dvakrát. Klepněte na tlačítko OK: 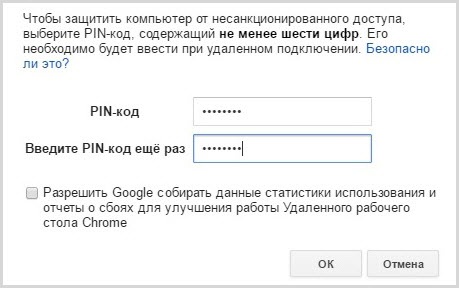

Nyní se můžete vzdáleně připojit k tomuto počítači z jiného počítače, který má prohlížeč Google Chrome a je nainstalováno rozšíření. Hlavní věc nezapomeňte na kód, který jste přišli, ale to nebude fungovat. Také v nastavení napájení počítače vypněte hibernaci. 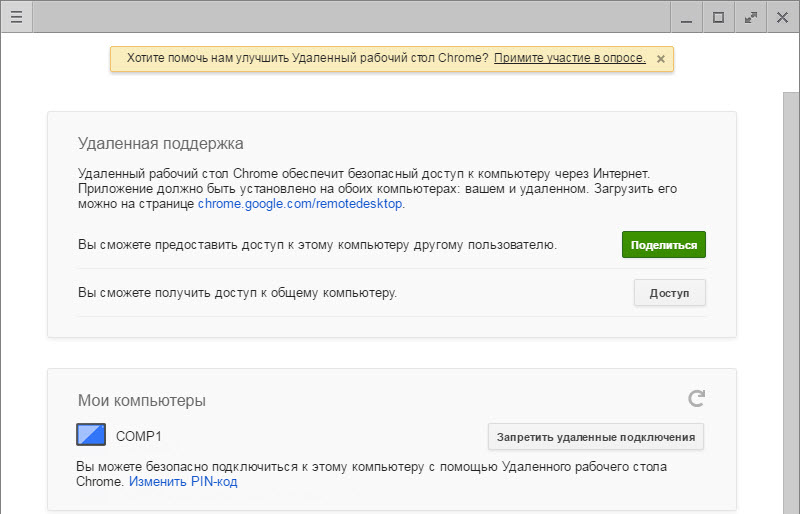
To vše ve všem a vše, co potřebujete vědět, abyste mohli používat Vzdálená plocha Chrome. Myslím, že jste to pochopil, ale stále opakuji: všechny výše uvedené operace by neměly být prováděny na jednom počítači, ale na všech počítačích ke kterému se chcete vzdáleně připojit (nebo ze kterého se budou připojovat k vašemu).
Uvedu všechny operace podle položek:
- Nainstalujte do počítače prohlížeč Google Chrome
- nainstalujte v tomto prohlížeči rozšíření vzdálené plochy Chrome
- přihlaste se do svého účtu Google
- nainstalujte další součást Hostitel Chrome pro vzdálené pracovní plochy
- přijít s a zadejte PIN kód v počítači, pokud se k němu vzdáleně připojujeme.
Technologie vzdáleného přístupu umožňuje připojení k počítači pomocí Internetu nebo místní sítě za účelem správy nebo správy počítače v režimu on-line.
Programy pro vzdálená správa téměř úplnou kontrolu nad vzdáleného počítače, umožňující vzdálené ovládání počítače, spouštění aplikací, kopírování a mazání souborů atd.
Jak funguje technologie vzdáleného přístupu?
Tyto programy byly původně navrženy tak, aby poskytovaly pohodlí a optimalizaci pracovní doby IT profesionálům, kteří spravují místní sítě, obvykle sestávající ze stovek počítačů, které se často nacházejí ve značné vzdálenosti od sebe.
Použití programů vzdálené správy umožňuje významně zkrátit časové prodlevy potřebné k vyřešení problémů, které vznikají při práci uživatelů s počítačem, čímž se snižuje prostoje výroby.
Existuje mnoho nápadů pro správu implementací softwaru na dálku, různé protokoly používají (VNC, RDP, Telnet, X11, ARD, rlogin, RFB, ICA, stejně jako proprietární protokoly softwarové vývojáře) a ovládací rozhraní (grafické a konzole).
SSH, TLS, SSL a další protokoly se používají k šifrování přenášeného provozu.
Programy pro vzdálený přístup se zpravidla skládají ze dvou různých aplikací:
1. Serverová aplikace - nainstalovaná na počítačích, které je třeba spravovat.
2. Klientská aplikace - je nainstalována v počítači, ze kterého jsou ovládány jiné počítače.
Brzy, z koule správa systému tyto programy postupně pronikaly do uživatelské oblasti a doplňovaly soubor potřebných programů průměrného uživatele.
Za zmínku stojí, že když jsme obsadili uživatelské místo programu vzdálené správy, byly poněkud upraveny.
Takže namísto potřebných dvou klientských a serverových aplikací je nyní jedna aplikace, která funguje jako klient nebo server, v závislosti na vnitřních nastaveních programu.
Také zde byla příležitost pracovat v internetových sítích bez dalších úprav.
Vzdálená plocha Chrome
Vzdálená plocha v Chrome je jednou z implementací programů vzdáleného přístupu integrovaných do webového prohlížeče se stejným názvem.
Pohodlí tohoto přístupu je samozřejmé - není třeba stahovat samostatný program, stačí nainstalovat příslušnou aplikaci do webového prohlížeče na všech počítačích, ke kterým je potřeba vzdálený přístup.
Krok 1: Instalace a konfigurace vzdálené plochy
Postupujte takto:
1.1 Jděte na stránku aplikací v Internetovém obchodě Chrome.
1.2 Aplikaci stáhněte kliknutím na modré tlačítko "Install", které je umístěno v pravém horním rohu obrazovky a tlačítko "Add" v dalším dialogovém okně.
Po přidání vzdálené plochy se na ploše, v panelu Rychlé spuštění a v samotném prohlížeči zobrazí ikona aplikace.
) A href = "https://4.404content.com/1/89/40/1202658959836054876/fullsize.png" dat rel = "oblíbených-2" název = ""\u003e 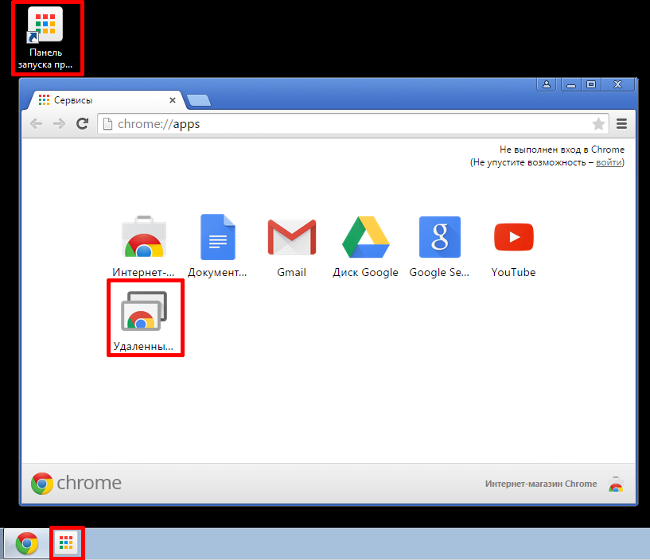
Důležité! Při prvním spuštění aplikace je nutné povolit ji, což umožňuje provést následující: Přístup k seznamu počítačů, které jsou připojeny ke vzdálené ploše k informacím o vaší el.yaschike a umožňují odesílání a přijímání rychlých zpráv.
Krok 2. Aktivace vzdáleného připojení k počítači
Nezbytnou podmínkou práce s pracovním stolem je přítomnost účtu Google. Chcete-li aktivovat připojení, musíte:
2.1 Otevřete novou kartu v prohlížeči Google Chrome a klikněte na ikonu "Aplikace" umístěnou pod vyhledávacím pruhem nebo použijte zástupce na ploše nebo na panelu nástrojů Rychlé spuštění.
2.2 Najděte a spusťte aplikaci Vzdálená plocha Chrome. Chcete-li zobrazit nastavení vzdáleného připojení, v části Moje počítače klikněte na tlačítko Začínáme.
2.3 Klikněte na "Povolit vzdálené připojení", stáhněte a nainstalujte hostitelskou službu pro vzdálenou plochu. Služba se stáhne a nainstaluje automaticky.
2.4 Po nainstalování služby zadejte kód PIN obsahující alespoň 6 číslic, potvrďte jej a klepněte na tlačítko OK.
2.5 Chcete-li pokračovat, musíte potvrdit, že jste přihlášeni k účtu Google a znovu zadáte kód PIN, a poté se nakonfigurované zařízení zobrazí v sekci "Moje počítače".
Krok 3. Připojení ke vzdálenému počítači
Chcete-li se připojit k počítačům, musíte zkontrolovat, zda máte k dispozici připojení k Internetu, stejně jako oprávnění k připojení z dálky. Nemusíte spouštět prohlížeč Google Chrome ve vzdáleném počítači. Po kontrole musíte:
3.1 Spusťte aplikaci, jak je popsáno výše.
3.2 Přejděte do části Moje počítače a klikněte na tlačítko Začínáme a pak vyberte požadovaný profil počítače ze seznamu dostupných zařízení, zadejte kód PIN zadaný v předchozím kroku a klepněte na tlačítko Připojit.
Chcete-li přerušit relaci vzdáleného připojení, musíte klepnout na tlačítko Odpojit, které se nachází v rozevíracím seznamu v horní části stránky.
Doplňky:
Zdarma.
Snadné nastavení.
Stabilní a rychlý provoz i při nízké rychlosti připojení k internetu.
Není třeba konfigurovat bránu firewall.
Nevýhody:
Neexistuje možnost přenosu souborů (na rozdíl od analogových programů).
Vzdálená plocha Chrome
Vzdálená plocha Chrome: Jak zajistit trvalý přístup k počítači
Dobrý den, Habr.
Dnes Google pro mě zcela nečekaně vydala aktualizaci pro svůj velmi zajímavou a užitečnou technologii - Chrome Remote dektop, které by podle jeho názvu, poskytuje vzdálený přístup přes internet do vašeho stolního počítače s dalšími zařízeními PC, chytrý telefon se systémem Android a, trochu později, iOS. Přesněji řečeno, nová podpora pro mobilní zařízení byla předtím k dispozici k připojení k počítači. Zkoušky v životě s použitím smartphonu: pod řezem.
Technologie umožňuje připojení k počítači pod windows Management nebo MacOS. Po ruce jsem se stal náhodou PC s vlastním systémem Windows a smartphone na Android s obrazovkou 4.7
Nastavení počítače
Nejprve potřebujeme prohlížeč Chrome. Na panelu pro vyhledávání zadejtechrome.google.com/remotedesktop
Otevře se stránka obchodu v Chrome, na které budete požádáni o instalaci rozšíření pro prohlížeč.
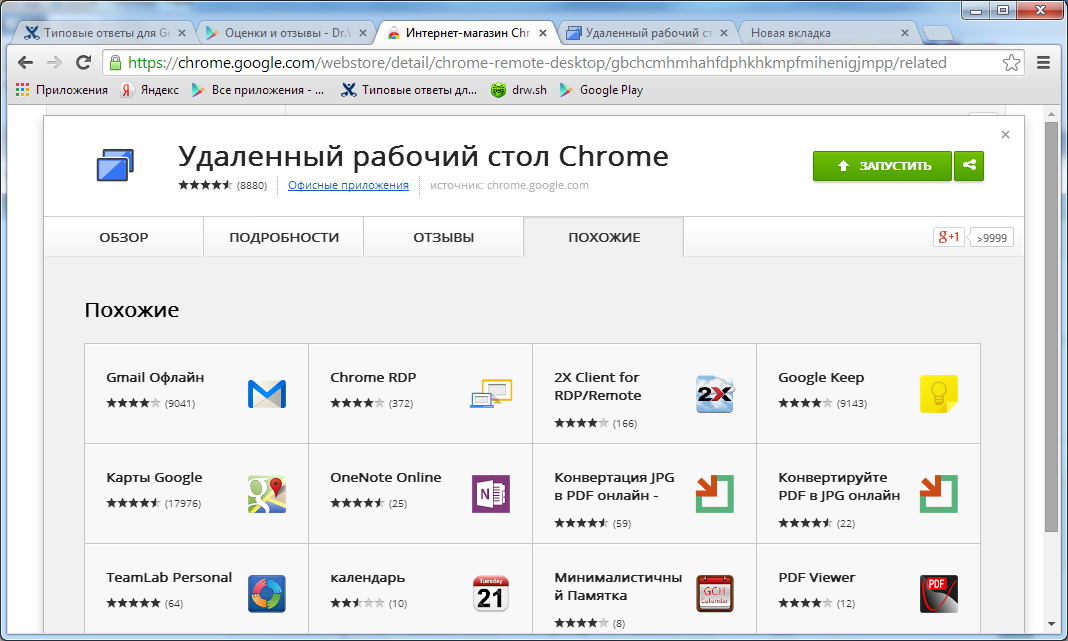
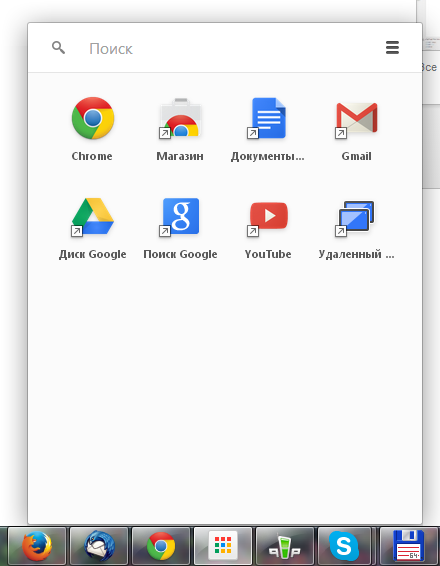
Po instalaci spusťte nový modul v prohlížeči (například s výše uvedeným panelem Google). Na stránce bude minimální počet prvků rozhraní.
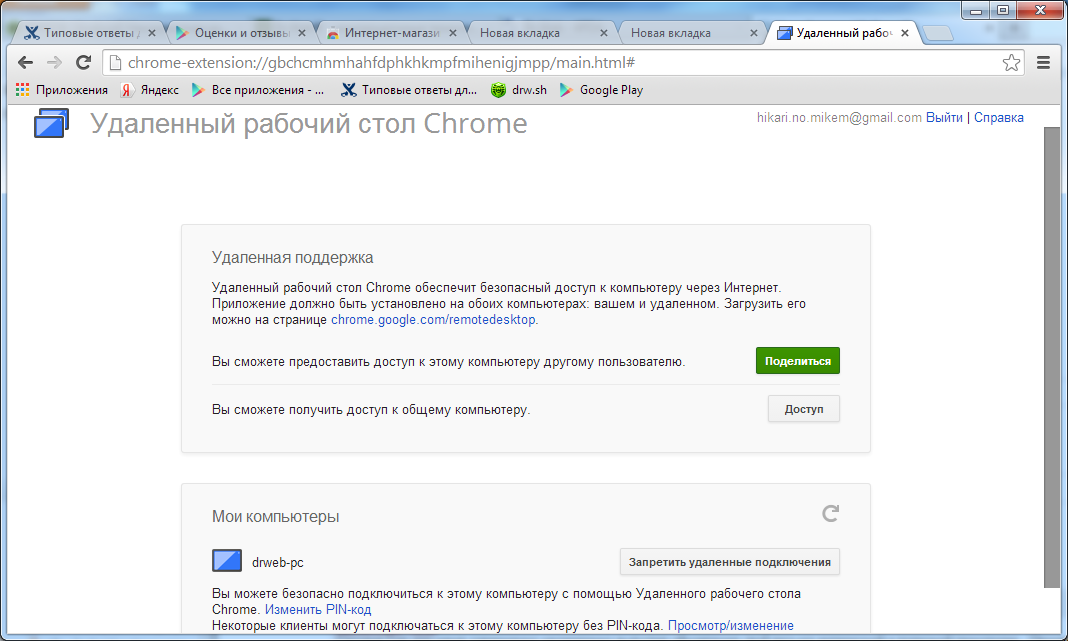
V horním bloku "Vzdálená podpora" můžete povolit přístup k počítači k jinému počítači s nainstalovanou pomocí Vzdálené plochy Chrome nebo k připojení kdekoli. Za tímto účelem se používá pinový kód. Stačí informovat jeho přítele, vstoupí do jeho prohlížeče - a vše je připraveno.
Druhý blok "Moje počítače" je pro nás zajímavější, protože pomáhá konfigurovat připojení k počítači z telefonu.
Zobrazí se seznam počítačů, které podporují vzdálená plocha Chrome pro vybraný účet Google. Takže to je, připojení smartphonu PC funguje pouze pro jeden účet Google. To samozřejmě výrazně omezuje rozsah a užitečnost celé technologie. A když potřebujete připojit k počítači nějakého cizince, je lepší použít TeamViewer, jehož klient je již k dispozici pro Android (ačkoli to tak moc nezískám). Zrušíme-li omezení, povolíme připojení k počítači, na kterém nyní konfigurujeme Remote Desktop. Bude nutné zadat kód PIN. Tím se dokončí nastavení počítače.
Nastavte smartphone
Na smartphonu nainstalujte z trhu Google Play stejnou aplikaci. Jak se ukázalo, je spousta z nich.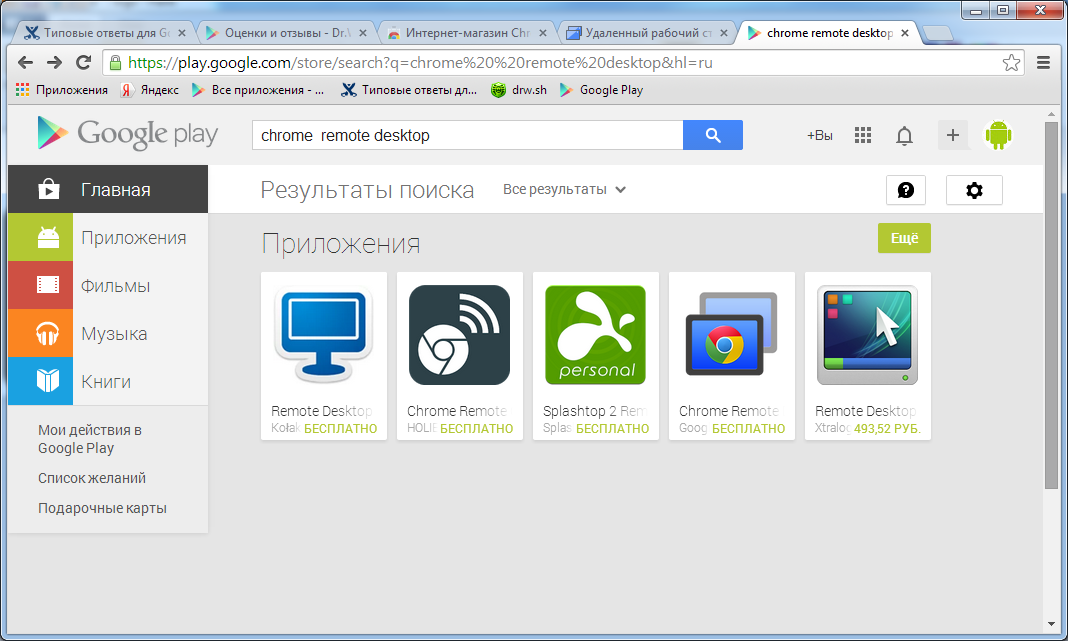
Potřebujeme samozřejmě od společnosti Google:
play.google.com/store/apps/details?id=com.google.chromeremotedesktop&hl=cs
Nainstalujte, spusťte a uvidíte rozhraní ještě jednodušší.
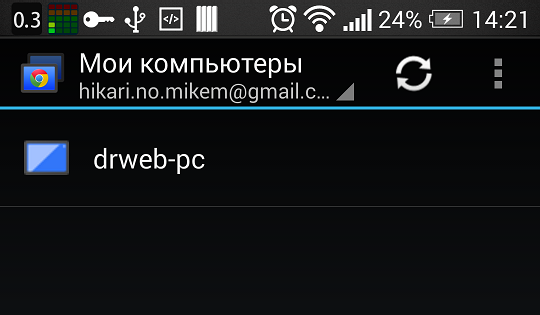
Na obrazovce vybraného účtu Google se zobrazí seznam počítačů, na kterých je nainstalována aplikace Vzdálená plocha Chrome. Pokud je počítač v síti a je k dispozici pro připojení, ikona je barevná, jinak je šedá. Chcete-li se připojit k počítači, klikněte na jeho název v seznamu. při prvním připojení se zobrazí výzva k zadání kódu PIN. Můžete si "zapamatovat", aby jste je nezadali později.
Připojte k počítači z telefonu smartphone
Po připojení je na obrazovce smartphonu zobrazena celá obrazovka počítače.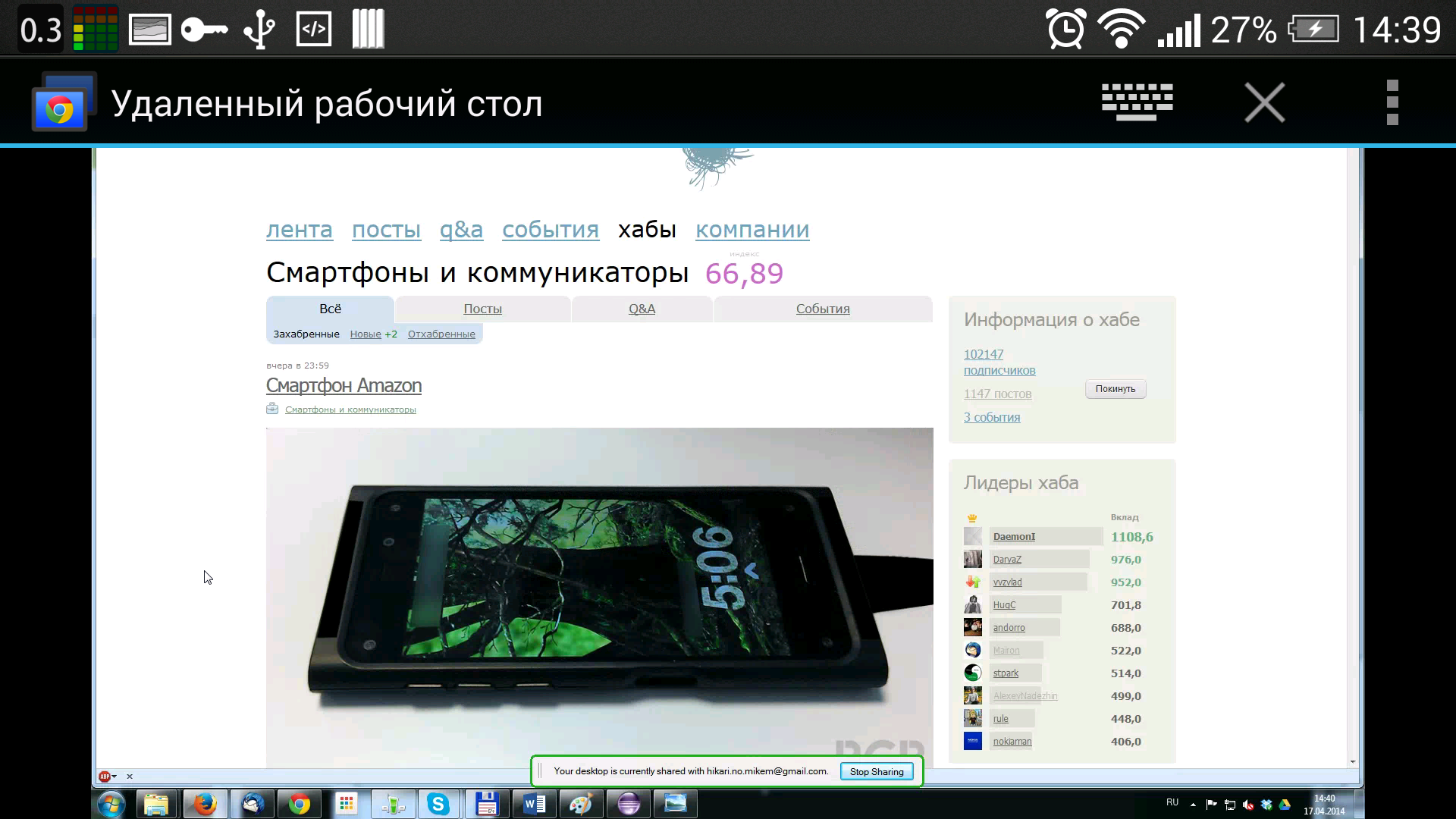
Malá obrazovka umístěna v horní části ovládacího panelu, kde můžete volat klávesnice na obrazovce Chcete-li skrýt panel (po si můžete vychutnat krásný ubedt kliknutím na malou ikonu v pravém horním rohu ekrachika), vyvolání menu. Nabídka obsahuje tři příkazy: poslat ctrl + alt + del. odpojte od počítače, vyhledejte pomoc. Druhý z nich je spíše skromný z hlediska objemu, ale nastavení aplikace není mnoho.
Při připojení k počítači se v dolní části obrazovky zobrazí zpráva, že je aktivní Vzdálená plocha
Spravujte počítač z vašeho smartphonu
Několik gest je používáno pro práci (jsou také popsány v nápovědě). Kurzor v počítači se posune na displej smartphonu: pohybujeme prstem zleva doprava a kurzor se v počítači pohybuje stejným směrem. Pokud se obrazovka počítače nezapadá do obrazovky smartphonu, po přesunutí kurzoru se také hladce roluje v požadovaném směru. K dispozici je funkce mastshaba (pro snížení nebo rozdělení dvou prstů). Klepnutím levým tlačítkem myši - klepnutím na prst na obrazovce, klepnutím pravým tlačítkem myši na prst - stisknutím dvou prstů. Je dokonce stisknutí prostředního klíče - tři prsty. posouváme obrazovku - na obrazovce vedeme dva prsty. Obecně platí, že je snadné si vzpomenout a docela pohodlné.Kapacita zdrojů
Aplikace nevyžaduje z mobilního zařízení velké množství energie. Na svém HTC Jedna jednotka s quad procesorem při frekvenci 1,7 GHz Quallcomm Snapdragon aplikaci 600 zatížení maximální jádro 2, frekvence nepřesáhla 1,1 GHz. Pokud s žádnou aplikací nekomunikujete, procesor má minimální frekvenci s jedním aktivním jádrem (můj SoC může zakázat nepoužívané procesory aplikací). Aplikaci můžete sbalit, bude viset na pozadí, udržet připojení a neovlivní provoz smartphonu.Samozřejmě, pro jistou práci vyžaduje poměrně stabilní připojení k internetu. Snažil jsem se využívat WiFi středního výkonu - funguje to perfektně, bez jediného pauzy nebo zpomalení na PC a smartphone.
Závěrečné myšlenky
Výhody aplikace při použití v režimu PC-PC nejsou jasné. K dispozici je TeamViewer, testováno časem a já. Vzdálená plocha Chrome je prohlížeč trubek pro chrome a přítomnost účtu Google. To určitě omezuje rozsah použití. Na funkční verzi Google je také daleko za TeamViewer (alespoň na první a druhý vzhled)Ve variantě "PC-Smartphone" má řešení také velké omezení - pouze pro zařízení pod jedním účtem Google.
Jaký je plus? A pokud jsou splněny výše uvedené požadavky, máme již stabilní a pohodlnou aplikaci, abychom se rychle připojili k vašemu PC z libovolného místa, kde je internet, a plně komunikují s počítačem z vašeho smartphonu. Je zajímavé, že prohlížeč Chrome a aplikace Vzdálená plocha nemusí být ani v počítači otevřeny, takže se můžete připojit ze smartphonu.
Aplikace může apelovat na uživatele, kteří denně využívají služby Google - máme další užitečný nástroj. Ano, existuje mnoho analogů na trhu, a to právě v tom, že používáme jediný ekosystém od solidní společnosti.
Varianty použití mohou být vynalezeny odlišně 9 níže - moje skripty):
- Ovládejte počítač z dálky (například doma z gauče nebo během prezentace)
- Připojení k PC zvenku domu (aby pomohlo zbývajícímu domácímu oblíbenci nainstalovat program mazaný)
- Sledování procesu, jak něco dělat (automatické testování) na PC z jiné části kanceláře nebo jídelny
Doufám, že produkt, o němž se v článku zabývá, bude užitečný nejen pro mě. napsat v komentářích, potřebujete takovou aplikaci, jak jinak může být použita.


 Programy pro zrychlení internetu
Programy pro zrychlení internetu Opravte nastavení služby DNS
Opravte nastavení služby DNS Jak odstranit starý účet Microsoft
Jak odstranit starý účet Microsoft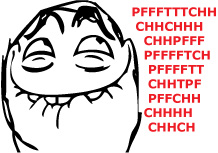 Přehled bezdrátových signálů vysílačů HDMI Notsen FlowMaster
Přehled bezdrátových signálů vysílačů HDMI Notsen FlowMaster