Windows 7 позволява отдалечен работен плот. Връзка с отдалечен работен плот. Създай профил.
Как да се свържете с отдалечен работен плот в Windows 10 - помислете за въпроса за една от най-полезните, но рядко използвани функции в операционната система. Същността на нейната работа се свежда до едно нещо - възможността да управлявате компютъра на някой друг, използвайки собствените си контроли. Всъщност потребителят извършва обичайните действия, само на екрана той показва интерфейса на друго лице. Важно е да се отбележи, че взаимодействията с различни компютривъзможно само ако са в едно и също локална мрежаили са свързани към същия интернет. Има много приложения, като Team Viewer, които предлагат как да свържете отдалечен работен плот в Windows 10, но красотата е, че връзките могат да се правят с помощта на вградени инструменти. Работи дори на мобилни операционни системи като Windows 10 Mobile или Android.
Как да получите отдалечен достъп до компютър
Ако не знаете дали вашият сървър е част от домейн, оставете това поле празно. ... Прекратявате връзката си с отдалечен работен плот, обикновено като отидете на сървъра. Освен това можете да затворите прозореца само когато сте свързани. В този случай вашата сесия ще остане на сървъра и можете да продължите да работите на същото място следващия път, когато се свържете със сървъра. Имайте предвид обаче, че връзката с отдалечен работен плот позволява максимум две едновременни сесии на един и същ сървър.
Как да се свържете с настолен компютър
От съображения за сигурност трябва редовно да променяте паролата за влизане в сървъра за отдалечен работен плот. Ако не мислите за това сами, ще бъдете подканени от системата след определен брой дни. Следващият кратък урок описва как да промените паролата на сървър за отдалечен работен плот в няколко стъпки.
Също така е важно да знаете, че Remote Desktop работи в Windows 10 home (home), но може да не работи в подобни издания на по-ниска версия на операционната система. Windows 10 Pro определено се поддържа.
Ако тогава функцията трябва да работи на 100%.
IP конфигурация и управление
На първо място, трябва да знаете, че за да се свържете с отдалечен работен плот в Windows 10, трябва да използвате IP адреса на компютъра. Тя може да бъде статична или динамична. Първият е за предпочитане, защото дава един адрес в даден момент. В случай на динамичен, IP адресът се променя всеки път, когато компютърът се рестартира. По този начин работата с отдалечен компютър няма да работи. За да разрешите проблема, трябва ,
отидете в „Център за управление на мрежата и общ достъп»И отворете прозореца за текущата връзка. 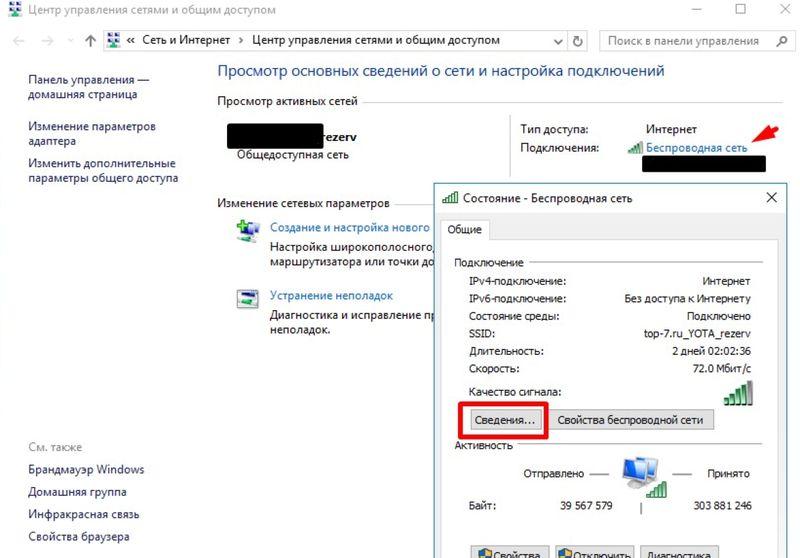 Като кликнете върху "Информация", запишете информация за:
Като кликнете върху "Информация", запишете информация за:
За достъп до менюто за промяна на паролата се използва специална комбинация от клавиши. След това изпълнете следната клавишна комбинация. Ако е натисната правилната комбинация от клавиши, ще се появи меню, в което трябва да щракнете върху „Промяна на паролата“. Сега нова пароламоже да се дефинира в полетата на формуляра по-долу. Щракването върху синята стрелка ще завърши смяната на паролата.
Винаги вградената прозрачна "ръкохватка за центриране" възстановява работния плот до пълния му формат. Домашните версии обаче не позволяват достъп от отдалечен работен плот. Започнете да споделяте системна контрола и щракнете върху Система. Тук можете да изберете отдалечени настройкиили раздела "Разстояние".
- IP адрес;
- Маска на подмрежата;
- Главна порта;
- DNS сървъри.
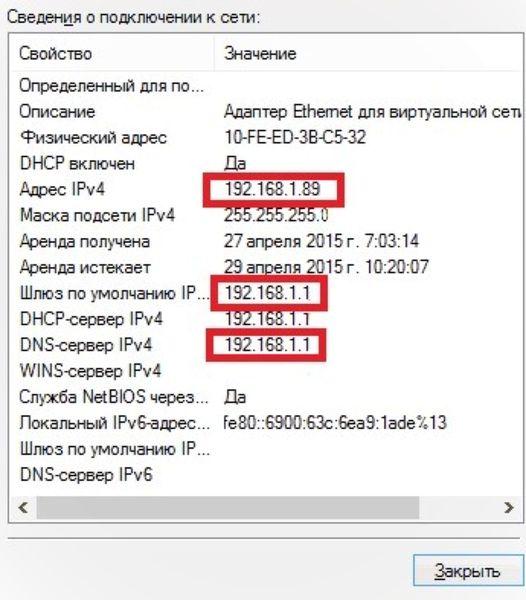
След това прозорецът "Подробности" може да бъде затворен и да отидете на "Свойства". Там се избира Интернет протокол версия 4 (TCP / IPv4) и се въвеждат всички записани данни. 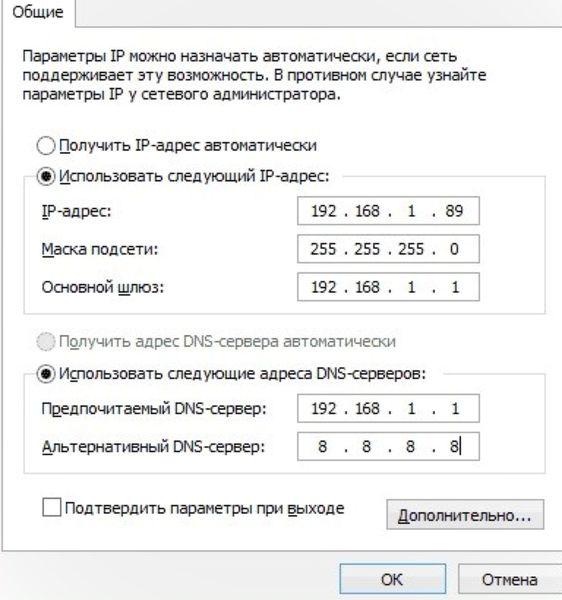
Създайте сесия на виртуален работен плот
Избраният потребител трябва да има парола. Можете също така автоматично да търсите клиенти в локалната мрежа.
Стъпка 4: активирайте отдалечени връзки
Можете да дадете на други хора достъп до вашия компютър. След това тези потребители получават пълен достъпкъм вашите приложения, файлове, електронна пощаи документи, както и вашия напредък.Премахнете компютъра си от списъка
За ваша безопасност всички сесии на отдалечен работен плот са напълно криптирани. Когато приключите, щракнете върху връзката Деактивиране в центъра на екрана. Трябва да сте свързани с интернет, за да получите достъп или достъп до вашия компютър. ... Отдалеченият компютър се държи така, сякаш седите пред него.
Разрешаване на достъп и добавяне на потребители
Ако имате статичен IP, тогава можете да пропуснете цялата предишна точка. След това трябва да активирате разрешение - това е един вид настройка за отдалечен работник работния плот на windows 10. За да направите това, отидете на елемента "Система" в контролния панел (Windows + Пауза). Отляво в менюто трябва да изберете „Настройки отдалечен достъп». 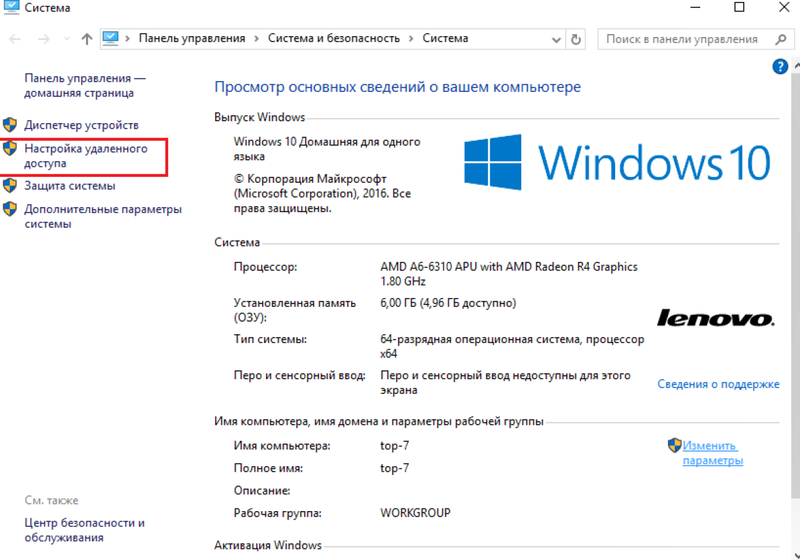 Сега трябва да поставите всички отметки пред елементите, които започват с „Разрешаване...“ Всъщност компютърът с Windows 10 е готов за работа с отдалечени настолни компютри през Интернет.
Сега трябва да поставите всички отметки пред елементите, които започват с „Разрешаване...“ Всъщност компютърът с Windows 10 е готов за работа с отдалечени настолни компютри през Интернет. 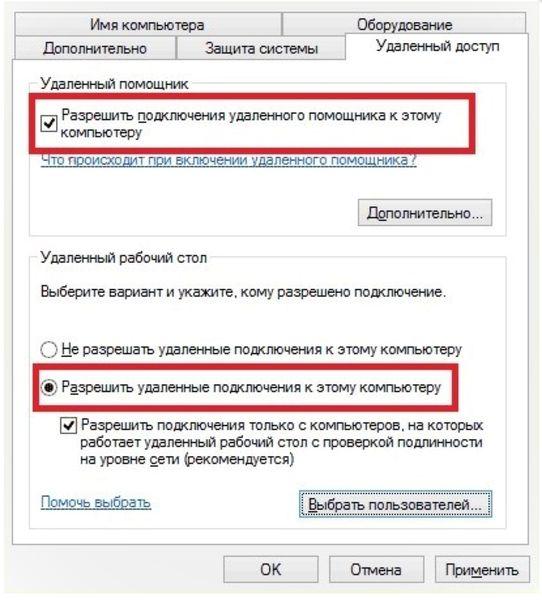
Например, работите с приложения, които се намират на друг компютър и не са инсталирани локално, поддържате сървър, работите в екип или осъществявате достъп до данни на друг компютър. Предаването е криптирано. В допълнение към валидните функции дистанционнодруги функции са налични между клиент и хост: прехвърляне на файлове и папки между локални и отдалечени компютри, пренасочване и разпечатване на високоговорителя и комуникация между двама потребители на клиента и хоста.
Използване на RPD през интернет
След това ще въведете адреса, генериран по време на процеса на свързване, в приложението за отдалечен работен плот. След като влезете с вашето потребителско име и парола, връзката се установява. Това може да се промени в системни настройки... Отваряте го, като щракнете с десния бутон върху бутона Старт и System Control.
Но тук, в този прозорец, трябва да кликнете върху командата „Избор на потребители“ и да посочите имената на компютрите, дори можете да имате няколко потребители, от които планирате да получите достъп до този компютър, или обратно. Можете да намерите това име в същите системни свойства (Win + Pause).
Важна характеристика на работата с отдалечен компютър е необходимостта задайте парола... Без това ще откриете, че отдалеченият работен плот на Windows 10 не работи. Конфигурира се в контролния панел, в елемента "Потребителски акаунти".
Кликнете върху „Система и сигурност“ и след това „Разрешаване на отдалечен достъп до системата“. Плюс за настолния инструмент: той предлага повече опции за персонализиране - приложението, от друга страна, е по-фино. След това връзката е потвърдена и ще бъдете отведени до екрана за вход. Ако се появи екран за проверка, потвърдете го, като щракнете върху Свързване все пак.
Ако връзката не успее, проверете настройките на защитната си стена и освободете сървъра за отдалечен работен плот за входящи връзки. Връзката с отдалечен работен плот Desktop предоставя повече персонализиране чрез отваряне на името на начална страница... В секцията „Дисплей“ можете да намалите броя на цветовете за повече бързо прехвърляне... Допълнителни функции за оптимизация можете да намерите в раздела за производителност.
Връзка с отдалечен работен плот в Windows 10
След извършването им, можем да кажем подготвителни фази, можете да преминете към това как да активирате отдалечен работен плот в Windows 10. За да направите това, трябва да въведете „отдалечен работен плот“ в търсенето и да отворите прекия път „Връзка с отдалечен работен плот“. 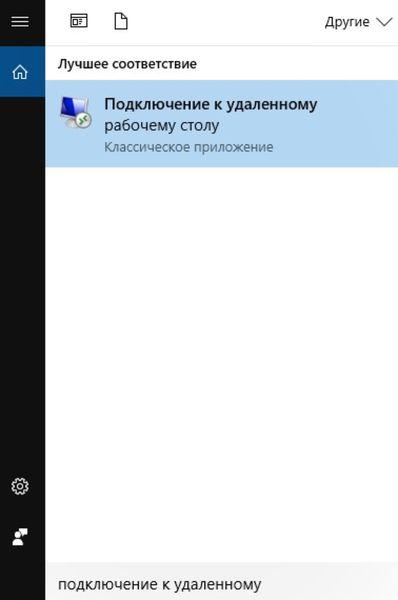
в глава " Местни ресурси"Щракнете върху "Разширени" и изберете компонентите, които искате да видите. Можете да обменяте тези данни по телефон или имейл, например. В прозореца за инсталиране изберете „Инсталиране за отдалечен достъп до този компютър“. Изберете вида на употреба и щракнете върху „Глас в – Готово“.
Използване на RDP на MacOS
До Потребителско име въведете вашия имейл адрес и парола, които сте използвали за регистрация, преди да се регистрирате, и щракнете върху Вход. Това означава, че е наличен. Кликнете върху името, за да се свържете. Тази функция е отворена за всички потребители, на които е предоставено разрешение за достъп до собствения си работен плот. Ако е дадено съгласие, работният плот се появява с всички програми и функции на екрана на помощника. След това той провежда различни проверки със своите специализирани познания и в идеалния случай гарантира, че всички компютърни проблеми са бързо разрешени.
Тук ще трябва да въведете IP адреса на отдалечения компютър, към който искате да се свържете, а след това - неговото име и парола. Допълнителните опции за свързване се конфигурират в същия прозорец. Това е всичко, което е необходимо, за да знаете как да създадете отдалечен достъп. 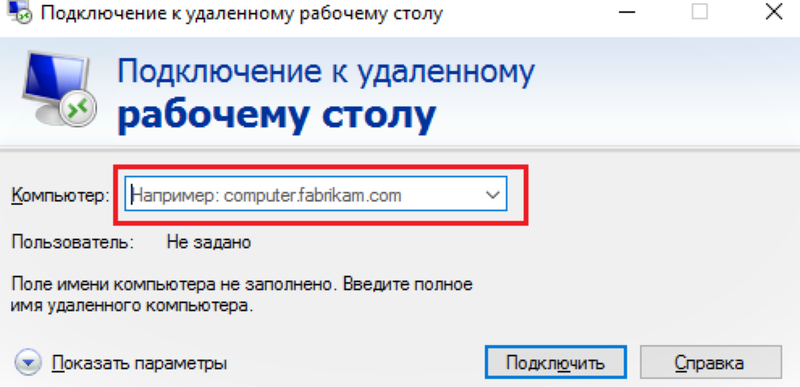
Ако получите грешка, свързана с проверка на компютъра, сертификати или достъп до отдалечен работен плот, можете да го пропуснете и да кликнете върху „Свързване все пак“, ако, разбира се, сте сигурни, че компютърът е в безопасност. 
Нашата гама включва пълни и тестови версии за всички известни операционни системи. Когато извикате отделни програми, ние автоматично откриваме дали софтуерпод текущо инсталираната ви операционна система. Редакционните описания ще ви запознаят със специфичните функции на конкретна програма. Препоръчваме препоръка за основните теми от всяка категория. Можете също да оставите обратна връзка след изтегляне и тестване на програмата. Освен полезни системни програми, игри и творчески приложения ви очакват да изтеглите безплатно.
Но не се притеснявайте. Дори в процеса на управление на компютрите на други хора, след включване може да се конфигурира всеки параметър. Това става с помощта на допълнителни менюта. И в горната част на прозореца винаги се посочва IP адресът, към който компютърът е свързан в момента, което е много полезно, ако управлението се извършва от няколко отдалечени работни плота наведнъж.
Нашите най-популярни изтегляния в преглед
Например, у дома може да имате добре оборудван компютър и няколко „безплатни“ компютъра, които се свързват с „добър“ компютър. Друг пример би била класна стая в училище със стари компютри, включени към нов компютър.
Основната схема е следната. Всичко ще бъде свързано през мрежата. На сървъра отидете на Свойства на системата и в раздела Отдалечено щракнете върху Отдалечен работен плот, поставете отметка в квадратчето Разрешаване на потребителите да се свързват отдалечено с този компютър.
RDP ( Отдалечен работен плот) - Отдалечен работен плот, който е вграден в ОС Windows, започвайки от версия XP. Това е протокол, който позволява свържете седо целевия компютър от всяка точка на света, където има достъп до Интернет. В днешно време RDP може да се използва и на macOS и почти всички мобилни устройства
Какво трябва да знаете преди да използвате
Първоначално се предполагаше, че RDP ще се използва в локална мрежа... Тези. в предприятия или у дома на компютри, свързани към същия рутер.
Сега дайте бутона "Приемам" и след това отново "Приемам". За да решат този проблем, гениите програмират софтуер, който лесно решава проблема. След като се изпълни съответната програма, натиснете бутона "Patch". ... И край, ако някой намери това за полезно.
След като стартирате, изберете желания потребител и премахнете отметката от „Потребителите трябва да въведат своето потребителско име и парола, за да използват компютъра“. Ще се отвори прозорец, подобен на следния. В горната част на екрана има няколко раздела с различни настройки. В общия раздел ще настроим връзка с отдалечен работен плот. За да направите това, трябва да въведете адреса на отдалечения компютър и потребителя, с който ще влезем в компютъра. Трябва да се уверим, че потребителят съществува, в противен случай не можем да влезем правилно.
Но сега за такава връзка можете да използвате Интернетът, което ще бъде разгледано по-долу.
За да се свържете, определено трябва да знаете IP адрес на устройството,към които искате да се свържете. Също така трябва да знаете какъв адрес се използва на компютъра. статиченили динамичен.
Интересуваме се точно от статиченадрес. Да видим как да го настроим.
Защо връзката с отдалечен работен плот не се създава
Останалите раздели са фокусирани върху конфигурацията на връзката. Трябва да оставим това по подразбиране или да го променим, за да отговаря на нашата интернет връзка, така че ако имаме бавна връзка, трябва да намалим качеството, за да подобрим цялостната производителност на отдалечения работен плот. Следващият раздел е свързан с ресурсите, които можем да използваме на отдалечения компютър, като звук, клавиатура или принтер.
Следващият раздел ни позволява да програмираме програма, която се стартира автоматично при стартиране на връзката. В следващия раздел, раздела за производителност, ще коригираме качеството, така че да изберем скоростта на нашата връзка автоматична настройкаопределени параметри за качество на нашата връзка.
Има още един начин - това е да промените настройките за разпределение на адресите към рутер... Тук имаме нужда обвързвамспецифичен ip към Мак адресустройства. Няма да навлизаме по-дълбоко, т.к ако потребителят знае как да конфигурира рутера, тогава няма да има проблеми, а ако не, тогава ще е необходимо доста дълго ръководство за настройка.
Как да настроите системата
Следващото нещо, което трябва да направите е позволи достъпНа RDP протоколкъм целевия компютър. Лесно е да се направи - да отидем на Контролен панели щракнете върху иконата Система.
Как да свържете устройства към всяка ОС
И накрая, в раздела за разширена конфигурация, можем да зададем типа на удостоверяване за системата и потребителите, за които ще разрешим отдалечена връзка... След като връзката бъде установена, ние ще бъдем влезли с подходящия потребител и парола и ще имаме пълен контрол върху оборудването.
Създайте сесия за виртуален работен плот
Стъпка 4: Разрешете отдалечени връзки
Споделете компютъра си с друг потребител. Можете да разрешите на други потребители да имат достъп до вашия компютър. Те ще имат пълен достъп до вашите приложения, файлове, имейл, документи и история.Вляво търсим артикул Настройки за отдалечен достъп 
В прозореца, който се отваря, трябва активиратеелементи, които са показани на екранната снимка по-долу. Можете също задайте разрешенияда използвате тази функция от определени потребители. 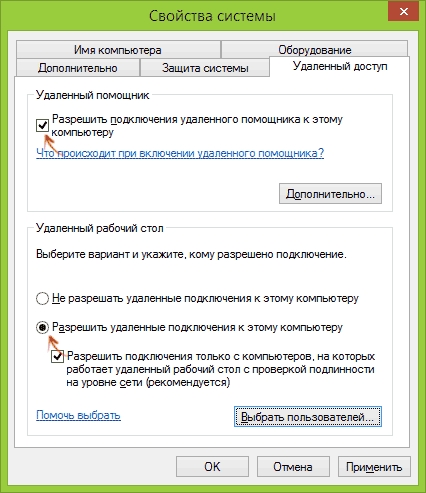
Достъп до компютър от разстояние
За да защитите вашата безопасност, всички сесии на отдалечен работен плот са напълно криптирани. Когато сте готови, отидете в центъра на страницата и щракнете върху стрелката надолу.
Премахнете компютъра си от списъка
Съвети за отстраняване на неизправности. Трябва да сте свързани с интернет, за да споделяте или да имате достъп до компютъра си. Ако имате други проблеми, моля, докладвайте.Работите на компютър в дома или офиса си, но трябва да получите достъп до друг компютър, за да вземете файл или да отворите приложение. Следователно и двете команди трябва да са достъпни за вас едновременно. Какво можеш да направиш? В полето за контролен панел за търсене в горния десен ъгъл въведете изтритата дума.
Как да се свържете с настолен компютър
Често се използва стандартна функцияотдалечен работен плот не изисквамонтаж на допълнителни компоненти. Въпреки това, в началните версии операционна системаняма такава функция.
За да стартирате прозорец, към който да се свържете версии на Windows 8 и 10, достатъчно е да започнете да въвеждате “ отдалечен работен плот». 
Ще се отвори прозорецът Свойства на системата. В раздела „Отдалечено“ отидете на секцията „Отдалечен работен плот“ и се уверете, че „Разрешаване отдалечени връзкина този компютър." Можете също да поставите отметка в квадратчето Разрешаване на връзки само от компютри, работещи с отдалечен работен плот с мрежово ниво. Но добавя допълнителен слой сигурност, когато изисква удостоверяване на потребителя на връзката, така че няма причина да не го активирате.
За да проверите това, стартирайте контролния панел. Вижте списъка с акаунти и вижте кой от тях е назначен като администратор. Въведете потребителското си име сметкаадминистратор, който ще използвате за влизане. Сега трябва да сте свързани с отдалечен компютъркоето ви позволява да стартирате приложения, да отваряте и работите с файлове и да използвате Интернет. В горната част на екрана има синя лента за връзка с множество опции. Тази лента за връзка изчезва след кратко време, но се появява отново, ако преместите мишката си в горната част на екрана.
По-старите версии ще изискват стартиране от менюто "Старт".... За да направите това, отидете на елемент Стандартени стартирайте пряк път за връзка. 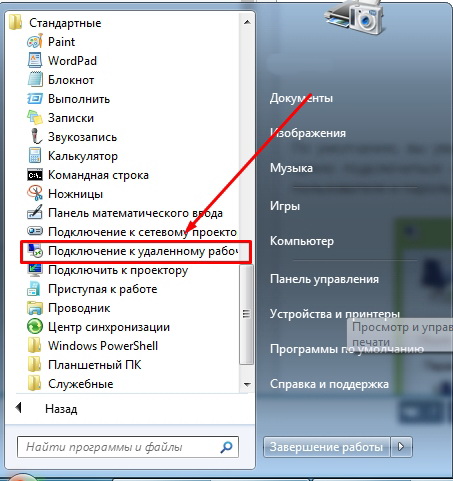
Ако този пряк път липсва в Старт, тогава можете да опитате да го намерите системни папки
... Отваряне на диска C \ Windows \ System32и търси файл mstsc.exe.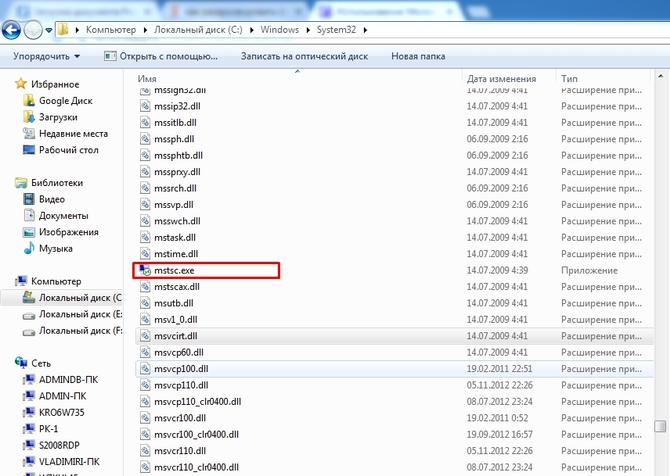
Когато прозорецът започне, ще бъде достатъчно задайте ip адресКомпютърът, към който искате да се свържете, след това посочете Влизами парола... След няколко секунди работният плот на отдалечения компютър ще се отвори. 
Преминавайки през отметките, можете да посочите набора настройкикато разделителна способност на екрана, стартиращи програми, пренасочване на устройство и т.н.
Използване на RDP на MacOS
В случай, че трябва да се свържете с компютър с Windowsс MAC, ще е необходимо от App Storeизтегляне на приложение Microsoft Remoteработен плот.
След монтажа стартиранепрограма търси икона плюси кликнете върху него. В прозореца, който се отваря, имате нужда създайте нова връзкакъдето ще трябва да зададете ip, Влизам, паролаи посочете произволно име. 
Както в Windows, можете да инсталирате тук настроикиекран и други настройки. След всички манипулации затворете прозореца, потърсете посоченото име в списъка и го стартирайте. Ако всичко е конфигурирано правилно, работният плот на компютъра ще се отвори. 
Използвайте на Android и iOS
Тази технология може да се използва и на мобилни операционни системи. Свързването на телефони и таблети с Android, както и iPhone и iPod, практически не се различава от Windows.
Търси се в Google Playили ап приложение за магазин Отдалечен работен плот на Microsoftи Инсталирайнеговата.
След стартиране, независимо от операционната система, ще се отвори прозорец, в който трябва да въведесъщите данни, както са посочени в предишните раздели. Ако настройките са правилни, тогава устройството ще се свърже с компютъра. 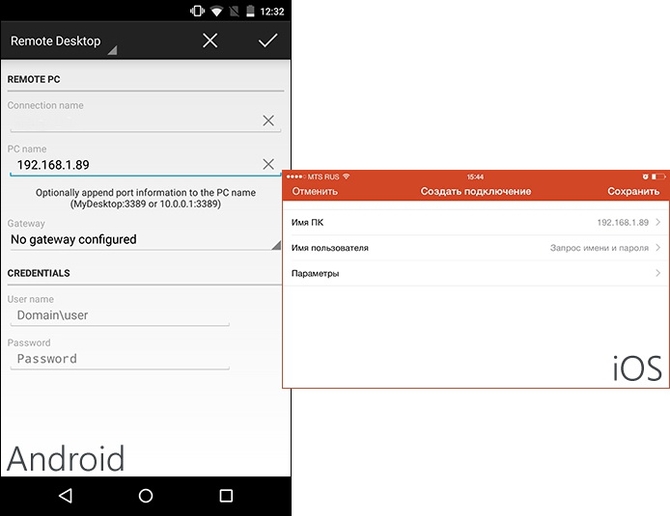
Използване на RPD през интернет
Принципът на работа на отдалечения работен плот през интернет не се различава от описаните по-горе, но има някои особености.
На първо място, тук вече ще е необходимо не интериор(местни) и външенстатичен ip адрес. Освен това трябва да направите пренасочване на портовекъм целевия компютър.
Също така, в случай на външна връзка, не е достатъчно да посочите ip, ще трябва да поставите двоеточие, разделено с пристанището.
Трябва да се отбележи, че този метод често се използва в предприятия или фирми, т.к у дома, за пренасочване на портове, ще трябва да се свържете с вашия доставчик. Най-добре е да се използва у дома специализиранапрограми за работа с отдалечен работен плот.


 Фърмуер на ZTE Blade L3 чрез SP Flash Tool
Фърмуер на ZTE Blade L3 чрез SP Flash Tool Xiaomi band 2 не показва пулс
Xiaomi band 2 не показва пулс Архивирайте важни данни
Архивирайте важни данни Инсталиране по поръчка чрез TWRP
Инсталиране по поръчка чрез TWRP