Преместване на прозорците на работния плот xp. Как да преместите работния плот и документите си на диска “D: \\ t
Какво може да е по-познато от запазването на нови данни в папката „Моите документи“ или дублирането на файлове от „флаш-памет“ на „Работен плот“? За да направите това, тези папки (в края на краищата, "Desktop" също е една от директории на диска) са разработени от създателите операционна система.
Въпреки това, не всички потребители вземат предвид факта, че „стандартните“ потребителски директории се намират в системния дял - на „C“ устройството. И в случай на форсмажорни ситуации ("падане" на системата, масова зараза с вируси), които изискват, освен преинсталиране на системата, форматиране на дяла, всички данни на "C" устройството са унищожени.
Тези, които загубиха курса или семейния си фото архив заедно с „изгубената” система, се опитват повече да не отидат на „C” диска, а да създават свои собствени папки в други секции. Малцина обаче знаят, че е възможно да се комбинират сигурността на данните с вкоренените навици и натоварването на потребителите към „Моите документи“ и „Работен плот“. За да направите това, потребителските директории се прехвърлят на “D” диска чрез директно редактиране на системния регистър (в Windows XP) или преконфигуриране на настройките чрез диалогови прозорци (в Windows 7).
Обърнете се към регистър на Windows XP
За да отворите редактора на регистър, трябва да активирате командата "Run" (стартира се от менюто "Старт" или чрез натискане на клавишите "Windows + R" заедно).
В текстовата форма на прозореца, който се отваря, въведете командата regedit.exe без грешки.

След като станете свидетели на командния запис с бутона „OK“, редакторът на регистъра ще се отвори.
Системен регистър -това е един вид база данни с данни, която съхранява цялата информация за системните настройки, програми и устройства, потребителски профили и т.н. Регистърът има дървообразна мегаструктура, състояща се от коренови дялове (наричани още ключове), подсекции и параметри, които се характеризират с име, тип и стойност.
Трябва да се отбележи (и това е важно!) Че всяко небрежно или неграмотно преконфигуриране на регистъра може да доведе до прекъсване на системата, затова директното редактиране трябва да се прибягва само до последна инстанция. Или, както в нашата ситуация, за предотвратяване на тези "крайни случаи".
Така че, отваряйки редактора на системния регистър, следвайте пътя по-долу:
HKEY_CURRENT_USER Софтуер Microsoft Windows CurrentVersion Explorer Папки за потребителски черупки
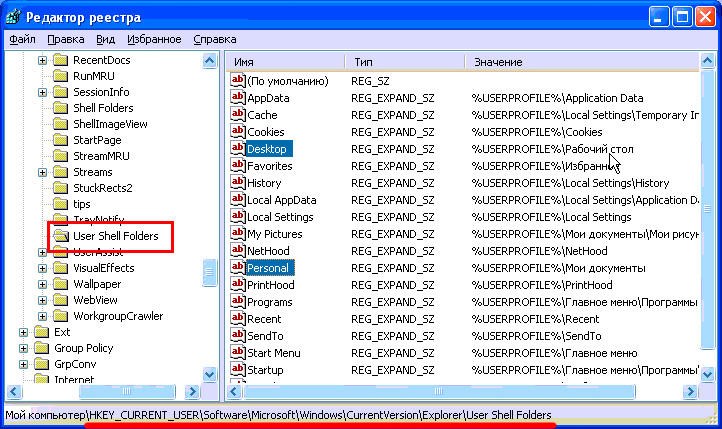
Избирайки секцията “Потребителски папки”, в дясната част на прозореца ще видим списък от параметри, сред които има “Desktop”, отговорен за поставянето на папката “Desktop” и “Personal”, която съхранява пътя до папката “My Documents”.
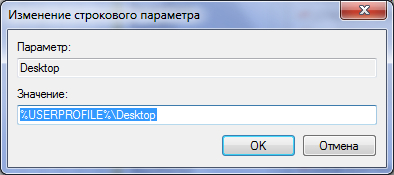
Кликвайки с левия бутон на мишката два пъти върху един от тези параметри, в реда „Стойност“ ще отпечатаме пътя, от който се нуждаем.
Ако няма такъв път на диска, подходящите папки ще бъдат създадени при следващото зареждане на системата, т.е. със сигурност е ясно, че след редактиране на системния регистър, компютърът ще трябва да се рестартира.
Сега преместете потребителските директории в средата на Windows 7.
Отваряне на диска "C", следвайте пътя:
C: / Потребители / (папка на потребителя) /
или в руската версия на това:
C: / Потребители / (папка на потребителя) /
Кликвайки с десния бутон на мишката върху папката „Desktop“, отваряме диалоговия прозорец „Properties“ и отиваме в раздела „Location“.

Тук виждаме текстово поле, съдържащо текущия път до "Desktop". По принцип, в това поле можете да въведете нужния път и да кликнете върху бутона "Приложи". Или, като щракнете върху бутона "Премести", изберете ръчно нов път. Както можете да видите от обяснителния текст, папката "Desktop" може да се постави не само на друг дял, но и на друг твърд диск и дори на друг компютър в локалната мрежа.
Избирайки ново място, ще потвърдим прехвърлянето на всички налични към новата папка. В този случай се има предвид, че дискът „D” трябва да има достатъчно свободно място за нови файлове, тъй като на десктопите на различни потребители понякога се натрупват няколко гигабайта.
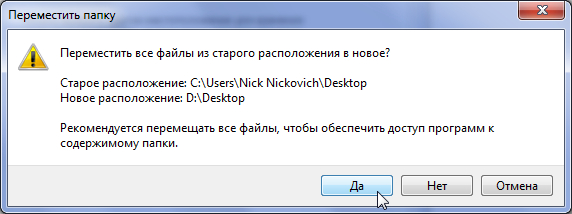
За да преместите папката “My Documents” на “D” диска, описаните по-горе операции трябва да се извършат с папката “Documents”, която се намира в същата папка като папката “Desktop”.
Необходимо е да се добави, че в средата на Windows 7 се движи системни папки възможно е и с помощта на директно редактиране на регистър, т.е. чрез метода, описан в предишния раздел на тази статия.
Сега, като отворите папката “My Documents”, ще бъдете отведени на “D” диска, и всичко, което е на “Desktop” ще бъде записано в случай на форсмажорно форматиране или други проблеми в системния дял.
Промяна на автоматични десктоп тапет
Работният плот е важна част от операционната система Windows, която заема почти цялото пространство на екрана на компютъра и е в нашето зрително поле за значителна част от времето. Ето защо е много важно неговият външен вид да предизвиква положителни емоции. Това се постига до голяма степен благодарение на поставянето на десктопа на красиви фонови изображения (тапети).
Статията ще обсъди как да конфигурирате автоматичната промяна на фоновите изображения на работния плот с определена честота.
 Как да смените тапета (фон) на работния плот
Как да смените тапета (фон) на работния плот
В операционната зала windows система Предоставя се възможност за промяна на фона на работния плот. В същото време е възможно да се използват както предварително инсталирани в системата изображения, така и снимки, създадени от потребителя самостоятелно, изтеглени от Интернет или получени от други източници.
В същото време обикновените средства за смяна на тапета не са налични във всички версии на Windows. Например в Windows 7 Starter можете да променяте само фона на работния плот с помощта на трета страна софтуер или чрез ръчно редактиране системния регистър, Научете повече за промяната на тапета в началните версии на Windows.
Е, как да се промени фона на работния плот в други версии на Windows ще бъдат обсъдени в тази статия.
Промяна на тапета на работния плот в версиите на начално ниво на Windows
В Windows 7 Starter, както и в някои други първоначални версии на Windows, има много ограничения. Една от тях е липсата на редовни средства за смяна на десктоп тапета.
В "подрязаните" версии на Windows промяната на фоновото изображение е възможна само с помощта на допълнителен софтуер или чрез редактиране на системния регистър.
Как да преобърнете изображението на монитора
Много компютърни потребители понякога влизат в ситуация, в която изображението на монитора се преобръща. Това може да се дължи на шегите на децата, случайно натискане на определена клавишна комбинация, дейността на програмите за шеги и др.
По очевидни причини работата с "обърнат" монитор е много неудобна и проблемът трябва да бъде решен. Редът на необходимите действия зависи от версии на Windows компютър.
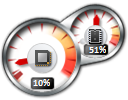 Как да инсталирате Windows 10 Gadgets
Как да инсталирате Windows 10 Gadgets
много потребители на Windows 7 привикнали към притурки - малки удобни инструменти, които могат да се добавят към работния плот и бързо да получават актуална информация за някои важни точки: текуща дата, време, натоварване на процесора, rAM и други
В Windows 10 няма притурки. Разработчиците отказаха да ги включат в нови версии на Windows поради възможността да ги използват от хакери.
Въпреки това все още можете да инсталирате притурки в Windows 10.
 Как да направите снимка на екрана на компютъра
Как да направите снимка на екрана на компютъра
Екранна снимка ( инж. screenshot - скрийншот) Е снимка на картина, показана на компютърен монитор, или конкретна част от нея.
За да направите скрийншот на екрана, е удобно да използвате специални програми, които съществуват доста. Един добър вариант е програмата Screenshot Creator. Тя не изисква инсталация, е много лесна за използване, има ниски системни изисквания. Има подобни програми, които не са по-неблагоприятни от Screenshot Creator.
Искам да отбележа, че можете да създадете екранна снимка на екрана без никакви програми, като използвате само обикновени инструменти на Windows. Но този метод няма да предостави на потребителя толкова възможности, колкото са предложени в тази статия.
Както се досещате, днес отново ще говорим за настройка на компютър и операционна система. За да бъдем по-точни, искам да ви разкажа как можете да се движите в различни видове Windows, папката, в която се съхранява " Работна маса"А" Моите документи"На диск" D: \\ t».
Може би се чудите защо това е необходимо? Има толкова много причини за това, че не е нужно да мислите дълго. Всеки ден някой и за-за или такива мухи Windwos или файлова система, което води до или.
Такива случаи често водят до загуба на важни файлове, които са били съхранени в “C:” устройството, в папките на работния плот и документите. Разбира се, можете да опитате, които са били загубени, но след тяхното възстановяване, те могат да бъдат повредени. Е, разочаровани потребители с тъга в очите си започват да преинсталират системата.
В тази статия ще ви покажа как можете да предотвратите загубата на важни файлове, когато Windows е повреден. И също така, ще ви покажа в детайли как да премествате папката "Desktop" и "My Documents" за съхранение, на “D:” диск, така че по-късно, след инсталацията, не се притеснявайте да ги загубите.
Преместване на папките на работния плот и документите ми в Windows XP
Така че, за да промените местоположението в Windows XP, ние трябва как да направите това, можете да погледнете тук. Сега в отворения регистър отидете в следния клон:
HKEY_CURRENT_USER Софтуер Microsoft \\ t
С кликване върху „ Папки с черупкиГолям списък с различни свойства и стойности ще се появи отдясно. Тук търсим папките, в които искаме да променим мястото им на съхранение. Така че, преместваме "Desktop" и "My Documents", съответно намираме елементите "" и "".

Кликвайки два пъти, в прозореца, който се отваря, въведете нова стойност, а именно пътя, на който ще се съхранява десктопа.

Направете същото с “”, отворете и въведете адреса на папката. Например, аз ще съхранявам папки наведнъж в корена на диска "D:", съответно ще напиша следната стойност: D: Моите документи, Ако е друга папка на диска, пътят ще изглежда по следния начин: D: Име на папката Моите документи.

С кликване " добре», запишете промените, И за да могат те напълно да влязат в сила, трябва да рестартирате компютъра. След това всичко, което ще запишете на вашия десктоп, ще бъде автоматично дублирано в посочената по-горе папка на диска "D:".
Променете мястото за съхранение на работния плот на Windows 7 и 8
В ситуация с Windows 7 всичко е много по-просто. За да направите това, не е необходимо да влизаме в регистъра или ръчно да променяме мястото за съхранение на потребителските папки. Всичко, което трябва да направите, е да изберете всички папки и да ги изрежете.

След това отидете в желаната папка на друг диск и ги поставете там. След края на копирането рестартираме компютъра и проверяваме резултата. За да направите това, създавайки всеки файл на работния плот, той трябва да се появи в копираната папка. Ако е така, тогава всичко е направено правилно.
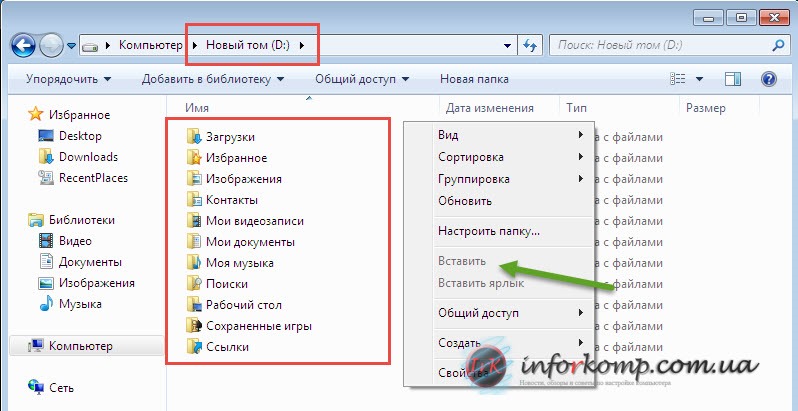
Поради факта, че прехвърляме папки в друга локален диск, можем да се предпазим от загуба на нашите файлове. И няма да се занимаваме с това по-нататък windows update, Между другото, редовно използвам прехвърлянето на потребителски папки на работа и искам да кажа, че това ме спаси повече от веднъж в различни ситуации. Поради факта, че прехвърлих работния плот на друго устройство, спестих огромно количество време, което можех да похарча за възстановяване на файлове. Така че, мисля, дали да ви струва да промените мястото за съхранение или не?
Как да преместя документите си на друг диск. Как да прехвърляте “Моите документи” и “Работен плот” в Windows 7 или Windows XP в друга секция
Как да прехвърляте “My Documents” и “Desktop” в Windows 7
Отидете на „старт“ и кликнете с левия бутон на нашия профил (отваряне на лична папка)
Сега ще разгледаме пример как да прехвърлим "Моите документи". Щракнете с десния бутон върху “My Documents” -\u003e “Properties” -\u003e “Location” -\u003e “Move” -\u003e Изберете папката, в която ще се намират “My Documents” -\u003e “Apply”. Всичко останало, включително "Desktop" трябва да се премества по същия начин!
Как да прехвърляте "Моите документи" и "Desktop" в Windows XP
Преместване на моите документи Ние създаваме папка на диск D (или кой къде искаме) и го наричаме това, което искаме. След това кликнете върху "Старт" -\u003e щракнете с десния бутон върху папката "Моите документи" -\u003e "Свойства" -\u003e "Преместване" -\u003e Посочете местоположението на новосъздадената папка -\u003e "Приложи"
Преместване на работния плот
Отворете C: Документи и настройки „Вашето потребителско име“. В тази папка виждаме "Desktop". (Препоръчително е да го отворите предварително и да го сравните с вашия работен плот, за да избегнете грешки, ако сте отворили грешен профил. отворени файлове от десктопа) Кликнете с десния бутон върху него и изберете „Изрежи“. Сега отидете в папката, където ще се намира работния плот, щракнете с десния бутон и изберете “Paste”. Готово!


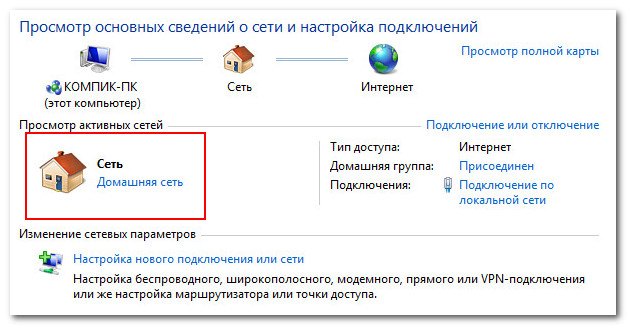 Отстраняване на проблеми в домашната група
Отстраняване на проблеми в домашната група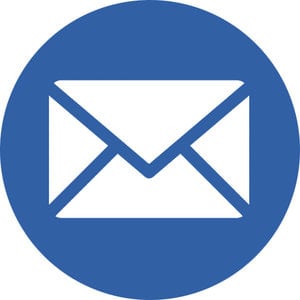 Как да разберете паролата от пощата в The Bat
Как да разберете паролата от пощата в The Bat Усилвател на WiFi сигнала и неговите типове
Усилвател на WiFi сигнала и неговите типове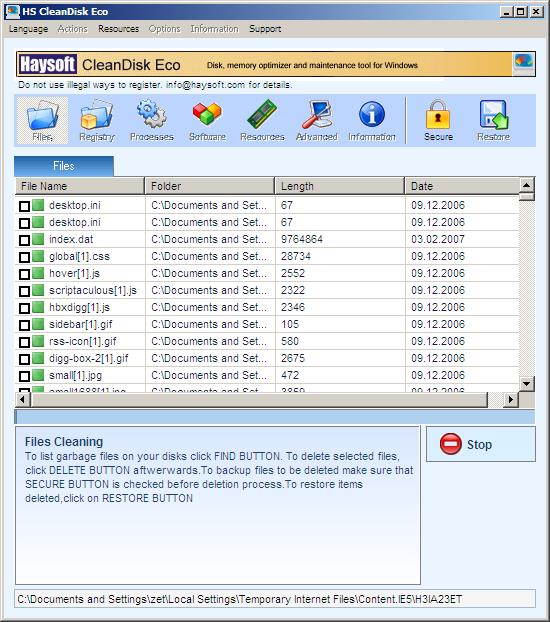 Програми за почистване на диска от боклук и дубликати
Програми за почистване на диска от боклук и дубликати