Бързо прехвърляне на файлове от компютър към телефон. Как да прехвърляте файлове през WiFi от Android към компютър
Ако имате няколко устройства с Android у дома и трябва бързо и удобно да прехвърляте файлове между тях, няма нищо по-лесно, отколкото да правите това чрез Wi-Fi във вашата локална мрежа.
И имаме нужда само от един файлов мениджър ES Explorer. Между другото, всичко, което ще бъде описано в тази статия, може да се направи с помощта на същия Solid Explorer или. Повече информация за тях можете да намерите в рецензиите на най - добрите файлови мениджъри:.
Също така, аз просто не може да ви посъветва да обърнете внимание на нашите предишни статии за прехвърляне на файлове между компютър и Android и дистанционно управление PC:
Сега отидете на инструкциите. С ES Explorer можете не само да изпращате файлове през Wi-Fi между устройствата, но и да ги управлявате напълно (изтривате, преглеждате, редактирате и т.н.) на една притурка от друга. Ето защо веднага ще кажем за два метода.
Метод 1. Опростено изпращане на файлове през Wi-Fi
1. Инсталирайте ES Explorer както на смартфона, така и на таблета: този, от който ще прехвърляте файлове и този, който ще ги получи. На двете устройства отворете това приложение.
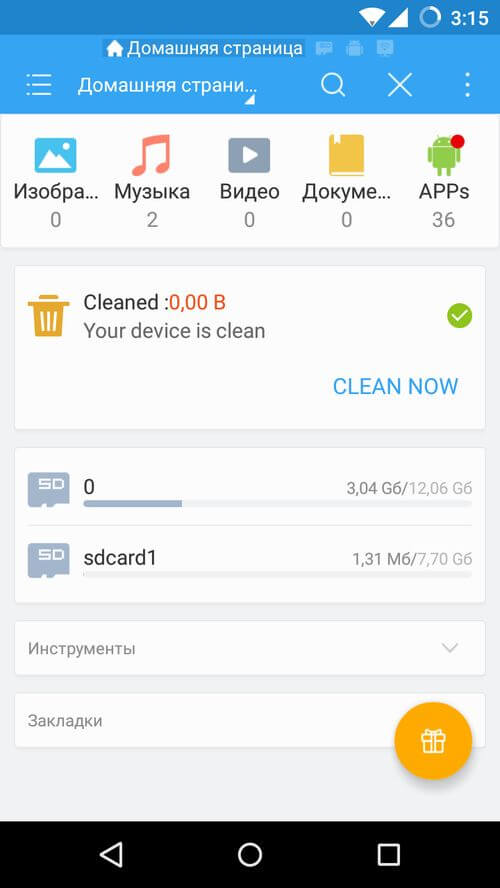
2. Маркирайте файловете, които ще прехвърлите, и кликнете върху бутона "Още" в долния десен ъгъл (върху таблетите) или върху три точки в горния десен ъгъл (на смартфоните). В списъка с опции кликнете върху "изпрати" (има 2 такива неща, така че обърнете внимание, че трябва да изберете "изпрати", което започва с малка буква "o").
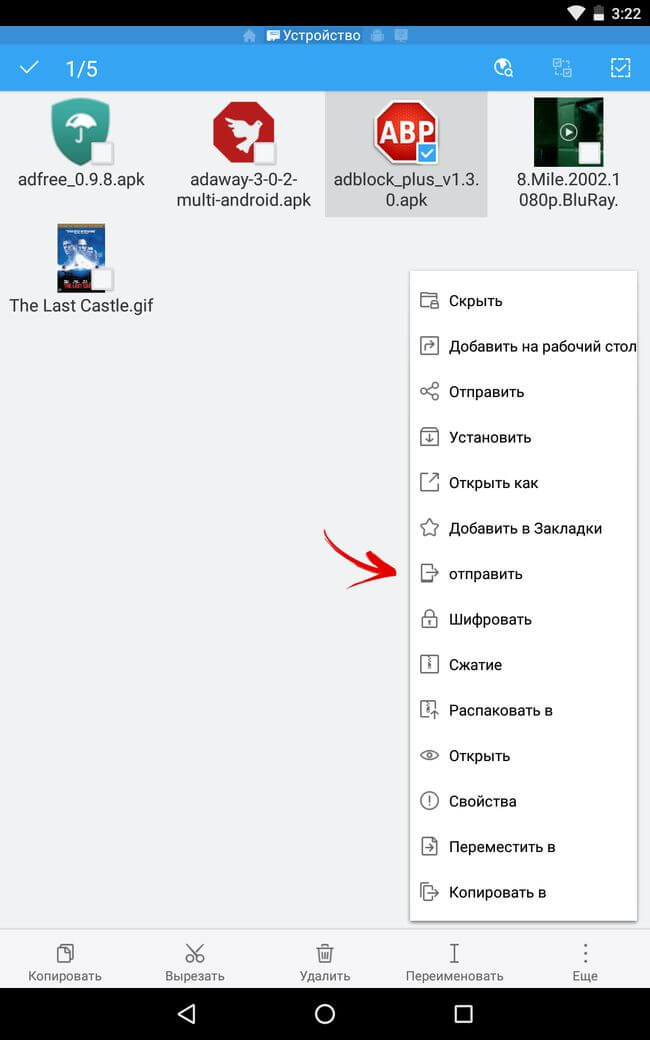
3. Сканирането на устройства в локалната ви мрежа започва.
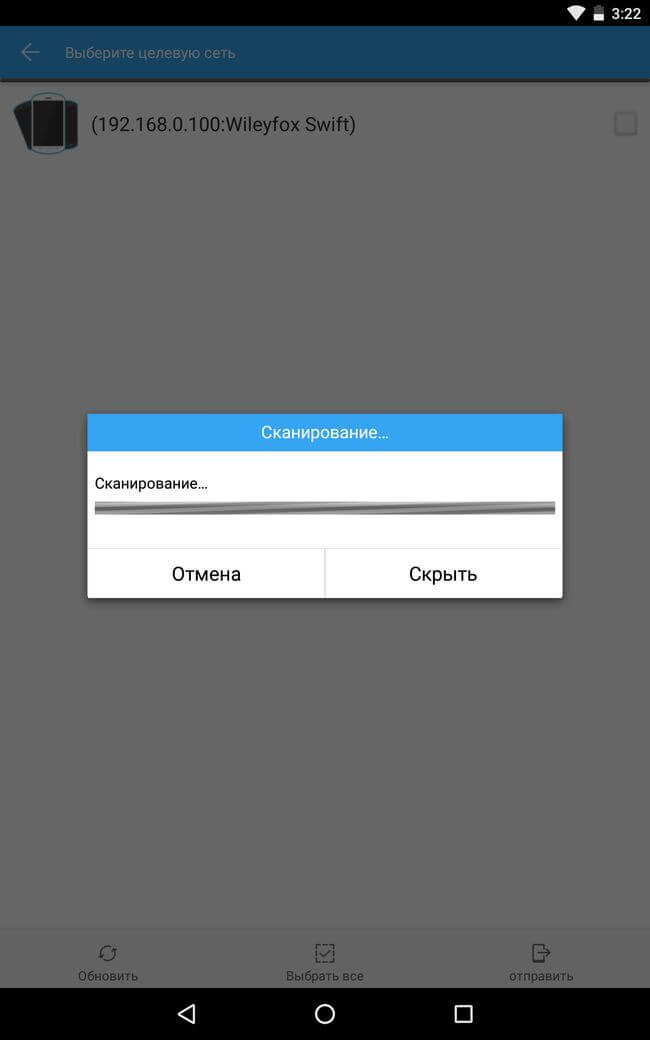
4. След като завършите сканирането, маркирайте желания телефон или таблет и кликнете върху бутона "изпрати" в долния десен ъгъл.
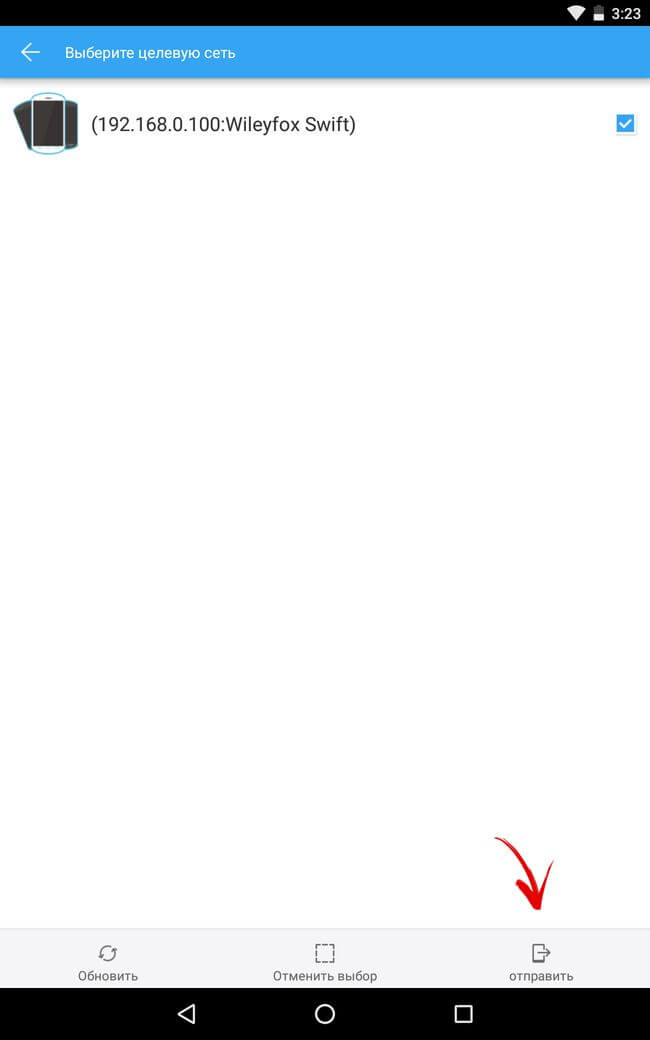
5. На получателя на вашия смартфон или таблет ще се появи уведомление за прехвърляне на файлове. Кликнете върху "OK".
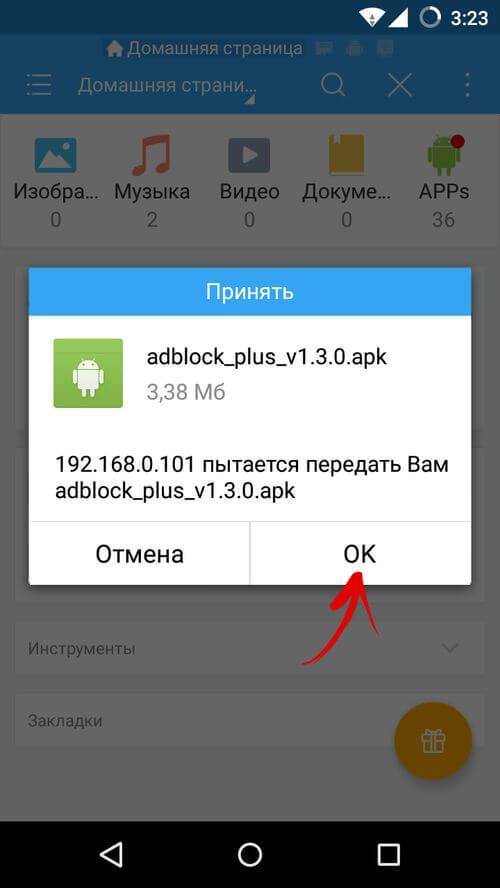
6. След това изберете папката, в която искате да ги запишете, и кликнете върху "OK".

7. Изпращането ще започне и в края ще се появи съобщение, показващо успешен пренос на файлове.

Добре, разбрахме го. Но е много по-интересно да управлявате файлове от едно устройство с Android на друго. Това може да се направи и с ES Explorer.
Метод 2. Свържете се с Android с друг смартфон или таблет
Не забравяйте, че в началото на това ръководство ви препоръчах да прочетете статията на нашия уебсайт, който ви разказа как да се свързвате с Android от компютър. В него първо създадохме FTP сървър, т.е. отворен достъп до файлове на смартфон или таблет и след това свързан от компютър. Сега ще направим същото, но сега ще се свържем от друго устройство с Android.
Първо трябва да пуснете FTP сървър на вашето устройство. Направихме това чрез удобното приложение My FTP Server. Сега можете да го използвате, но тъй като ние вече инсталирахме ES Explorer, ще направим всичко чрез него. И той се справя с тази задача, както и с моя FTP сървър.
1. Прекарайте пръст от левия край и в секцията "Мрежа" отворете "Отдалечен достъп".
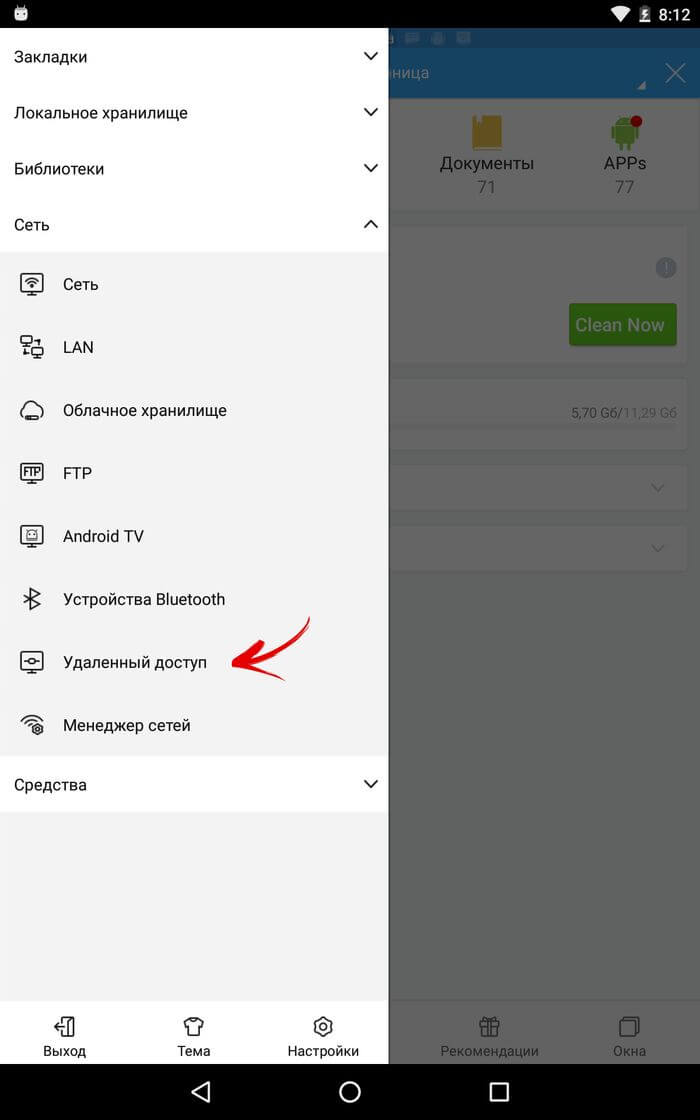
2. Веднага можете да стартирате сървъра. За да направите това, кликнете върху "Активиране".
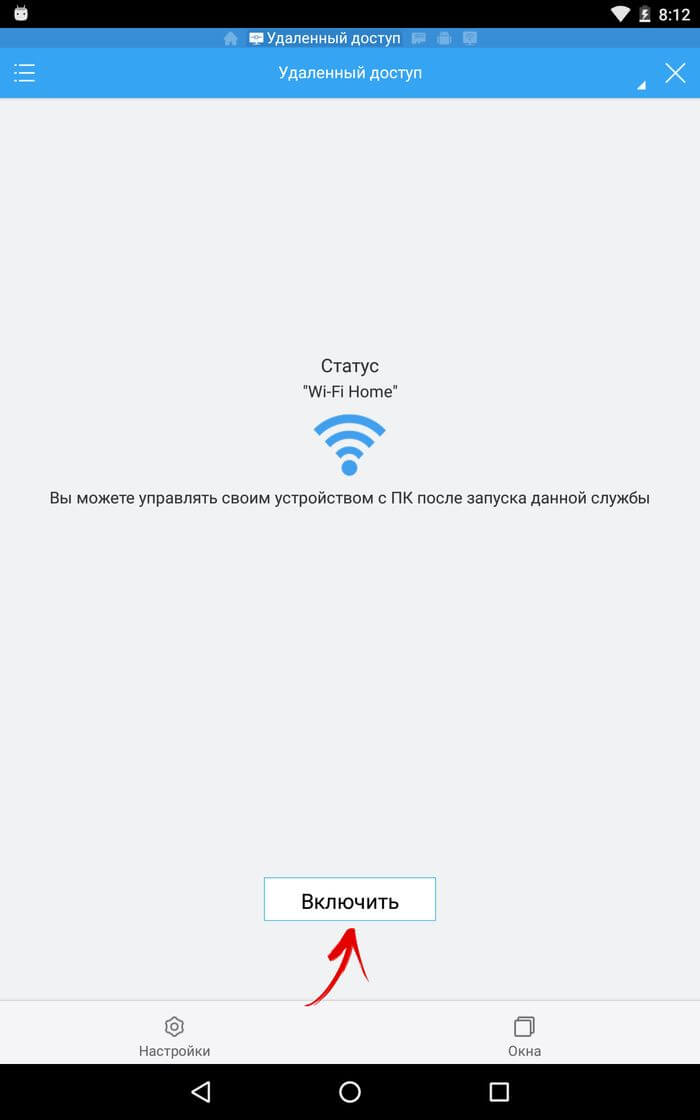
3. Сървърът ще започне и адресът му ще се покаже на екрана.
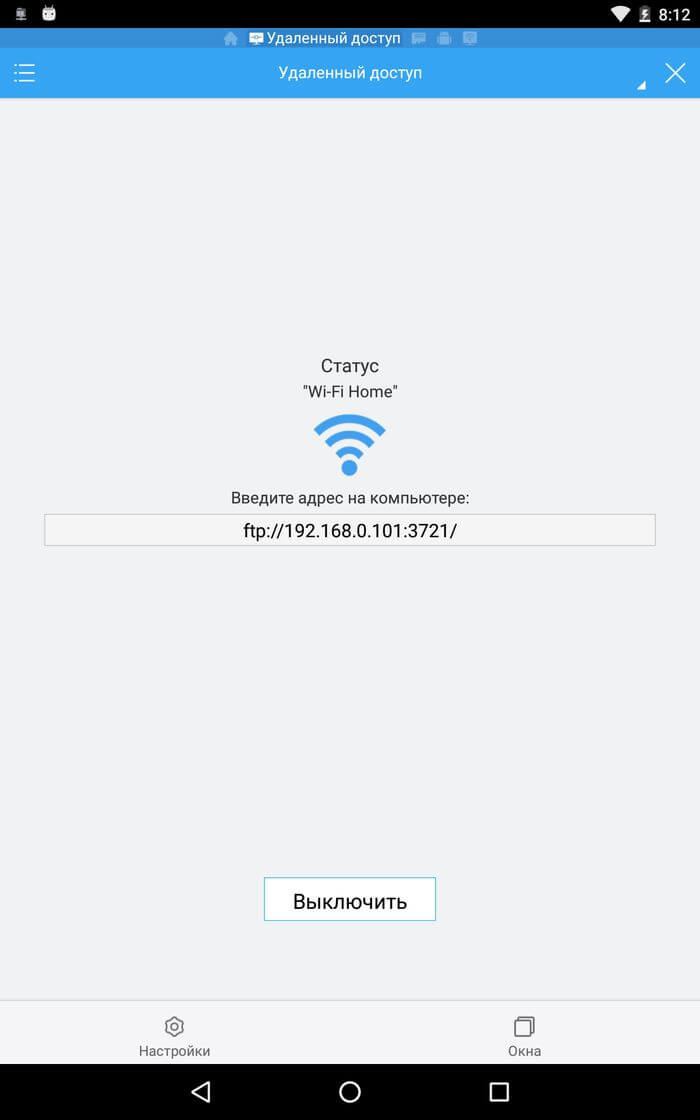
4. Но (ако желаете) можете да зададете следните параметри: потребителско име и парола. За целта кликнете върху "Настройки" по-долу.
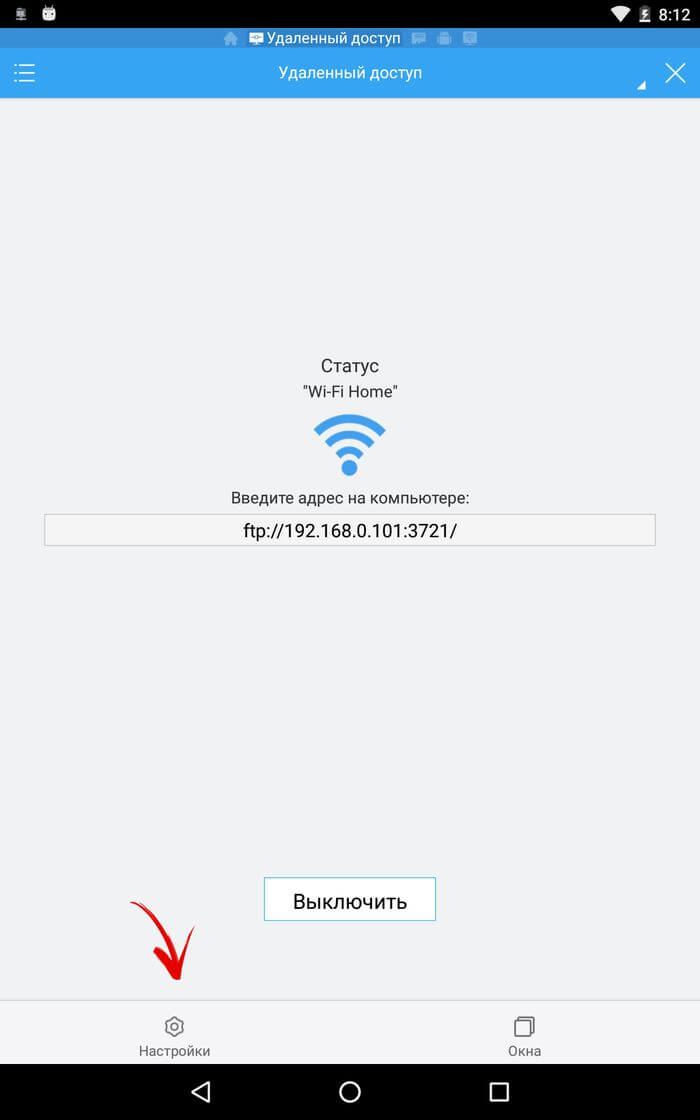
5. Изберете "Управление на акаунти".
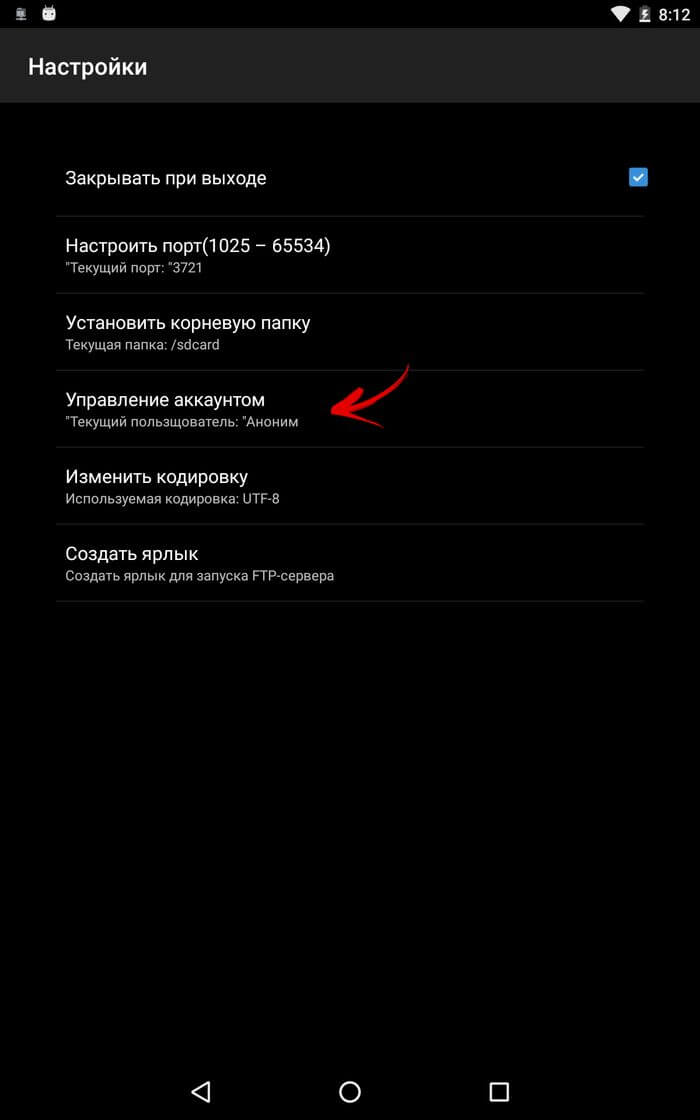
6. Създайте и въведете потребителското си име и парола, след което кликнете върху "OK".
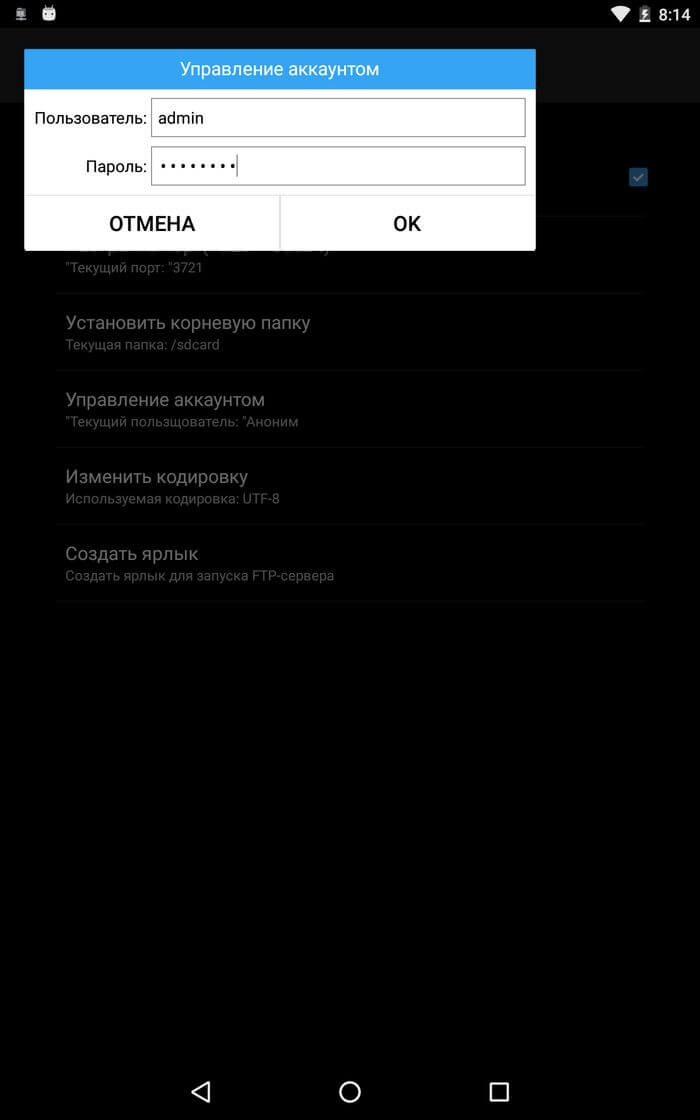
7. Сега отидете на устройството, от което ще се свържете с новосъздадения сървър. В страничното меню изберете "FTP".
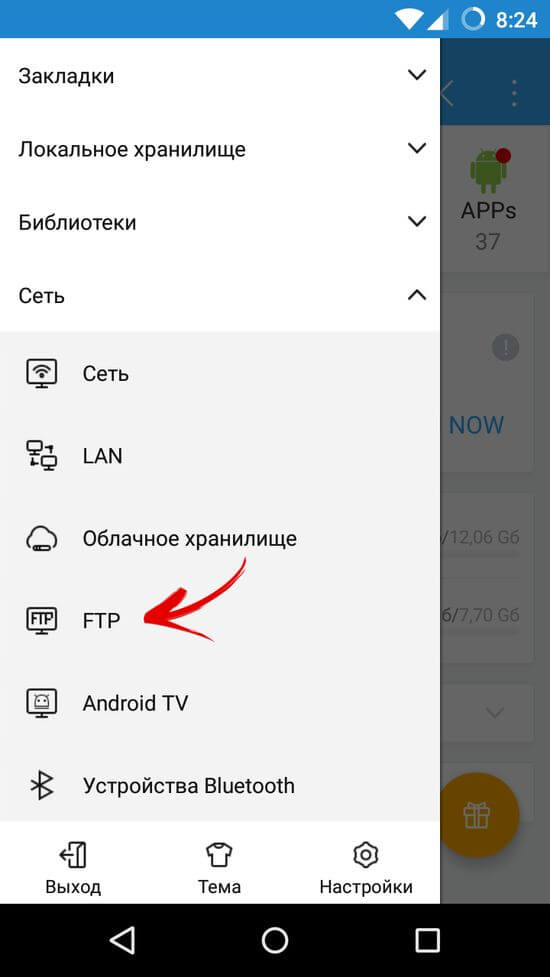
8. Кликнете върху бутона "Създаване" в долния десен ъгъл.
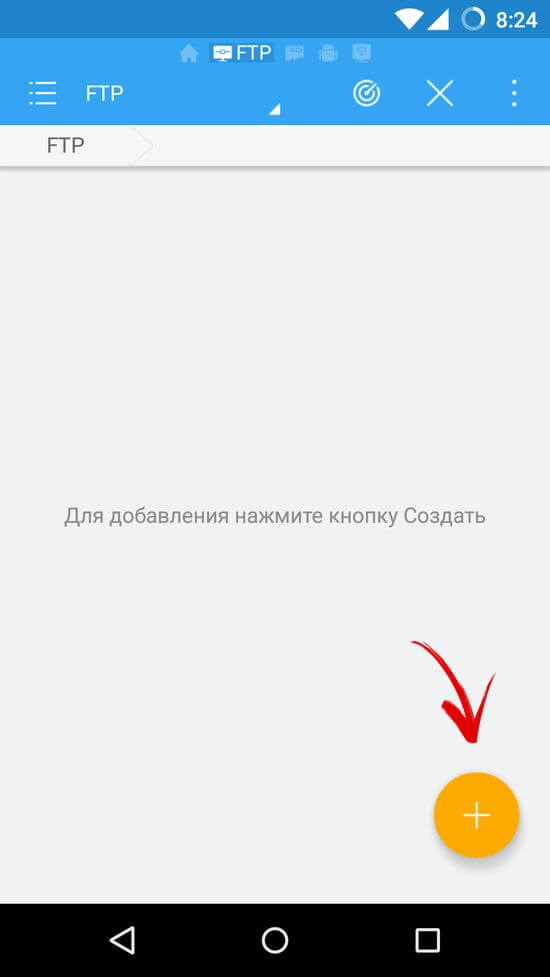
9. Изберете "ftp".
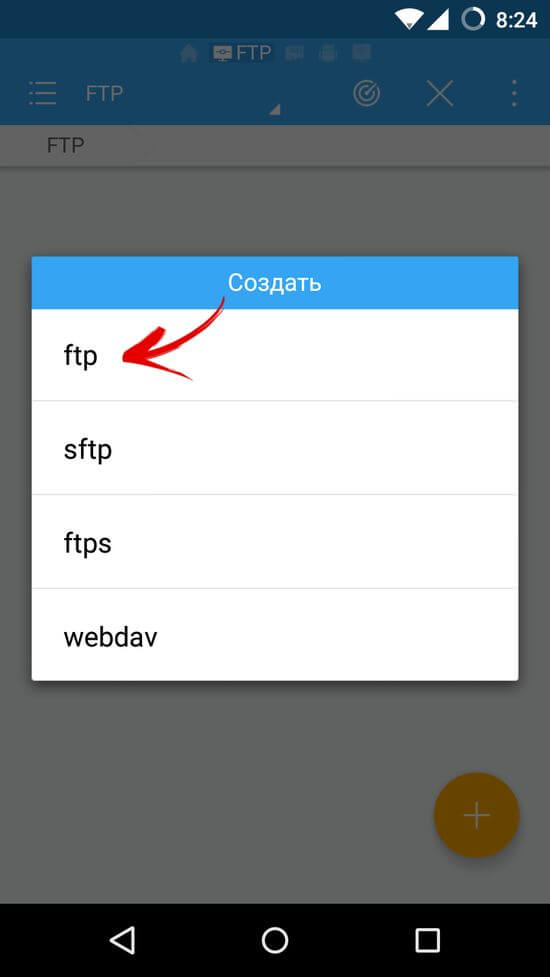
10. Въведете адреса на сървъра (виж клауза 3), потребителското име и паролата. Ако не сте задали тези параметри, поставете отметка в квадратчето "Анонимен". След това кликнете върху "OK".
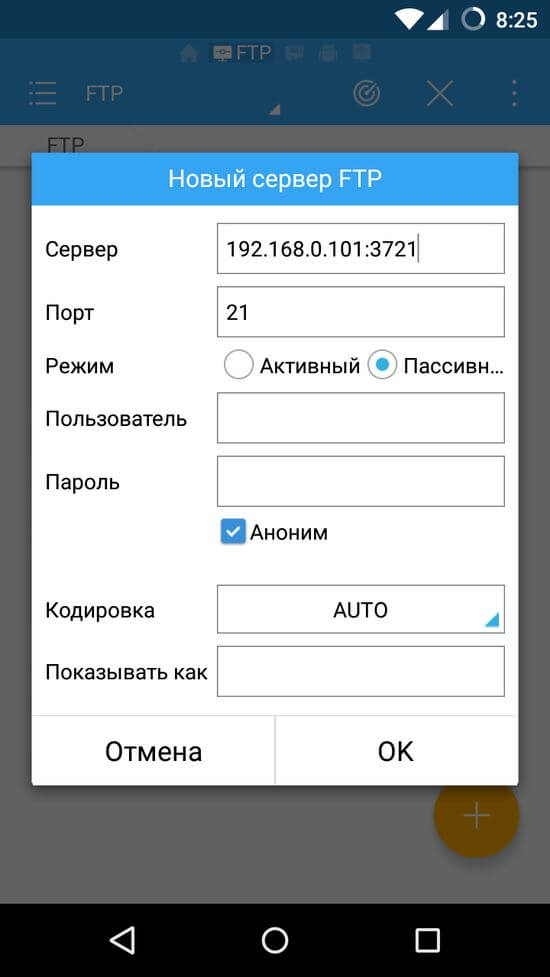
Готово! Свързахте се с един Смартфон с Android или таблетка от друга.
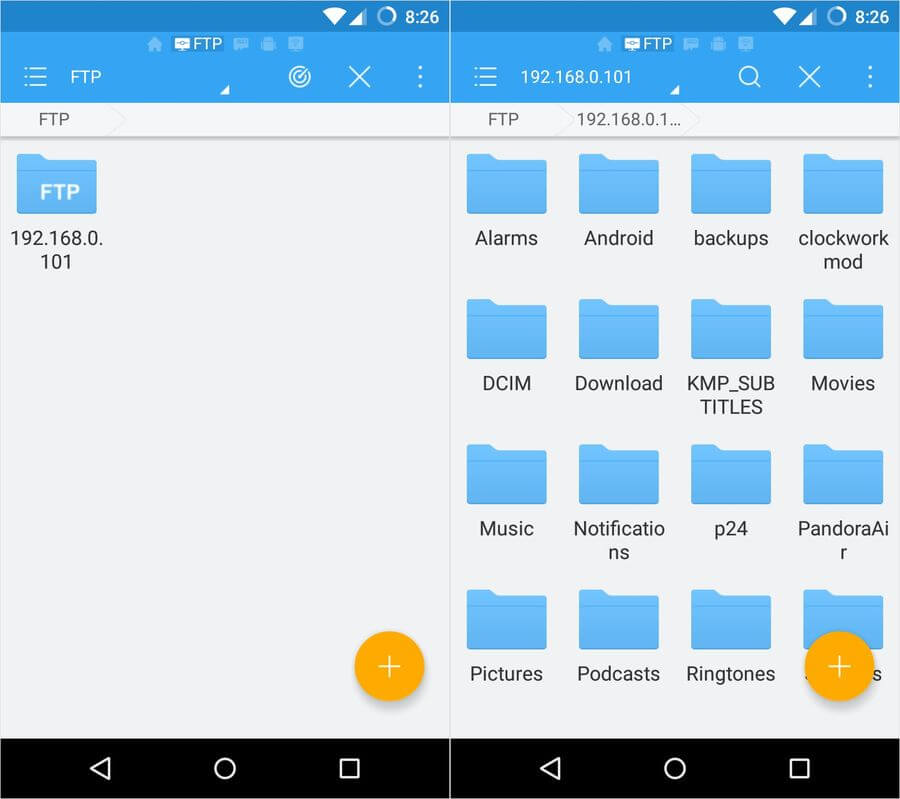
Сега можете да управлявате напълно файловете върху него: преглед, редактиране или изтриване. Сигурен съм, че тази инструкция е полезна за вас. Ако имате въпроси, можете да ги попитате в коментарите.
Мобилните потребители често се чудят как да прехвърлят файлове от Android към Android. В тази кратка статия ще разгледаме най-лесния начин за прехвърляне на файлове, а именно прехвърляне чрез Bluetooth.
Всички устройства с Android са оборудвани с Bluetooth модули, така че този метод на предаване ще работи във всеки случай. В същото време, за да прехвърляте файлове чрез Bluetooth, не се нуждаете от никакви приложения, всичко може да се направи с помощта на вградените инструменти за Android.
Така че, за да прехвърляте файлове, трябва да включите Bluetooth на двете устройства с Android. Най-лесният начин да направите това е с горната завеса. Отворете горната завеса с прекарайте пръст надолу от горния край на екрана и след това включете Bluetooth, като кликнете върху съответната икона.
Можете също така да включите Bluetooth чрез настройките. За да направите това, отворете настройките за Android и плъзнете превключвателя, намиращ се срещу елемента Bluetooth.
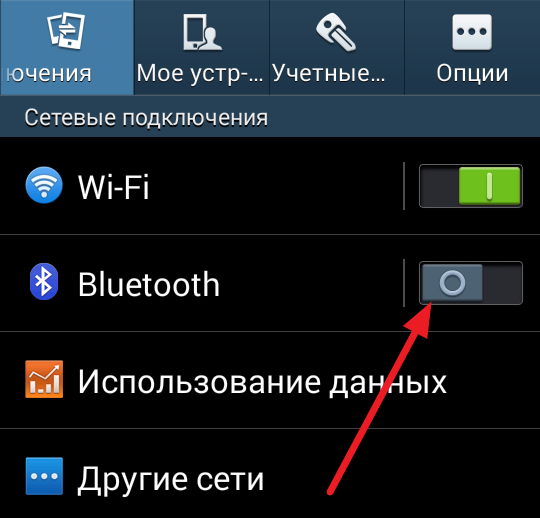
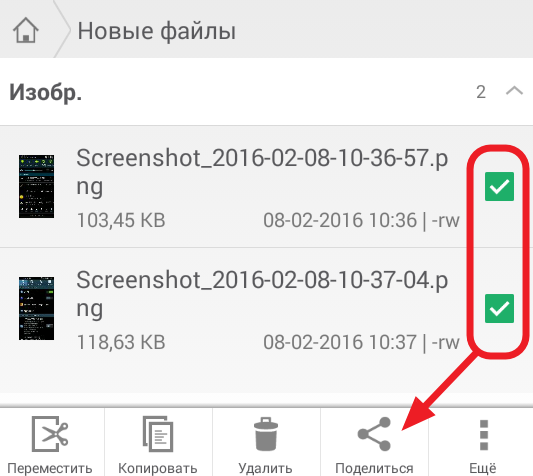
След това на екрана ще се покаже списък с приложения, които могат да се използват за прехвърляне на файлове. В този списък трябва да изберете Bluetooth.
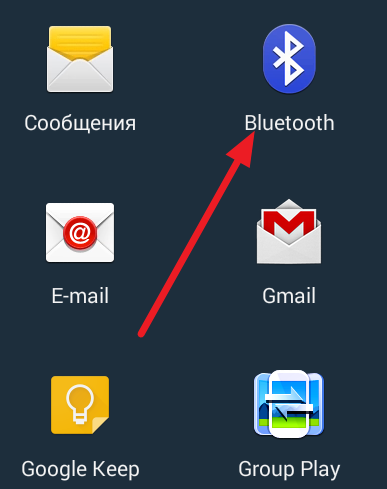
След това се отваря прозорец със списък на наличните устройства с Bluetooth. Тук трябва да изберете устройството, към което искаме да прехвърляме файлове. В нашия случай това е Nexus 10. Имайте предвид, че ако устройството, от което се нуждаете, не е в списъка с налични устройства, това означава, че това устройство е скрито. В този случай трябва да преминете към настройките на това устройство, да отидете в секцията Bluetooth и да деактивирате скрития режим там.
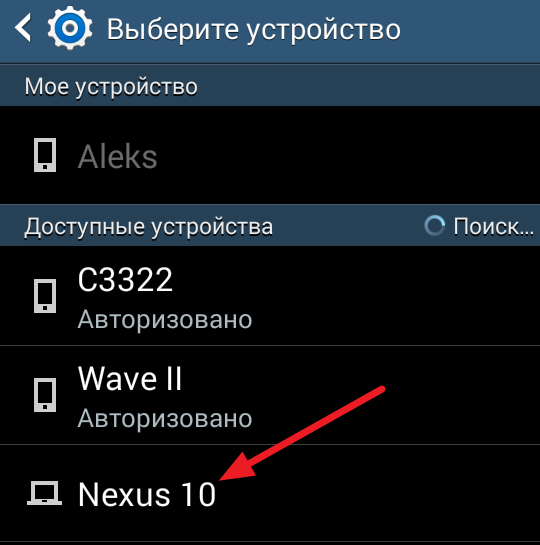
След това на второто ви устройство трябва да се появи съобщение за прехвърляне на файлове и ще трябва само да кликнете върху бутона "Ok", за да получите файла. Ако съобщението не се показва на второто устройство, трябва да отворите горната завеса и да потвърдите получаването на файла там.
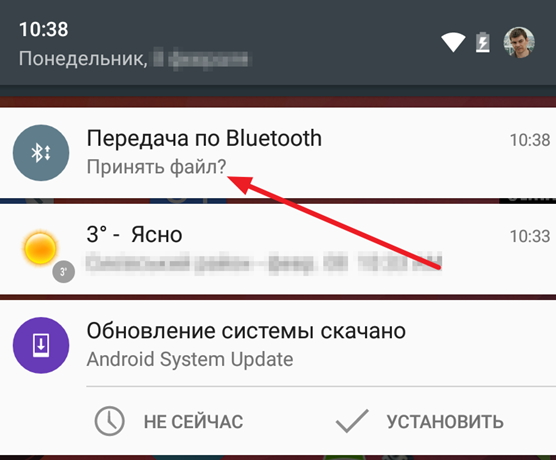
След това ще започне процесът на прехвърляне на файл от едно устройство с Android на друго. Трябва да се отбележи, че ако компютърът е оборудван с Bluetooth модул, възможно е по същия начин.
Прехвърлете файлове през WIFI от Android към компютър.Не винаги е удобно да прехвърляте файлове от устройство с Android към компютър през USB. За прехвърляне на малки данни е по-целесъобразно и по-бързо (и по-удобно) да се използва трансфер на данни чрез WiFi. Как да прехвърляте файлове през WiFi от Android към компютър и обратно, ще научите от тази статия.
Как да прехвърляте файлове през WiFi от Android към компютър
Има много полезна програма, специално разработена за тази цел. Нейното име е Pushbullet. Той ви позволява не само да прехвърляте файлове през Wi-Fi от Android към компютъра и обратно, но и да приемате разговори и SMS на компютъра си, да изпращате известия PUSH на вашия телефон. Като цяло, една много полезна програма.
внимание! За нормална работа е необходимо да свържете смартфона и компютъра с един Wi-Fi мрежа, Ако тези устройства са свързани с различни мрежи - нищо няма да работи.
- Изтеглете и инсталирайте приложението в притурката си за Android. Можете да изтеглите Pushbullet за вашия телефон
- Въведете приложението с използвайки Google или Facebook.
- Изтеглете приспособлението за браузъра си или инсталационния файл на програмата (изборът е ваш). Изтеглете Pushbullet за компютъра
- Можете да прехвърляте файлове през WiFi от Android към вашия компютър по два начина:
С помощта на самата програма. В този случай просто кликнете върху " За да добавите"В долния десен ъгъл и изберете желания файл.
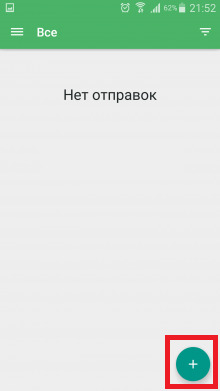
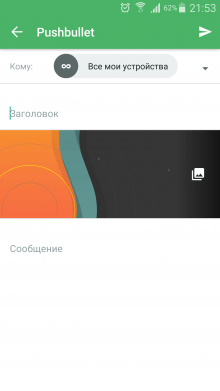
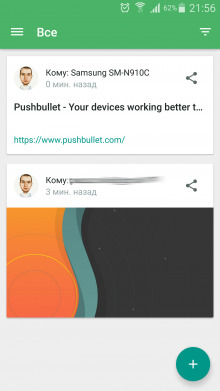
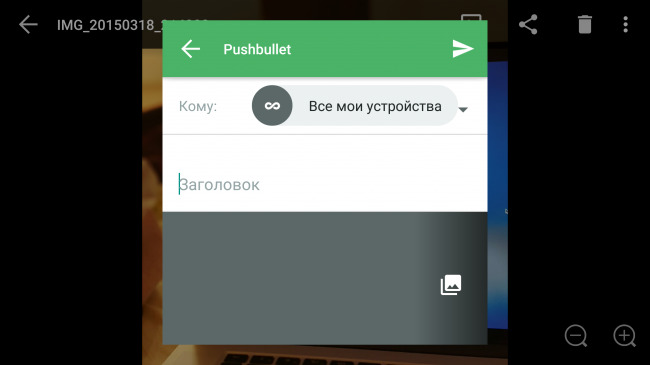
5. Прехвърлянето на файлове от компютър на Android също е лесно. Редът на действие зависи от приспособлението, но като цяло всичко е същото и стандартно. Просто изтеглете желания файл в приспособлението или го изберете чрез диалоговия прозорец.
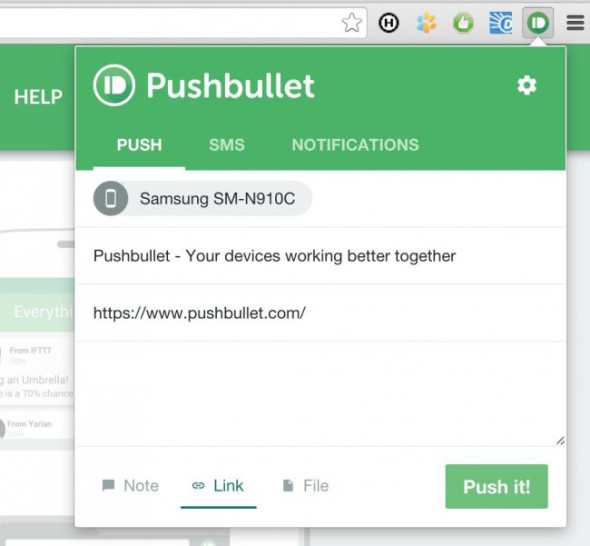
Друга програма за прехвърляне на файлове през WiFi от Android към компютър - nнаречен AirDroid.
Изтеглете AirDroid за Android може
Няма налична компютърна версия. Програмата работи на различен принцип от предишния.
Отново мисля, че не трябва да напомняте отново, че компютърът и смартфонът трябва да са свързани към една и съща WiFi мрежа.
1. Изтеглете и инсталирайте програмата в телефона.
2. Пуснете програмата. Когато започнете, трябва да имате подобен прозорец.
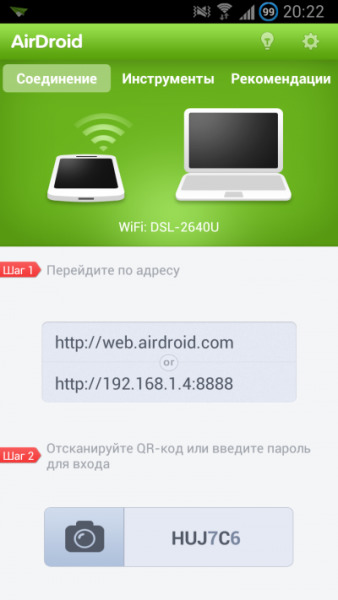
3. Щракнете върху камерата, която се намира в долната част на екрана. След това ще отворите приложението на камерата за сканиране на QR кода.
4. Отидете на към това адрес. Тук можете да въведете данни от профила си в Google със смартфона или да сканирате QR кода с телефона.
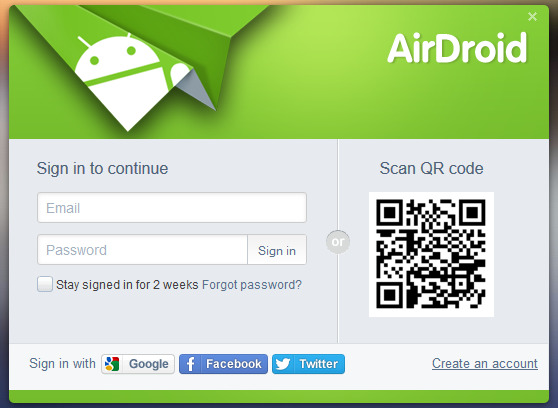
5. След като завършите предходния елемент, ще се появи интерфейсът на приложението.
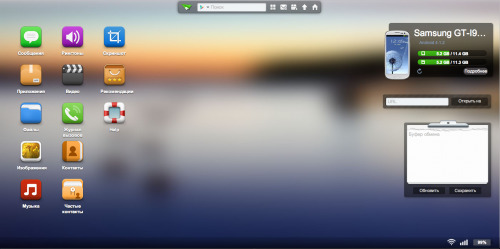
6. Като кликнете върху папката " файлове»Можете да видите всички файлове на вашия смартфон.
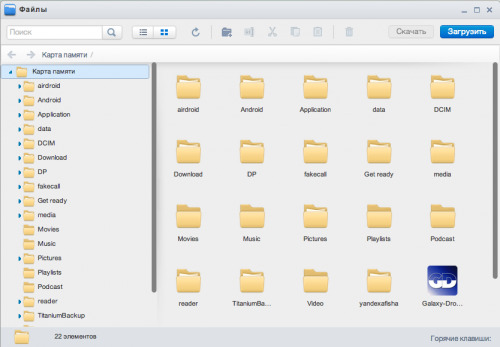
7. Сега можете да плъзнете и пуснете необходимите файлове както на телефона, така и от телефона.
Между другото, тези две програми работят с виртуален сървър, така че скоростта на трансфер не зависи от скоростта на вашата интернет връзка.
Оказа се, че сме извън града. Всичко е добро - природа, барбекю, но душата иска нещо от света на технологиите. Например, гледайте филм по телефона преди лягане. Имахме киноски с нас, нямаше маршрутизатор и интернет беше един за всички. Операторът, който се снабдяваше с висококачествена връзка, наруши тази връзка и за всички въпроси "колко време?" Подкрепата се превърна в режим на клиничен идиотизъм. (Заключение: винаги трябва да имате приятел с SIM карта Megaphone или Beeline).
Така че днес ще направим почти всичко пълна мрежа за Android без външен маршрутизатор или компютър, а именно:
- Ние ще разпространяваме интернет от таблета / телефона. Организираме точката за достъп.
- Да направим файл и медийни сървъри от таблет (смартфон) и да разпространяваме филми и други файлове от Android на Android.
- Ще гледаме видеоклипове от друго устройство на Android "в движение".
- Разменяме файлове между устройствата с Android по въздуха.
Пост пълен, но голям. Предупреждение за трафика.
Както обикновено, ще направим всичко без корен, просто и бързо. Има по-елегантни решения на отделни въпроси, но все още не съм намерил пълно решение. Бих бил благодарен за информацията в коментарите, ползата сега е възможно да влезете в социална мрежова сметка.
Нашите първоначални данни: таблети и смартфони на Android, външен HDD с филми, USB OTG - адаптер за свързване на външни устройства с USB (флаш памети, HDD и др.).
Приложения, които трябва да бъдат инсталирани от Google Play Market:
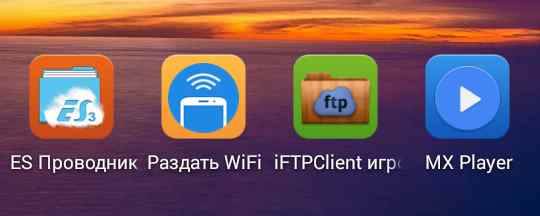
Още по темата:
1. Разпределете интернети изграждане на гръбнака на мрежата . Инсталирайте widgetта osmino и го стартирайте. Излизаме с името на мрежата, паролата и кликваме върху бутона "Разпределяне". Ясно е, че интернет 3G, 4G трябва да е активиран на това устройство.
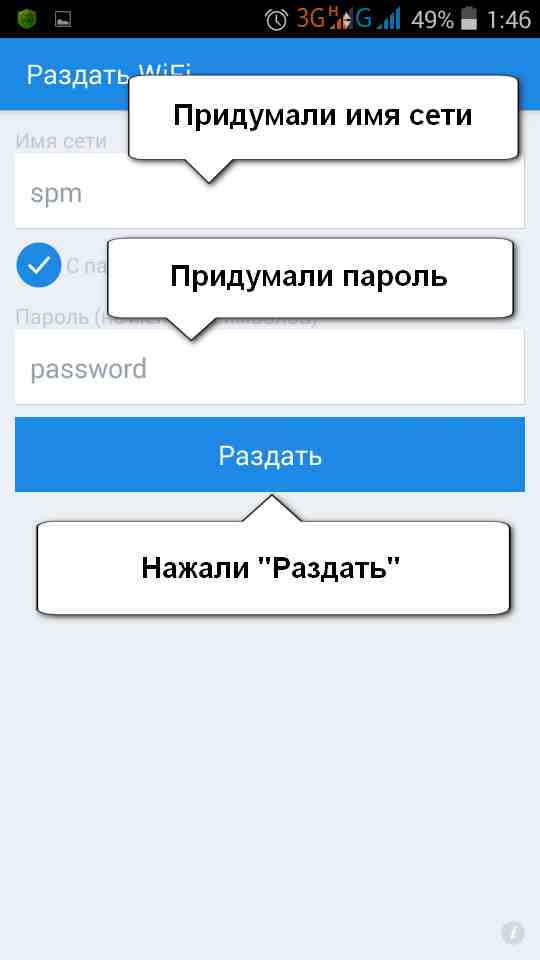
2. Събираме "файлов сървър". На таблета, от който ще разпространяваме файлове / филми, инсталирайте ES Explorer и го пуснете. В това изследване в менюто изберете "Отдалечен достъп".
Екранната снимка показва, че към таблета е свързан външен диск. Тази ситуация е илюстрирана с инфграфски данни в началото на поста.
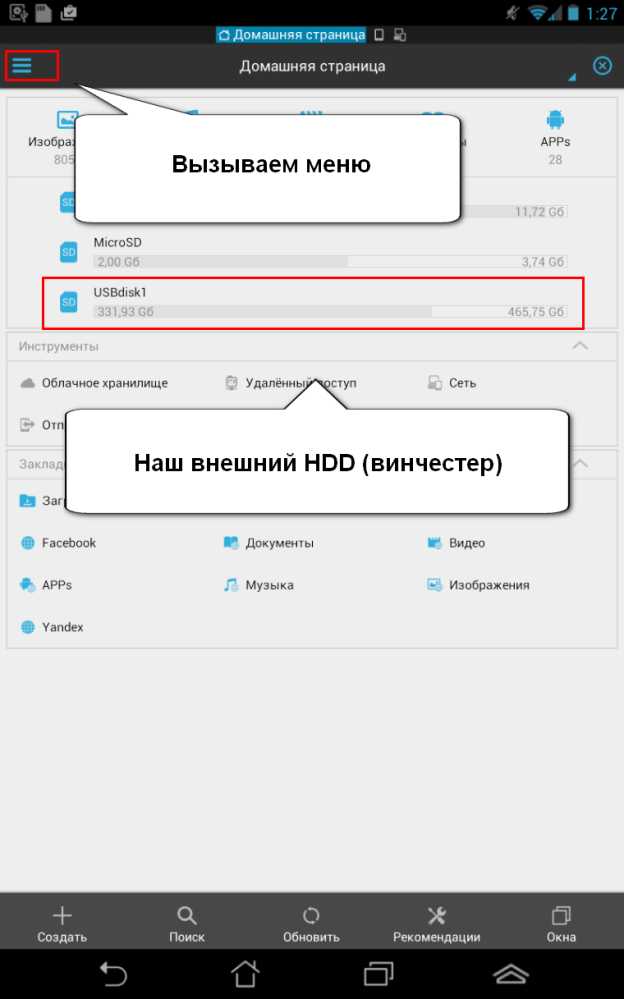
Таблетката с отделен съединител за захранване, например таблети като например Prestigio (имах една), е много подходяща за разпространение на филми от устройство на Android.
Външният HDD (HDD) консумира приличен ток, който в съчетание с разпределението на wi-fi води до бързо изхвърляне на батерията. Но ако таблетът разполага с 64 GB карта с филми, можете да го направите без външен твърд диск.
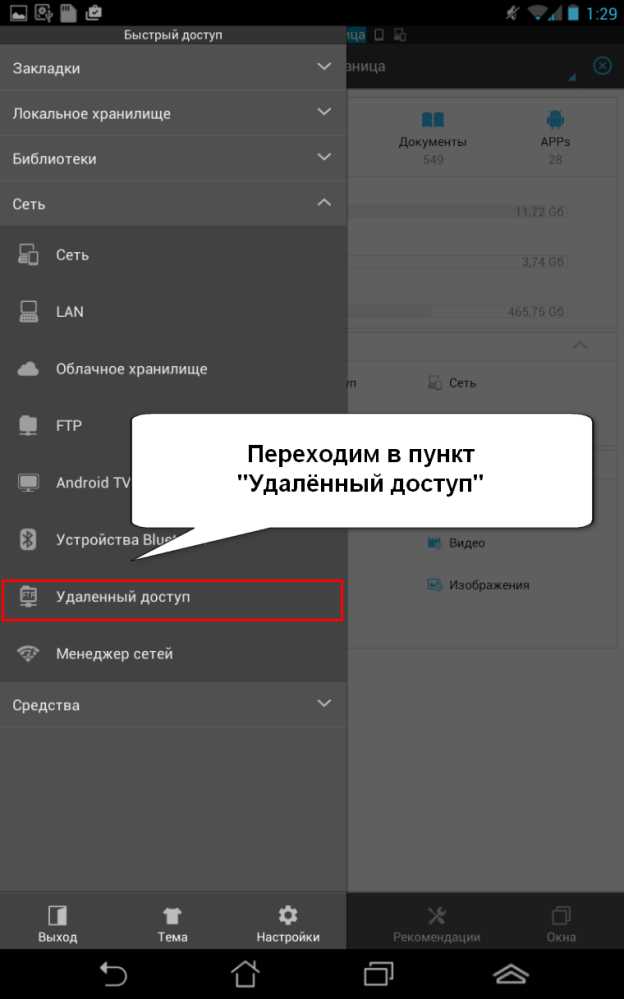
Стартираме услугата. Освен това можете да конфигурирате порта, разрешения и, най-важното, папка. Тази папка, която избирате и ще бъде наречена "споделена", е налице за връзка от друго устройство. В избраната папка всички файлове и подпапки ще бъдат достъпни от разстояние.

Избрахме папка с видеоклип. Паролата за достъп не е зададена, въпреки че естествено е възможно. За бърз старт създайте пряк път на работния си плот.
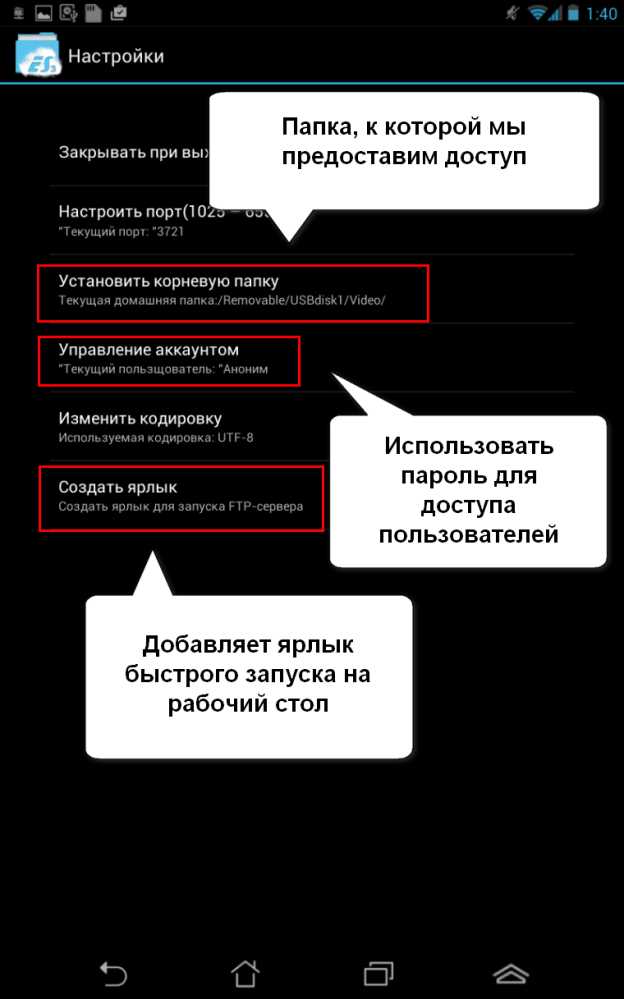
Кликнете върху "Активиране" и вижте в реда адреса на таблета в локалната мрежа и адреса на порта, който е отворен за свързване с външни устройства. Сървърът е готов и чака връзки за получаване / прехвърляне на файлове от Android на Android.
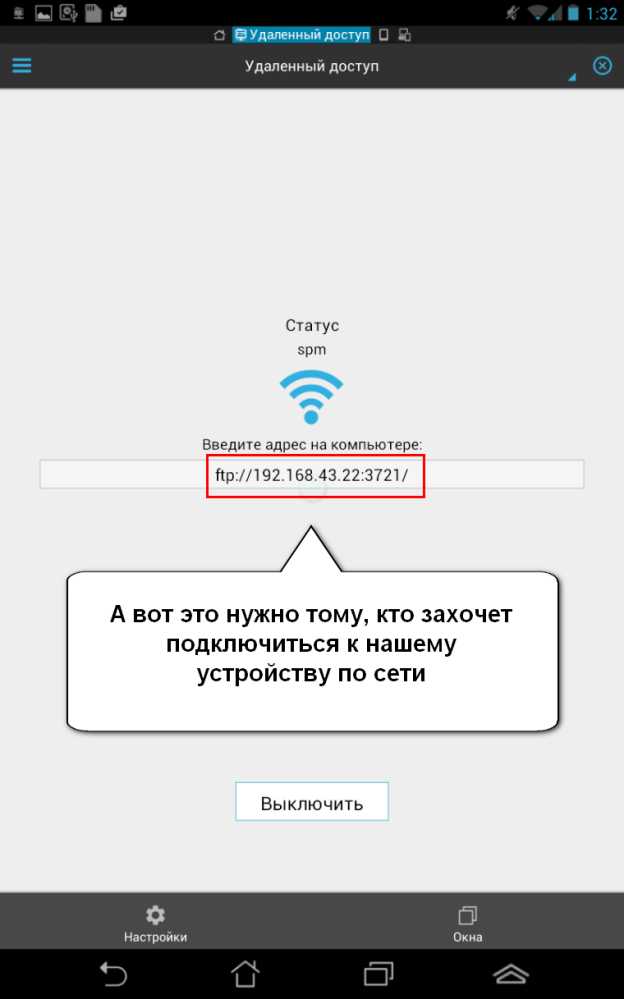
Сега е възможно да въведете папка от всяко устройство в тази локална мрежа, просто като напишете реда
ftp://192.168.42.22:3721/
(на хората, звучи като "свързване към устройство на адрес 192.168.42.22 към порт 3721 чрез протокол за прехвърляне / получаване на файлове - ftp«)
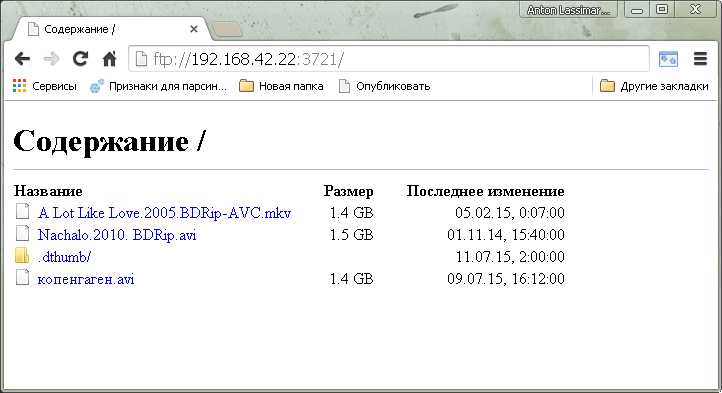
Е, кажи ми, все още изтеглям снимка или документ и как мога да изтегля или гледам видеоклип, без да го изтеглям на устройството си?
3. Гледайте видеоклипа в Android от друго устройство на Android. Стартирайте FTP Player на устройството, на което ще гледаме видеоклипа. Първо, създайте профил на връзката.
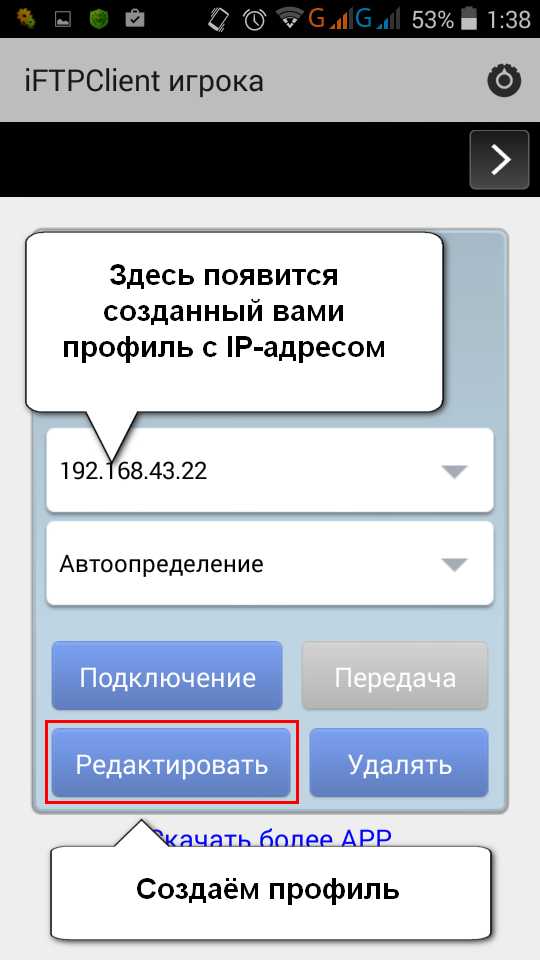
Добавете нов сървър и въведете следните параметри:
1) Адреса е този, който ни даде ES Explorer по-горе. В нашия пример това е така 192.168.42.22
2) Номерът на порта отново се задава от данните на ES Explorer. В нашия пример това е така 3721
3) Ако имате разрешение в ES Explorer анонимния достъп в мрежата без парола, след това изберете елемента " посетители". В друг случай - "Общи" и въведете потребителското име за достъп и парола. Кликнете върху "OK".
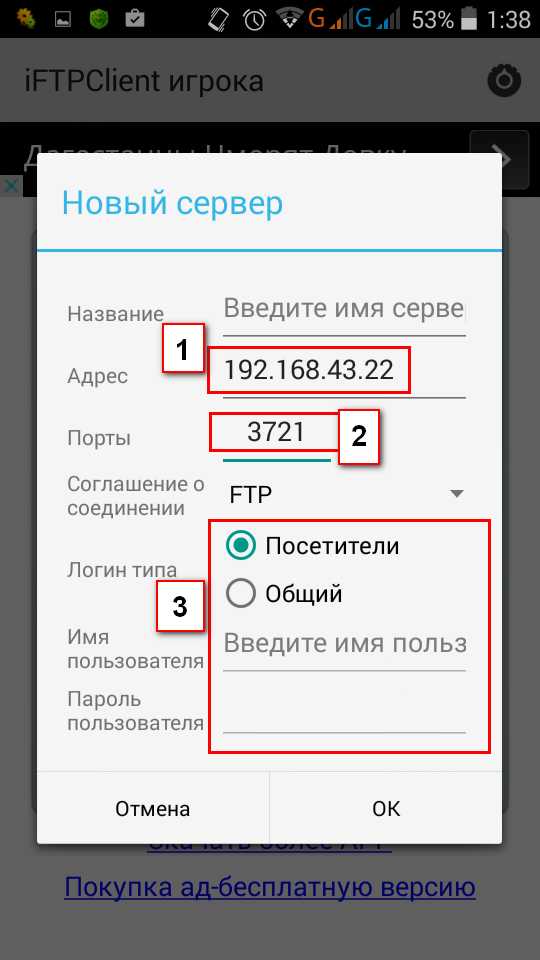
Профилът на връзката, който направихме. Сега можем да изберете "Connection" в главното меню на FTP Player. Ще видим 3 раздела:
- Местни. Папки на това устройство.
Блокирани. Папката на отдалеченото устройство, на което ни беше разрешено да гледаме и към която току-що се свързахме.
Transfer. Прехвърляне на файл към отдалечено устройство сървър. Имаме таблет с разрешената папка Видео. 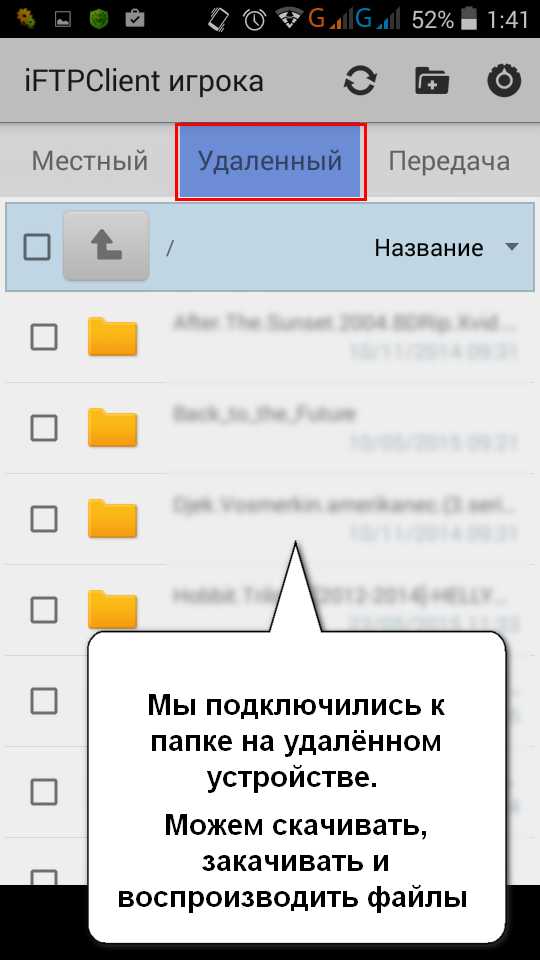
Отидете на всеки видеоклип на отдалеченото устройство и кликнете върху името на файла. Диалоговият прозорец за избор на приложение за отваряне на файла се появява (или не се показва).
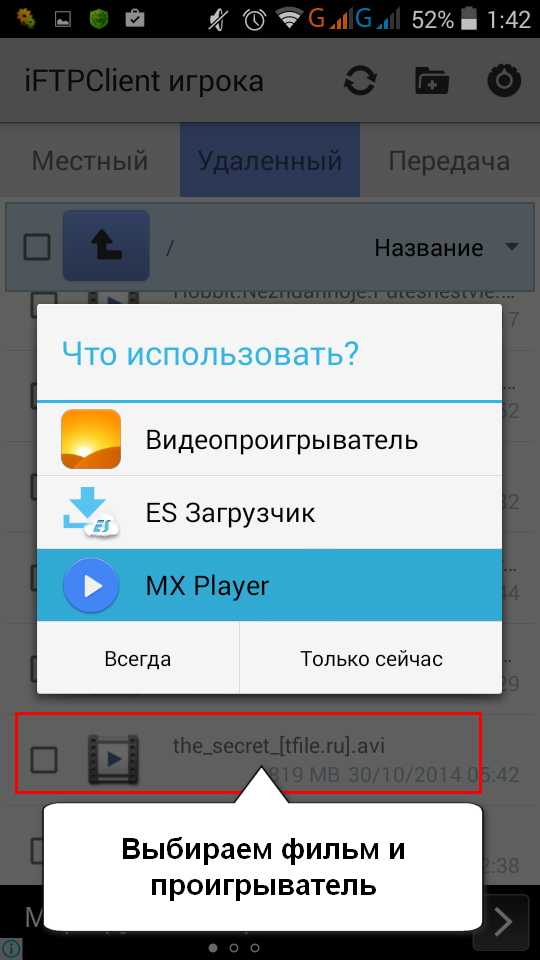
Избираме плейъра и виждаме, че филмът е перфектно показан на нашето устройство чрез Wi-Fi от външния твърд диск на друго устройство с Android посредством "рутера" на Android. Най- този пример video.mkv 5.73 GB беше забележително показано и пренавирено.

Така че имаме готов медиен сървър. Въпросът остава как да прехвърляте файлове на този сървър.
4. Прехвърлете файлове на отдалечено устройство и изтеглете файлове оттам., Обратно към нашия FTP плейър - y
1) Изтеглете. Всичко е просто. Изберете файла, отметнете и изтеглете.
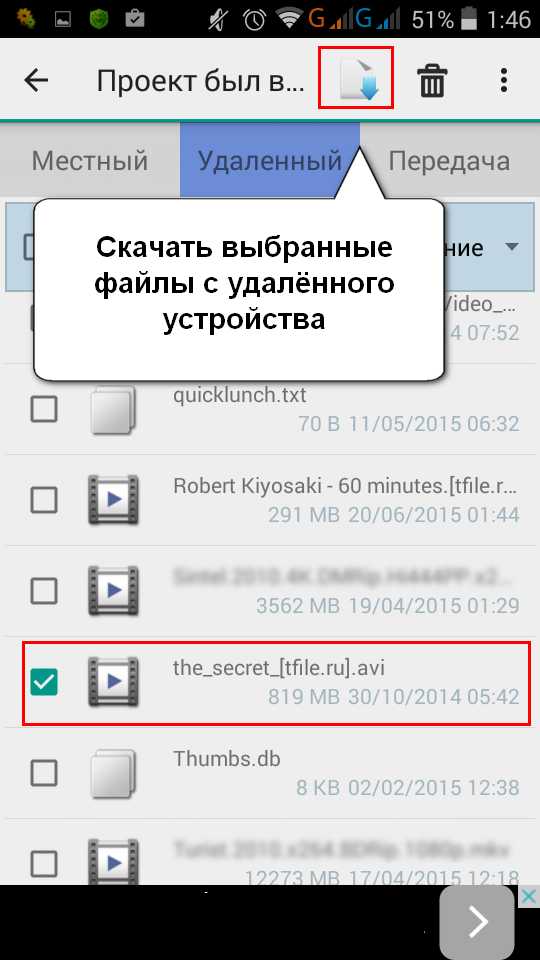
2) Ние изпращаме. В раздела "Местни" изберете файл или група файлове, които да прехвърлите на нашето устройство - сървъра. В нашия случай това беше HDD таблетка.
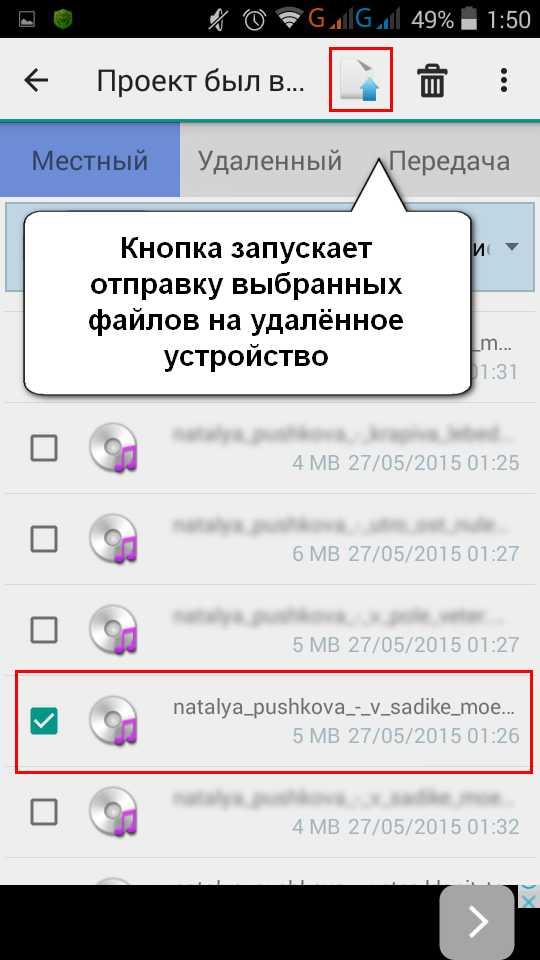
В раздела "Прехвърляне" можете да видите процеса на изпращане на файл.
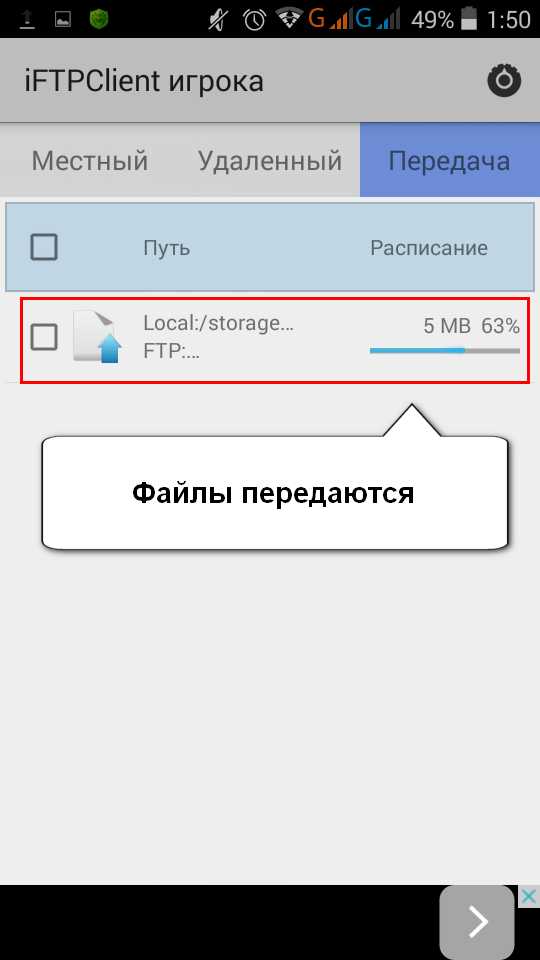
И незабавно проверете този случай в съответния раздел. Файлът е видим и всеки, който е свързан към мрежата, може да го изтегли.
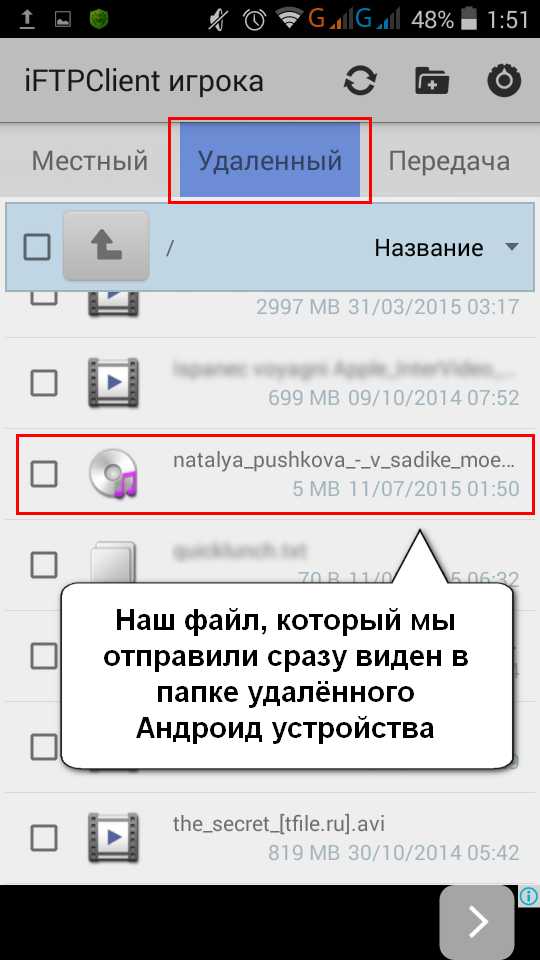
Малко объркан, но опцията за прехвърляне на видео, музика, файлове е доста работеща, макар и не най-елегантна.
Много потребители на Android знаят, че на някои модерни таблети и смартфони Nexus, Xperia и Galaxy има такава удобна опция WiFi Direct
, което ви позволява да споделяте файлове между устройствата, както го правим чрез Bluetooth, само много по-бързо.
Често трябва да споделяте файлове между различни смартфони и таблети и устройството ви не разполага с поддръжка на WiFi Direct? Не се притеснявайте с помощта безплатни приложения Бързо прехвърляне на файлове и Лесно изпращане на файл с wifi файл Можете да решите този проблем.
Програмата, която работи на таблети или смартфони, които могат да работят в режим на точка за достъп, ще ви спести от необходимостта да прехвърляте файлове с помощта на бавна Bluetooth връзка и разполага със скорости на предаване на данни до 20 пъти по-бързо или повече от 32 мегабайта в секунда, което ви позволява да прехвърлите 1 гигабайт за 5 минути.
Работата с приложението е много проста:
След инсталирането и първото стартиране ще бъдете подканени да изберете името на вашето устройство, под което ще се вижда в него wiFi мрежа и паролата за установяване на връзката.
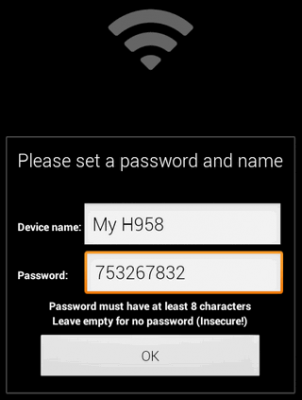
За да прехвърлите файл на друго устройство, изберете го във файловия мениджър с продължително докосване в отвореното меню, намерете елемента "Изпращане" и изберете Бързо прехвърляне на файлове в списъка с приложения:
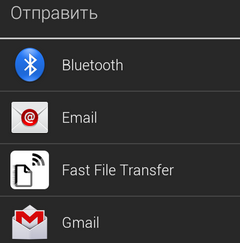
След това:
1. Включете WiFi на друг таблет или устройство и намерете устройството си в списъка с мрежи.
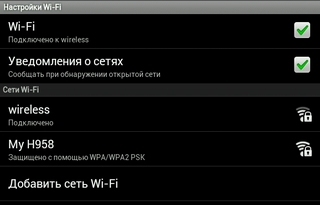
2. Свържете се с нея с помощта на предварително зададената парола
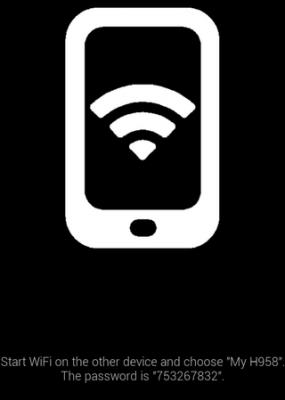
3. Стартирайте браузъра и в адресната лента въведете адреса, който ще ви каже на първото устройство след свързването
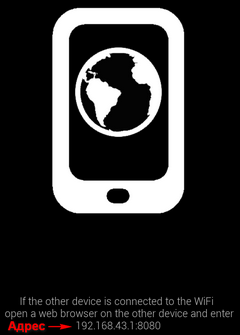
Браузърът ще започне да изтегля файла, който се прехвърля.
Освен това можете да изтеглите файла от първото устройство просто като сканирате QR кода, който се показва на екрана, след като кликнете върху изображението на телефона с иконата на WiFi.
Друго предимство на тази програма е, че можете да я използвате, за да обменяте файлове не само между тях Android таблети и телефони, но и между устройства с Android и iOS от Apple.
Самата програма е бърз трансфер на файлове
Приложението Easy File Sender предлага възможност за изпращане на файлове чрез Wi-Fi директно между устройствата, свързани към мрежата чрез маршрутизатор. В наше време това едва ли може да се смята за проблем. Освен това: получателят на файла дори не се нуждае от инсталиране на друго приложение на устройството си, достатъчно е програмата да е инсталирана на подателя.
Същността на работата с тази програма е много проста. Във файловия мениджър избирате файла, който ще се прехвърля, изберете елемента "Изпращане" от контекстното меню и на свой ред елементът "Изпращач на лесно WiFi файл".
Приемащата страна трябва да сканира камерата на устройството си (камерата определено трябва да е навсякъде) QR код, който се показва на дисплея на изпращащото устройство. Дори ако устройството, което получава файла, също е лишено от камера, то не е трагично: можете да влезете адресната лента браузър IP адреса на изпращащото устройство и ръчно.
Правилната работа бе тествана само на устройства с Android. Въпреки това разработчикът продължава да усъвършенства програмата и да увеличи функционалността си.
Разбира се, това приложение е особено полезно за собствениците на евтини таблети NoName, лишени от традиционно използваната Bluetooth. В други случаи, използването на Wi-Fi за прехвърляне на файлове, особено на големи, ще бъде по-ефективно.
Как да изпратя няколко файла?
Просто изберете няколко файла в File Explorer и кликнете върху \\\\ "Изпращане чрез \\\\" (или подобно) -\u003e \\\\ "Бързо прехвърляне на файлове \\\\"
В някои файлови мениджъри Първо, докоснете \\\\ "Изпращане чрез \\\\" в менюто, изберете това приложение и след това файловете.
Видео инструкция
Самата програма Easy WiFi File Sender е

С това приложение не е нужно да знаете какъв е IP адресът или как е конфигуриран локална мрежа: много е лесно да използвате програмата и в същото време не изисква никакви настройки.
Приложението автоматично разпознава други устройства с Android в мрежата, в които се изпълнява и тази програма, след което AnySend ще ви позволи да прехвърляте файлове на други устройства буквално с помощта на два или три екранни докосвания.
След като излезете от приложението, той продължава да работи във фонов режим и автоматично ви предупреждава, че някой иска да прехвърли следващия файл чрез известие в лентата на състоянието, вибрациите или звуковото известие.
Една от функциите на AnySend, която я отличава отлично от подобни приложения за отдалечено споделяне на файлове, налични в Google Play Магазин, е възможността да създадете бял списък, който съхранява данни за доверени потребители, които по-късно могат свободно да обменят файлове с вас, без всяко потвърждение от вас.
Работата с приложението е много проста - след стартирането AnySend започва да сканира мрежата и показва списък с устройства с Android в мрежата, на които работи и програмата AnySend (без значение в кой режим: фон или активен).
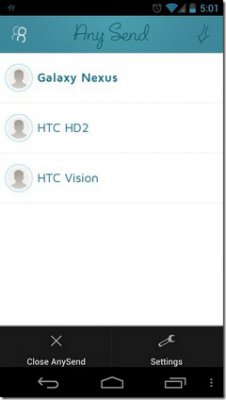
Просто изберете желаното от вас устройство, след това изберете категорията на файла и след това файла, който искате да изпратите.
След това получателят ще получи известие и ще се появи съобщение на екрана на устройството му, в което се заявява, че искате да му прехвърлите файла:
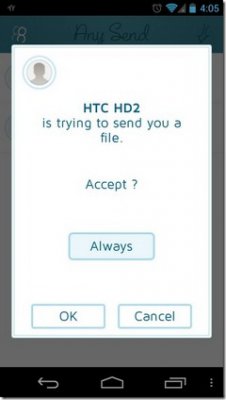
Необходимо е само да разрешавате винаги да приемате файлове от вас, да приемате само този файл (OK) или да отхвърляте прехвърлянето на файлове (Отказ).
Процесът на прехвърляне на файлове се показва както на екрана на програмата, така и на панела за известяване на таблета или телефона ви и можете да го прекъснете по всяко време.
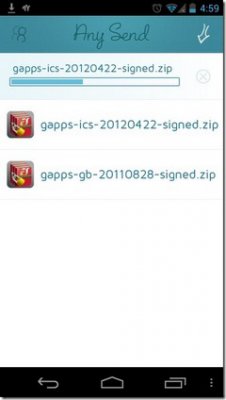
Както можете да видите, всичко е абсурдно проста. Приетите от програмата файлове попадат в папката "anysend" на SD картата на вашето устройство.
В менюто за настройки можете да посочите името на потребителя, което да се показва, вместо името на устройството (Потребителско име), да зададете профила на профила си (Профил на снимката), да редактирате белия списък (доверени потребители) и вида на известието за входящия файл.
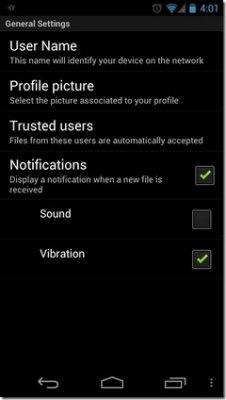
Самата програма е AnySend
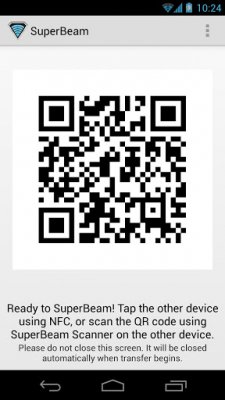
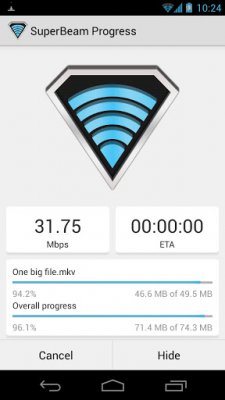
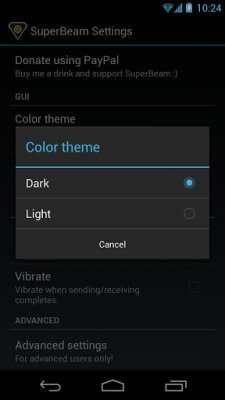
SuperBeam - приложение за лесно и бързо прехвърляне на големи файлове между две устройства чрез WiFi директно.
Характеристики:
- сдвояване на устройства, използващи QR кодове (включително скенера) или NFC;
- Бързо прехвърляне на файлове чрез WiFi директно;
- Автоматично превключване към режим "гореща точка" за устройства, които не поддържат Direct WiFi;
- Прехвърляне на файлове през обща мрежа WiFi;
- Прехвърляне на един или повече файлове от всякакъв вид (снимки, видео, архиви);
- леки и тъмни теми;
- Разширени настройки за гейове;
- Добавяне на уникални номера за файлове със същото име;
Прехвърлените файлове се съхраняват в папката "/ sdcard / SuperBeam".
Инструкции за работа с програмата:
Ето как работи. За да прехвърлите файл от един телефон или таблет в друг, ще трябва на устройството, от което искате да изпратите данни, да изберете желания файл или няколко файла във всяко приложение, което поддържа функцията за споделяне (и в Android е почти всяко приложение), щракнете върху щракнете върху бутона "otparvit" или елемент от менюто и изберете Superbeam в списъка с отворени програми.
Приложението ще генерира QR код и ще изпрати обменните данни на NFC адаптера, ако имате такъв.
След това на второто устройство просто трябва да направите снимка на QR кода (или да докоснете предавателя на устройството, ако и двете устройства имат поддръжка на NFC), след което ще започне прехвърлянето на данни.
Файловете, прехвърлени с този метод, могат да бъдат намерени в папката sdcard / superbeam /.
Ако сте прехвърлили снимки или видеоклипове, можете да ги намерите с помощта на подходящите приложения (Галерия и видеоплейър).
Ако и двете устройства са свързани към една и съща Wi-Fi мрежа, прехвърлянето започва почти незабавно, със скорост 10 мегабита в секунда.
Ако връзката към мрежата чрез Wi-Fi не е налична, програмата използва Wi-Fi Direct или режим на точка за достъп. В този случай скоростта на прехвърляне ще бъде забележимо по-висока и ще възлиза на няколко десетки мегабита в секунда.
Във всеки случай методът за прехвърляне на файлове между два Устройства с Androidкоето Superbeam предлага е много по-удобно и по-бързо от всеки друг метод, включително начина на предаване по Интернет или чрез размяна на карти с памет.
Самата програма се намира


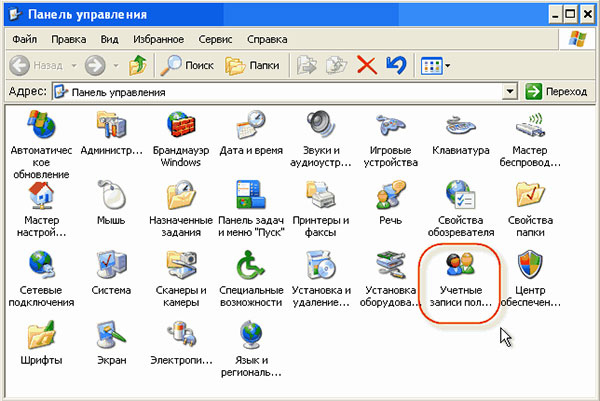 Какво представлява паролата на компютъра?
Какво представлява паролата на компютъра? Как да изберем безжичен безжичен интернет, за да дадете в региона на Москва?
Как да изберем безжичен безжичен интернет, за да дадете в региона на Москва? Телевизорът на Toshiba не се включва
Телевизорът на Toshiba не се включва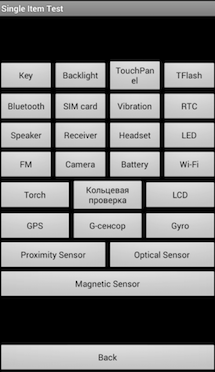 Как да влезете в менюто за програмиране на "Android"
Как да влезете в менюто за програмиране на "Android"