Устройството за време не е готово да провери връзката. Отдалечен достъп до отдалечен компютър.
Програмата TeamViewer е предназначена за отдалечен достъп до отдалечен компютър, Когато използвате програмата, потребителят дистанционно управлява друг компютър през Интернет.
Използването на TeamViewer ще ви помогне при решаването на проблеми с друг компютър, намиращ се другаде. Можете да помогнете при настройването на отдалечен компютър и също така можете да управлявате компютъра си от друго място.
За да направите това, само две условия ще трябва да се извърши: партньорски компютри трябва да бъдат свързани с интернет и те TeamViewer софтуер трябва да се изпълнява едновременно. Когато използвате програмата, данните се кодират, между компютрите се създава сигурна връзка.
След стартиране на програмата на локални и отдалечени компютри и създаване на връзка между тях, потребителят може да отиде да управлява отдалечения компютър. По този начин ще бъде възможно конфигуриране на отдалечения компютър, помощ при решаване на проблеми, поддръжка, показване на работа в програми и т.н.
Програмата TeamViewer е безплатна за некомерсиална употреба. Тази програма дори не се нуждае от инсталиране на компютъра. Ще бъде достатъчно просто да стартирате изпълнимия файл EXE, след което трябва да изберете начина за стартиране на програмата.
Естествено, ако е необходимо, програмата TeamViewer може да бъде инсталирана на компютъра. След като се регистрирате в TeamViewer, потребителят ще получи административни права.
Официалният уебсайт на немската фирма, разработчикът на TeamViewer, достъпна за сваляне версия на програмата, предназначена за операционните системи: Windows, Mac OS, Linux, Android, iPhone, IPAD, Windows Phone, За да изтеглите предложената руска версия на програмата.
Популярността на програмата се дължи на факта, че TeamViewer вече е изтеглен повече от 200 000 000 пъти.
изтегляне teamviewer russian версия
След изтеглянето програмата може да бъде инсталирана на компютъра. В този случай TeamViewer е готов за употреба, без да го инсталирате на компютъра.
Инсталиране на TeamViewer
За да започнете инсталирането, или да стартирате програмата, ще трябва да кликнете върху изпълнимия файл в «.exe» формат.
За да стартирате програмата без инсталиране, изберете опцията "Само стартиране".
Във всички случаи на използване на програмата, ще трябва да маркирате елемента "лична / некомерсиална употреба".
Ако поставите отметка в квадратчето "Показване на разширените настройки", тогава при инсталиране на програмата на компютъра ще се отворят няколко допълнителни прозореца.
След като изберете настройките за инсталирането на TeamViewer, кликнете върху бутона "Приемам - завърши".

Първо се отваря прозорец с информация за това как да използвате TeamViewer.
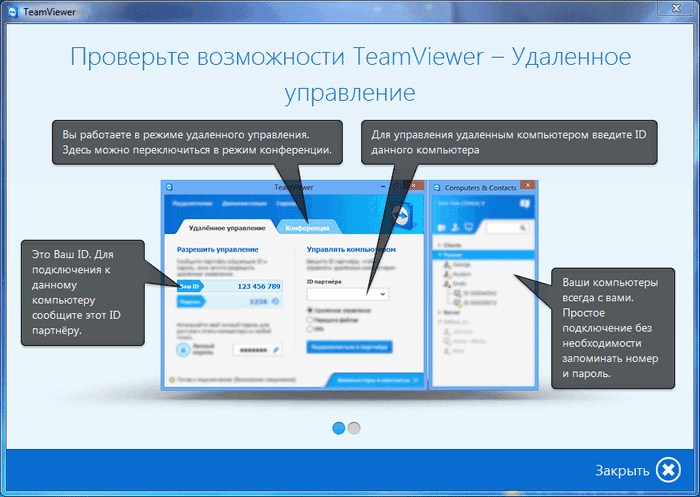
След това основният прозорец на програмата TeamViewer се отваря в раздела "Дистанционно управление". В централната част на прозореца на програмата има два панела: "Allow Control" и "Control Computer".
В горната част на прозореца са елементите на менюто на програмата: "Connection", "Advanced" и "Help".
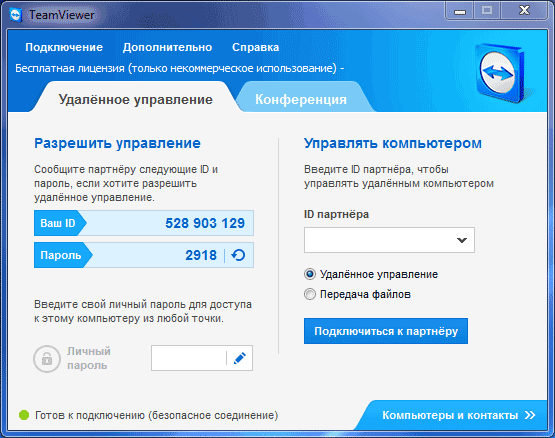
Ако кликнете върху бутон "Компютри & Контакти" ще се отвори допълнителен прозорец, където ще можете да се регистрирате на TeamViewer, да управлявате компютри и контакти, за да се помни и парола ненужно.
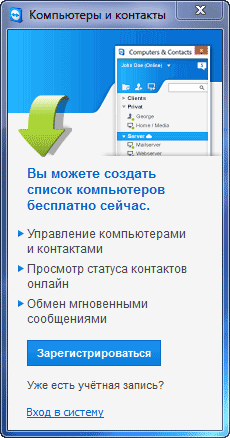
Настройки на TeamViewer
Въведете програмните настройки, като отворите менюто "Разширени" =\u003e "Опции". Програмата TeamViewer вече е конфигурирана по подразбиране и е готова за употреба. Ако е необходимо, можете да персонализирате програмата според вашите нужди.
В раздела "Общи" можете да изберете името на дисплей, мрежови настройки, за да асоциирате вашето устройство (PC) със сметка TeamViewer.
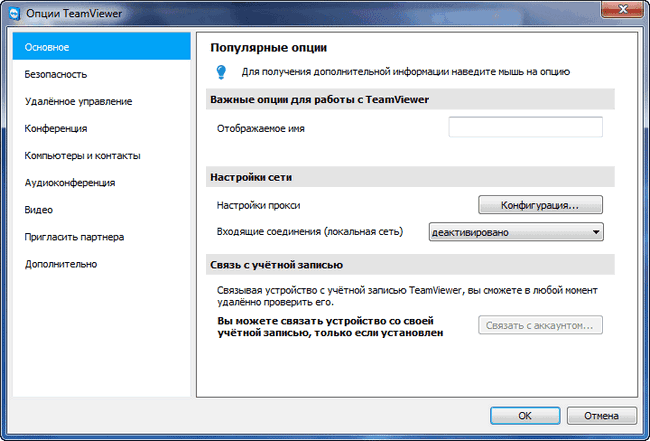
В раздела "Сигурност" можете да добавите лична парола за достъп без потвърждение. За случайна парола можете да установите надеждност. По подразбиране стандартният режим (4 цифри) е активиран. Можете да подобрите надеждността до 10 знака или дори да деактивирате случайната парола.
Също така можете да промените правилата за свързване на вашия компютър.

След като влезете в раздела "Дистанционно управление", можете да промените настройките на дисплея. Тук можете да изберете качеството на екрана на екрана на отдалечения компютър, да показвате тапета на отдалечения компютър в прозореца на програмата.
Ако скоростта на интернет връзката е ниска, дисплеят на тапета ще забави сесията, така че по подразбиране се активира елементът "Скриване на тапета на отдалечената машина".
В програмата TeamViewer можете да записвате отдалечена сесия.

С помощта на TeamViewer ще можете да провеждате конференции между няколко участника.
Дистанционно управление на компютъра
Панелът "Позволи контрол" се използва за показване на данни за дистанционното управление на вашия компютър. Тук има информация за идентификационния номер на този компютър в системата TeamViewer и се показва парола, която може да се промени, ако е необходимо.
В полето "Персонална парола" можете да въведете паролата си за достъп до конкретен компютър от всяко място.
Вашият идентификационен номер и парола ще трябва да прехвърлите на вашия отдалечен партньор, който ще управлява отдалечено вашия компютър.
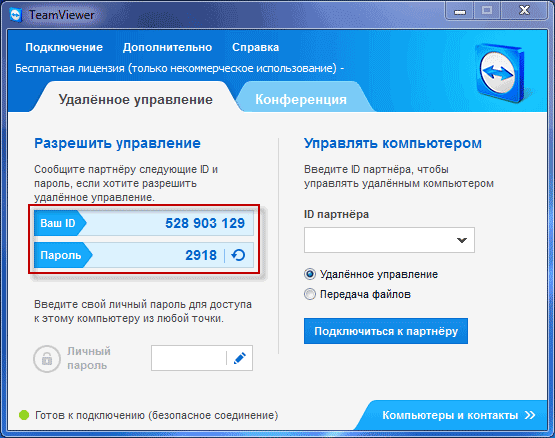
След като се свържете с компютъра си и въведете данните, които сте получили от вас, отдалечният ви партньор ще управлява компютъра ви.
Отдалечен достъп до отдалечен компютър
В главния прозорец на програмата от дясната страна е панелът "Управление на компютъра", който се използва за въвеждане на данни от друг компютър.
В полето "ID на партньора" трябва да въведете идентификационния номер на партньора. Тези данни (идентификационен номер и парола) първо трябва да получите от потребителя на отдалечения компютър, който ще управлявате.
В този случай трябва да се активира елементът "Дистанционно управление". След това кликнете върху бутона "Свързване с партньора".
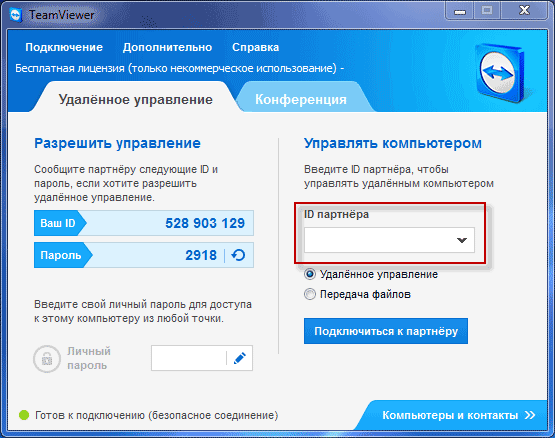
След това се отваря прозорецът "TeamViewer Identification". В този прозорец в полето "Парола" ще трябва да въведете получената парола и след това да кликнете върху бутона "Вход".
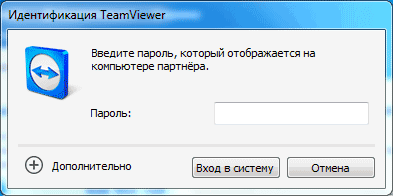
На екрана на монитора ще видите прозорец, в който се показва Desktop на отдалечения компютър на вашия партньор. По подразбиране дисплеят на работния плот ще бъде деактивиран.
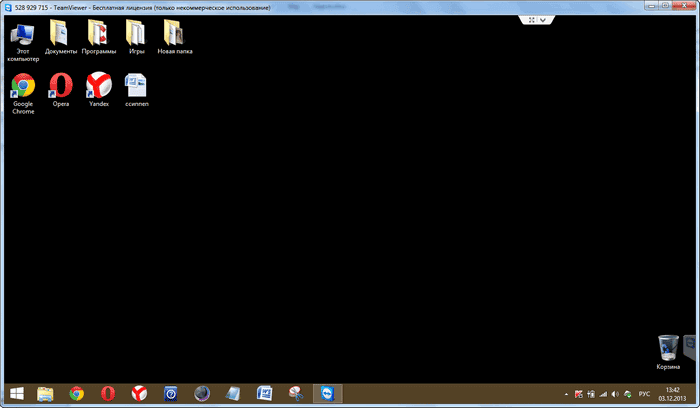
В горната част е "лентата с инструменти". С помощта на командите на менюто на лентата с инструменти можете да управлявате и конфигурирате програмата без да отидете директно на настройките.
Менюто "Действия" има следните команди:
- "Превключване на партньорите с партньор" - в този случай ще се промени с управлението на партньорите. Сега партньорът ви ще управлява компютъра ви.
- "Ctrl + Alt + Del" - прехвърляне на контрол на клавишните комбинации към компютъра на партньора.
- "Активиране на заключването на компютъра" - компютърът на партньора ще бъде блокиран.
- "Дистанционно рестартиране" - "Край на сесията", "Рестартиране", "Рестартиране в безопасен режим". Можете да завършите сесията или да рестартирате отдалечения компютър в желания режим.
- "Прехвърляне на клавишни комбинации" - клавишните комбинации, които щраквате на компютъра, ще бъдат прехвърлени на отдалечения компютър.
- "Блокиране на отдалечен машинен вход" - мишката и клавиатурата ще бъдат заключени на отдалечения компютър.
- "Показване на черен екран" - компютърът на партньора ще покаже черен екран и няма да може да види какво правиш на компютъра си. В този случай трябва да е активна функцията "Блокиране на средства за отдалечено устройство".
От меню "Windows" можете да конфигурирате показването на команди и бутони за операционна система Windows.
Менюто "Изглед" контролира настройките за гледане.
С помощта на менюто "Аудио / Видео" можете да контролирате звуците на компютъра, видеото, гласа и чата.
Менюто "File Transfer" е отговорно за прехвърлянето на файлове чрез програмата TeamViewer.
В менюто "Разширени" има други настройки на програмата. Можете да превключите към режим на цял екран или да минимизирате лентата с инструменти.
След свързването можете да отидете на отдалечения компютър. Можете да инсталирате или деинсталирате програми, да преглеждате документи, да изпълнявате различни действия за конфигуриране на операционната система или програми.

Чрез TeamViewer можете не само да управлявате директно отдалечен компютър, но и да обменяте файлове.
Прехвърляне на файлове в TeamViewer
За да направите това, можете да кликнете върху бутона "Прехвърляне на файлове" в лентата с инструменти и да изберете "Прехвърляне на файлове" в контекстното меню. След това ще се отвори прозорецът "File Transfer", разделен на два прозореца. В левия прозорец има файлове на локалния компютър, а в десния прозорец има файлове на отдалечения компютър.
За да изпратите файл или папка, трябва да изберете желания обект на компютъра, от който ще се извършва прехвърлянето, като използвате полето "Адрес". След като изберете обект, ще трябва да кликнете върху бутона "Изпращане". Първо, в хост компютъра използвайте полето "Адрес", за да изберете местоположението, до което ще бъде прехвърлен файлът или папката.
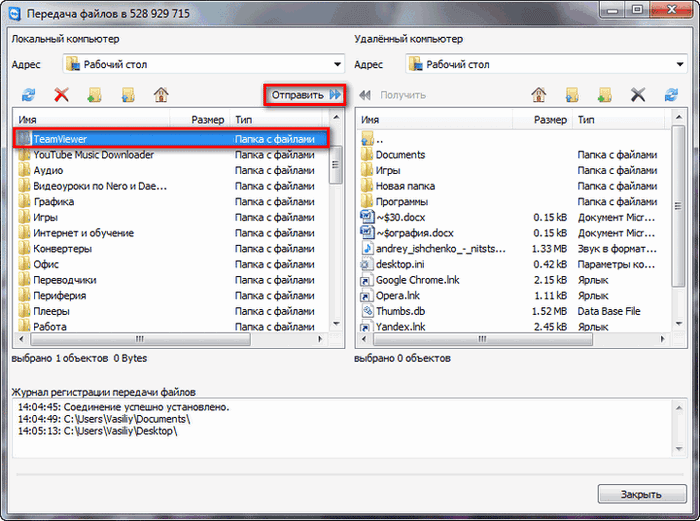
Можете също така да премествате файлове, като използвате съхранението на файлове. Можете да отворите прозореца за съхранение на файлове от менюто "прехвърляне на файлове" или от страничния прозорец на програмата, като кликнете върху съответната икона.
Вие ще трябва да влачите и пускате файла на компютъра, където можете да обменяте файлове с хранилището, в прозореца "File съхранение".
В това изображение можете да видите, че файлът е бил поставен във файловото хранилище на отдалечения компютър (тъмен прозорец). След като се премести, файлът стана достъпен на локален компютър (светлинен прозорец).
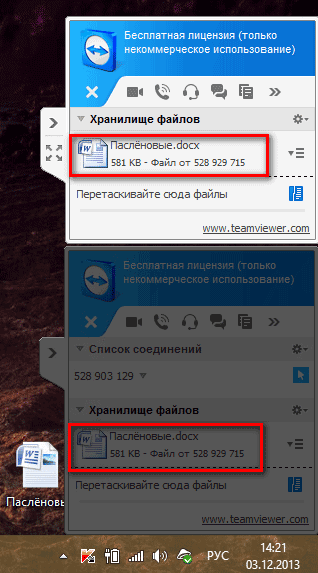
Комуникация чрез TeamViewer
В програмата TeamViewer можете да обменяте съобщения в чата, да преговаряте с гласовите комуникации, да провеждате телефонни конференции и да записвате видео, когато общувате.

В програмата можете да направите екранни снимки на прозореца на отдалечения компютър.
Видеозапис в TeamViewer
За да запишете видео сесия, трябва да въведете менюто "Разширени", в контекстното меню отидете на "Запис". Ето елементите за управление на записа на видеоклипа "Старт", "Пауза" и "Стоп".
Като използвате тези команди, можете да записвате видеофайлове, на които ще се показват вашите действия в прозореца на отдалечения компютър. След края на записа видео файлът ще бъде запазен във формат ".tvs". Този файл може да бъде преобразуван във формат ".avi", за да може да го прегледа на всеки компютър.
За да направите това, отидете на главния прозорец на програмата, отворете менюто "Advanced" и изберете "Play или преобразуване на регистрираната сесия ..." от контекстното меню. След това се отваря прозорецът "Отваряне", в който трябва да изберете видеофайл с разширение ".tvs".
В прозореца "Конвертиране на сесия", който ще се отвори, кликнете върху бутона "Конвертиране". Ако е необходимо, можете да промените настройките за конвертиране, преди да започнете процеса на конвертиране на видеофайла. За да направите това, ще трябва да кликнете върху бутона "Конфигурация ...", а след това в отворения прозорец, променете настройките.

След като приключите преобразуването, можете да възпроизвеждате записаната видео сесия, като използвате стандартен плейър.
заключение
Програмата TeamViewer ви позволява отдалечен достъп към компютъра, с който можете да обменяте файлове и да управлявате отдалечен компютър, за да помогнете на партньора си.
TeamViewer - компютър с дистанционно управление (
видео)
На практика това е стандартът сред тях софтуер за дистанционно управление на компютър и други устройства. Той е на разположение в продължение на почти всички съществуващи платформи и операционни системи и може без никакъв проблем да прехвърляте файлове или дори напълно да контролира друг компютър през интернет, като че ли той е близо до вас, а вие го контролират пряко. Единственото условие, необходимо за пълното използване на софтуера, е наличието на работеща интернет връзка и на двата компютъра.
В по-голямата част от случаите TeamViewer работи почти безупречно. Въпреки това, при някои неблагоприятни обстоятелства, когато се опитвате да установите връзка между компютрите, възникват различни грешки. Един от тях е чакане за свързване, което често е придружено от съобщение, че партньорът не е свързан към маршрутизатора. Каква е причината за тази грешка? Какво може да се направи, за да се отървете от него и да го избегнете в бъдеще? Да разгледаме по-отблизо отговорите на тези въпроси.
Как TeamViewer работи и каква е чакането на грешката за свързване
Както вече споменахме, TeamViewer прави много удобно управлението на друг компютър чрез интернет. За да направите това, трябва да инсталирате програмата на всеки от тях и да се уверите, че интернет работи правилно. Освен това потребителят, който се нуждае от помощ, трябва да предостави на партньора си специален деветцифрен идентификатор, както и четирицифрена парола. Тогава този, който ще работа с отдалечен компютър , трябва да въведете идентификатора и паролата в съответните полета, след което програмата ще установи връзка между компютрите.
На пръв поглед всичко е много просто. Но какво прави програмата в момента на свързване? Как се осъществява връзката? Няма да влезем в твърде дълбоки технически подробности, затова опитайте се да го обясните много просто.
След стартирането всяка програма се свързва с сървъра на TeamViewer и чака вашите последващи действия. След като въведете правилния идентификатор и парола, клиентът стартира връзката с искания компютър. Сървърът корелира необходимата информация и ви пренасочва в правилната посока. Ако всичко работи правилно, ще настъпи връзка. Обикновено това отнема само няколко секунди.
Ако по някаква причина връзката не може да бъде установена, възниква грешка waitforconnectfailed. Какво означава това? Един от клиентите просто не чака връзката и прекъсва връзката. В резултат на това комуникацията не е установена и не е възможно да се управлява отдалеченият компютър. Нека да обърнем внимание, по какви причини може да се случи.
Причини за грешка
Възможни причини за грешката waitforconnectedfailed в TeamViewer:
- Най-простата и тривиална причина е неправилната работа на самата програма. И проблемите могат да бъдат както в самия клиентски софтуер, така и на сървъра TeamViewer. То се появява изключително рядко, но все пак има място да бъде.
- Неактивна връзка с интернет , Ако поне един от участниците в сесията не работи в интернет, връзката ще бъде невъзможна. Уверете се, че вие и вашият партньор нямате такива проблеми.
- Проблеми с мрежовото оборудване. Ако няма проблеми от самата връзка, струва си да търсите проблеми в мрежовото оборудване, например маршрутизатор или мрежова карта. Най-често срещаният проблем възниква при използване на рутер. На форумите можете да проследите, че повечето от трудностите възникват със същите модели.
- Дефект на операционната система. Ако няма хардуерен проблем, проблемът може да е в самата операционна система, особено ако е Windows. Microsoft наскоро се люлее с актуализации, които водят до нестабилна работа на компютъра.
След като разберете защо може да се случи waitforconnectfailed при използването на TeamViewer, помислете за възможните решения. Един от начините трябва да помогне.
Начини за решаване на чаканеза свързване на грешки
Рестартирайте програмата
Първата стъпка е да опитате да рестартирате програмата. Желателно е тази операция да се изпълнява от всеки от участниците в комуникационната сесия. Това действие ще помогне на приложението да прекрати текущата сесия и след рестартиране да установи успешна връзка със сървъра и отдалечения компютър.

Рестартирайте компютъра
Ако рестартирането не помогне, опитайте да рестартирате компютъра. Понякога това се случва, ако не го изключите за дълго време, някои услуги или системни файлове могат да започнат да работят с грешки, което води до неправилна работа на софтуера. И като цяло, рестартирането на операционната система ви позволява да се справите с много проблеми, включително и waitforconnectfailed грешка.
Актуализиране на програмата
За да може TeamViewer да работи възможно най-правилно, е желателно версиите на всеки потребител да съвпадат. Много често, поради факта, че версиите на програмата са различни, възникват различни неизправности в работата. За да коригирате този недостатък, на всеки компютър в главното програмно меню отидете в раздела "Помощ" и кликнете върху бутона "Проверка за нова версия". Ако програмата открие актуализация, ще ви подкани да я изтеглите и автоматично да я инсталирате, ако дадете подходящо разрешение.

Пълно преинсталиране на програмата
Понякога нормалното рестартиране или актуализиране може да не помогне, а грешката waitforconnectfailed продължава да ви безпокои. В този случай можете да изпълнявате пълно преинсталиране на TeamViewer , За да направите това:

Ако някой използва маршрутизатор за достъп до интернет, проблемът често може да бъде в него. За начало е лесно да го рестартирате. Как да направите това? Изключете захранването за около половин минута, след което я включете отново.
Активиране на UPnP на рутера
Когато се използва в домашна мрежа няколко устройства, както и за правилната работа на някои софтуерни продукти, включително TeamViewer, практически е необходимо UPnP режимът да бъде активиран в настройките на маршрутизатора. С този режим не е нужно да зададете номера на порта за различен софтуер или устройства в мрежата в ръчен режим, тъй като маршрутизаторът прави това автоматично. По подразбиране този режим е активиран, но все пак не е зле да се уверите в това. За да направите това, трябва да въведете уеб интерфейса на настройките на маршрутизатора чрез всеки браузър, след което в зависимост от производителя на устройството, съответната настройка може да бъде намерена на следните адреси:

Директна връзка
Ако няма манипулации с рутера, опитайте да свържете интернет директно с мрежовата карта на вашия компютър или лаптоп. За тази цел свържете кабела от доставчика към съответния конектор на вашето устройство. След това е необходимо в настройките мрежова карта направете съответните настройки. Как да го направите, можете да прочетете в статията " Свържете интернет към лаптопа : всички възможни начини "на нашия уебсайт или се консултирайте с техническата поддръжка на доставчика. Ако интернет не работи и когато се свързвате директно, то не работи изобщо, оставете заявка в доставчика на технически услуги.
Нулиране на настройките на маршрутизатора
Ако се свържете директно с маршрутизатора, прескочите маршрутизатора, интернет работи и ако не го използвате, можете да опитате да нулирате настройките на маршрутизатора. Обикновено необходимите елементи се намират в секцията за разширени настройки. Ако не можете да го намерите, прочетете ръководството за потребителя, което се доставя с него.
заключение
Проблемът за изчакване, свързан с грешка при използване на TeamViewer, не се случва много често. Въпреки това, дори опитни потребители не винаги могат бързо да го разберат. Надяваме се, че нашият съвет ви помогна да се отървете от този натрапчив проблем. В коментарите Ви молим да посочите кой от съветите ви помогна.
Може да се нуждаете от обикновен потребител много. Първият (и най-често срещаният!) - трябва да получите пълен достъп до външен компютър, който е далеч от вас на прилично разстояние. Вторият (също чести!) - да се установи комуникация с отдалечен компютър за обмен на информация (получаване / прехвърляне на файлове). Също така позволява създаване / конфигуриране на виртуални частни VPN мрежи (двустепенни мрежи, състоящи се от "вътрешни" защитени връзки и "външни" връзки). Е, освен всичко, тази програма ви позволява да осъществявате видео разговори и да създавате уеб конференции и демонстрации между мрежови машини.
Инсталиране на TeamViewer
За да започнете да използвате TeamViewer-полезен, като за начало, че е необходимо да изтеглите и след това да работят или да се инсталира на вашия компютър (приложението изисква използването на два вида - с инсталацията без него). На нашия портал винаги можете изтеглите безплатно TeamViewer най-новата версия, Пиратската версия на помощната програма няма никакъв смисъл, тъй като програмата е абсолютно безплатна / безплатна за лична / некомерсиална употреба. В допълнение, в редакцията на "Pirates издание", бисквити различни "хакове" могат да бъдат интегрирани към образуват дупки в сигурността, когато се свързвате / връзки.
Когато инсталирате помощната програма, трябва да обърнете внимание на няколко точки. Първо, инсталаторът ще ви предложи три опции за използване на инструмента за таймер: 1. "Пускайте само" (не изисква права на администратор и инсталиране / инсталиране на приложението на компютъра, подходящо за неотложно еднократно използване на програмата), 2. "Инсталиране, след което отдалечено управление на този компютър" (осигурява денонощен достъп до вашата машина от компютър или мобилно устройство на трета страна), 3. "Инсталиране" (пълно инсталиране на програмата на компютъра с всички функции за по-нататъшна употреба, т.е. когато е необходимо). Изберете коя от опциите ви е най-подходяща.
Втората, в разширени настройки Ще трябва да посочите дали трябва да създадете VPN връзка (опция "Използвайте VPN на Teamviewer).

След като инсталирате часовника на компютъра, приложението ще ви предложи да се регистрира (създаване на сметка) със системата. Това ще ви даде някои допълнителни функции: създаване / управление на контакти, контактни групи и отдалечен компютър (за неограничена комуникация с хора и лесен достъп до отдалечен компютър). Възползвайте се от тази оферта.

Работа с "Компютри и контакти" в TeamViewer
В главния прозорец на програмата намерете (в долния десен ъгъл) опцията "Компютри и контакти" и кликнете върху иконата със стрелка (вдясно), за да отворите менюто. В него (най-долу) изберете някоя от опциите, от които се нуждаете "добавяне на отдалечен компютър", "добавяне на контакт" или "добавяне на група", след което попълнете потребителските данни в отворената форма и в списъка ще се появи нов контакт / отдалечен компютър.

Разрешете на TeamViewer да се свърже със собствения ви компютър
За да може някой от трети лица да се свърже с компютъра ви и да извърши каквито и да било действия по него, трябва да му прехвърлите потребителските си данни (вашият идентификационен номер и парола), необходими за създаването на връзка, която можете да намерите в секцията "Активиране на управлението"като стартирате приложението TeamViewer на компютъра си. Използвайте Skype, имейл (e-mail), icq или, накрая, телефон. Потребителят на трета страна ще трябва да създаде връзка през машината в собственото си време. Изчакайте екранът да стане черен. Това означава, че връзката е установена и сесията е стартирана!

Как да създадете връзка с компютър от трета страна в TeamViewer
Има два начина. Първият: помолете потребителя "от другия край на проводника" да ви предостави своя simviewer ID и парола, стартирайте TeamViewer (ако все още не сте го направили) в "Управление на компютъра" Въведете тези данни в задължителните полета и изберете опцията за свързване "Отдалечено управление"/"File Transfer", след това кликнете върху бутона "Свързване с партньор" (в бъдеще надписът ще изгори "Прекъсване на връзката"). Изчакайте черния екран и държите дръзко мишката!

Вторият начин: отидете в менюто "Компютри и контакти", намерете подходящия потребител, кликнете върху връзката му с правата. клавиатура. мишката и просто изберете желаното действие (виж екранната снимка отдолу).
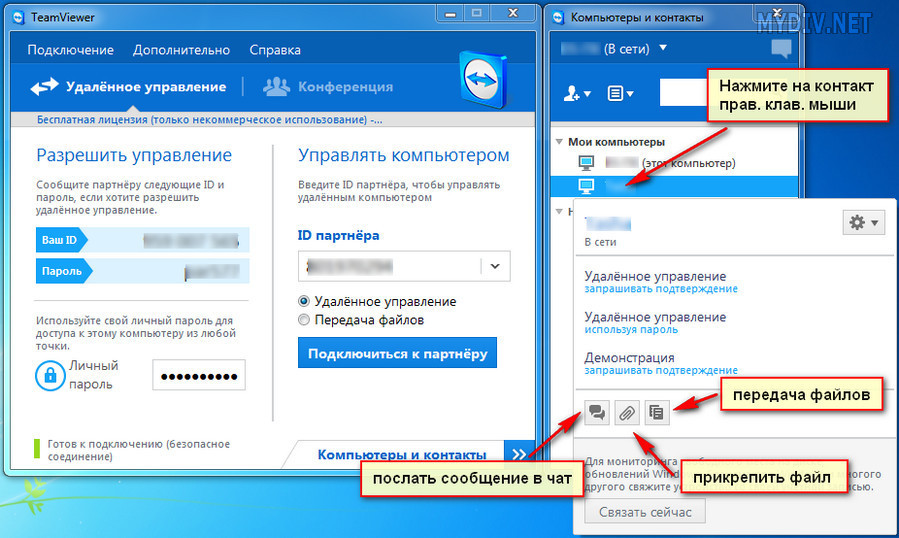
Прехвърляне на файлове чрез TeamViewer
Обменът на информация между машините, свързани помежду си във времето, се извършва много просто, почти толкова просто, колкото и в добрия стар Общо командир. Погледнете внимателно екранната снимка по-долу и е малко вероятно да имате някакви въпроси!
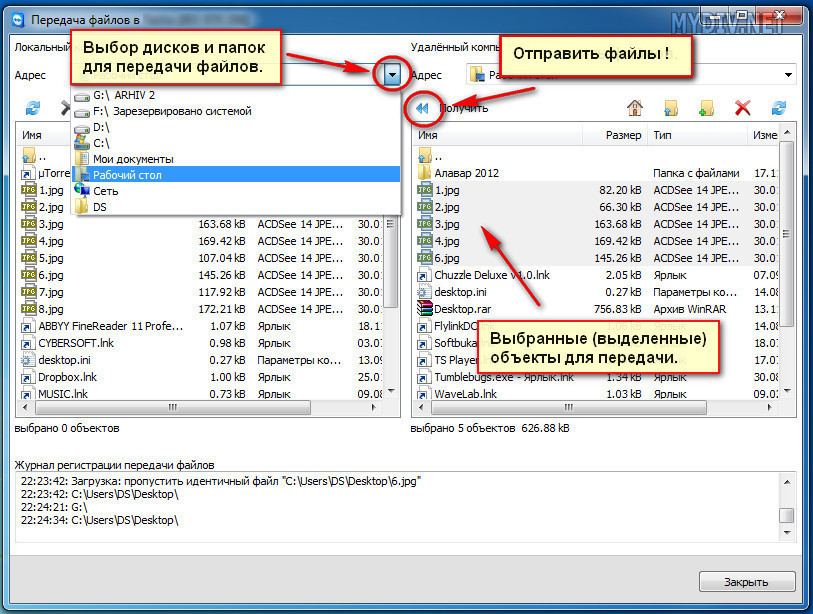
Това е всичко. На всички потребители на Teamwiever - успешни, бързи и сигурни връзки!
автор:
TEAMVIEWER2015
Тип на лиценза:
kryaknutaya
езици:
Windows 8, 8 64-битов, 7, 7 64-битов, Vista, 64-битов, XP, XP 64-битов
Downloads:
Въпроси и отговори
В този раздел на нашия уебсайт всеки заинтересован потребител може да обсъжда или да пита за характеристиките на програмата Timweever.
Как да използвате Teamviewer?
TeamViewer е инсталиран на компютрите на потребителите. За да се свържете с мрежата, използвайте парола и уникален идентификационен номер. Тази информация може да се види на главния панел в приложението. За да осъществите връзка, е необходимо да съхранявате данните в посоченото поле - идентификационен номер на партньор, кликнете върху командата "Connect". След като въведете паролата, потребителят ще има достъп до друго устройство.
Пълно премахване на Teamviewer
Процесът на премахване на програмата:
- Първо отидете в "Контролен панел".
- Изберете опцията "Изтриване на програмата".
- За да отметнете или кликнете върху TeamViewer, кликнете върху "Изтриване".
- Когато изтриете, можете да потвърдите унищожаването на всички текущи настройки.
TeamViewer Work
С помощта на ID и парола за TeamViewer се установява връзка между отдалечени лични устройства. За да се свържете, данните се въвеждат в специален прозорец на интерфейса, след което кликнете върху "Connect". Достъпът до компютъра ще бъде инсталиран след въвеждането на паролата.
Инсталиране на Timwelver
Преди инсталирането, монтажникът се зарежда и отваря. По време на процеса на разопаковане системата осигурява всички необходими инструкции.
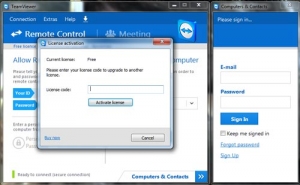
Настройте приложението на екипа
Конфигурацията се изпълнява, като се използват определени параметри, които са достъпни за потребителя в раздела "Разширени" (трябва да отидете на "Опции"). За да видите разширените настройки, трябва да преминете към секцията "Разширени" ("Показване на разширените настройки").
Teamviewer: свържете се с друг компютър
Връзката се осъществява, когато въведете 9 цифри в полето "Партньорски идентификатор", потребителят на допълнителния компютър ви дава данните си сам. След като въведете идентификационния номер, кликнете върху "Свързване с партньор" и въведете паролата.
Използване на Timvlever
За тази цел трябва да изберете " Дистанционно управление"или секцията" Конференция ", след това въведете предоставения от вас ID, кликнете върху" Connect ". За да потвърдите връзката, въведете паролата в задължителното поле.
Ако Timwiewer не може да се свърже
Ако няма връзка, трябва да направите следното:
- Проверете идентификационния номер и паролата за правилен вход.
- Проверете стартирането на програмата на отдалеченото устройство.
- Рестартирайте приложението и системата.
- Поставете актуализирана версия на TeamViewer.
- Деактивирайте FireWall, антивирус.
Teamviewer не се свързва с маршрутизатора
Изключете програмата, за да заредите торенти.
PC дистанционно управление в Интернет
Timmerver за отдалечено управление на компютъра се поставя и на двата компютъра. За да извършите пълна връзка, трябва да знаете данните: идентификационния номер и паролата на партньора. Получените данни се въвеждат в специалния прозорец на интерфейса, след което трябва да кликнете върху "Connect". Достъпът до компютъра ще бъде инсталиран след въвеждането на паролата.
Грешки при договарянето на протоколи Timvlever
Този проблем се разрешава, като се инсталират същите версии на програмата TeamViewer и на двата компютъра. В случай че инсталацията не помогне да се коригира грешката, трябва да конфигурирате TCP / IP протоколите за свързване на двете устройства еднакво.
Този раздел на нашия сайт съдържа отговори на най-често срещаните. Четем полезна информация и зададем въпросите си.
Teamviewer как да използвате?
Приложението TeamViewer трябва да е инсталирано и на двата компютъра. За да се свържете, трябва да получите или да предоставите своя идентификационен номер, както и парола. Можете да видите тези данни в главния панел на интерфейса на приложението.
За да се свържете, трябва да въведете идентификационния номер на партньора в съответното поле и да кликнете върху "Свързване". Програмата ще поиска парола, след която влиза, потребителят ще има достъп за контрол на друго устройство.
Как да премахна напълно екипа?
За да деинсталирате програмата, трябва:
- Отидете на "Контролен панел".
- Изберете "Деинсталиране на програмата".
- В списъка изберете приложението TeamViewer и кликнете върху "Изтриване" в горния панел.
- По време на процеса на деинсталиране трябва да поставите отметка в квадратчето, което потвърждава, че всички настройки са изтрити.
Как действа Timweaver?
TeamViewer установява връзка между отдалечени компютри, като използва ID и парола, които се предоставят на свързания потребител. За да се свържете, въведете идентификационния номер в съответното поле на интерфейса на приложението и кликнете върху свързване. След като въведе паролата, потребителят има достъп до компютъра на потребителя на отдалеченото устройство.
Как да инсталирам екип наблюдател?
За да инсталирате приложението, трябва да изтеглите инсталатора и да го отворите. По време на инсталацията, инсталаторът осигурява всички необходими инструкции за всяка стъпка от инсталацията на програмата.
Как да настроя екип-наблюдател?
Конфигурирате настройките на TeamViewer, като използвате опциите, които искате да достигнете до раздел "Разширени" и отидете на "Опции". За да получите достъп до разширените настройки, отворете секцията за опции "Разширени" и кликнете върху "Показване на разширените настройки".
Teamviewer как да се свържете с друг компютър?
За да се свържете, трябва да въведете 9 цифри, предоставени от потребителя, в полето "ID на партньора" на устройството, към което ще бъдете свързани. След като влезете, трябва да кликнете върху "Свързване с партньор" и да въведете предоставената парола.
Tim viver как да се използва?
За да използвате приложението, трябва да изберете съответната секция "Дистанционно управление" или "Конференция". След като изберете, трябва да въведете предоставените данни за самоличност и да кликнете върху "Свързване". Програмата ще поиска парола, след което ще можете да използвате функциите на приложението.
Timeweaver не се свързва
Ако Tim vivert не се свързва с отдалечено устройство, трябва:
- Проверете дали идентификационният номер и паролата са правилни.
- Уверете се, че програмата работи на отдалеченото устройство.
- Рестартирайте програмата или компютъра.
- Инсталирайте последната версия на TeamViewer.
- Деактивирайте антивирусите и FireWall.
Персоналът на Teamviewer не е свързан към маршрутизатора
Най-ефективното решение на този проблем е да забраните програмата за изтегляне на торенти. Възникването на проблем е възможно и поради бавната скорост на интернет.
Управление на отдалечен компютър чрез интернет
Дистанционното управление на компютъра се осъществява чрез връзка, използвайки приложението Timweever, инсталирано на двата компютъра. За да се свържете, трябва да информирате или да получите идентификационния номер и паролата на партньора си. Необходимо е да въведете идентификационния номер в съответното поле на програмата и да кликнете върху "Свързване". След това програмата ще поиска парола, след като провери кой ще има достъп до друго устройство.
Грешка при договарянето на протоколите на екипа
За да разрешите този проблем, трябва да инсталирате същата версия на програмите и на двете устройства. Ако инсталацията не реши проблема, трябва да изберете същите настройки за протокола TCP / IP в настройките за връзка с интернет.
Можете да направите това, както следва:

След тези манипулации комуникацията между отдалечени компютри трябва да бъде възстановена.


 Препращане на порт - препращане или препращане
Препращане на порт - препращане или препращане Настройка на драйвера за производство на атола и прехвърляне на данни към нас чрез usb
Настройка на драйвера за производство на атола и прехвърляне на данни към нас чрез usb Свързващият мениджър не работи
Свързващият мениджър не работи Защо свързването на мениджъра се прекъсва сам
Защо свързването на мениджъра се прекъсва сам