Програмата за синхронизиране на флаш памети с компютър. Как да синхронизирате папки на различни компютри
И Microsoft. Невероятно удобно е да ги използвате, но нещо е тревожно. В допълнение към факта, че файловете се синхронизират между потребителските устройства, те също се съхраняват на отдалечен сървър. Това означава, че теоретично те могат да бъдат достъпни от други хора, било то хакери, служители на уеб услуги или представители на правоприлагащите органи.
Въпреки това, не е лесно да се разбере от синхронизирането на данни - твърде удобно е да се започне работа с документ на един компютър и да се продължи по друг, без да се мисли за това къде е последното копие и дали е копиран на USB флаш устройство. За щастие има решения за синхронизиране на информация, която копира файлове и папки само между потребителски компютри, без да създава копия на отдалечен сървър. Освен факта, че копие от данните не се съхранява някъде „на чичо“, такива програми имат и други предимства, като основната от тях може да се приеме, че количеството на предадената информация е ограничено само от капацитета на твърдия диск. Въпреки това, с помощта на много програми за синхронизация, ако желаете, можете да създавате копия не само на локални и мрежови устройства, но и да съхранявате допълнително копие в „облака“.
PureSync е безплатно решение за синхронизация, което ви позволява да създавате резервни копия на данни на локален компютър, мрежови устройства или на отдалечен FTP сървър. Програмата поддържа няколко вида задачи: редовно архивиране, синхронизиране на данни между две папки, автоматично импортиране на снимки от камерата в определена папка и прехвърляне на потребителски файлове от един компютър на друг. Последното включва прехвърляне на файлове, свързани с различни приложения, както и тези, които се съхраняват в стандартни папки (My Documents, My Pictures и др.). Посредникът в този процес може да бъде или външно устройство или FTP сървър. Особеността на такъв трансфер е, че дори ако на компютъра е инсталирана друга операционна система, всички потребителски папки и файлове ще бъдат копирани в съответните системни директории.
Настройката на PureSync е организирана като съветник. Например, при избора на задача за синхронизация, потребителят получава подкана да избере папката източник и дестинация, да определи дали да обърне внимание на подпапките и, ако да, колко нива. Има и интересна функция, която ви позволява да създавате нови директории с копия на файловете в папката-цел. В този случай имената на тези папки ще се дават автоматично и ще включват текущата дата и час. При синхронизиране на данните се обръща специално внимание на изтритите файлове. Потребителят може да определи дали да изтрие файловете в папка 2, ако са били изтрити в папка 1, и обратно. Можете също да зададете закъснението за изтриване в минути. В този случай винаги ще има време да се върнат случайно изгубени данни. Като опция не можете да прехвърляте изтрити файлове в кошчето, а да ги копирате в друга папка, посочена в настройките. PureSync също така ви позволява да конфигурирате автоматичното изтриване на файлове, които са създадени дълго време или не са се променили през определено време. Това може да е полезно за почистване на лог файлове и други подобни типове данни.
PureSync има добре внедрена поддръжка на филтри. В настройките на програмата можете ръчно да определите кои файлове да синхронизирате и кои - не. Също така задайте изключението за папки. Синхронизацията може да се извърши ръчно, както и автоматично, при спазване на едно от условията. Например, когато даден файл се променя, когато е свързано външно устройство, когато компютърът е неактивен, когато системата се стартира или когато излезе, когато компютърът е изключен или когато програмата излезе. Освен това е възможно да се създаде график за синхронизация, като се посочи определено време от деня и честотата. За да се избегне изтриването на файлове, програмата може в даден момент да не извърши синхронизация, а само да сравнява папките и да дава резултат от анализа, което позволява на потребителя да копира необходимите файлове и папки от себе си.
След като стартирате задача за синхронизация, могат да се извършват различни действия: от изключване на компютъра до рестартиране, от стартиране на различни приложения до изпращане на имейл съобщение и затваряне на PureSync. Интересно е, че действията могат да бъдат различни, в зависимост от това дали синхронизацията е приключила успешно.
В случай, че по време на изпълнението на задачата е установено, че файлът е променен в две папки, можете да използвате специфичен алгоритъм за разрешаване на конфликти. Например, презаписване на файлове от папка 2 в папка 1 или обратно, презаписване на по-стар файл с нов, създаване на втори файл с променено име, игнориране на такива файлове.
Трябва да се има предвид, че програмата съхранява параметрите на всички задачи за синхронизация и архивиране във файл с разширение PSY. За тях също така си струва да създадете резервно копие в случай на преинсталиране на системата. В присъствието на такъв файл за повторно конфигуриране на програмата да прекарват времето не е необходимо.
Allway Sync е друга програма, която може да се използва безплатно за лична употреба. Помощната програма предлага доста голям избор от места за синхронизиране. В допълнение към възможността за създаване на копие на файлове в друга папка на локалния компютър, в мрежов дял, външно устройство, DVD, FTP или SFTP сървър, Allway Sync ви позволява да запазвате данни в различни облачни хранилища. Популярните услуги са Dropbox, Skydrive, Google Docs, Amazon S3, Windows Azure, Amazon Cloud Drive, както и по-малко познатите iKeepingCloud и OffsiteBox. Заслужава да се отбележи и поддръжката на Microsoft ActiveSync, WebDAV протокола, чрез който по-специално можете да конфигурирате синхронизацията с услугата Yandex.Disk. С Allway Sync можете да създадете обикновен или шифрован архив с данни.
Всички действия в програмата се изпълняват в главния прозорец. Задачите са представени в раздели. На всяка от тях трябва да изберете папките за източник и дестинация за синхронизация, да конфигурирате настройките на задачата (например, да изберете папка или да въведете данни за оторизация на облачния сървър). По подразбиране синхронизацията е двупосочна, но с едно щракване на мишката можете да промените посоката й, както и да промените настройките за изтриване на файлове и прехвърляне на промените във файловете от една папка в друга. За да се опрости настройката на нови задачи, можете да ги създадете въз основа на съществуващи и след това да направите необходимите промени в настройките.
Преди да извършите синхронизация, можете да извършите анализ на папки, които ще покажат кои файлове ще бъдат прехвърляни, копирани и презаписани. Анализът и синхронизацията могат да се изпълняват едновременно за всички задачи.
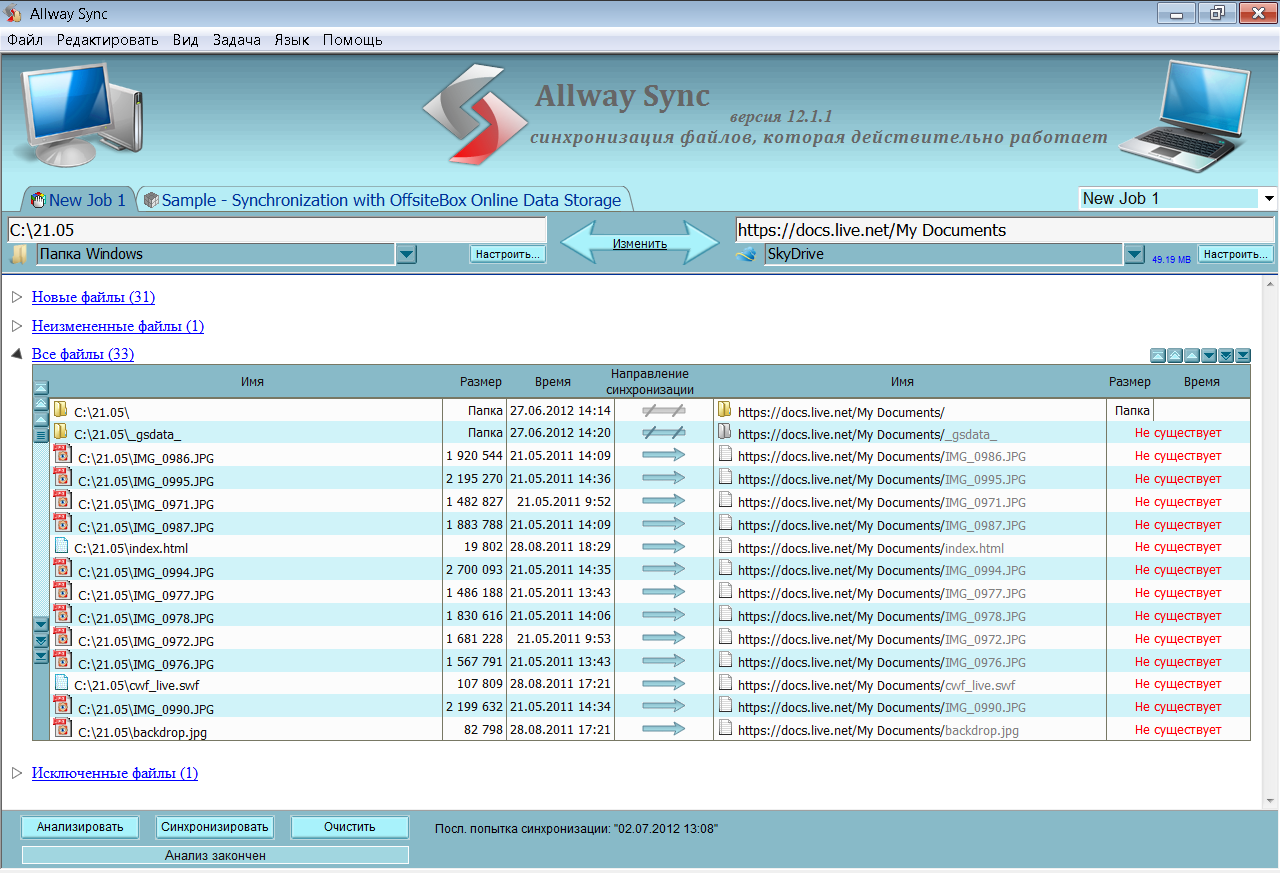
Allway Sync обръща специално внимание на сигурността. Програмата може да архивира и кодира всички файлове, които се копират между два източника. Ако файловете са само компресирани, това спестява място, а кодирането помага да ги направите извън обсега на недоброжелатели. Когато записвате в Google Документи, файловете в Word, Excel и PowerPoint могат автоматично да се конвертират във формат на Google. Поради това те стават достъпни за редактиране онлайн.
Подобно на PureSync, тази програма поддържа изпълнението на различни действия преди синхронизацията, когато възникне грешка и след синхронизацията, обаче, тя се изпълнява по-малко ясно. За да добавите дори най-простите задачи, се използват променливи и само опитни потребители могат да се справят с тях.
Времето за смяна на файла може да варира след зимата или през лятото. За правилна обработка на файловете в настройките на Allway Sync, можете да зададете игнориране на часовата разлика във времето за модификация. Друга интересна настройка засяга работата с външни устройства. Поставете отметка в квадратчето „Свързване към настройките за сменяемо устройство за съхранение“ и програмата ще се държи правилно, дори ако при следващото свързване на устройството, ще бъде назначена друга буква.
Ако потребителят изтрие файлове в една от синхронизираните папки, Allway Sync не е задължително да ги изтрие и във втория. Програмата може да премества такива файлове в дефинирана от потребителя директория или в папката _SYNCAPP, от която те винаги могат да бъдат възстановени от интерфейса на програмата. Освен това е на разположение за преместване в кошницата и за постоянно изтриване. Също така има много опции за модифицирани файлове. Старите им версии могат да бъдат преместени в кошчето или да бъдат изтрити или преместени в папката _SYNCAPP с възможност за последващо възстановяване. Старите версии могат да се съхраняват за произволно дълго време, както и за определено време или определен брой синхронизации.
По подразбиране автоматичната синхронизация е забранена, но може да бъде активирана в настройките. Програмата може да започне да изпълнява задачи при стартиране, при излизане, когато е свързано сменяемо устройство, когато компютърът е неактивен, по време на промяна на файла и по график. Заслужава да се отбележи и интересната възможност за използване на диспечера на задачите на Windows като планировчик.
Allway Sync може автоматично да обработва някои типове грешки, които възникват по време на синхронизацията. Сред тях са грешки в достъпа, мрежа, липса на устройство Ако програмата коригира конфликт на версията (когато файлът е модифициран от двете страни), файлът, който трябва да бъде изтрит или значителни разлики между папките, той може да показва предупреждения, да поставя на пауза или да изключва такива файлове от задачата.
заключение
Всяко от разглежданите решения за синхронизация има своите предимства. Например, Allway Sync и GoodSync поддържат облачни услуги. Allway Sync също предлага криптиране на данни, така че не можете да се притеснявате за сигурността на файловете в "облака". Въпреки това, GoodSync има свое собствено "хоби" - възможност за директно синхронизиране на данни между два компютъра, заобикаляйки сървъра и локалната мрежа. Що се отнася до PureSync, тази програма може по-специално да ви бъде от полза, когато трябва да прехвърлите данни към нов компютър или да копирате информация от потребителските системни папки, преди да преинсталирате системата. Тя може да се използва и като безплатно решение за архивиране в домашна мрежа.
Сергей и Марина Бондаренко
Написана за списание CHIP
Четенето на директорията се извършва с командата get-childitem. За да вземете под папки под внимание, към нея се добавя опцията -recurse и за да се разграничат файловете от папките, се използва функцията PSIsContainer (). Ако тя върне стойността True, тогава елементът е папка, в противен случай нормален файл:
$ source =: c: files¨
$ srcfolder = get-childitem $ source -recurse | където-обект ($ _. psiscontainer)
$ srcfiles = get-childitem $ source -recurse | where-object (! $ _. pciscontainer)
За да решим нашата проста задача, ни трябват четири списъка: първите две съдържат изходните файлове и папки, а останалите два - окончателните файлове и папки. Процесът на синхронизиране се свежда до сортиране на тези списъци и копиране на файлове от една папка в друга.
В първия цикъл се проверява дали директориите на източника съществуват в папката за съхранение на резервно копие и ако вече не са там, те се създават с помощта на командата new-item.
foreach (папка $ в $ srcfolders)
$ srcpath = $ source -replace, ¨ \\ t
$ dstpath = $ folder.fullname -replace $ srcpath, $ destination
ако ($ dstpath -ne ¨¨) (
ако (! (test-path $ dstpath))
"Създаване на папка" $ dstpath "
new-item $ dstpath -тип директория | извън нула
Подобен цикъл се извършва при сравняване на получения и първоначален списък на папки, като по този начин се създава точната структура на вложените папки. Два други цикъла обработват файловете: първият копира актуализираните обекти от източника до получената папка, а втората - тези, които липсват от изходната директория - от последната. Можете да разберете дали файлът е актуализиран чрез своя хеш код. Имайте предвид, че тъй като файловете се отварят в режим само за четене, те не се блокират от използването им от други програми. Въпреки това, в съответствие с правилата за добър тон, файлът трябва да бъде затворен с помощта на функцията Close () след завършване на изчислението на хаш:
$ md5 = new-object system.security.cryptography.md5cryptoserviceprovider
$ fs = new-object system.io.filestream ($ file, $ mode, $ access)
$ hash = $ md5.computehash ($ fs) # файл хеш
$ fs.close ()
Презаписването на по-нов файл със старото му копие е безсмислено и затова ще добавим команди за сравняване на датите на промените. При преместване на файлове, които липсват в оригиналната папка, не се изискват проверки, достатъчно е само да се изпълни инструкцията за копие. Целият скрипт е показан в списъка - пътеките към папките източник и резултат се прехвърлят към него (не забравяйте да добавите затварящи наклонени черти, например c: filessource), след което той прави цялата работа и само показва информация за това какво точно се случва. Обърнете внимание, че дори да не сте създали предварително обобщена папка, скриптът ще го създаде сам:
ако (!)
new-item $ целеви тип директория -force | извън нула
Така че, този скрипт ще ви помогне да копирате снимки, таблици, текстови документи и т.н., които липсват на флаш устройството, без да губите време за ръчно сравняване на файлове по файл. За да го използвате, можете да създадете обикновен BAT файл на работния плот, като посочите в него команда, като powershell.backup.ps1 c: filessrc d: backup (обикновено се изисква да се даде пътеката към скрипта). В бъдеще е лесно да синхронизирате папките, като кликнете върху този пакет. Припомнете си, че командата Set-ExecutionPolicy RemoteSigned, изпълнена от името на „Администратора“, позволява изпълнението на неподписани скриптове.
Запазването на копия на важни файлове в напълно незащитена форма вероятно не е съвсем правилно от гледна точка на сигурността. Системата Windows 7, въпреки най-добрите усилия на Microsoft, остава уязвима от вируси, червеи и друг зловреден софтуер. Преди документите, които са постоянно, в действителност, в публичното пространство, те получават без проблеми. За щастие в операционната система се появи много полезен инструмент - виртуални дискове, които са монтирани и изключени в движение. Те са също подходящи за архивиране на всички важни файлове, до които може да има достъп ограничен брой потребители.
Виртуалният диск е представен в системата като файл на VHD (Virtual HardDisk) формат, който има пълна структура и съдържание, подобно на това на твърдия диск. Той е създаден с помощта на компютърната програма за управление, вградена в Windows 7, която се стартира чрез модула compmgmt.msc. В прозореца на тази програма кликнете върху реда "Управление на дискове" и изберете командата от менюто "Действие Създаване на виртуален диск". За нов виртуален диск, размерът е зададен и тогава форматът е форматиран. На последния етап можете да зададете буква на устройство или да свържете VHD файла с папката NTFS.
Последният метод е интересен, защото копирането е позволено в определена папка, независимо от това къде се намира виртуалният том. След като изключите виртуалния обем в програмата за управление на компютъра, можете да сте сигурни, че нито вирусите, нито любопитните потребители ще стигнат до най-новото копие на важни документи. Самият виртуален том, тоест файлът .vhd, може да бъде копиран в медия за архивиране. Допълнителна мярка за сигурност е шифроването на виртуален обем, който BitLocker предоставя на потребителите на максималните и бизнес версии на Windows 7. При свързване на такъв защитен том (и може да се използва на други компютри, дори когато BitLocker не е инсталиран), Windows ще ви помоли да посочите вход парола.
Малък свободен синхронизатор на папки и файлове за вътрешни нужди.
Наличието на два (а понякога и повече) компютъра в домашна употреба отдавна е престанало да се възприема като нещо необичайно.
Днес можете да намерите до десетина различни устройства във вашата домашна мрежа, както компютри, така и различни мрежови устройства, DVD и Blue-Ray плейъри, телевизори с достъп до мрежата и др. Дори и да нямате всичко по-горе, тогава все едно, със сигурност използвате поне една флаш памет за прехвърляне на необходимите данни.
Във всеки случай има ситуации, в които желаният файл се променя на локалния компютър и трябва да го прехвърлите ръчно на същата USB флаш устройство. И ако има няколко такива файла, как да не забравите да „изпуснете” действителните копия навреме? За всичко това има специални програми - синхронизатори.
Един добър синхронизатор трябва да може да работи еднакво с локални папки, както и с преносими и отдалечени носители, да следи променените файлове в указаната директория и да ги актуализира във финалната папка във времето, да работи по зададен график в автоматичен и / или скрит режим ... някои други) разполага с много малка помощна програма DSynchronize.
Въпреки свободния си статут и малкия си размер, той може спокойно да се бори при равни условия с търговски програми, като например популярния Synchromagic Pro в чужбина.
Сравнете DSynchronize с платен синхромагичен Pro
DSynchronize има доста прост интерфейс и доста добра функционалност, така че може да бъде предложен безопасно както за домашна, така и за корпоративна употреба.
Големият плюс е, че програмата може да работи в сервизен режим, който позволява на обикновения потребител дори да не мисли за синхронизиране на файловете ръчно и да има под ръка само най-новите версии на тях, след като е приспособил DSynchronize графиката.
Недостатъците на програмата (въпреки че някой харесва :)) включват невъзможността DSynchronize да архивира копирани файлове за възможно по-късно възстановяване. Функцията за архивиране изглежда присъства в прозореца “Backup”, но всъщност не е било възможно да се намерят копия в папката на програмата или в синхронизираните директории: (.
Въпреки това не съм склонен да приписвам този недостатък на минуси, тъй като е малко вероятно да използваме стари версии на файловете и дори да ги използваме, ние със сигурност ще създадем копия сами. Така че, сега за работа с програмата.
DSynchronize не изисква инсталация, но за да запазите настройките, все пак трябва да го разархивирате във всяка папка на вашия твърд диск. Всичко, което можем да получим на работа.
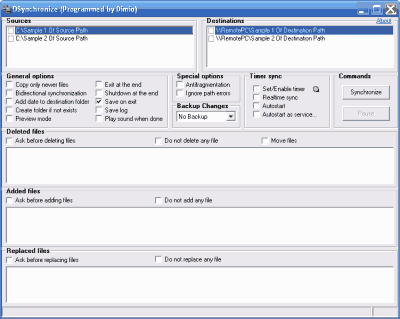
DSynchronize интерфейс
Първоначално интерфейсът на програмата е английски, въпреки че е интуитивен. На официалния сайт няма руска локализация, но аз се опитах да „осиновявам“ DSynchronize ..
За да русифицирате програмата достатъчно в папката, в която сте го разопаковали, добавете файла DSynchronize.lng от изтегления архив (о, да ... всяка промяна и оптимизация на горепосочения файл е позволена за вашите нужди :))). Сега ще пуснем руската версия на DSynchronize.
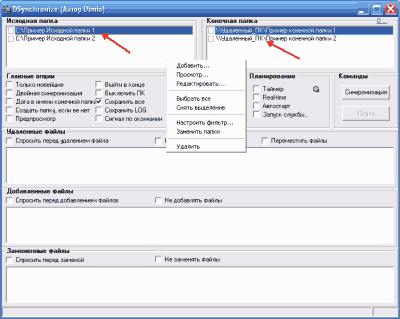
Условно интерфейсът на прозореца DSynchronize може да бъде разделен на три части. На върха има списъци с двойки директории за синхронизация, по-долу - панел с настройки на всички процеси, и още по-ниски има три прозореца, които отразяват работата с файловете. В самото начало в списъка със задачи ще видим два примера. Те трябва да бъдат премахнати с помощта на съответната команда в контекстното меню (десен бутон на мишката).
Когато списъкът със стандартни задачи се изчисти, добавете свои. Извикайте отново контекстното меню и изберете опцията „Добавяне“. Ще се появи чифт празни редове. В тези редове ще въведем пълните адреси на папките, файловете в които подлежат на синхронизация.
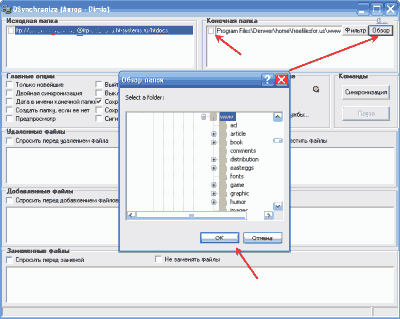
Сега има няколко нюанса. Ако планирате да синхронизирате две локални папки, тогава ще е достатъчно да щракнете двукратно върху линията и като щракнете върху бутона Преглед, изберете папката-източник (от кои файлове ще се копират) и след това папката-получател от списъка.
Същото трябва да се направи, ако искате да синхронизирате папка със сменяем носител (например с флаш устройство), след като свържете устройството към компютър.
FTP синхронизиране
Но за да се свържете с отдалечен компютър чрез локална мрежа или чрез FTP, ще трябва да въведете пътя ръчно. За да получите достъп до папка на отдалечен компютър през локална мрежа, трябва да въведете следното: име на компютър (или неговия IP адрес) Име на папката (например, Общи документи).
Единственият нюанс, папката, към която се свързваме, трябва да бъде отворена за обществеността. Извикайте контекстното меню на папката и изберете "Свойства". В отворения прозорец отидете в раздела „Access“ и отметнете опцията „Share this folder“.
За да използвате функцията за синхронизиране на FTP, посочете пълния адрес на сървъра (например, ftp: // Име на сървъра / папката). Ако в отговор получите прозорец с съобщение за грешка, това означава, че за достъп до сървъра трябва да посочите данните за оторизация.
Това може да бъде направено чрез добавяне на вход преди адреса на сървъра, след това парола след двоеточие, и едва след това след иконата “@” непосредственият адрес на сървъра (вижте снимката по-горе).
Когато синхронизираните двойки папки са готови, можете да конфигурирате някои опции за споделяне на файлове. За да направите това, кликнете върху бутона "Филтър" до адреса на папката или извикайте съответната команда от контекстното меню.

Тук можем да конфигурираме копиране на строго дефинирани файлове или техните типове чрез маска, като посочваме елемента "Филтър разреши" или посочваме кои файлове (или типове файлове) не трябва да се синхронизират, като изберете елемента "Изключване от филтъра". Маската се задава по стандартния начин: въвеждаме част от името на файла и всичко, което не е необходимо, трябва да се маркира като “*”. Можете да разделите маски с нормална точка и запетая
Настройки за DSynchronize
Обмислете сега панела с опции, който се намира под списъка с папки.
Всички функции са разделени в четири групи. Първият - “Main Options” - включва почти всички необходими настройки за синхронизация. Струва си да се обърне внимание на първите две възможности. Елементът "Само най-новите" ви позволява да не презаписвате всички съществуващи файлове, а да копирате само най-актуалните версии.
По този начин времето, изразходвано за синхронизация, се запазва значително. Друга опция е Dual Sync. Ако е активиран, тогава и двете папки се проверяват за наличие на нови версии на файловете и в резултат на това остават само най-актуалните копия във всяка от тях.
Втората група настройки е “Специални опции”. Тук можете да активирате анти-фрагментацията на добавените файлове, пропускането на грешки и архивирането (което всъщност не работи :(). От всички налични опции, само “Анти-фрагментация” е полезна по същество.
Ако е активиран, тогава, когато бъде намерена нова версия на файла, старата се изтрива и новата версия се добавя като нов файл. Това позволява по-малко фрагментация, отколкото ако старият файл е просто заменен с нов.
Четвъртата група - “Команди” - съдържа само бутони за управление на процеса на синхронизация, така че ще разгледаме третата група - “Планиране”. Това е един от най-основните раздели, който е отговорен за автоматизиране на всички процеси в операцията DSynchronize.
Кликвайки върху първата опция - "Таймер", ще преминем към прозореца с настройки за синхронизация на времето:
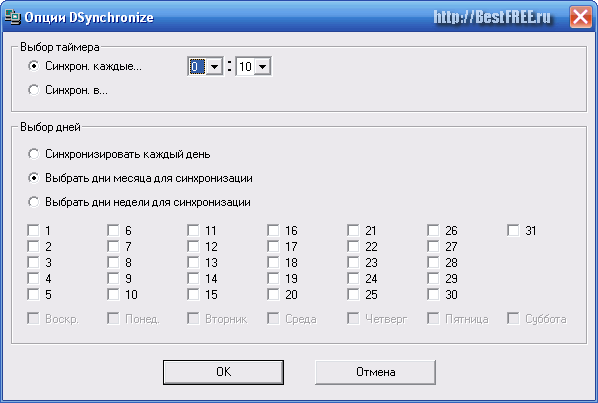
Тук е възможно да се настрои синхронизация след определен период от време или в определен момент (например в един час). В допълнение, ние можем да персонализираме процеса на съвпадение на файла не само всеки ден, но и в точно определени дни от месеца или седмицата!
Възможно е в DSynchronize да се зададе постоянната синхронизация в реално време с помощта на елемента "Real-time". Вярно е, че тази функция е все още експериментална, за която ще бъдем предупредени, когато се опитваме да я включим, така че преди да я активирате, трябва да се уверите, че програмата работи правилно с избраните папки, както обикновено.
След това има две точки, които са отговорни за автоматичния DSynchronize. Първият - “Autostart”, ви позволява да изтеглите програмата със системата. В този случай програмата ще се вижда в тавата, от която винаги може да бъде извикана.
Ако сте сигурни, че всичко е настроено правилно и не се нуждаете от постоянен достъп до DSynchronize, можете да настроите програмата да работи в сервизен режим. За да направите това, отбелязваме елемента "Стартиране на услугата ...".
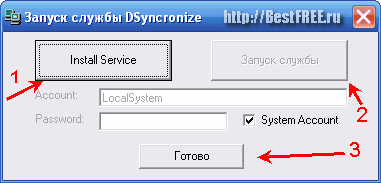
В прозореца, който се отваря, първо трябва да кликнете върху бутона “Install Service”, за да инсталирате новата услуга, и след това да я стартирате, след което ще трябва само да натиснете бутона “Finish”.
Пример за работа с програмата
Сега всичко е наистина готово да започне работа, така че натиснете бутона "Синхронизиране" в секцията "Команди".
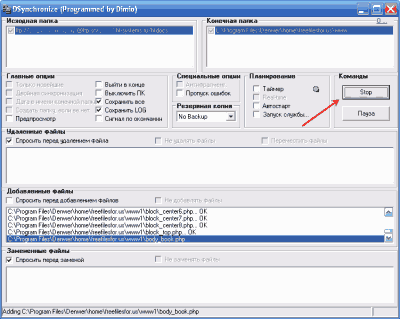
Самият процес на синхронизация се осъществява в два етапа, които могат да се видят в статусната линия. Първият етап е сравнението и формирането на списък с копирани файлове, а вторият - директно копиране.
В трите прозореца под главното меню могат да се видят списъци на всички копирани, изтрити или заменени файлове. Тук можем също да установим някои забрани или разрешения за подходящи действия.
Ако искате да контролирате целия процес на синхронизиране, съветвам ви да включите заявка преди всяко действие за DSynchronize (освен, може би, добавяне на файлове). Такива искания са следните:
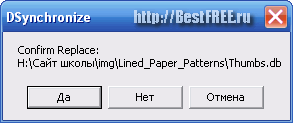
В този случай имаме прозорец за потвърждаване на подмяната на файлове (Confirm Add - потвърждение на добавянето, Confirm Remove / Delete - изтриване).
При завършване на процеса на синхронизиране научаваме отново от заглавието в реда за състоянието:
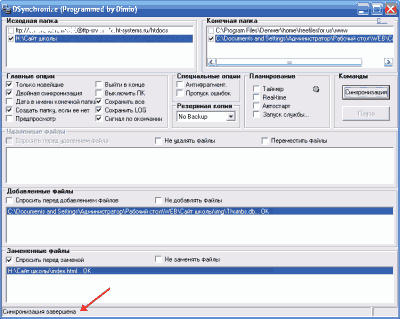
данни
Поздравления за вас! Сега можете най-накрая да забравите за ръчно копиране на необходимите файлове, тъй като можете да прехвърлите всички проблеми, свързани със синхронизирането на файлове с DSynchronize.
Послепис Предоставя се разрешение за копиране и цитиране на тази статия, при условие че е посочена активната връзка към източника и се запазва авторството на Руслан Тертишният.
Мрежова синхронизация
Логиката налага, че най-безопасният начин за работа с документ се получава, когато документът е създаден от нулата до края на отделен компютър. Да кажем документа Text.doc. На практика рядко е необходимо да се разчита на такъв метод, тъй като трябва да се работи с някои документи в офиса и дори при пътувания. В резултат на промените всъщност има три документа и дори вашата собствена памет не винаги може да определи коя версия е била последната, особено след като четвъртото копие може да бъде активно променено в облака. Датите на създаване и достъп до файла са неточни индикатори, тъй като при различните машини времето може да се различава от еталонното. И двете операционни системи и редактори могат да бъдат различни, в резултат на което разширената версия на даден файл може да стане по-малка по размер, което е объркващо. Например, авторът многократно пренася програми на компютъра, на които да редактира тези програми на дискети. Поради проблеми с батериите, операторите не са задали правилната дата, така че модифицираният файл винаги е датиран от 1 януари 1980 година. Ясно е, че автоматично синхронизиране на файлове компютърът веднага ще замени новия файл със старата версия, което е катастрофално погрешно. По този начин повечето модерни програми за синхронизация предпочитат да работят не с физически папки, а с логически, където можете да подготвите мета тагове за историята на тяхното създаване и редактиране на файлове.
В най-простия случай, програми като Total Commander действат по следния начин: първо, в различни папки се избират файлове със същото име, след което файловете се проверяват физически. След това компютърът Б напълно изтрити файлове се изтриват и заменят с всички останали от компютъра А на тази папка. И въпреки това програмата задава няколко въпроса за изтриването на данни.
Ако все още не усещате сложността на въпроса, си представете, че сте копирали списъка с контакти от телефона на компютъра си, където сте го синхронизирали. След това изтрил един запис в компютърния списък. Какво трябва да се случи - трябва ли този запис да бъде изтрит от телефона или да се копира отново от телефона? Време е да се объркате. В епохата на SM компютрите в RSX OS, помня, за текстови документи редакторът автоматично инсталира версии, записвайки ги след името на файла -; 1 ,; 2 и т.н. Това малко помогна при анализа на промените, но това не е подходящо за други типове файлове.
Такова дълго въведение е необходимо, защото трябва ясно да се разбере: безупречно софтуер за мрежова синхронизация природата не съществува - те трябва да вземат предвид твърде много фактори. Разбира се, търсенето ще даде голям списък на техните рекламирани, но повечето от тях няма да работят. И, между другото, много чуждестранни програми няма да работят правилно с файлове, съдържащи кирилица в името. Ситуацията се усложнява още повече от факта, че много програмисти твърде арогантно позиционират своите занаяти като про-версии, изискващи пари, но в същото време не привеждат в съответствие качеството на програмите.
Разбира се, сега можете да изтеглите всички видове помощни програми като SmartSync Pro, Active File Compare, SameDir, Beyond Compare, Zsync, Compare и Merge и много други, но те няма да ви донесат щастие. Най-лошото от всичко е в най-простите случаи синхронизиране на физически папки ще продължи успешно, но в нестандартна ситуация необходимите файлове ще бъдат пропуснати или изтрити.
Но не е нужно да бъдете тъжни и все още има повече или по-малко добри програми. Например програма Groove 2010 - част от технологията Microsoft SharePoint, която има добри отзиви. Синхронизацията се осигурява от поддържащи логически папки, където всеки файл е свързан с метаданни. В по-прости случаи се използват обичайните автономни комунални услуги. Така че, програмата ViceVersa има добър рейтинг. Препоръчваме ви да прочетете статията на digest.subscribe.ru/inet/review/n910694942.html, където се разглеждат 4 добри програми, но само една от тях (Allway Sync) е безплатна. Коментарите по статията добавиха увереност по отношение на други мнения, така че няма да се сбъркаме, ако препоръчваме внимателно да проучим следните пакети: Sync Toy, PureSync, PowerFolder, FreeFile Sync, SynchronEx, Dropbox, SyncForce Pro, Dsynchronize, BestSync. Вероятно не всички ще работят перфектно, но поне са издържали изпитанието на времето. Повечето от тях ще бъдат безполезни при работа с сайтове и интернет като цяло, но в случая с местните данни определено няма да има въпроси. По-специално винаги можете да синхронизирате папки на карти с памет на мобилни устройства, флаш памети, мрежови устройства и папки на вашия компютър. Като малък теоретичен материал - прочетете forum.ru-board.com/topic.cgi?forum=5&topic=4124&start=0, където има много ценна информация.
Много потребители днес трябва да работят не на един, а на два или дори повече стационарни компютъра (поне на работните и домашните компютри) - на практика това автоматично означава необходимостта от синхронизиране на всички работни материали. Мобилните служители в това отношение са още по-трудни, защото, наред с други неща, те не могат да се справят без преносим компютър като лаптоп, нетбук или друг вид мобилен компютър. Така че, те трябва да гарантират, че техните файлове са синхронизирани на мобилни устройства, за да се избегнат безкрайни проблеми с версиите на документи и проекти, чието решаване ще отнеме много ценно време.
Разбира се, можете редовно да копирате ръчно актуализираните файлове на всички компютри - работещи, домашни и мобилни. Това обаче не е най-доброто решение, защото операциите по копиране и пренаписване ще трябва да се извършват ежедневно. Много по-бързо и по-безопасно е да се прибягва до синхронизиране на данни, като се използва подходящата програма или онлайн услуга за синхронизиране на файлове. Ще разгледаме няколко подобни решения в тази статия.
Основи на синхронизацията
За да синхронизирате данните, потребителите могат да използват както специализирани услуги, така и уеб услуги. Както тези, така и другите проследяват съдържанието на посочените папки, разположени на различни места (например на два различни компютъра) и синхронизират данните в съответствие с избрания метод.
Има много опции за синхронизиране на файлове. Най-удобно е, ако компютрите са свързани помежду си директно чрез локална мрежа, инфрачервен порт или интернет. В този случай синхронизацията на данните се извършва само на един етап - всъщност чрез натискане на един бутон в прозореца на съответната програма. Ако няма директна връзка, данните могат да се синхронизират чрез междинно устройство, което се използва за прехвърляне на информация между два компютъра. Като устройство може да се използва флаш устройство, външен твърд диск, папка на FTP сървър и т.н. В този случай данните се синхронизират на няколко етапа: първо, файловете се пакетират от един компютър и се изпращат до посредническо устройство, след което тези данни се получават на друг компютър, благодарение на който се извършва синхронизация.
Всичко това е вярно, когато се използват комунални услуги. Що се отнася до уеб услугите, при синхронизирането чрез тях никакви синхронизирани устройства не са директно свързани помежду си, тъй като избраните папки на компютър или лаптоп са синхронизирани с потребителски данни, съхранени в онлайн хранилището. Това означава, че актуализираните по време на работа документи автоматично се архивират в такова хранилище.
Тъй като данните трябва да бъдат редовно синхронизирани (обикновено ежедневно), по-удобно е да се автоматизира този процес - например, да се анализират и синхронизират файловете според установения график или когато възникнат определени събития (например при свързване на сменяем диск, стартиране на системата или когато актуализациите се показват в синхронизирани папки). ). Ако е необходимо, например, когато се обработват големи количества информация, по-разумно е да се игнорира част от файловете по време на синхронизацията (обикновено има смисъл, например, да се изключат системни и скрити файлове), което ще намали времето, необходимо за обработка на данни.
Програми за синхронизиране на файлове
Има много помощни програми за синхронизиране на файлове на пазара - сред тях има както платени, така и безплатни решения, а редица безплатни продукти са напълно достатъчни, за да отговорят на нуждите на средната потребителска функционалност. Като примери за такива помощни програми, ние разглеждаме програмите ViceVersa, GoodSync, Allway Sync и FreeFileSync.
Като правило, специализираните комунални услуги се синхронизират много бързо и са лесни за използване, тъй като най-често само веднъж се налага да настройват параметрите на работа и да автоматизират този процес - в бъдеще програмите ще следят ситуацията самостоятелно и ще синхронизират файловете своевременно.
Провеждането на синхронизация не води до затруднения. Първо, създайте нова задача, настройте я в две папки - източникът и целта, и ако е необходимо, определете условията за филтриране на файлове. След това започнете процеса на анализ на съдържанието на папките, като кликнете върху бутона анализ на, Резултатът от сравнението на данните в изходните и целевите папки се показва на екрана с посочване на нови, модифицирани и изтрити файлове (фиг. 1).
Фиг. 1. Резултатът от анализа на наблюдаваните папки в GoodSync
След това можете ръчно да стартирате синхронизирането на данни ( синхронизация) обаче е по-удобно да конфигурирате програмата да изпълнява операцията автоматично. За тази цел се отваря вградения в помощната програма планировчик и се определя времето за синхронизация или събитие, при което програмата трябва да стартира анализ и синхронизация на файлове (фиг. 2).
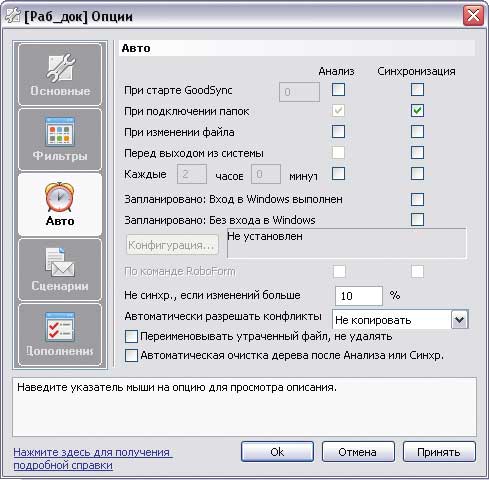
Фиг. 2. Настройте автоматично синхронизиране в GoodSync
Струва си да се обърне внимание на едно нещо. При автоматично синхронизиране на файлове с преносимо устройство (например флаш устройство) може да възникнат проблеми с разпознаването на диска. По-удобно е, ако стартирането на обработката на файловете се стартира автоматично, когато е свързано уникално устройство, но всеки USB диск, когато е свързан, ще се появи под една и съща буква, която, ако е поставена друга флаш-памет, ще доведе до грешки при синхронизиране. За да може програмата правилно да разпознае желания диск, трябва ръчно да промените пътя до устройството, като замените буквата на устройството с етикет на обема (= VolumeName: folder1 folder2 - fig. 3). Съответният етикет за определен диск е лесно да се инсталира в свойствата чрез Windows Explorer. Прилагането на тези настройки гарантира, че желаното преносимо устройство е открито, независимо от буквата, която е зададена.

Фиг. 3. Подмяна на буква на устройство с етикет за обем
в goodsync
ОБРАТНО
Разработчик: Софтуер TGRMN
Размер на разпространението: Pro - 3.4 MB; Плюс - 1.1 MB; Безплатно - 708 kb
Работа под ръководството: ViceVersa Pro 2.5 и ViceVersa Plus 2.4.2 - Windows (всички версии); ViceVersa Free 1.0.5 - Windows XP / Vista / 7
цена: Pro - $ 59.95; Плюс - $ 34.95; Безплатно - безплатно
ViceVersa Pro е добре познато решение за синхронизиране, архивиране и копиране на файлове и папки (фиг. 4). С него можете да синхронизирате данни между настолни компютри, лаптопи, файлови сървъри, външни носители (твърди дискове, USB-устройства, ZIP-дискове и др.), NAS и др. Това се осъществява в локалната мрежа, чрез интернет и с използването на външни устройства.
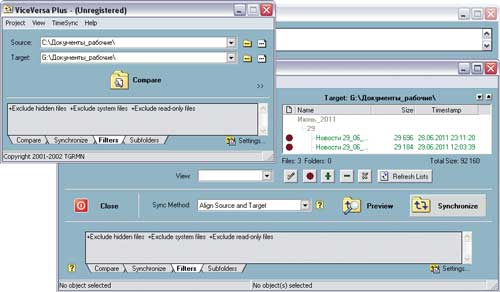
Синхронизацията анализира такива параметри като размер на файла и дата / час на създаване на файла, контролни суми или комбинация от изброените параметри. Възможно е да се включи / изключи, когато се анализират поддиректории, както и отделни файлове, като се вземат предвид техните атрибути (скрити / само за система / за четене) и маски. Разрешени са синхронизация и архивиране на файлове, отворени и блокирани от приложения, включително Outlook и Outlook Express бази данни, Word и Excel документи и SQL бази данни. Синхронизацията на данните се извършва ръчно при поискване или автоматично - според график (например всеки ден в определено време). За да се спести дисково пространство и да се гарантира сигурността на данните на всяка медия, програмата предоставя инструменти за компресиране и шифроване на файлове.
Помощната програма е достъпна в три издания: Free Free (http://www.tgrmn.com/free/) и две търговски - Basic Plus и Extended Pro. Функциите на безплатното издание са ограничени чрез сравняване и синхронизиране на файлове в папки (включително подпапки) между флопи дискове, твърди и мрежови устройства, както и ZIP и CD; синхронизацията се извършва ръчно. Edition Plus ви позволява да работите с USB-устройства, твърди и мрежови устройства, както и DVD / CD, предоставя възможност за синхронизиране / архивиране на отворени / заключени файлове и може да бъде конфигуриран да работи по график. Pro Edition поддържа цялата функционалност, обявена от разработчиците.
GoodSync 8.8.6
Разработчик: Siber Systems, Inc.
Размер на разпространението: 7.15 MB
Работа под ръководството: Windows 2000 / XP / Vista / 7
цена:$ 29.95
GoodSync е удобен и прост инструмент за синхронизиране и архивиране на файлове (фиг. 5). Програмата ви позволява да синхронизирате файлове между настолни и преносими компютри, сменяеми устройства и сървъри, както и да архивирате важни данни на различни носители (включително FTP и WebDAV сървъри). Освен това е възможно да се синхронизират файлове между Windows Mobile Phone или Pocket PC устройствата (Windows CE) и настолен компютър. Синхронизацията може да се извърши директно между компютрите (в локална мрежа или чрез интернет от FTP, WebDAV и Secure FTP сървъри) или чрез свързване на външни устройства (USB диск, външен HDD).
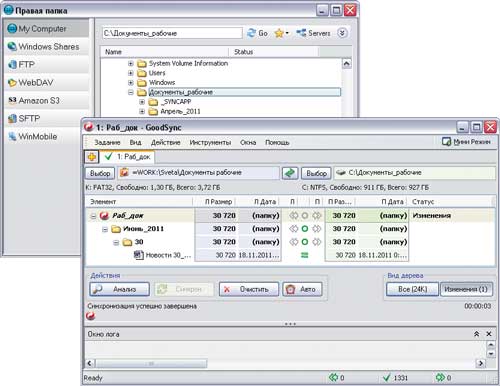
Анализът на данните се извършва, като се вземат предвид датата / времето на модифициране на файловете или техния размер. По време на анализа скритите и системните файлове автоматично се игнорират, можете да конфигурирате включването / изключването на файлове с имена, които съответстват на конкретна маска, както и файлове с определен размер или със специфично време за промяна. Възможно е да синхронизирате заключените файлове с помощта на услугата Volume Shadow Copy. За автоматизиране на процеса на синхронизиране са включени инструменти за стартиране на синхронизация по график, както и при възникване на определени събития (например, когато компютърът е свързан към локална мрежа, когато сменяем диск е свързан с компютър или когато системата се стартира) Windows Scheduler е разрешен. За да се повиши сигурността при отдалечена синхронизация на данни, се осъществява пренос на файлове през шифрован канал (FTP през SSH и WebDAV през SSL), а по време на архивиране може да се използва файлова система за шифроване EFS (Encrypting File System).
Програмата разполага с демо версия, която е напълно функционална в продължение на 30 дни. В бъдеще тя може да се използва от домашни потребители и нестопански структури безплатно, но с ограничения - разрешено е да се създадат до три задачи за синхронизация, които включват не повече от сто файла. Има специална преносима версия на програмата - тя се появява под името GoodSync2Go и е предназначена за инсталиране на USB-устройства.
Allway Sync 11.6.1
предприемач: Botkind, Inc.
Размер на разпространението: 6.9 MB
Работа под ръководството: Windows 2000 / XP / 2003 / Vista / 2008/7
цена: Зависи от лиценза: Pro - $ 29.99; Безплатно (само за некомерсиални цели)
Allway Sync е лесна за използване помощна програма за синхронизиране и архивиране на файлове в папки (фиг. 6). Програмата осигурява синхронизация на данни между настолни компютри, лаптопи, външни твърди дискове, USB устройства, FTP / SFTP сървъри и различни онлайн хранилища на данни. Анализът на информацията и неговото актуализиране се извършват в локалната мрежа, чрез интернет и чрез външни устройства (флаш памети, външни твърди дискове и др.).

Най-новите версии на файловете се откриват на базата на комбинация от файлови атрибути, нейния размер и време за създаване. За да се стесни списъкът на анализираните файлове, е позволено да се включват / изключват обекти на синхронизация, като се отчита местоположението на файла, името и атрибутите (само включване / изключване на скрити / системни файлове). Синхронизацията може да се извърши при поискване и автоматично - след определен период от време, при свързване на сменяемо устройство, когато компютърът е неактивен и т.н .; Възможно е да се използва Windows Task Scheduler.
Програмата се предлага в две издания: безплатно и безплатно. Безплатно издание ви позволява да синхронизирате не повече от 40 хиляди файла в период от 30 дни. Има специално преносимо издание на помощната програма, предназначено за инсталиране на флаш устройство или външен твърд диск.
FreeFileSync 4.2
Разработчик: ZenJu
Размер на разпространението:9.27 MB
Работа под ръководството:Windows 2000 / XP / Vista / 7
цена: безплатно
FreeFileSync е безплатна програма, предназначена за сравняване и синхронизиране на файлове между компютри и сменяеми устройства (фиг. 7). Анализът на файловете се извършва с отчитане на датата и размера. Когато се сравняват данни по подразбиране, директориите “RECYCLER” и “System Volume Information” се игнорират, възможността за включване / изключване на отделни файлове по отношение на дата, размер и име също е предоставена. Възможно е да копирате блокирани файлове с помощта на услугата Windows Volume Shadow Copy. Има набор от инструменти за създаване на пакетни задания, които могат да бъдат автоматизирани с помощта на Windows Scheduler.

Помощната програма се разпространява под лиценза GNU GPL, а инсталирането му е възможно в две версии: стационарни (на локалния компютър на потребителя) и преносими (например на флаш устройство).
Услуги за синхронизиране на файлове
Има много услуги за синхронизация на файлове. Някои от тях са позиционирани като онлайн хранилища с възможност за синхронизиране, други са специално за синхронизация. Ще се съсредоточим върху двете най-популярни услуги за синхронизация - SugarSync и Dropbox, които благодарение на предоставените възможности са много по-напред от конкурентите си.
За разлика от комуналните услуги, услугите изискват много повече време за анализ и синхронизиране на данните. Разликата във времето, разбира се, е относителна и се определя от специфичните условия на работа в Интернет и от количеството синхронизирана информация - разбира се, при ниска скорост на свързване, операцията може да отнеме много дълго време. Следователно този метод е от интерес само ако има постоянна високоскоростна връзка с мрежата. Но услугите разполагат с цялата необходима функционалност за достъп до документи от различни устройства, които имат достъп до интернет, навсякъде (у дома, в офиса, в командировка и т.н.) и по всяко време, което е много важно за мобилните потребители. Освен това, ако е необходимо, можете да получите достъп до документите си дори от друг компютър, защото наблюдаваните файлове не са само синхронизирани с всички устройства, посочени от потребителя, но също така са резервирани в онлайн хранилището. И това не е всичко - използването на такива услуги значително опростява обмена на файлове. Това означава, че лесно можете да обменяте документи с други служители на фирмата, работещи по един и същ проект, както и снимки и други материали с роднини и приятели.
В допълнение, заслужава да се отбележи, че синхронизирането на файлове в мрежата не изисква едновременно наличие на всички синхронизирани устройства в мрежата едновременно, тъй като сървърите, специално проектирани за тази цел, се използват като посредник. Всичко е много по-удобно - синхронизацията на всеки от дефинираните от потребителя компютри и мобилни устройства се осъществява, когато те са свързани с интернет.
В техническо отношение прилагането на услугите не създава никакви трудности. Първо, трябва да си създадете акаунт на съответния ресурс, след това да изтеглите клиента и да го инсталирате - клиентът, разбира се, е инсталиран на всеки компютър, на който искате да синхронизирате данните (показвайки същото име / парола). След завършване трябва да конфигурирате настройките за синхронизация; В редица услуги това може да се направи още по време на инсталацията на клиента. Настройката се отнася до индикацията на папки, които по-късно трябва да бъдат синхронизирани между устройствата, може да е необходимо да се дефинират някои други параметри. Например в SugarSync трябва да изберете име и икона, за да идентифицирате бързо компютъра и само след това да посочите необходимите папки (фиг. 8). След това данните се изтеглят на отдалечения сървър - всъщност те се архивират.
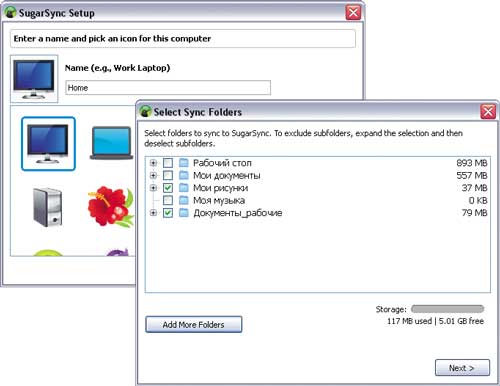
Фиг. 8. Конфигуриране на клиент в SugarSync
Допълнителните действия зависят от избраната услуга. Така че, на SugarSync, трябва допълнително да укажете чрез модула Manage Sync Folders, между кои устройства трябва да се синхронизират папките (фиг. 9). В Dropbox няма нужда от такава операция, но тази услуга ще трябва редовно да копира синхронизирани данни в папката. Моите документи Dropbox(тази папка на компютъра на потребителя се създава автоматично при инсталиране на клиентския софтуер). След като направите настройките, съдържанието на папките (зададено от потребителя в случай на услугата SugarSync и папката Dropbox при използване на услугата със същото име) ще се синхронизира автоматично със съответните онлайн сървъри в двете посоки чрез интернет. В резултат на това всички синхронизирани устройства винаги ще имат най-новите версии на контролираните файлове. Ако имате нужда от достъп до тези файлове, това ще бъде възможно не само от синхронизирани устройства, но и от онлайн съхранение - чрез уеб интерфейса (фиг. 10).
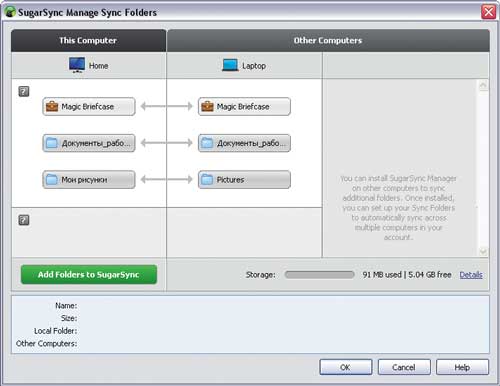
Фиг. 9. Определяне на синхронизирани папки в SugarSync
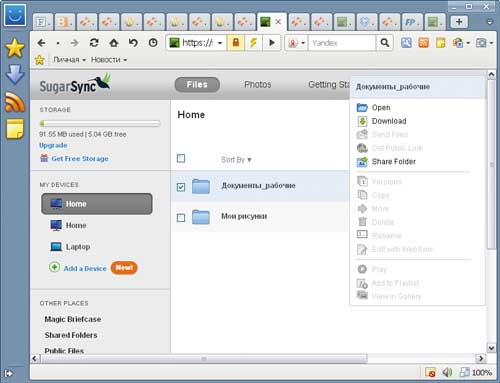
Фиг. 10. Достъп до онлайн съхранение на SugarSync чрез уеб интерфейс.
И двете услуги могат да се използват за автоматично синхронизиране на различни лични файлове (документи, снимки, музика и т.н.) и ви позволяват да синхронизирате информация между два или повече компютъра и различни мобилни устройства. Що се отнася до поддържаните настолни операционни системи, SugarSync има клиенти за Windows и Mac OS X (виж таблицата), но Dropbox също поддържа Linux. Услугите на SugarSync и Dropbox предлагат набор от много атрактивни (особено за SugarSync) тарифни планове и осигуряват възможност за свободно ползване с дисково пространство от 5 и 2 GB за SugarSync и Dropbox, съответно. Редица потребители, които да синхронизират документи, ще бъдат напълно безплатни.
Заслужава да се отбележи, че по-голямото свободно пространство и по-голямата поддръжка на мобилните платформи не са единствените предимства на услугата SugarSync. По отношение на функционалността е по-интересно - например, по-лесно е да се работи със синхронизирани папки и файлове, по-добре се прилага система за контрол на версиите, възможно е да се защитят споделените папки с парола и т.н. в свързани приложения и след това съхранени в онлайн хранилището) - това означава, че можете да започнете работа по документ на офис компютър и да го попълните на домашния си компютър. Въпреки това, услугата Dropbox се различава от SugarSync със значително по-бърза скорост на изтегляне и синхронизация и е много по-лесна за конфигуриране и използване.
заключение
Разгледахме две различни възможности за автоматична синхронизация на файлове - с помощта на помощни програми за синхронизация и онлайн услуги за синхронизиране на данни. Изборът на най-предпочитаните опции е оставен на потребителя, защото всичко е много индивидуално. Комуналните услуги са по-привлекателни от гледна точка на скоростта и възможността за фина настройка на параметрите за синхронизация, включително обработката на строго избрани типове данни. От своя страна, услугите предоставят достъп до текущи версии на файлове от почти всяко устройство с достъп до интернет. Чрез създаване на някои от разгледаните решения, можете лесно и просто да синхронизирате работните файлове и напълно да елиминирате объркването с различни версии на едни и същи документи, което много често се случва при работа на няколко компютъра.


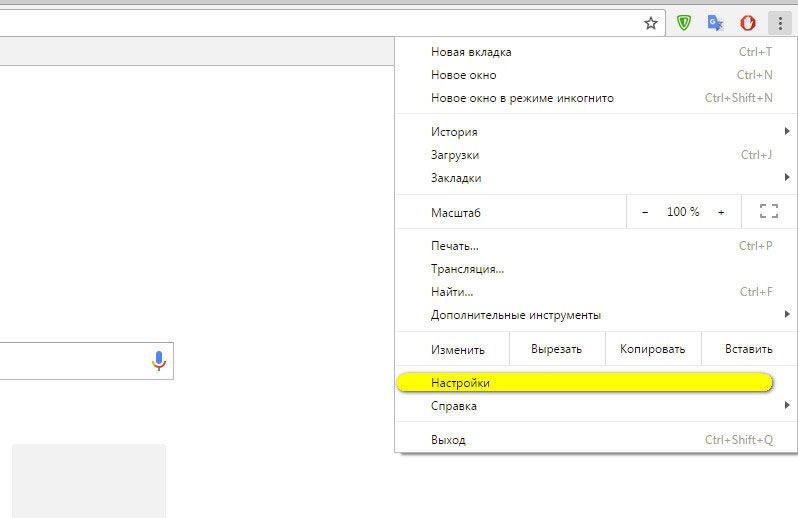 Къде се съхраняват паролите на компютъра
Къде се съхраняват паролите на компютъра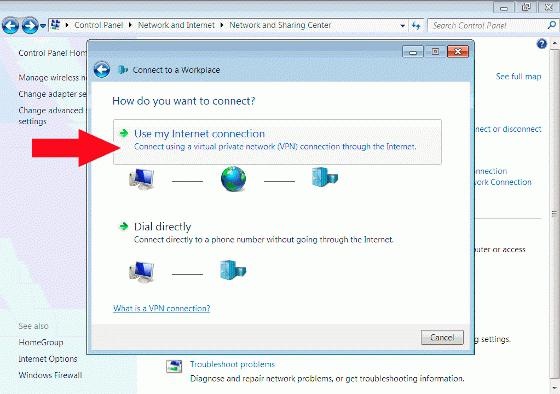 Връщаме интернет след преинсталиране на Windows: създаване на директна връзка с мрежата
Връщаме интернет след преинсталиране на Windows: създаване на директна връзка с мрежата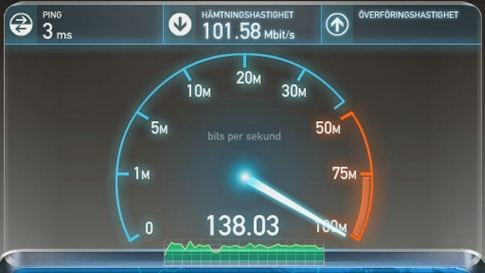 Най-често срещаната грешка при създаването на Wi-Fi рутери
Най-често срещаната грешка при създаването на Wi-Fi рутери