Програма за премахване на системни папки. Как да изтриете папка или файл, който не може да бъде премахнат. Премахване с помощта на програми на трети страни
Как да премахнете блокираните Windows системафайл или папка? Като начало, не всеки файл или папка трябва да бъдат изтрити: например важни файлове на самия Windows са защитени от намеса на потребителя и за да ги изтриете, ще трябва да поискате разрешение от TrustedInstaller - скрит системен акаунт, който е глава и рамене над всеки администраторски акаунт. В редките случаи на умишлен и контролиран процес на изтриване на файлове или папки, който е възпрепятстван от системното известие „Искане на разрешение от TrustedInstaller“, пълен достъпс разрешение на TrustedInstaller може да се получи в свойствата на изтритата папка или файл.
Файлът може да се използва, като в този случай няма да можете да изтриете файла, докато програмата не го използва, за да го покаже.
- Файлът може да бъде маркиран като само за четене.
- Имената на файлове с повече от 260 знака често са трудни за премахване.
- По подразбиране системата може да не показва разширения на файлове.
Това е най-вероятният шанс да не можете да промените типа на файла. Файлът, използван от операционната система, обикновено не може да бъде променен, докато файлът се използва. Файлът, използван от програмата, може или не може да бъде променен. Не е трудно или бързо и има изобилие от правила и изключения, особено в многопотребителска среда.
Премахването на заключени несистемни файлове и папки (потребителски или работни данни на софтуер на трети страни) е по-малко опасна процедура и съответно има по-прости методи за тези цели. Единият е да затворите процеса или програмата, която използва файла за изтриване.

Възможни решения
За да поправите това, трябва да определите какво използва файлът. Ако не искате да експериментирате малко, за да разберете какъв може да е файлът, можете да рестартирате компютъра си с деактивирани всички опции за стартиране. Това най-вероятно няма да стартира всичко, което е използвало файла, и системата ще ви позволи да преименувате, разпознаете, че ако го направите и след това рестартирате компютъра си с активирани всички опции за стартиране, някои програми най-вероятно ще се оплакват, че вече няма да бъде можете да намерите файла, който току-що преименувате.
Ако файлът или папката, които трябва да бъдат изтрити, се използват от активен процес, който не може да бъде прекратен в работещ Windows с помощта на диспечера на задачите, можете да разрешите проблема с премахването:
Чрез рестартиране на системата;
V безопасен режим Windows работа;
Чрез зареждане от живи дискове или дори обикновен инсталационен носител на Windows;
В друга Windows или друга операционна система, инсталирана на различен дял или диск на компютъра.
Това може или не може да повлияе на работата на вашата система. Използвайте помощната програма за конфигуриране на системата, за да промените опциите за стартиране. Използвайте различните опции за стартиращи параметри, за да преконфигурирате стартирането на системата според нуждите, за да намерите продуктова програма или процес. Имайте предвид, че промяната на името на файла, която има програма или използването на системата, може да повлияе на поведението на системата. Задръжте добри записиза да можете да отмените това, което сте направили, ако е необходимо.
Отворете раздела Приложения и вижте дали нещо работи. Ако е така, спрете тези програми. След това опитайте да преименувате или изтриете файла. Ако сега можете да преименувате или изтриете файл, за който знаете, че го използва от някоя от програмите. Ако все още не можете да преименувате или файла, трябва да отидете в раздела Процеси. Трябва да има множество работещи процеси. Опитайте се да спрете тези процеси, които можете да разпознаете един по един. Опитайте се да преименувате или изтриете файла, след като всеки е спрял.
Но е много по-лесно да изтриете заключен файл или папка с помощта специални помощни програми- минималистични програми за отключване на данни. В някои случаи те няма да разрешат проблема без рестартирайте прозорците, но определено ще премахне необходимостта от зареждане от друг носител или друг операционна система... Дори няма да се налага да търсите програма или процес сами, които блокират изтриването, преименуването или движението на данни. Помощните програми на Unlocker ще се затворят сами желаната програмаили процес. Естествено, при условие, че работата на системата без процес на блокиране е възможна. Ако не, в този случай помощните програми обикновено обещават, че ще изтрият проблемния файл при следващото зареждане на системата. Помощните програми на Unlocker обикновено са вградени в контекстното меню на System Explorer, като предлагат повече удобен начинотключване на файлове и папки, а не под формата на добавянето им към интерфейса на самите помощни програми. По-долу ще разгледаме трите безплатни комунални услугиза премахване на блокирани в системата Windows файлов.
Ако можете, тогава знаете кой процес е използвал този файл. Най-основният процес на компютъра е файлът. Прилага се същото предупреждение, както по-горе: файлът е използван по някаква причина и ако го преименувате или изтриете, системата може да стане нестабилна, ако преименувате файла. Изберете "Properties" от менюто, което се показва. В долната част на диалоговия прозорец, който се показва, са атрибутите за този конкретен файл. Уверете се, че квадратчето за отметка само за четене е избрано. Ако е така, няма да можете да промените файла.
За да деактивирате атрибута само за четене, премахнете отметката от квадратчето. Отново, имайте предвид, че ако дадена програма изисква този файл да бъде само за четене и промените този атрибут или името на файла, може да имате системни проблеми.
1. Отключване
Unlocker е може би най-известната помощна програма от категорията за отключване на файлове. Когато го стартирате, ще имате достъп до формуляр за преглед в стил Windows Explorer, за да добавите файлове, които трябва да отключите, преименувате, преместите или изтриете.
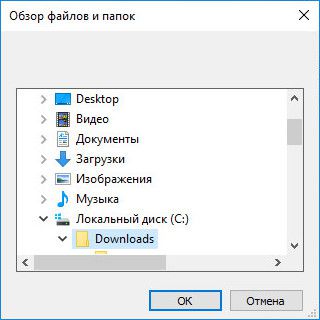
Работейки с помощната програма от контекстното меню, на заключения файл, съответно, изберете елемента "Отключване".
Предоставяне на администраторски права
Забележка. Ако файлът се използва или нямате необходимите разрешения, полето само за четене може да бъде маркирано сиво, и освен ако не коригирате някое условие, не можете да промените атрибута. Как е файлът само за четене? Това се случва често, но се случва достатъчно често, за да причини проблеми на някои хора.
Въпреки че има програми, които могат да обработват имена, дълги или по-дълги, първото нещо, което трябва да опитате, е да преименувате някои от папките, които водят до самия файл. Преместете директорията едно ниво назад и след това изберете и преименувайте папката, в която се намира файлът. Опитайте с една буква.
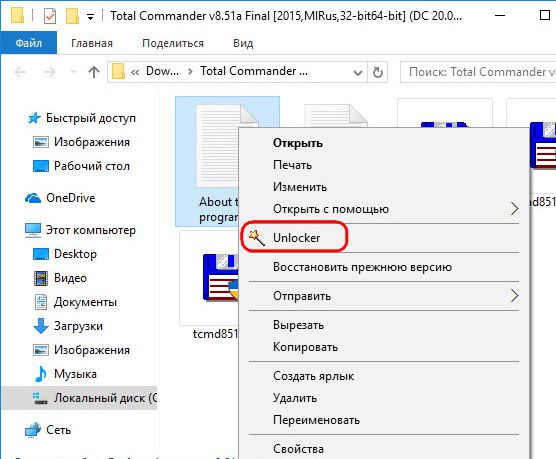
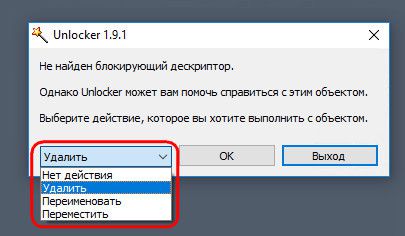
Инсталаторът на Unlocker е конфигуриран да бъде инсталиран в системата заедно с "придатъци", трябва внимателно да следвате стъпките на съветника за инсталиране, за да премахнете отметката от придружаващата реализация на ненужен софтуер.
2. Lock Hunter
Помощната програма Lock Hunter от Unlocker се отличава с възможността да работи не само с файлове, но и със заключени папки. Lock Hunter предоставя бутон за разглеждане в интерфейса си за добавяне на заключени папки или файлове, помощната програма също е вградена в контекстното меню на Windows Explorer под формата на въпроса "Какво заключва този файл (папка)".
Чрез системни настройки
Ако не, върнете друга папка и я преименувайте и т.н. в даден момент ще трябва да намерите серия от имена на папки с намалена дължина, които ще ви позволят след това да преименувате повредения файл на кратко име, така че да можете да създадете отново оригиналното дърво на директории и да продължите да работите с файла. Понякога не можете да изтриете файл или папка, независимо какво правите. В този случай има няколко програми, които могат да ви помогнат.
Започвате да затваряте всяка програма, работеща на вашия компютър, надявайки се, че имате късмет, че можете да изтриете файла, но той все още няма да бъде изтрит. Когато се опитвате да изтриете или преименувате файл или папка, трябва да следвате тези стъпки в следния ред.
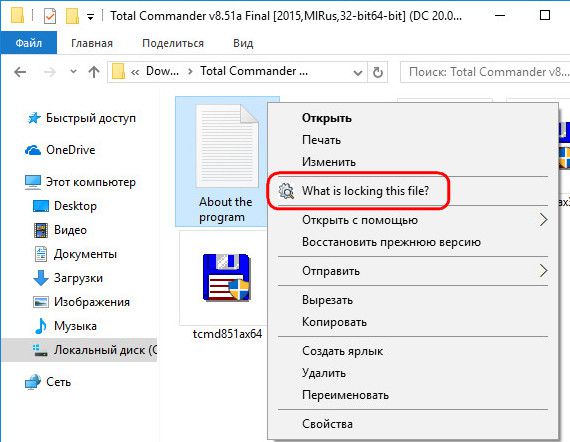
В резултат на показването на заключени папки или файлове в прозореца на помощната програма, можете да отключите, изтриете, преименувате, преместите, завършите процеса им (ако е възможно).

3. Отключи ме
Помощната програма UnlockMe, подобно на предишните рецензенти, работи със заключени папки и файлове като в собствен интерфейс, предоставяйки бутони за добавяне на данни,
Първият и най-лесният начин е да затворите всички програми, които в момента използват този файл. Когато дадена програма използва файл, тя има тенденция изключително да заключи този файл, така че да не може да бъде променен или преименуван, докато се използва. Като затворите програмата с него, вие ще отключите този файл или папка, за да можете да работите с него. Когато рестартирате компютъра си, това ще деактивира всички отворени програми и се надяваме, че ще можете да работите с този файл при рестартиране. Рестартирайте в безопасен режим и опитайте да преименувате или изтриете папката. Когато сте в безопасен режим, автоматично ще стартират ограничен брой програми. Това ви дава по-голям шанс или може да преименувате или изтриете упорит файл или папка. Не на последно място, изтеглете помощна програма за отключване на файла. Програмите за отключване на файлове ще намерят процесите, които използват файла, и ще се опитат да ги затворят или да прекъснат връзката им с файла или папката, така че да могат да бъдат изтрити, преименувани или манипулирани по друг начин. Тези програми обикновено вършат работата вместо вас, така че не е нужно да се справяте с главоболието да намерите програмата, която поддържа файла отворен. Рестартирайте компютъра си. ... Ако все още четете това, трябва да сте в стъпка 4 по-горе.
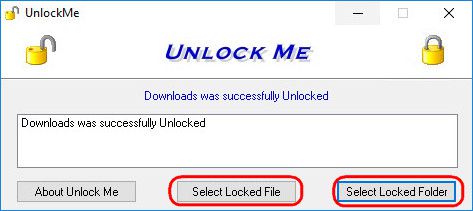
и чрез опция в контекстното меню на Windows Explorer.
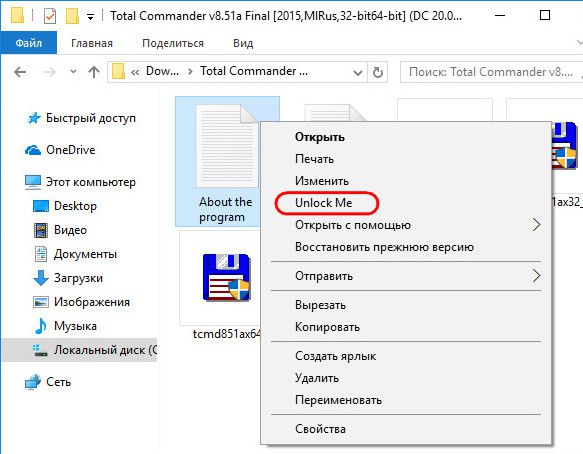
UnlockMe не предлага функции за изтриване, преименуване или преместване на файлове, помощната програма само отключва файлове, изключвайки пречещите програми или процеси (ако е възможно). След отключване с помощната програма UnlockMe всички необходими операции с папки и файлове се извършват в Explorer или файлов мениджър.
За да помогнем за решаването на този проблем, ние въвеждаме програма. Тази програма може да бъде изтеглена от следния линк. Когато инсталаторът стартира, продължете да щраквате върху бутона Next, докато стигнете до бутона Finish. Тази фонова програма остава резидентна и открива, когато се опитате да изтриете, копирате, преименувате или преместите файл, който се използва. Когато открие една от тези операции, автоматично отваря прозорец, за да ви помогне с файла.
Това също предполага, че затваряме всички програми, които може да използват файла и опитваме отново. Когато се отвори, ако получите заявка да позволите на програмата да работи, можете да й позволите да го направи. Очевидно се уверете, че сте запазили всички документи, които тази програма използва в момента, преди да използвате тази функция.
Доста често възниква ситуация, когато Windows не ви позволява да изтриете напълно ненужен, ако не и напълно празен файл. Най-често системата показва съобщение, че файлът се използва от някакво мистериозно приложение. Какво точно? Операционната система мълчи за това, казват те, сами се справете с проблемите си. И какво да правим в такава ситуация? Прочетете отговора по-долу.
С тази информация вече знаете, че животът с упорити файлове не е единственият ви отговор. В миналото справянето с наистина упорития файл беше в компетенцията на по-опитния компютърен потребител, но нищо повече. Когато изтриете файл, възниква проблем, можете да го възстановите до първоначалното му местоположение.
Възстановяване на файлове от карантина за вируси
Допълнителна информация и съвети. За да направите това, изберете подходящите елементи в списъка и щракнете върху съответния бутон. Ако някои от избраните елементи не могат да бъдат възстановени според очакванията, те се маркират в списъка. Ако оригиналният файл е бил прикачен файл, оригиналното местоположение на този файл е временна директория, която може да не е толкова лесна за намиране на вашия твърд диск. Поради тази причина функцията „Възстановяване като“ е достъпна само за прикачени файлове електронна поща... Ключовете на системния регистър могат да бъдат възстановени само до първоначалното им местоположение. Въпреки това, от съображения за сигурност, програмата пита дали процесът на деинсталиране трябва да се извърши, когато програмите са отворени или се използват.
Защо се случва това?
Има няколко причини, поради които файлът не може да бъде изтрит. Нека анализираме всеки от тях поотделно.
Няма достъп до файла, изисква се разрешение
Не е най-честата причина. Най-подходящо за компютри, използвани с „гост“ сметка... „Гости“ не могат да инсталират или премахват програми, да променят системните параметри или паролата си. Освен това, когато използва такъв "акаунт", потребителят няма право да записва файлове (редактиране, изтриване и т.н.) извън домашната си папка, зададени от администратора... Най-често тази схема за достъп се използва на работни или училищни компютри.
Причини и възможни решения на проблема
Тези файлове също могат да бъдат копирани или преместени. Въпреки това, грешките могат да възникнат бързо. Ново с версия 1 е възможността за премахване на много дълбоки структури на папки. Последна версиявече се поддържа и се предлага в 32- и 64-битови версии. Основната причина, поради която файлът не може да бъде изтрит, е, че се използва.
Втората често срещана причина е липсата на разрешения. Въпреки че това е цялостна концепция, начинът за изтриване на файлове, които се използват, е да спрете да ги използвате. Моля, имайте предвид това тази програмаможе да отнеме известно време, за да го „освободите“, а понякога дори да продължите да го държите, след като го затворите. В такива случаи често е полезно да затворите програмата напълно.
Акаунт "Гост".
За да изтриете файл, защитен от запис - свържете се с администратора или използвайте неговия акаунт.
Администраторски акаунт
Ако обаче притежавате акаунт с надпис „Администратор“, а Windows все още настоява, че нямате достъп, струва си да проверите разрешенията за четене/запис на желания файл. За да направите това, щракнете с десния бутон върху него и изберете "Свойства" от падащия списък. Разделът Защита ще покаже списък на всички потребители на вашия компютър и правата за достъп за всеки от тях. Ако някъде има отметка "Деактивиране", премахнете я с помощта на бутона "Промяна".
Ако стане по-сложно, ще трябва да инсталирате. За да го инсталирате, следвайте тези указания. След като го инсталирате, намерете файла, който причинява проблема в браузъра, щракнете с десния бутон и изберете. Програмата автоматично ще открие къде е проблемът и ще покаже списък с програми, които използват файла. Изберете действието, което искате да предприемете, от падащия списък.
Случай 2: няма разрешение за изтриване
Както казахме, понякога проблемът не е, че е отворен, но нашият потребител няма разрешение да изпълнява тази задача. След това можете да го направите ръчно. Първо щракнете с десния бутон върху файла и изберете Свойства. След това отидете на раздела Защита и щракнете върху Редактиране. Ако след като се опитате да го изтриете, сте в същото, тогава трябва да поискате файла. За да направите това, върнете се към предишния прозорец, но този път кликнете върху „Още опции“.
Разрешения за файлове
Грешка при споделяне на файл
Обектът се използва от друг потребител
Проблем, който също е по-актуален за работниците или обучаващите машини, които са част от локална мрежа. Тази грешкаозначава, че файлът в момента е зает от друг потребител. За да изтриете такъв файл, трябва или да изчакате, докато стане „безплатен“, или просто да прекъснете връзката с локалната мрежа.
Приемете този информационен прозорец. Обикновено се тревожим за нашата онлайн сигурност, оставяйки офлайн сигурността настрана. Понякога няма нужда да правим компромис с нашата онлайн сигурност за достъп до лични файлове, така че трябва да търсим цялостна сигурност. Някои може да знаят, други може и да не, но знаете ли, че дори да изтрием файлове или да форматираме дискове.
Представете си, че продавате такъв, така че изтривате файлове и преформатирате блока на паметта няколко пъти, като приемете, че компютърът ще бъде чист. Ако мислите, че някой може да възстанови тези файлове, грешите. Вашите снимки, лични документи и др. може да бъде възстановен.
Дискът е защитен от запис
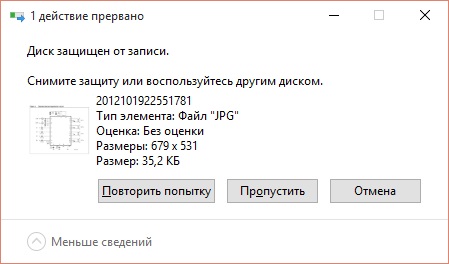
Дискът, на който се намира файлът за изтриване, е защитен от запис, не можете да пишете, редактирате или изтривате нищо. Най-често този проблем засяга флаш памети и карти с памет. При SD картите всичко е просто - трябва да премахнете защитата от запис, като използвате специален плъзгач върху тях. Този плъзгач припокрива един от контактите, отговорни за операциите на запис.
Плъзгач за защита от запис на SD карта
И ако този проблем възникне при работа с обикновен флаш устройство или твърд диск, всичко е много по-лошо. Файлова системаносителят може да бъде повреден. Проверката с подходящото приложение ще помогне. Например вградени Помощна програма за Windows"Chkdsk". има подробна информация как да направите това.
Файл или папка могат да се използват от всеки процес
Отворете файла в "Aimp"
Най-честата грешка при изтриване на файлове. Файлът е отворен в някаква програма и не може да бъде изтрит или редактиран. За да го премахнете, трябва или да затворите някаква мистериозна програма, или, много по-лесно, да използвате специално приложение.
Програми за премахване на защитени файлове
Тъй като проблемите с изтриването на файлове възникват доста често, има много програми, които да помогнат за тяхното разрешаване. По-долу - малка образователна програмаподобни приложения.
Отключване
Най-популярната програма за изтриване на файлове в света. Може би най-популярният е самият Windows Explorer. Използва специален алгоритъм за намиране на приложения, използвайки файла, който трябва да бъде изтрит. Ако приложението е намерено, Unlocker или го затваря, или "освобождава" файла от него.
Програмата няма индивидуални настройки и е достъпна за използване дори от най-неопитните потребители на компютър. Веднъж инсталиран, той се интегрира в контекстното меню на Explorer, което ви позволява да изтривате защитени файлове с няколко щраквания на мишката. В допълнение към изтриването, можете да преименувате защитени файлове и да ги премествате.
За да изтриете файл с помощта на Unlocker, щракнете с десния бутон върху него и изберете „Unlocker“ от контекстното меню. Ще се отвори прозорец на програмата, показващ всички използвани приложения желания файл... Бутонът Unblock няма да затвори процеса, а само ще освободи файла от него. Бутонът "Изтриване на процеса" ще го прекрати принудително. От лявата страна на същия прозорец можете да изберете действие със самия файл след завършване на операция с процеси, например да го изтриете или преименувате.
Прозорец за отключване
Ако по някаква причина файлът не бъде изтрит с помощта на Unlocker, програмата ще предложи да се опита да го изтрие при следващото рестартиране на системата. В този случай файлът ще бъде изтрит дори преди да се заредят основните приложения.
LockHunter
По-сериозен инструмент за изтриване на файлове. Възползвайте се от вградената защита срещу случайна употреба. За разлика от аналозите, файловете се изтриват не без да оставят следа, а в кошчето за боклук, което ви позволява да ги възстановите, ако е необходимо. В допълнение, LockHunter е в състояние да търси и неутрализира зловреден софтуер и приложения, които забавят системата като цяло.
IObit Unlocker
Една от най-ефективните и удобни помощни програми за изтриване на файлове и папки. Основната му характеристика е възможността за формиране на специален списък с файлове и папки за наблюдение. IObit Unlocker ще ги следи и ще ви уведомява, когато състоянието им се промени. Много удобен в някои ситуации. Също така поддържа интеграция в Explorer и руска локализация.
Каква програма да използвам?
Въпреки изобилието от такива помощни програми, повечето потребители препоръчват програмата Unlocker. Може би тя всъщност е най-добрата. Интуитивен интерфейс, който не изисква никакви допълнителни умения, липсата на ненужни функции, интеграцията в Explorer и възможността за изтриване при зареждане правят Unlocker почти незаменим. Освен това може да се отбележи "чист" инсталатор, без елементи от Yandex, Mail.ru, SafeProtect и други глупости, които те обичат да натискат в натоварването с малки програми. С една дума, Unlocker може спокойно да бъде препоръчан на всички, които се притесняват от файлове, които не могат да се премахнат.
И накрая, още нещо. Всички тези приложения имат само един съществен недостатък - те няма да ви предупредят за изтриване на важни системни файлове. Ето защо е по-добре да помислите два пъти, преди да се отървете от файл, който самата система не позволява да изтрие.


.jpg) Техники за работа в MS Excel Чипове за работа в excel
Техники за работа в MS Excel Чипове за работа в excel Урок за Adobe After Effect (от начинаещи до професионалисти)
Урок за Adobe After Effect (от начинаещи до професионалисти) Total Commander изтеглите безплатно руска версия
Total Commander изтеглите безплатно руска версия Total Commander изтеглите безплатно руска версия
Total Commander изтеглите безплатно руска версия