Вход wifi. Където в маршрутизатора е паролата за Wi-Fi, IP адрес, MAC адрес, потребителско име и парола
В нашето време много от електрониката в къщата имат възможност да се свързват към световния интернет, вариращи от мобилно оборудване (смартфони, таблети) до големи уреди (хладилници, перални машини). Производителите отдавна са били вградени в устройствата си безжичен адаптер Wi-Fi, което позволява комбинирането на електрониката в едно домашна мрежа с по-нататъшния си контрол и връзка с интернет.
Но по правило безжична Wi-Fi мрежа се създава само веднъж, когато вие или някой от вашите познати и приятели създавате маршрутизатор. След това всички устройства се свързват с него, за да образуват домашна медийна мрежа. И както често се случва, времето минава и купувате нови притурки или приятели, които са дошли при вас и искате да се свържете с вашите безжична мрежа, И тук имате въпрос - от каква е паролата wi-Fi мрежи? Вече сте забравили настроената парола, тъй като няма нужда да я държите в паметта си, защото оборудването е свързано и работи или сте я написали някъде на лист хартия, но сега не можете да си спомните къде е излязло това парче хартия!
В тази статия ще ви помогнем да се справите с проблема и да ви разкажа за няколко начина как мога да намеря паролата от безжичен WiFi мрежа.
Универсален начин
Преглеждайте паролата в настройките на маршрутизатора / рутера
Този метод е универсален и можете да откриете паролата, като използвате браузър, инсталиран на устройството, свързано към мрежата, било то компютър, лаптоп, смартфон или таблет.
Стъпка 1 Отворете на устройството си някой от инсталираните браузъри и в него адресната лента въведете:
192.168.0.1 или 192.168.1.1 (всичко зависи от производителя на маршрутизатора)
Стъпка 2 Ще видите прозорец с молба за потребителско име и парола. Въведете ги и кликнете върху Login (Вход). Често се използва комбинацията по подразбиране за влизане / парола за достъп:
admin / admin (зависи от производителя на рутера)
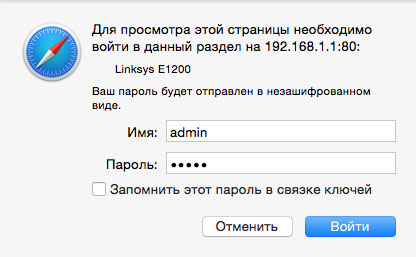
Ако те не се поберат, можете да ги видите в инструкциите за рутера, който е включен или на уеб сайта на производителя. На някои модели тази информация е посочена на гърба на маршрутизатора. Можете също така да откриете адреса за достъп до настройките на маршрутизатора чрез уеб интерфейса.

Стъпка 3 В прозореца с опции за настройки изберете раздела Безжичен / безжичен / WLAN) и намерете полето за табулация или парола. Всеки маршрутизатор има различни настройки, съответно, така че да имате всичко различно

Компютри с Mac OS
Преглед на iCloud Keychain
Започвайки с OS X Mavericks 10.9, Apple добави към своя операционна система iCloud Keychain, в който се съхраняват всички ваши потребителски имена и пароли за Safari, информация за Wi-Fi, свързана информация за кредитни карти и много други. Тази програма е много удобна, само трябва да свържете iCloud на наличните от вас устройства - Mac, iPhone, iPad и цялата информация ще бъде синхронизирана между тях.
Всички Wi-Fi мрежи, с които някога сте се свързали, се съхраняват в тази програма и можете да научите паролата от всяка от тях.
Стъпка 1 Отворете Keychain на вашия Mac. За да направите това, отидете в папката Applications → Utilities или използвайте Spotlight Search (Ctrl + Space)
Стъпка 2 В лявата част на прозореца на програмата в секцията Keychains изберете раздела System, а в раздела Category изберете раздела Passwords. В дясната част на прозореца ще видите списък на запазените Wi-Fi мрежи. Намерете мрежата, която ви интересува, кликнете с десния бутон върху нея и кликнете върху Свойства.
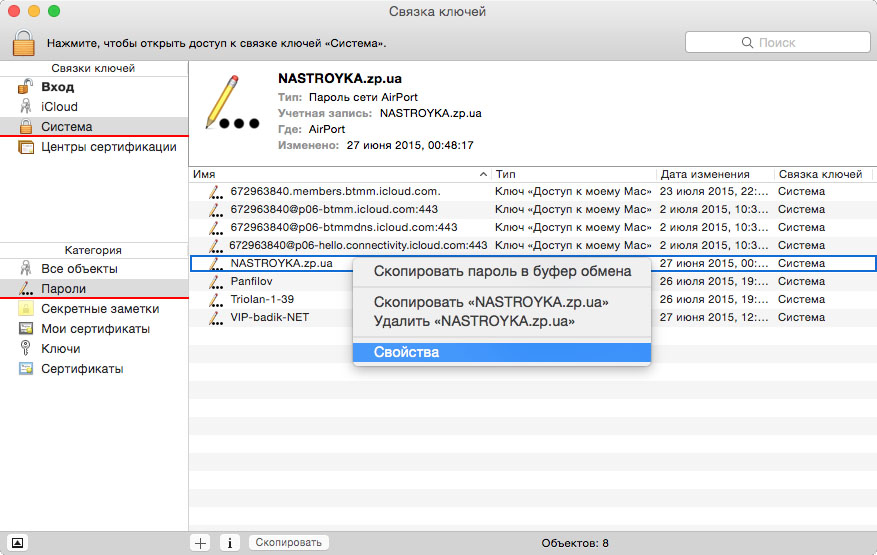
Стъпка 3 В прозореца, който се показва, поставете отметка в квадратчето до Показване на паролата и въведете паролата сметка и ще видите парола от вашата Wi-Fi мрежа

Преглед с помощта на терминал (terminal.app)
Този метод е най-простият, представен за Mac OS X.
Стъпка 1 Отворете програмата Mac на терминала. За да направите това, отидете в папката Applications → Utilities или използвайте Spotlight Search (Ctrl + Space)
Стъпка 2 В прозореца Терминал въведете специална команда, определяща вашата Wi-Fi мрежа и натиснете Enter
сигурност find-generic-парола -ga името на вашата Wi-Fi мрежа | grep парола

Стъпка 3 Въведете паролата от профила, след което инсталираният прозорец ще се появи в прозореца Терминал парола за Wi-Fi мрежа

Windows компютри
Прегледайте свойствата на Wi-Fi мрежата
Ако сте свързани с безжична Wi-Fi мрежа, можете да откриете паролата в свойствата на тази мрежа.
Стъпка 1 Отворете на компютъра си. За да направите това, натиснете START бутона → Контролен панел → Мрежа и Интернет → Център за мрежов контрол и подялба
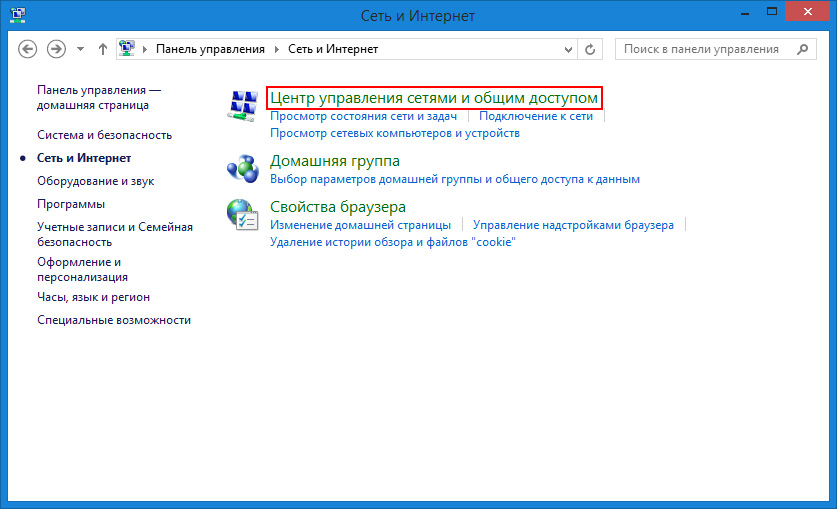
Стъпка 2 Изберете вашата безжична мрежа

Стъпка 3 В прозореца, който се показва, щракнете върху бутона Wireless Properties Properties
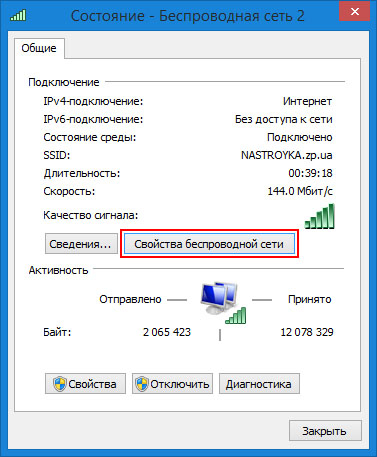
Стъпка 4 Отидете в раздела Сигурност и поставете отметка в квадратчето. Показване на входните знаци, След това на полето Ключ за защита на мрежата ще се покаже парола за Wi-Fi мрежа
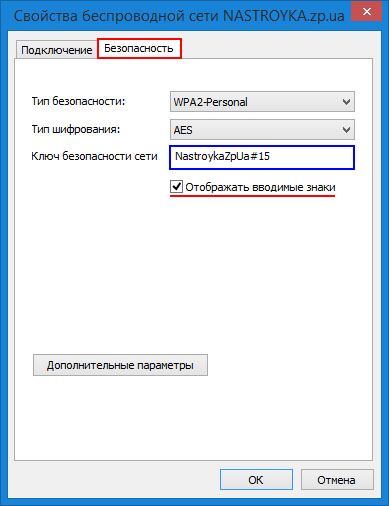
Преглед от командния ред (cmd.exe)
Този метод е най-лесният за Windows, който е най-лесният за използване.
Ако сте забравили преминаването си от мрежата и поради това не можете да свържете други устройства към нея и нямате достъп до компютър, инструкциите ни за това как да видите паролата за WiFi в Android ще ви помогнат.
С тяхна помощ можете да намерите цялата необходима информация, като имате само смартфон или таблет с Android OS.
Метод 1. Разглеждане на файловата система
Най-бързият начин да откриете кодова дума е да я гледате с помощта на мобилна притурка.
Моля, обърнете внимание, че можете да изпълнявате този метод само ако смартфонът е бил свързан преди това към конкретен рутер.
Android работи по същия принцип като системите Unix. Основата за изграждането на всички функции на системата е индивидуалните конфигурационни индикатори, които съдържат необходимите настройки на операционната система.
Всички те също се съхраняват в определени опции за конфигуриране. Преглеждайте ги може всеки потребител, чийто телефон има права за root.
При версии на OS без права на супер потребители, потребителите няма да могат да гледат системни конфигурации. Следвайте инструкциите:
- Отидете до диригента. Препоръчително е да използвате Total File Commander или ES File Explorer, тъй като тези програми могат да показват всички видове данни, които са в паметта на устройството;
- В прозореца на главния прозорец изберете "Вградена памет на телефона" (не е SD карта);
- Промяна в директорията за данни / misc / wifi /;
- В папката, която се отваря, намерете wpa_supplicant.conf. В по-ранните версии на операционната система Android може да има имена, състоящи се само от номера, така че просто отворете няколко обекта с разширението .CONF, докато не намерите документа с желаното съдържание.
Отворете намерения файл. Съдържанието му ще се покаже в конзолата както следва:
Файлът съдържа името на мрежата и всички необходими параметри за връзката.
Линията "PSK" показва стойността на паролата. В този случай кодовата дума за свързване към Wi-Fi мрежата на WLAN_P6 е "abcdoorioo".
Той ще покаже настройките за всички маршрутизатори, които някога са свързани с телефона.
Метод 2. Използване на браузъра
Този метод не изисква права на суперпотребител на интелигентното устройство.
За да завършите задачата, трябва само браузър и връзка към глобалната мрежа.
Този метод е подобен на начина, по който можете да преглеждате данни от Wi-Fi на обикновен компютър.
Следвайте инструкциите:
- Свържете се с маршрутизатора, до който искате да видите;
- Сега отворете браузъра. Препоръчваме ви да използвате Chrome, Opera или Firefox. Тези браузъри могат лесно да показват всички функции на прозореца с настройки за различни модели Wi-Fi;
- В адресния ред въведете локалния адрес на хост 127.0.0.1 или 127.0.0.0. Различните модели могат да използват който и да е от двата адреса, така че да ги въведете един по един, докато прозореца за оторизация се появи в браузъра (термини за "вход" и "парола");
- въведете логин администратор и парола - admin. Ако двойката данни за вход не съвпада, погледнете желаната стойност в долния панел на рутера и опитайте отново;
- След успешното оторизиране ще се отвори прозорец с настройки в браузъра. Отворете раздела "Защита". В него можете да видите клавиша и да го промените.
Обърнете внимание, че настройките, отворени в браузъра, ще ви помогнат да промените съществуващия ключ и редица други настройки на маршрутизатора, като използвате само смартфон или таблет.
Метод 3. Използване на програми на трети страни
Можете да видите конфигурацията на отделните мрежи, като използвате програми на трети страни.
Те ви позволяват да не търсите сами системни файлове. Цялата необходима информация за него ще бъде представена в заявлението и удобно подредена под формата на таблица.
WiFi Key Recovery е една такава полезност. Основният прозорец на приложението показва информация за името на производителя на смартфона и точното време на последната актуализация на конфигурационните файлове.
Помощната програма автоматично отваря Wi-Fi информация. Потребителят може да намери конкретна връзка, като използва полето за търсене.
Просто въведете името на необходимата мрежа, така че да се издигне до първото място в списъка с връзки.
Всяка връзка е разделена на отделни блокове, всеки от които има следните параметри:
- SSID - името на използвания по-рано рутер;
- PSK - необходима нишка за парола;
- KEY MGMT - име на типа криптиране, използван в конкретна мрежа.
Преглеждането на ключ от Wi-Fi на Android ще ви позволи бързо да намерите информация за влизане в мрежата на маршрутизатора.
По този начин можете да свържете други притурки без да използвате компютър, за да видите ключа.
Тематични видеоклипове:
Обикновено Wi-Fi се конфигурира веднъж и след това. Ето защо не е изненадващо, че потребителите не са рядкост. В тази ситуация има проблем как да откриете паролата от Wi-Fi.
Разберете паролата от вашия Wi-Fi по няколко начина. Но ако имате компютър, свързан към Wi-Fi, най-лесният начин е да погледнете запазената парола на този компютър. За да направите това, отворете "Център за мрежи и споделяне". Това може да стане, като кликнете върху иконата на Wi-Fi в долния десен ъгъл на екрана.
Освен това "Центърът за мрежи и споделяне" може да се отвори чрез контролния панел или чрез търсене в менюто "Старт" или в стартовото меню. прозорец на екрана 8.
След отваряне на прозореца "Център за мрежи и споделяне" трябва да кликнете върху връзката "Управление на безжични мрежи". Тази връзка е в дясната странична лента.
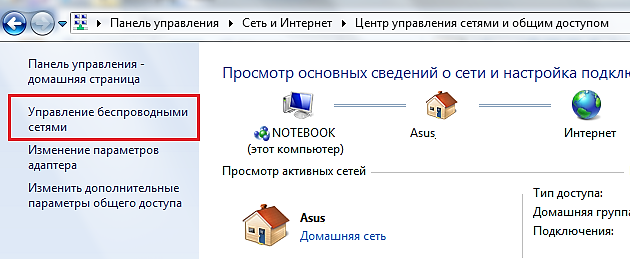
След това, преди да отворите прозореца "Управление на безжични мрежи". Информацията за всички Wi-Fi мрежи, към които е свързан този компютър, е запазена тук. За да намерите паролата от Wi-Fi, я открийте в списъка с Wi-Fi мрежи и кликнете с десния бутон на мишката върху нея. В отвореното контекстно меню изберете елемента "Свойства".

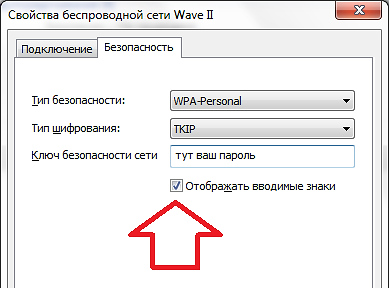
Как да разберете паролата си от Wi-Fi, ако няма връзка към "Управление на безжични мрежи"
В някои случаи връзката "Управление на безжичната мрежа" не се показва в прозореца "Център и мрежа за споделяне". В този случай не можете да използвате инструкциите, описани по-горе.
Но този проблем може да бъде решен. Ако компютърът ви вече е свързан с парола за Wi-Fi мрежа, от която искате да научите, можете да отворите списъка безжични връзки и отидете на свойствата на определена безжична мрежа.
За да направите това, щракнете с десния бутон на мишката върху Wi-Fi мрежата и изберете "Properties".
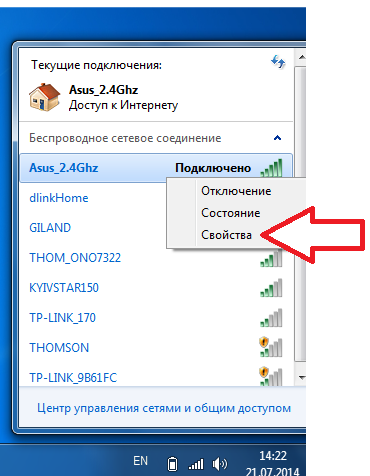
Това поле ще се отвори преди вас в прозореца "Свойства на безжичната мрежа", в който трябва да отидете в раздела "Сигурност" и да поставите отметка до функцията "Показване на въвеждане на символи"
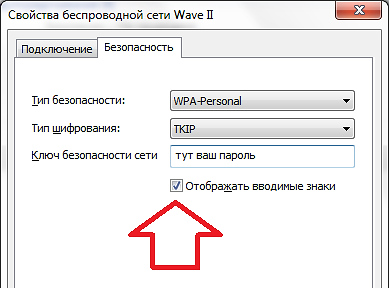
Как да разберете паролата си за Wi-Fi посредством WirelessKeyView
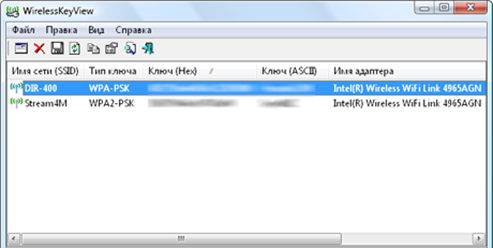
След стартиране програмата WirelessKeyView сканира компютъра ви и показва намерените запазени пароли от Wi-Fi мрежи. По този начин, като използвате WirelessKeyView, можете да видите всички запазени пароли за Wi-Fi наведнъж.
Как да разберете паролата от Wi-Fi чрез рутер
Ако компютърът ви няма пароли за Wi-Fi, можете да откриете паролата, от която се нуждаете. За да направите това, отворете всеки браузър и влезте в уеб интерфейса на маршрутизатора. В повечето случаи уеб интерфейсът е на разположение на адрес http://192.168.0.1 или http://192.168.1.1.
Трябва да намерите страница с настройки. wi-Fi сигурност мрежа. Обикновено тази страница се нарича "Безжична защита".
Наскоро в един от многобройните форуми в интернет се натъкнах на един аргумент, в който бе обсъден въпросът за това къде е написана WiFi паролата на рутера. Някои казаха, че няма такова нещо, на стикера само IP устройството, входът и паролата за въвеждане са посочени. Други, които пенеха в устата, твърдяха, че имам Wi-Fi рутер, Rostelecom, Beeline или Dom.ru, със SSID и ключ за безжична мрежа, написани на него. Нека да разгледаме този въпрос заедно и най-накрая да сложим мазнина в него!
Така че, ако превъртите своя модем или маршрутизатор с главата надолу, на дъното му ще откриете нефрит. При устройствата с вертикална подредба, стикерът понякога се залепва към задния капак на кутията. Този етикет показва информация за устройството - неговия модел, производител, сериен номер и MAC адрес. Това ще бъде задължително. Но освен това може да има и друга информация. Само за това няма ясно определен стандарт и всичко зависи от производителя. Тук например е стикер от маршрутизатора на Zyxel Keenetic WiFi:

Както можете да видите, тук е написана цялата информация за това как безжичната мрежа е конфигурирана по подразбиране - това е името на мрежата и защитния ключ.
Тук например има стикер, на който е написана паролата за Wi-Fi на маршрутизатор Rostelecom Sagemcom [имейл защитено] 1744 v4:

В полето SSID име на мрежата, и в полето Pass - ключът.
И това е стикер на марковия рутер Dom.ru ZTE H118N V2.1:
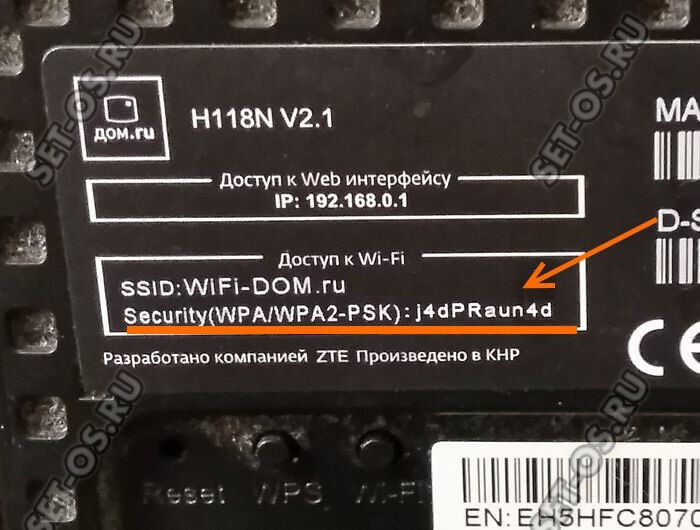
Тук всичко е същото, само паролата за WiFi е написана в полето сигурност.
Същата картина може да се види при почти всички маркови модеми и маршрутизатори, предоставяни от телеком оператори, било то Rostelecom, MTS, Dom.ru, Beeline Smart Box, MGTS или мобилни телефони от Megafon. И това се прави, защото доставчикът, когато поръчва определено устройство, прави производителя редица изисквания. Едно такова изискване е, че тя отразява, че паролата от WiFi мрежа Маршрутизаторът трябва да бъде написан на етикет за лесно настройване от неговия абонат или телеком оператор.
Но когато няма такива изисквания, производителят е свободен да направи това, което е по-удобно за него. И е по-удобно, разбира се, да не се притеснявате, а да правите всичко по свой начин. Например, стикер от D-Link DIR-300:
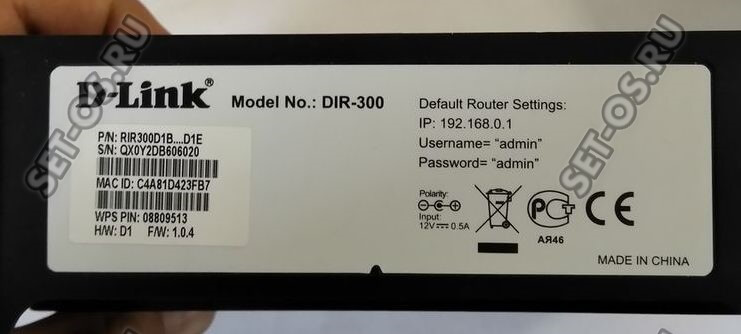
Както можете да видите, маршрутизаторът не е написан wiFi парола, Същото може да се каже и за устройствата от TP-Link, Tenda, NetGear и ASUS.
Разбира се, по-напредналите потребители ще спорят - и защо всичко това е необходимо, защото винаги можете да отидете на уеб интерфейса и да видите лесно ключа за сигурност там. Да, можеш! Но не забравяйте, че има хора, които не разбират това, а уеб интерфейсът на рутера за тях е "тъмна гора". За тази категория се прави възможността да се намери паролата за Wi-Fi на маршрутизатора. Но на кутията тези данни почти никога не са написани от съображения за сигурност.
Надявам се, че всичко е на разположение. Ако имате въпроси - пишете! Успех на всички!


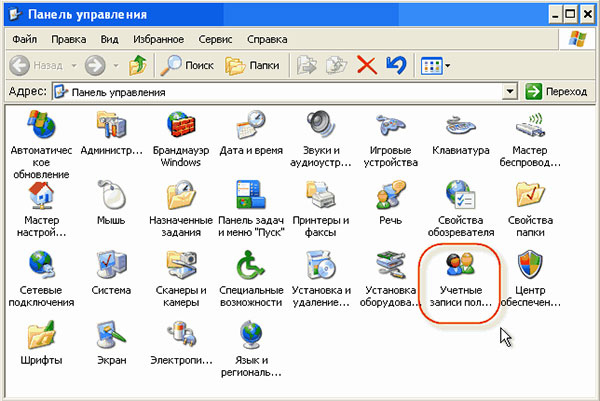 Какво представлява паролата на компютъра?
Какво представлява паролата на компютъра? Как да изберем безжичен безжичен интернет, за да дадете в региона на Москва?
Как да изберем безжичен безжичен интернет, за да дадете в региона на Москва? Телевизорът на Toshiba не се включва
Телевизорът на Toshiba не се включва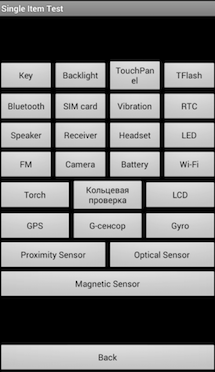 Как да влезете в менюто за програмиране на "Android"
Как да влезете в менюто за програмиране на "Android"