Установете връзка с отдалечен работен плот. Свързваме се с отдалечен компютър. Връзката не е установена.
автор Майкъл Мъчмор 31 януари 2014 г. 02:05 ч
Има ситуации, когато трябва да видим екрана на отдалечен компютър през интернет или директно да управляваме компютър, намиращ се другаде. По-често необходимостта от отдалечена връзка възниква, когато ...
Има ситуации, когато трябва да видим екрана на отдалечен компютър през интернет или директно да управляваме компютър, намиращ се другаде. По-често необходимостта от отдалечена връзкавъзниква, когато трябва да отстраните неизправности в компютъра на по-малко квалифициран потребител. Понякога просто трябва да получите достъп до работния си настолен компютър от вкъщи или по време на бизнес пътуване. За да изпълните тази задача, има няколко инструмента, които варират от просто гледане на екрана до управление на компютъра и дори рестартиране.
Как да настроите отдалечен работен плот на iPhone и iPad
Например, можете да използвате всички програми, файлове и мрежови ресурси на вашия работен компютър от вашия домашен компютъри все едно седиш пред компютъра си на работа. За да се свържете с отдалечен компютър, този компютър трябва да е включен, трябва да има мрежова връзка, Отдалеченият работен плот трябва да е активиран, трябва да имате достъп до мрежатакъм отдалечения компютър и трябва да имате разрешение за свързване. Трябва да сте в списъка с потребители, за да можете да се свържете.
Независимите разработчици предлагат набор от софтуерни продуктии уеб услуги за лесна връзка с отдалечен компютър. Те включват отличните инструменти TeamViewer (безплатни за некомерсиална употреба), LogMeIn и GoToMyPC. Някои от тях имат допълнителни функции за прехвърляне на файлове, видео чат и мобилни програми за отдалечена връзка.
За да разрешите отдалечени връзки на компютъра, към който искате да се свържете
Преди да започнете да се свързвате, добре е да прегледате името на компютъра, към който се свързвате, и да се уверите, че връзките с отдалечен работен плот са разрешени през защитната стена. Не можете да се свържете с компютър, който е в режим на заспиване или хибернация, така че се уверете, че настройките за заспиване и хибернация на отдалечения компютър са зададени на Никога.
Намиране на името на компютъра на отдалечен компютър
Ако имате проблеми с връзката, връзката с отдалечен работен плот може да бъде блокирана от защитната ви стена. Ако използвате друга защитна стена, уверете се, че портът за отдалечен работен плот е отворен. Въпреки това, за някои има пропуск, който изисква преход между изчислителни среди. 
Първият резултат от търсенето трябва да е това, което търсите.
Windows има два вградени компонента за отдалечен достъп: връзка с отдалечен работен плот и отдалечена помощ. Те присъстват във всеки инсталиран екземпляр на Windows, така че ще ги използваме за свързване. Настройването на отдалечена помощ е много по-лесно, а настройката на отдалечен работен плот изисква познания за пренасочване на портове, защитни стени и настройки на рутера. Дистанционната помощ ви позволява да виждате екрана и да поемете контрола над друг компютър, така че е много подходяща за текущата задача. Едно от предимствата на отдалечената връзка пред отдалечената помощ е, че няма нужда човек да стои пред компютъра, който се управлява.
Това приложение е безплатно, така че няма да се показва цена. 

Ако смятате, че ще използвате тази връзка с отдалечен работен плот много, сега е подходящ момент да я настроите в докинг станцията. 
Може да се нуждаете от администраторска парола, за да завършите тази стъпка. В полето „Свойства на системата“ трябва да видите „Отдалечен работен плот“ и трябва да изберете бутона „Разрешаване на отдалечени връзки към този компютър“.
Предпоставки за свързване към компютър с помощта на отдалечена връзка
Мнозинство Потребители на Windowsвсе още работи с Windows 7, така че статията ще опише процеса на свързване за тази операционна система. По принцип същата процедура важи за Vista (ако все още сте останали с тази много злонамерена ОС) и Windows 8. Windows 8 има програма от нов стил (известна преди като „Metro“) за връзки от отдалечен работен плот, която работи по същия начин с Windows RT и Windows 8 Pro.
След това ще трябва да изберете потребителите, които могат да бъдат достъпни чрез връзка с отдалечен работен плот. Ще бъдете подканени да попълните няколко полета. 
Първото нещо, което трябва да въведете, е името на връзката. Това е просто това, което искате да наречете връзка и няма нищо общо със самата връзка.
Следващият ред надолу ви позволява да настроите шлюз, който ще ви позволи да се свържете с виртуални настолни компютри или настолни компютри по време на сесия, които са във вашата фирмена мрежа. Консултирайте се с вашия мрежов администратор, за да видите дали има шлюз, който трябва да използвате.
- 1. Уверете се, че и двата компютъра са включени и свързани с интернет. Те не трябва да са в режим на хибернация или хибернация.
- 2. Включете отдалечената помощ. Отворете контролния панел и въведете Remote в полето за търсене. Можете също да щракнете с десния бутон върху Компютър и да изберете Свойства и след това Отдалечени настройки в левия панел. Отворете списъка със свойства и поставете отметка в горното поле Разрешаване на връзки за отдалечена помощ към този компютър.
- 3. Помолете някой да се свърже. На компютъра, който искате да управлявате, въведете Remote Assistance в полето за търсене на бутона Старт и след това щракнете върху Windows Remote Assistance. След това ще последва диалог. Кликнете върху Поканете някой, на когото имате доверие, за да ви помогне.
- 4. Изпратете покана. Има три опции за изпращане на покана. Ще забележите, че най-новата (и най-добрата) опция, Use Easy Connect, не е налична на екранната снимка. Това се случва в следните случаи: ако нито един компютър не работи с Windows 7 или 8; в някои корпоративни мрежи; ако рутерът не е съвместим с протокола за разделяне на имената на Peer-to-Peer (PNRP). Когато сте свързани към обществена WiFi мрежа, тази опция става достъпна. Във всеки случай изпратете покана до потребителя на компютъра, от който дистанционно. Режимът Easy Connect отговаря на името си: ако е наличен, трябва да го използвате.
- 5. Връзка с гост. След като поканата бъде изпратена, потребителят на мениджъра трябва да стартира отдалечена помощ - точно както в стъпка 3, но с отметка в квадратчето Помощ някой, който ви е поканил. Първият път, когато се свържете с компютър по този начин, ще бъдете подканени Изберете начин за свързване с компютъра на другия човек. Трябва да избирате между файл с покана и използване на Easy Connect. Изберете подходящата опция.
- 6. Дайте съгласие за връзката. След като управляващият потребител/гост е подал заявка за преглед на хост компютъра, хостът получава друго потвърждение. След това потребителят/гостът на мениджъра ще види екрана на хост компютъра в голям прозорец. Моля, имайте предвид, че цветовите настройки са изключени, така че трудно можете да оцените качеството на професионалните снимки. Освен това, опресняването на екрана при по-бавни интернет връзки също може да бъде безумно бавно. Много удобно е полето за чат, което се показва след свързване. Управляваният компютър показва бутоните Пауза и Спиране на споделянето. общ достъп). Можете да зададете или деактивирате опции, които влияят върху икономията на честотната лента, като дълбочина на цвета и фон на прозореца. Прерисуването на екрана се забавя, ако работният плот е украсен със сложни „тапети“, така че помислете за изтриването им.
- 7. Искане за контрол. Следващата стъпка е да поемете контрола. Управляващият потребител/гост получава голям бутон за управление на заявка в горния ляв ъгъл.
Свързването с отдалечен работен плот може незабавно да премахне разликата от хиляди километри. От цял свят са налични библиотека с лични файлове, работни потоци или помощ на приятел да инсталира програма. За да използвате напълно всички функции и на двете устройства, трябва да настроите връзка с отдалечен работен компютър и да създадете интернет връзка.
Резолюция, цветове и режим на цял екран- всички лични предпочитания за това как искате да работи отдалеченият работен плот на вашия компютър. Ако не сте сигурни, започнете с настройките по подразбиранеи отидете от там. 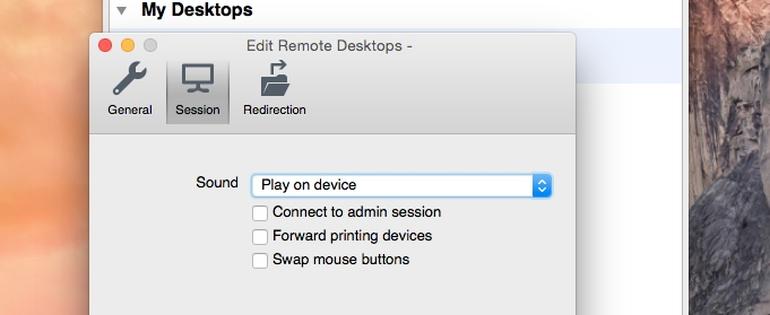
Ако искате да настроите периферни устройства за отдалечен работен плот, можете да намерите опции за това в средния раздел „Сесия“.
Първият избор е падащото меню за звук. 
Последен разделв горната част на прозореца - "Пренасочване". Тук трябва да изберете локалната папка, която искате да получите отдалечена сесия. Това е полезно, ако трябва да получите достъп до компютъра си от друго място – например, ако трябва да се свържете с компютъра си у дома, когато сте на работа, или обратно. Също така е удобно в ситуация на поддръжка, в която или искате да помогнете на някой друг, като се свържете с неговия компютър, или искате да дадете на екипа за поддръжка достъп, за да се свърже с вашия компютър.
Свързване чрез вградена програма на Windows
На устройства с операционна система Windows вечеразработчиците имат вградена програма за свързване към отдалечен работещ компютър. Първоначално той е в архива, така че трябва да бъде активиран.Как да свържете отдалечен работен плот.Използвайте комбинацията Windows + Пауза, за да видите системните настройки. Един от разделите се нарича "Отдалечена употреба". Разрешете изпращането на покани, като поставите отметка в квадратчето до командата.
За съжаление, отдалеченият работен плот може да бъде компрометиран от хакери, за да поеме контрола върху него отдалечени системии да инсталирате зловреден софтуер или да откраднете лична информация. Препоръчително е да деактивирате функцията, ако не се нуждаете от нея и не е активирана по подразбиране. След като е активиран обаче, е лесно да го деактивирате.
Забележка. Можете също да деактивирате това, като използвате същия диалогов прозорец със свойства на системата като отдалечения работен плот, обсъден тук. Деактивирайте го след инсталиране и конфигуриране. Това изглежда контраинтуитивно, но това отваря диалоговия прозорец на контролния панел за "Свойства на отдалечената система". Отметнете Не разрешавайте отдалечени връзки към този компютър. . Как Системен администратор, вероятно имате проблем при свързването със системата чрез протокола за отдалечен работен плот.
В секцията „Разширени“ можете да промените някои параметри за ваше удобство, например да зададете максималния период, през който ще бъде валидна изпратената покана (10 минути или повече).
Запазете промените с бутона "OK" или "Apply".
Как да настроите списък с потребители.Връзките към отдалечен работещ компютър са достъпни за всички устройства, които са записани в списъка с програми. За да направите това, в менюто Добавяне на потребители се създава група.
Имената се избират от всички налични опции.
Неразбираеми термини и настройки. Неправилни разрешения и \\ или потребителски права. Моля, имайте предвид, че това не е пълен списък на всички видове проблеми, които могат да възникнат при опит за свързване с отдалечен компютър, те са само най-често срещаните проблеми, които сме виждали.
Не се нуждаете от лицензен сървър за тези връзки. За да помогнете при първоначалната настройка, имате двама администратори, които са свързани отдалечено към този сървър. Когато смените смяната и един от администраторите напусне работа, трети администратор се опитва да се свърже дистанционно със същото поле. Фигура 1 показва съобщението, което вижда.
Разберете личното име на устройството.Свързването с отдалечен работен плот чрез името на устройството е задължителна стъпка. Няма да можете да го пропуснете, защото в противен случай програмата просто няма да може да определи с кой компютър трябва да се свържете.
Отворете Свойства на системата, като напишете Windows + Пауза или като изберете Свойства, когато щракнете върху Моят компютър. Пълното име на устройството се изписва в полето "Име на компютъра".
Там се избира и ново име.
Подготовка на свързване.Когато се свързвате към отдалечен работен плот, командата ще стане недостъпна, ако компютърът е преминал в режим на ниска мощност. Деактивирайте тези настройки предварително, или контактът ще се счупи в най-неподходящия момент.
На контролния панел има елемент "Опции за захранване". След като изберете настройките на вашия план, деактивирайте режим на готовност или хибернация.
Вече има двама администратори, свързани към кутията и ако е необходимо, той може да деактивира един от тях. Фигура 1: Избор на потребител за деактивиране. Също така, имайте предвид, че за да се свържете отдалечено само за административни цели, не е необходимо да настройвате хост за сесии на отдалечен работен плот. Вместо това се уверете, че опцията за отдалечен работен плот е активирана, както е показано на фигура 2.
Фигура 2: Активиране на връзката с отдалечен работен плот. Друго често срещано недоразумение е да се знае какви разрешения са необходими, за да се позволи на потребителя да влезе отдалечен компютър. Както можете да видите на фигура 3, членовете на групата администратори не се нуждаят от специални разрешения и могат да се свързват отдалечено, дори ако не са изрично изброени в групата Потребители на отдалечен работен плот.
Коригирайте новите параметри, като щракнете върху съответния етикет.
Установяване на връзка между устройствата
- Чрез лентата за търсене намерете „дистанционна помощ“ и я стартирайте.
- Въведете потребителското име на устройството, към което е свързан компютърът ви.
- Напишете и името, което обща мрежапринадлежи на теб.
- Настройките от менюто "Опции" ще направят работата по-удобна. Промяната на видовете звук или изображение се предлага в широк диапазон.
- Щракването върху „Свързване“ ще стартира настройките на контакта. Когато устройствата са свързани, работният плот на другия потребител ще се свърже с вашия като прозорец.
Работата е завършена по обичайния начин.
Фигура 3: Администраторите не се нуждаят от специални разрешения. В противен случай връзката ще бъде отхвърлена. И така, какво се случва зад кулисите? Как добавянето на потребител към групата Потребители на отдалечен работен плот магически им дава съответните потребителски права за дистанционно свързване с компютър? Потребителските права, както подсказва името им, контролират кой има право да влиза в компютър и как може да влезе. В този случай настройката „Разрешаване на влизане с потребителски права за отдалечен работен плот“ контролира настройката отдалечен достъпкъм сървъра.
Как да сдвоите устройства с всяка ОС
Ако трябва да се свържете с отдалечена работа Windows таблица 8 с Mac компютър, след това настройките от базата софтуерще бъде безсилен. За такива случаи е създадена програмата TeamViewer.Разпространява се абсолютно безплатно и е предназначено за лична употреба. Контакт между компютрите се създава без специални системни настройки. Това е особено удобно за собствениците на Mac, тъй като "родната" връзка изисква много време и пари.
Силно препоръчително е да не добавяте изрично потребител към потребител, а вместо това да следвате най-добрата практика да го добавите към групата Потребители на отдалечен работен плот и да се уверите, че групата не липсва от конкретно потребителско право. Фигура 5: Няма членство в групата Потребители на отдалечен работен плот.
Резултатите показват, че сървърът слуша порта. Но да се уверите, че пристанището е отворено, е само половината от битката. Все още трябва да се уверите, че правилната услуга използва този порт. Тези резултати ви казват, че портът се използва от правилната услуга.
Програми, които могат да заменят teamviewer:
- LogMeIn;
- webex;
- LapLink;
- RealVNC;
- GoToMyPC.

Как да се свържете с отдалечен работен плот с всяка система, разгледайте примера на TeamViewer.
- Стартиране на програмата.Изтеглете файла от официалния сайт и го отворете. В менюто с две точки изберете „Инсталиране“, така че управлението на компютъра да е достъпно по всяко време. Действието Стартиране създава достъп до устройството само по време на тази сесия. V разширени настройкищракнете върху „Лична употреба“, за да работите безплатна версия. Последният етап е приемането на условията на лицензионното споразумение.
- Изберете желаните опции.За да се свържете с компютър по всяко време, изберете " Пълен достъп". Сега нова връзка с отдалечения работен плот на Windows 8 или друга система започва незабавно и не изисква потвърждение.
В секцията „Неконтролиран достъп“ ще се появи алгоритъм, през който трябва да преминете, за да завършите инсталацията. Дайте на устройството име и парола, за да работи настройката за отдалечен работен плот на Windows 8/7/XP.
Друг често срещан сценарий е, че сте ограничени до броя потребители, които могат да се свързват към сесия на отдалечен работен плот или сесии на отдалечен работен плот едновременно. Имайте предвид, че тези настройки могат да засегнат и администратори, които се опитват да управляват дистанционно компютър дистанционно управление. Фигура 6: Достигане на ограничението за едновременна връзка.
Двете настройки ограничават броя на сесиите на услугите за отдалечен работен плот, които могат да бъдат активни на сървъра. Ограничаване на броя на връзките. . И двете от тези настройки ви помагат да конфигурирате броя на едновременните връзки, разрешени за връзка. Ограничаването на броя на едновременните отдалечени връзки може да подобри производителността, тъй като по-малко сесии изискват системни ресурси. Често виждаме администратори да активират една от тези опции за подобряване на производителността днес, но не си спомняме кога се сблъскват с проблем, при който само няколко потребители могат да се свържат.
- Създайте личен акаунт.Пълните функции на програмата са достъпни само през потребителското меню. Всички компютри от създадената мрежа, достъпни за управление, се показват под формата на списък. Дръжте TeamViewer отворен, за да можете бързо да превключите към връзка с отдалечен работен плот, като Windows XP, по всяко време.
Как да активирате отдалечен работен плотWindows7 презteamviewer:
Първи вариант. Въведете вашето потребителско име и парола и след това стартирайте програмата на вашия компютър.
Втори вариант. Влезте в Интернет от всяко налично устройство и създайте контакт с вашия компютър на официалния уебсайт на програмата. За да направите това, ще ви трябва и информация за акаунта.
Разрешаване на достъп и добавяне на потребители
Още симптоми се появяват в статията „Отстраняване на често срещани съобщения за грешки от отдалечен работен плот“ в документите. Това създаде тунел, който след това може да се използва за свързване към отдалечен работен плот. Може да получите предупредително съобщение, но можете спокойно да го игнорирате. Преди да прекратите тунела, уверете се, че сте изключили или изключите сесията на отдалечения работен плот, тъй като прекратяването на тунела също ще прекрати връзката с отдалечен работен плот.
Защо не е създадена връзка с отдалечен работен плот?
Ако работният плот не се появи на екрана на вашия компютър, тогава са възможни следните проблеми:- Win Remote Desktop не е името, което сте въвели в прозореца на програмата. Проверете отново данните или създайте ново име на компютър.
- Настройките са се объркали в програмата, така че е невъзможно да се търси устройство по име. След това въведете IP адреса на това устройство в реда.
- Връзката с отдалечен работен плот на Windows XP или друга версия ще се провали, когато интернет се повреди. Уверете се, че кабелът и рутерът (ако има такъв) са на място и всички сензори са зелени.
- Ако все още не можете да се свържете с работния плот, проблемът може да е в количеството памет. Малко количество ресурси е "знак за спиране" за дистанционна помощ. Изключете ненужните програми с автоматично стартиране и проверете връзката отново.
Как да настроите отдалечена връзка (видео)
В компактно видео стъпка по стъпка алгоритъмвръзка с устройство на трета страна. Всички стъпки са показани много подробно по достъпен начин.Възможността за свързване към отдалечен работен плот е много полезна. Това подобрява използването на компютъра и други устройства, позволявайки по-пълна работа.


 Избор на редакция Смартфон ZTE Blade X3 Бял
Избор на редакция Смартфон ZTE Blade X3 Бял Преносим високоговорител Sony SRS-XB20
Преносим високоговорител Sony SRS-XB20 Смартфон "Alcatel One Touch": преглед, спецификации, настройки и прегледи
Смартфон "Alcatel One Touch": преглед, спецификации, настройки и прегледи Къде се изтеглят файловете на Android?
Къде се изтеглят файловете на Android?