Помощни средства за наблюдение на мрежата. Мрежов мониторинг с помощта на TCPView полезност и netstat
Поддържането на мрежата в работно състояние изисква постоянно наблюдение на нейната работа. Използването на контроли позволява на администратора да идентифицира и премахне всяка заплаха за нормалното функциониране на мрежата.
Процесът на мониторинг на мрежата е разделен на два етапа - мониторинг и анализ.
На етап мониторинг се извършва по-проста процедура - процедура за събиране на първични данни за работата на мрежата: статистически данни за пакетите от различни протоколи, които се движат в мрежа, състоянието на пристанищата на комуникационните устройства и т.н.
Предпочитано разширение на базата данни. Служителите разпространяват безплатно база данни за програми, рекламирани от потребители. При поискване в рамките на два дни ще бъде изпратен файл с отделно разширение на базата данни. Тази процедура спестява време за потребителя, тъй като програмата се изпълнява от производителя.
Използва се основно за стандартни търговски програми. По този начин потребителят може да разпространява базата данни например в специални програми по поръчка и т.н. Разбира се, ще получите данни за вида и честотата на процесора, размера на паметта, вида на производителя и дънната платка, графични, аудио и мрежови карти и цяла гама от други данни, ако тази информация позволява на операционната система да открива.
След това се изпълнява етап на анализ, по-сложен и интелектуален процес на разбиране на информацията, събрана на етапа на мониторинга, сравнявайки я с получените преди това данни и разработване на предположения за възможните причини за бавна или ненадеждна работа на мрежата.
Всички инструменти, използвани за наблюдение и анализ на компютърни мрежи, могат да бъдат разделени на няколко големи класа: системи за управление на мрежата, инструменти за управление на системата, вградени системи за диагностика и управление, протоколни анализатори, оборудване за диагностика и сертификация на кабелни системи, експертни системи, многофункционални устройства за анализ и диагностика.
Да, суфиксите на файловете с данни, които искате да сканирате, могат да бъдат избрани в конфигурацията на одита. Налично статистическо сканиране - определяне на броя и общия размер на файловото разширение и сканираните части - списък на всички файлове, намерени като запис, включително името, пътя и размера на файла с обявата.
В същото време, като елемент на профила, добавката се зарежда с подходящ брой записи - по един за всеки лиценз. Промяната на броя на лицензите ще трябва да промени броя на тези записи, което е невъзможно поради възможното прехвърляне на лицензи. За да увеличите броя на лицензите, можете да изтеглите нов елемент за един и същ продукт. За да намалите броя на лицензите, трябва да изтриете елемента и да го заредите отново с правилните данни.
Системи за управление на мрежата - Това са централизирани софтуерни системи, които събират данни за състоянието на възлите и комуникационните устройства на мрежата, както и данни за трафика, който се движи в мрежата. Тези системи не само наблюдават и анализират мрежата, но също така изпълняват действия за управление на мрежата в автоматичен или полуавтоматичен режим - активиране и деактивиране на портовете на устройства, промяна на параметрите на адресните таблици на комутаторите и маршрутизаторите и др. Примери за системи за управление са популярни HPOpenView, SunNetManager, IBMNetView.
Как да контролираме от злоупотреба?
Дистанционно управление дистанционно управление защитени от регулируеми нива. Пуснете го, както следва. Следвайте инструкциите по-долу. , Проблем: Трябва да актуализирам клиента, за да се разпространява автоматично до всички станции. Решението. Трябва да промените клиентската програма, която искате да актуализирате, на две места, където вече са инсталирани повече от един. старата версия клиент. След това се актуализира автоматично на всички компютри, както в мрежата, така и на дискетите.
Съобщение за грешка за масовата обработка
Ако не сте сигурни в местоположението му, ще го намерите на екрана "Настройки на приложението", който се намира в менюто "Файл". Проблемът. Масовата обработка спира след импортирането на третата опашка и се появява съобщение за грешка. Заслепяването ще се отрази не само на премахването на това съобщение за грешка, но и на видимото ускоряване на масовата обработка.
Съобщение за грешка при създаването на структурата на приложенията
Проблем: структурата на структурата на приложенията не работи. Имаше 6 грешки при създаването на таблиците.В съответствие с препоръките на стандартите могат да бъдат идентифицирани ред функции за управление на мрежата . с изключение на мониторинг и анализ на ефективността на мрежата, необходими за получаване на основни данни за мрежовата конфигурация, те включват конфигуриране и управление на сигурността, които са необходими за конфигуриране и оптимизиране на мрежата:
· Управление на конфигурацията на мрежи и имена - състои се в конфигуриране на мрежови компоненти, включително тяхното местоположение, мрежовите адреси и идентификатори, управление на мрежовите параметри операционни системи.
Клиентът не изпраща резултат на флопи диск
В раздела "Конфигурация" разгънете дървото в секцията "Конфигурация - Драйвери - Нативно - парадокс". Препоръчваме ви да проверите опцията "Презаписване на съществуващи данни и индекси". Решение 1. Клиентът е конфигуриран да конфигурира услугата. дистанционно управление да получи автоматично връзката след закъснението. Тази опция обаче не влиза в сила, докато компютърът не бъде рестартиран. Когато стартирате за първи път след инсталирането, тази услуга отхвърля заявките за свързване по подразбиране след закъснение.
Кога трябва да въведа администраторски профил?
Новата версия вече няма проблем. Проблемът е да се премахне увеличаването на цветовата дълбочина до 256 или повече цвята. В следните случаи не се изисква влизане под друго потребителско име. Ако не искате да използвате функцията за администраторски акаунт, препоръчваме да поставите отметка в квадратчето "Administrator account" в конфигурацията на Audit.
· Обработката на грешките е идентифициране, идентифициране и премахване на последствията от повреди и неуспехи в мрежата.
· Анализ на ефективността - помага да се оцени времето за реакция на системата и количеството трафик въз основа на натрупаната статистическа информация, както и да се планира развитието на мрежата.
Управление на сигурността - Включва контрол на достъпа и целостта на данните. Функциите включват удостоверяване, проверка на привилегии, поддръжка на ключ за шифроване и управление на захранването.
Изберете "Затваряне", за да излезете от приложението. Уверете се, че са в указателя. И двата файла са налице. Ако файловете липсват, можете да ги създадете ръчно или да използвате оригиналните файлове от този архив. Проблемът е свързан с недостатъчните права за достъп до станцията. Това важи за всички компютри, свързани с домейн. За тази цел можете също така да създадете специален администраторски акаунт, например ако имате локален сметка администратор, който искате да използвате на всички станции в мрежата, трябва да въведете това име на администратор, без да посочите домейн.
· Счетоводно отчитане на мрежата - включва регистриране и управление на използваните ресурси и устройства.
· Създаване на списък с мрежови програми, който улеснява тяхното инсталиране и обновяване, получаване на данни за използването на приложения, решаване на проблеми с лицензирането.
· Разпределение и монтаж софтуер, След завършване на проучването, администраторът може да създаде пакети за разпространение на софтуер.
След това отворете прозореца Конфигурация на одита в менюто Одит, след което затворете и запазете промените. След това затворете прозореца и запазете промените. Проверка на профила на администратора Първо се уверете, че профилът е в групата Administrators. Кликнете два пъти върху този потребител и се уверете, че той е в групата "Администратори" в раздела "Присъединяване". Ако е така, можете да затворите прозореца. Можете да използвате следната процедура, за да проверите правилната парола: изпълнете командата на станцията.
Как мога да проверя компютъра си, дори ако нямам одиторска заявка?
Когато се стартира Notepad, администраторският акаунт и паролата са функционални. Проблем 2: Тази грешка се съобщава, когато се опитвате да извършите одит на станцията от Центъра за мрежов контрол. Предполага се също, че станцията обикновено може да се регистрира в домейна. Ако отделните потребители имат права на местен администратор, изобщо не е необходимо да въвеждате администраторския профил в конфигурацията на одита, функцията му ще бъде потискана. Същото важи и ако лично извършите одит и се регистрирате като администратор.
· Отдалечен анализ на ефективността и възникващи проблеми. Администраторът може дистанционно да контролира мишката, клавиатурата и да вижда екрана на всеки компютър, работещ в мрежа, работеща с конкретна мрежова операционна система.
Инструментите за мониторинг са вградени в много съвременни операционни системи. Те са приложими за определяне на основните характеристики, диагностика и отстраняване на проблеми с мрежата. С помощта на системния монитор Windows 2000 и 2003 можете да измервате ефективността на много системни компоненти, по-специално да показвате броячите на мрежовите интерфейси, като общия брой байтове или пакети в секунда, броя предавани и получени байтове или пакети в секунда. Тази програма ви позволява да показвате данни в графичен формат и да изготвяте отчети за тях. Измерванията могат да се разглеждат в реално време, да се актуализират автоматично или при поискване. Можете да конфигурирате сигнала, т.е. задайте автоматично уведомяване на администратора при настъпването на някое събитие, например, ако зададеният параметър за изпълнение достигне горното или по-ниското ниво. Наблюдението ви позволява правилно да планирате работата на мрежата.
Каталог с резултатите от мониторинга не беше създаден на наблюдаваните компютри
За да проверите функционалността на профила си, опитайте да въведете командата в командния ред компютъра под проверявания потребител. Има ли стартиране на Notepad. В домейн без домейн споделянето на опростяване трябва да бъде деактивирано. Проверете потребителските права на станцията.
Следете дейността на компютъра
Компютърът и софтуерът за мониторинг на служителите са гъвкав инструмент. Позволява цялостно проследяване на активността във всяка крайна точка и във всяка мрежова архитектура.
Предимства на екрана на компютърен монитор
Лесна употреба и анализ на видеозаписите, липсата на отрицателно въздействие върху бизнес процесите в компанията, богат избор от инструменти за интерактивен анализ и отчитане на поведението на потребителите, привлекателна гъвкава система за лицензиране. Нашият софтуер включва опции като.Протоколни анализатори те са софтуерни или хардуерно-софтуерни системи, които са ограничени до функциите на мониторинг и анализ на трафика в мрежите. Един добър протокол анализатор може да улови и декодира пакети на голям брой протоколи, използвани в мрежите. Протоколните анализатори ви позволяват да зададете някои логически условия за заснемане на отделни пакети и да извършите пълно декодиране на записаните пакети, т.е. да ги конвертирате от бинарен формат в форма, подходяща за човешки анализ. Има анализатори, които предоставят статистическа информация за задържаните пакети, дават резултати от проблеми с анализа на връзките, анализ на ефективността, откриване на проникване. С помощта на комплекса Sniffer, който включва голям набор от различни инструменти, които ви позволяват да извършвате филтриране на пакети, генерирайте мрежово натоварване, улесняващо тестването на нови устройства и приложения. Той може да се използва за симулиране на натоварването в мрежата, определяне на времето за реакция и т.н. TCP / IP комуналните услуги като ping, tracert, DNS търсене и т.н. са вградени в програмите Sniffer.
Киберсигурност предприятие
Едно от най-големите предимства на нашето решение е способността да реагираме незабавно на инциденти в реално време. Той осигурява непрекъснат привилегирован потребителски одит, осигурява ефективен и централизиран контрол на географски разпределени места и позволява дистанционно наблюдение на компютрите на служителите чрез интернет. По тази причина често има фалшиви аларми, които блокират нормалните бизнес процеси и оказват неблагоприятно влияние върху непрекъснатостта на дейността на компанията.
Процесът на анализиране на протоколите включва улавяне на пакети, циркулиращи в мрежата, които изпълняват едни или други мрежов протоколи проучване на съдържанието на тези пакети. Въз основа на резултатите от анализа е възможно да се извърши разумна и претеглена промяна на всички компоненти на мрежата, оптимизиране на нейната производителност и отстраняване на неизправности.
Нашата програма предоставя подробни и изчерпателни отчети за потребителската активност на компютрите. Те ви позволяват бързо да отговорите и да вземате правилните решения. Функцията за аларма в реално време осигурява незабавен отговор на инцидента и заплахата.
Следете законно работниците
Освен изключителната си функционалност и ефективност, той предлага гъвкав и прозрачен метод за лицензиране. Мониторингът на дейността на служителите може да увеличи правната несигурност, особено в контекста на Закона за защита на данните. Позволява ви да проследявате законно дейността на компютъра.
Анализаторът на протокола е независимо независимо устройство или персонален компютърОбщо преносим клас лаптоп, оборудван със специални мрежова карта и свързания софтуер. Софтуерът на анализатора се състои от ядро, което поддържа работата на мрежов адаптер и декодира получените данни и допълнителен програмен код в зависимост от топологията на изследваната мрежа.
Работи според. Програмата се състои от две части: клиентът и администраторът. Той съчетава богата функционалност и простота, свързани с висока прозрачност на потребителския интерфейс. След няколко секунди можете да контролирате компютрите си локална мрежа, Програмата има следните функции.
Той има функциите за форматиране на писмен текст, показва точно датата и часа на включването на програмата и текста, който е написан в нея. Интелектуално зареждане на екрана в графичен файл след въвеждане на линия или определено време, С помощта на професионален монтажник и неговия усъвършенстван скриптов език, инсталирането е сведено до минимум. Достъп до програма, защитена с парола, за да защитите данните си. Всичко е включено английски езиквключително помощ за програмите. Прегледайте работния плот на избрания компютър в реално време.
Софтуер за управление на мрежата по-пълни, те включват не само компоненти за мониторинг, но и много други средства. Примерите за инструменти за управление на системата включват продукти като SystemManagementServer (SMS) на Microsoft, Novell's Manage Wise или LANDeskManager на Intel. SMS е мощен инструмент за управление на мрежата, който ви позволява да получавате списъци с хардуер и софтуер. SMS съдържа пълната версия на програмата Microsoft Network Monitor. Тя е предназначена да анализира работата на протоколните процедури. Например, той се използва за наблюдение на използването на мрежовата честотна лента, за измерване на броя на кадрите в секунда и за получаване на допълнителна статистическа информация за мрежата, както и за разрешаването на името и търсенето на маршрутизатори. Програмата има вградени инструменти за разпространение на софтуер. Съкратената версия на програмата е част от Windows 2000 и 2003. Програмата OpenView на Hewlett Packard съдържа инструменти за управление на големи и средни мрежи, включващи хиляди сървъри и над 5000 работни станции. За управление на малки мрежи например използвайте програмата Network Monitor Suite (NMS) на компанията Lanware и ViewLAN на компанията NuLink, чиято работа се основава на протоколите SNMP и CMIP. Програмата предоставя функции като повторно стартиране на помощни програми, планиране и рестартиране на сървъри.
Управлявайте файлове между компютрите в мрежата. Предварителен преглед на отдалечения клавиш. По този начин можете да видите какво се случва на всеки компютър чрез отдалечения работен плот. Keystrokes. Можете също така да проверите какво се е случило на компютъра ви по-рано. Дали Dominator ще работи в тази система?
Краткото описание не съдържа всички предимства на приложението, затова предлагаме безплатна пробна версия за заинтересованите страни. Мониторът е специален тип обект, който следи конкретен аспект на услуга, състоянието на сървър или файлова система. Мониторите могат да се създават и конфигурират точно според собствените си нужди, а при стартиране те ще показват състоянието на мрежата в реално време.
SNMP протокол Използва се за получаване на информация от мрежовите устройства за състоянието им, производителността и характеристиките, които се съхраняват в базата данни за мрежово устройство на MIB (Management Information Base). Агент в протокола SNMP е елемент за обработка, който осигурява на мениджърите, намиращи се в станциите за управление на мрежата, достъп до стойностите на MIB променливи и по този начин им позволява да изпълняват функциите за управление и наблюдение на устройството.
Когато даден параметър надхвърля нормалното състояние, мониторът изпълнява предварително дефиниран набор от действия на потребителя, например възпроизвежда звуков сигнал, изпраща подробно описание инцидент на електронна поща или мигновени съобщения, рестартира отдалечения компютър или стартира приложението.
Отчетът за мониторинг показва пълната история на всички действия и показания от всички монитори. Тази информация е ценна информация за ежедневното управление на мрежата. Когато нещо се обърка, се предприемат действия. Те ви разказват за ситуация, която ви позволява да разрешите всеки проблем. Те могат да осигурят линейка. Те могат просто да запишат събитието.
Вградени системи за диагностика и управление се извършват под формата на хардуерни и софтуерни модули, инсталирани в комуникационно оборудване, както и под формата на софтуерни модули, вградени в операционни системи. Те изпълняват функциите на диагностика и управление само на едно устройство и това е основната им разлика от централизираните системи за управление. Като правило вградените модули за управление едновременно изпълняват ролята на SNMP агенти, които предоставят данни за статуса на устройствата на системите за управление.
Сигнали: Прозорец на съобщенията Изскачащ прозорец Възпроизвеждане на аудио Запазване в файл. Действие: Стартирайте приложението Рестартирайте скрипта Рестартирайте услугата Рестартирайте компютъра. Всички извършени действия и промени в наблюдаваните параметри се записват непрекъснато, като се създава ясна картина на състоянието на мрежата в зависимост от времето.
Регистриране на сензора в дневници
Всички промени в състоянието на монитора се записват в дневника за мониторинг. Статистиката включва времето на работа на избрания монитор и времето на последната проверка, общия брой проверки и броя на състоянията на зеления, червения и черен монитор. Графика на активността е инструмент, който графично показва ефективността на избрания сензорен монитор.
Съществуват няколко стандарта за управление на информацията в базата данни. Основните от тях са стандартите MIB-I и MIB-II, както и версията на базата данни за отдалечено управление на RMONMIB. В допълнение, съществуват стандарти за конкретни MIB устройства от определен тип (например MIB за хъбове или MIB за модеми), както и частни MIB на производители на специфично оборудване.
Най-новото допълнение към SNMP функционалността е спецификацията RMON, която осигурява отдалечено взаимодействие с базата данни MIB. До появата на RMON SNMP не можа да се използва от разстояние, а само позволи локален контрол устройства. RMONMIB има подобрен набор от свойства за отдалечено управление. Средствата за RMONMIB включват допълнителни броячи за грешки в пакетите, по-гъвкави средства за анализ на графичните тенденции и статистика, по-мощни филтриращи инструменти за улавяне и анализ на отделни пакети. Агентите на RMONMIB са по-интелигентни от агентите MIB-I или MIB-II и изпълняват значителна част от работата по обработката на информация за устройството, която мениджърите са извършили преди това. Тези агенти могат да бъдат разположени в различни комуникационни устройства и могат да бъдат реализирани и като отделни софтуерни модули, работещи на универсални персонални компютри и лаптопи (например LANalyzer Novell).
Оборудване за диагностика и сертификация на кабелни системи. Обикновено това оборудване може да бъде разделено на четири основни групи: мрежови монитори, инструменти за сертифициране на кабелни системи, кабелни скенери и тестери (мултиметри).
Мрежови монитори (наричан още мрежови анализатори), предназначени за тестване на кабели от различни категории. Трябва да се прави разлика между мрежови монитори и анализатори на протоколи. Мрежовите монитори събират данни само по статистически показатели на трафика - средната интензивност на общия мрежов трафик, средния дебит на пакета с конкретен тип грешка и т.н. Мрежовите анализатори са големи и скъпи (над 20 000 щатски долара) инструменти, проектирани за използване в лабораторни условия от специално обучен технически персонал и позволяват измерване на различни електромагнитни характеристики на кабела.
Цел на устройствата за сертифициране на кабелни системи директно произтича от тяхното име. Сертифицирането се извършва в съответствие с изискванията на един от международните стандарти за кабелни системи.
Кабелни скенери използвани за диагностика на медни кабелни системи. Цената на тези устройства варира от $ 1000 до $ 3000. За да се определи местоположението на неизправността на кабелната система (отворена верига, късо съединение, неправилно инсталиран съединител и др.), Се използва методът "кабелен радар". Същността на този метод е, че скенерът излъчва къс електрически импулс в кабела и измерва времето за забавяне преди пристигането на отразения сигнал. Чрез поляритета на отразения импулс се определя от естеството на увреждането на кабела (късо съединение или отворена верига). При правилно инсталиран и свързан кабел отразеният импулс напълно липсва.
тестерикабелните системи - най-простите и евтини устройства за кабелна диагностика. Те ви позволяват да определите приемствеността на кабела, но за разлика от кабелните скенери, не давайте отговор на въпроса къде е възникнал отказът.
Експертни системите натрупват човешки знания за идентифицирането на причините за ненормално функциониране на мрежите и възможните начини за привеждане на мрежата в работно състояние. Експертните системи често се изпълняват като отделни подсистеми на различни средства за наблюдение и анализ на мрежи: системи за управление на мрежата, протоколни анализатори, мрежови анализатори. Най-простият вариант за експертна система е контекстно-зависимата помощна система. По-сложните експертни системи са така наречените бази от знания с елементи изкуствен интелект, Пример за такава система е експертна система, вградена в системата за контрол на спектъра на Cabletron.
През последните години благодарение на широкото разпространение на локалните мрежи стана необходимо да се разработят евтини преносими устройства, които комбинират функциите на няколко устройства: протоколни анализатори, кабелни скенери и дори някои възможности за софтуер за управление на мрежата. Пример за този вид устройство е MicrotestInc Compas или FlukeCorp LANMeter.
Безплатни мрежови помощни програми
& nbsp & nbsp Кратко описание и връзки за изтегляне на инструментариума от nirsoft.net. Всички програми се разпространяват безплатно. За почти всички помощни програми е възможно да изтеглите инсталационен файл или преносима версия на програмата, опаковани в пощенски архив. В края на всяка страница с описание на програмата на сайта nirsoft.net има връзка за изтегляне на пакети за поддръжка на различни езици, включително руски. Процесът на русификация е много прост - разархивирайте архива на езиковата поддръжка и копирайте получената ini-файл в директорията с програмата.
| CurrPorts |
CurrPorts (cports.exe) - програма за мониторинг мрежови връзки, Позволява ви да видите списък с активни връзки и да отворите TCP / IP и UDP портове на този компютър. За всеки порт се показва информация за процеса, който отвори порта, включително името, пътя към изпълнимия файл, версията и допълнителната информация, времето, през което процесът е създаден, и потребителския профил, който е създал процеса. Освен това, CurrPorts ви позволява да затворите (затваряте) нежелана връзка и да принудите процеса на убиване, за да го създадете. Също така е възможно да запазите данните за мониторинг в HTML, XML, TXT формат. |
| SmartSniff | SmartSniff Позволява ви да прихващате TCP / IP пакети, които следват през избрания мрежов адаптер и да видите записаните данни като поредица от сесии за обмен на данни между клиента и сървъра. Данните могат да се представят като ASCII текст или като шестнадесетичен дъмп. |
| NetworkTrafficView | NetworkTrafficView е помощна програма за статистически данни за мрежовия трафик за избрания адаптер. Показва статистически данни за адресите на източника и дестинациите, пристанищата, протоколите, максимална скорост предаване на данни, продължителност на връзката, идентификатори и имена на програми, обменящи данни съгласно протокола TCP. |
| HTTPNetworkSniffer v1.00 |
HTTPNetworkSniffer пакетно устройство, което прихваща всички данни, обменяни между браузъра и уеб сървъра чрез HTTP. За всяка HTTP заявка се показва информация за името на хоста (Host Name), HTTP метода (GET, POST, HEAD), URL адресите, полета User Agent, кода за отговор (Response Code), полетата String Response, Content Type и Referer fields. , Кодиране на съдържанието, трансферно кодиране, име на сървър, дължина на съдържанието, стринг на бисквитки и др. Възможно е да се експортират сесии в клипборда или в текстов / html / xml / csv файл. |
| AdapterWatch | AdapterWatch дисплеи обща информация за мрежов адаптер - IP адрес, MAC адрес (хардуерен адрес), WINS сървър, DNS сървър, MTU стойност, брой получени / предавани байтове, текущ процент на предаване, статистика TCP / IP / UDP / ICMP. |
| DownTester | DownTester - ви позволява да определите скоростта на изтегляне за уеб сървъри, чийто списък е посочен като URL адрес ръчно или в съдържанието на текстов файл. Резултатите могат да бъдат записани във формат html / xml / csv / text. |
| Безжичен наблюдател на мрежата | Безжичен наблюдател на мрежата малка програма за сканиране на безжична мрежа и създаване на списък с компютри и устройства, свързани с него с IP картографиране и MAC адреси, информация за мрежовия адаптер и име на компютър. Списъкът може да бъде експортиран в html / xml / csv / text file или копиран в клипборда за поставяне в страници в Excel или друго приложение. |
| NetResView | NetResView - малка програма за показване на списък с мрежови ресурси на локална мрежа, включително имена на компютри, версии на операционни системи, информация за мрежови принтери и каталози. |
| PingInfoView | PingInfoView Малка програма за избиране на възли по имена или IP адреси, с възможност за задаване на брой и интервали от пинг. Аналогов на стандартната конзолна програма ping.exe. Резултатите могат да бъдат записани в html / xml / csv / text file. |
| FastResolver | FastResolver Малка програма за бързо определяне на имена на хостове по IP адреси. За локалната мрежа ви позволява бързо да получите списък на IP адресите и MAC адресите на компютрите. |
| BluetoothView |
BluetoothView - малка програма, която работи на заден план, за да следи дейността на Bluetooth устройства. За всяко открито устройство се показват името на устройството (Име на устройството), адресът (Bluetooth адрес), типът устройство, времето на първото и последното откриване. BluetoothView може да предупреди потребителя, когато се установи ново Bluetooth устройство, използвайки кратък бипкащ и изскачащ прозорец. |
| WirelessNetView | WirelessNetView малка програма, която работи във фонов режим, за да открие безжични мрежи Wi-Fi в областта на достъпността на този компютър. За всеки възел се показват името, MAC адресът, нивото на сигнала, алгоритъмът за удостоверяване, броят канали и т.н. |
| IPNetInfo | IPNetInfo - програма, която ви позволява бързо да получите подробна информация за конкретен IP адрес. Информация за собственика, страната, обхвата на адресите на подмрежата, информация за контакт се показва. |
| WhoisThisDomain | WhoisThisDomain ви позволява бързо да получите информация за регистриран домейн. Извършва автоматична връзка към WHOIS сървъра на съответния домейн и показва WHOIS запис. |
| DNSDataView | DNSDataView - алтернатива на стандартната програма за конзоли nslookup.exe. Дай dNS записи за дадено име на домейн. Резултатите могат да бъдат записани в текстов / xml / html / csv файл |
| NetRouteView | NetRouteView - GUI-аналог на стандартната конзолна програма route.exe на Windows OS. Показва текущата таблица за маршрутизиране и ви позволява лесно да добавяте нови маршрути, както и да променяте и изтривате съществуващи. |
Безплатна мрежова виртуална мрежова изчислителна мрежа (VNC).
& nbsp & nbsp Виртуална компютърна мрежа (VNC) - система отдалечен достъп на работния плот на компютъра, използвайки протокола за приложения на RFB (Remote FrameBuffer). Отдалеченият компютър се управлява чрез предаване на натискания на клавишите на клавиатурата и преместване на показалеца на мишката от един компютър към друг през мрежата. На управлявания компютър се използва сървърната част на VNC (VNC сървър), на контролния компютър - клиентската част (VNC viewer). VNC не зависи от системите, в които работи, и например клиентът за Linux може да се свърже с VNC сървъра, работещ в Windows среда. Има и VNC реализации за Java, включително мобилни телефони.
Протоколът RFB е разработен сравнително отдавна и първоначално е използвал метода на прост кодиране за прехвърляне на екранния буфер. Сурово кодиране - когато сървърът изпраща точките на екрана до клиента в ред от ляво на дясно и отгоре надолу. След прехвърлянето на първия буфер в бъдеще, за да се сведе до минимум трафикът, бяха прехвърлени само променените пиксели. С този метод на кодиране и малка степен на промяна на изображението, трафикът е минимален, обаче, например, когато гледате видео, натоварването на канала за предаване се увеличава драматично, тъй като почти всички пиксели в буфера на екрана ще се променят. За да се сведе до минимум обменния трафик, VNC системите започнаха да използват различни методи за кодиране и компресиране на предадените данни. Не всички методи са стандартни за всяко внедряване на VNC. Ако методът за кодиране на RAW може да бъде използван във всяка VNC система, специфичните методи (CopyRect, Zlib, CoRRE и т.н.) зависят от използвания софтуер и могат да се различават за различните версии на VNC. Клиентът и сървърът преговарят за кодиране на предадените данни при установяването на връзка.
По подразбиране RFB използва обхвата на TCP порт от 5900 до 5906. Всеки порт има свой собствен графичен сървър (в Linux, терминали 0-6 са X сървъри, в Windows, работен плот с дисплей номер 0 и TCP порт 5900 ). При някои VNC реализации е възможна обратна връзка от сървъра към клиента чрез TCP порт 5500.
Много безплатни VNC реализации имат търговска опция, включваща допълнителни функции за лесна употреба, повишена сигурност и производителност.
Един от най-простите и удобни членове на семейството на VNC е RealVNC , Продуктът се предлага в 3 версии:
- Безплатно издание- Безплатна версия с поддръжка на основни функции на сървъра и клиента.
- Лично издание - платена версия за дома и малкия бизнес. Добавено криптиране на данни, чат, отдалечен печат.
- Enterprise Edition - търговска версия с подобрено удостоверяване, криптиране на данни, отдалечено печатане, чат, прехвърляне на файлове.
Инсталационната програма включва както сървърни, така и клиентски части. Сървърът може да бъде конфигуриран да работи в потребителски режим (User-Mode) или като системна услуга (Service-Mode). В режим на системна услуга сървърът се стартира автоматично по време на процеса на стартиране на Windows. В този режим VNC сървърът е готов да приеме входящи връзки, без да влиза в системата и да извършва каквито и да било действия. В потребителския режим сървърът се стартира ръчно или чрез автор, като нормална програма за приложение.
Конфигурирането на VNC сървъра се осъществява или чрез извикване на контекстното меню чрез щракване с десния бутон на мишката върху иконата в лентата на задачите на Windows (опция от менюто "Options"), или чрез стартиране на клавишни комбинации в меню "Programs" - "RealVNC" - "VNC-Server" - "Конфигуриране на VNC сървър". В процеса на конфигуриране на сървъра се извършват минималните настройки - метода на удостоверяване и паролата за връзката (раздел заверка):
Няма удостоверяване - Паролата не се изисква, когато клиентът се свърже със сървъра.
VNC удостоверяване на паролата - връзка към сървъра с потвърждаване на паролата, зададена от настройките на сървъра. Паролата се задава, когато бутонът бъде натиснат. Конфигуриране, Много безплатни версии на VNC използват парола с 8 знака. Ако зададете парола с по-голяма дължина, първите 8 знака ще продължат да се използват за проверка, което прави такава сървър много уязвима за хакерство, използвайки познаването на паролата. Освен това не се проверява броят на опитите за въвеждане на парола. При платените версии сигурността е значително подобрена, тъй като можете да използвате дълги пароли, криптиране на данни и проверка на достъпа, използвайки инструментите на Windows ( nT режим за удостоверяване на влизане)
Настройките за връзка се правят в раздела Връзки:
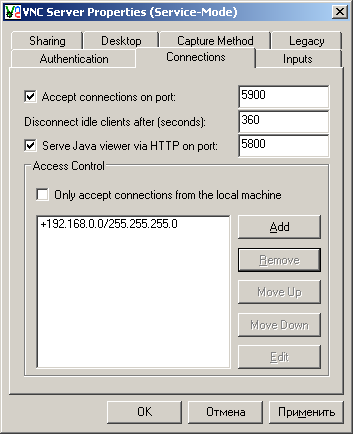
Приемане на връзка в порт - приема връзки на TCP порт 5900. Номерът на порта, ако е необходимо, може да бъде променен.
Изключете клиент без плащане след (секунди) - времето на неактивност на клиента за секунди, след което връзката ще бъде нулирана.
Сервирайте Java Viewer чрез HTTP на порт - поддържа връзки на клиент Java, свързващ през HTTP към порт 5800. С този елемент за конфигурация е възможно връзка с VNC сървъра в прозорец на браузъра с поддръжка на Java.
В полето Контрол на достъпа Можете да зададете правила за работа с връзки за отделни IP адреси или подмрежи. За всеки запис има 3 възможни опции за предварително дефинирани действия:
Позволете - Разрешаване на връзката. В прозореца на списъка с адреси се показва със знака +
пред адреса.
отричам - Отричане на връзката. В прозореца на списъка с адреси се показва със знака -
пред адреса.
Запитване - Издава заявка за разрешение за свързване. В прозореца със списъка с адреси, показвани със знак ?
пред адреса.
Режимите на услугата за връзка с клиента са конфигурирани в раздела подялба:

Винаги третирайте новата връзка като споделена - винаги третирайте новата връзка като споделена.
Никога не третирайте новата връзка като споделена - никога не третирайте нова връзка като споделена.
Използвайте предпочитаните настройки за споделяне на клиента - използвайте настройките на клиента, за да определите споделена връзка.
Не споделяната връзка заменя съществуващите - не споделената връзка заменя съществуващата. Когато настройвате този режим, като свързвате нов клиент със знак за неразделна връзка, сървърът ще нулира всички други връзки. За да свържете няколко клиента към един сървър, квадратчето за отметка трябва да не е отметнато.
добавям Desktop определя параметрите за обработка на настолния буфер при свързване на VNC клиенти и действията, предприети след прекъсване от сървъра на последния. ,
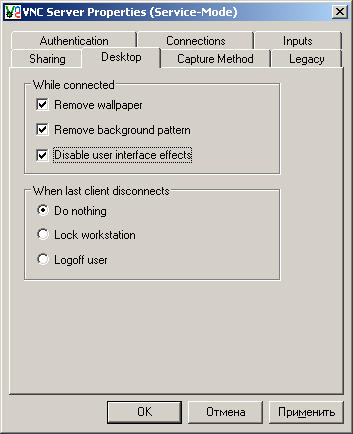
Докато сте свързани - действия при свързване на клиент към VNC сървър
Задаването на квадратчетата за отметка за всяко от полетата намалява трафика при обмен на десктоп буфер, но леко опростява външния си вид. Препоръчително е да се включи канал за предаване на данни с ниска скорост.
Когато последният клиент се прекъсне - когато последният клиент се прекъсне.
- Не правете нищо - не правете нищо.
- Заключване на работната станция - заключване на работния плот. Сесията на потребителя не завършва, но за да продължите да работите с работния плот, трябва да въведете потребителско име и парола.
- Отказ на потребителя - излезте от потребителя.
Раздели в разделите Входове определя взаимодействието между клиента и сървъра, когато се работи с клавиатура и мишка. Режимът "Деактивиране на локалните входове при използване на сървър" забранява включването на клавиатурата и мишката отдалечен компютър когато е свързан към VNC сървър.
добавям Метод за улавяне настройва режима на обработка на изображението на работния плот при прехвърляне на данни от сървъра към клиента и обработване на прозрачни прозорци (Alpha - смесени прозорци). Промяната в режимите оказва влияние върху количеството трафик между клиента и сървъра, както и степента на използване на ресурсите на процесора при обработката на буферния десктоп.
Настройките на сървъра на RealVNC се съхраняват в секцията на системния регистър HKEY_LOCAL_MACHINE \\ SOFTWARE \\ RealVNC \\ WinVNC4
клиент Реален VNC Viewer след стартирането, той показва на екрана връзка със сървъра. Входящото поле използва името или IP адреса на отдалечения компютър и, ако е необходимо, номера на порта, например 5909:
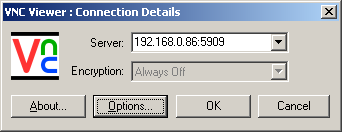
бутон Опции ви позволява да конфигурирате режими за клиентската част на RealVNC. В прозореца за настройка има раздел Заредете / Запазете с които можете да запазите текущите настройки във файл с разширение .vnc или да заредите предварително запазени настройки от файл. Това ви позволява да имате няколко конфигурационни профила за свързване към различни VNC сървъри. Настройките по подразбиране са предназначени за средна ефективност и средно качество на дисплея на работния плот.
добавям Цвят и кодиране Позволява ви да изберете режима за кодиране на данни, когато прехвърляте десктоп буфер и дълбочината на неговия цвят. Можете да изберете един от 3-те предпочитани типа кодиране или да зададете режима Изберете автоматично - когато селекцията се извършва автоматично при свързване към VNC сървъра.

Цветова дълбочина Ниво на цвета определя качеството на показване на отдалечения работен плот и количеството данни, прехвърлени от сървъра на клиента. Минималният трафик и най-лошото изображение съответстват на режима Много ниска (8 цвята
Настройки на разделите Входове в много отношения подобни на сървърните настройки и се отнасят до параметрите на входните устройства - клавиатура и мишка
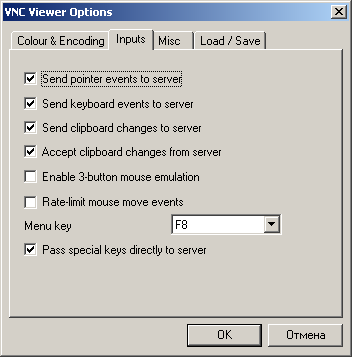
поле Бутон за меню - дефинира специален ключ за извикване на менюто за взаимодействие с клиент с отдалечен работен плот. Използва се за предаване на специални кодове на клавишите (CTRL, ALT, CTRL-ALT-DEL :) По подразбиране се използва клавиша за меню F8 , В допълнение към изпращането на специални кодове на клавишите, натиснете F8 ви позволява да извикате менюто за настройки на клиента, да превключите на режим на цял екран, да създадете нова връзка и да видите информация за текущия (Информация за връзка :). Текущата информация за връзката включва IP адрес и име отдалечен сървър, разделителна способност на екрана, пикселен формат, метод на кодиране, използван протокол, приблизителна скорост на предаване на данни.

& nbsp & nbsp За да инсталирате сървърната част на отдалечен компютър, можете да използвате безплатната програма pushVNC , Програмата позволява системни администратори Извършете инсталирането на VNC сървър на отдалечен компютър чрез локална мрежа без намеса на краен потребител.
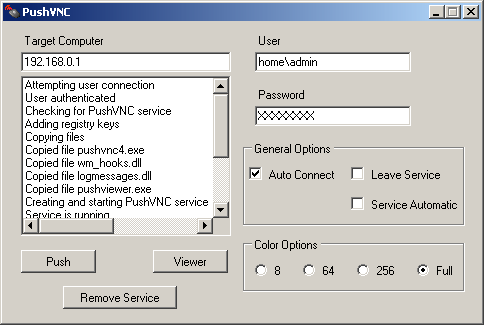
За да се свържете с отдалечен компютър, трябва да имате акаунт с администраторски права. Освен това, скрити мрежови ресурси ADMIN $ и IPC $ и услугата за управление на отдалечен регистър трябва да работят. Програмата копира няколко от файловете си, за да създаде VNC сървър на отдалечен компютър, регистрира нова услуга PushVNC в системния регистър и изпълни нейното стартиране. След това се изпълнява нормална клиентска връзка с отдалечено създадения сървър. Ако не е зададено Оставете службатаслед приключване на сесията, създаденият сървър и файловете, копирани в мрежата, се изтриват.
RealVNC е едно от простите и удобни безплатни VNC реализации. В допълнение към нея има няколко десетки, които се различават леко. Например, популярният пакет UltraVNC има почти същите настройки като RealVNC, но ви позволява да използвате повече методи за шифроване на данни, криптиране дори и в безплатната версия, можете да използвате персонализиран драйвер за обработка на работния буфер. И точно като RealVNC, сървърът UltraVNC в свободно издание съкращава паролата до 8 знака. По-долу са разположени връзки и кратко описание на безплатните реализации на VNC по проекта SourceForge.
Проект SourceForge.net VNC Семейни програми
& nbsp & nbsp SourceForge.net - един от най-големите софтуерни уеб сайтове с отворен код, обслужван от SourceForge, Inc. и използва собствената система SourceForge. На този сайт разработчиците могат да публикуват и съвместно разработват своите софтуерни проекти. Повече от 230 хиляди проекта са публикувани на SourceForge.net, а броят на регистрираните потребители е около 2 милиона души.
Много проекти, публикувани на sourceforge.net, имат свой собствен уебсайт, чиято връзка е публикувана на страницата с кратко описание на софтуера.
| TightVNC - най-популярният продукт от семейството VNC, подобрена реализация с кодиране "Tight", което осигурява намаляване на трафика между клиента и сървъра и възможността за прехвърляне на файлове. | |
| TigerVNC - Внедряване на VNC въз основа на усъвършенстването на проектите TightVNC и TurboVNC. Той разполага с подобрена JPEG компресия. | |
| EchoVNC - Изпълнение на VNC клиента с подобрена сигурност. Има поддръжка за връзки към сървъри VNC, Отдалечен работен плоти радмин. Разширената лента с инструменти ви позволява да оптимизирате работата с избрания сървър. | |
| Фенерче-VNC - клиент (VNC Viewer), написан на Flash. | |
| Светкавица VNC рекордер - допълнение към проекта Светкавица vnc с възможност за запис на сесия. | |
| Delphi VNC сървър VNC сървър, написан в Делфи. | |
| MultiVNC VNC клиент с поддръжка на голям брой методи за кодиране на данни | |
| LightVNC Внедряване на VNC сървър само с поддръжка за HTTP и HTTP (S) връзки. Клиентският софтуер е уеб браузър. Позволява ви да се свързвате с устройства за отдалечен работен плот, които нямат клиентската страна на VNC - смартфони, игрови конзоли, таблетни компютри. | |
| ThinVNC - VNC изпълнение използващи HTML5 и AJAX технология. Като клиент трябва да се използва браузър с поддръжка на HTML5 - Mozilla FireFox, Chrome, Opera. | |
| pushVNC7 - отдалечена инсталация в локалната мрежа и стартирането на VNC сървъра на работни станции на Windows 7. Внедряване на проекта pushVNC за Windows 7. | |
| Един прост набор от инструменти за инсталиране на UltraVNC на отдалечен компютър без никакви действия на потребителя и невидими за него. |


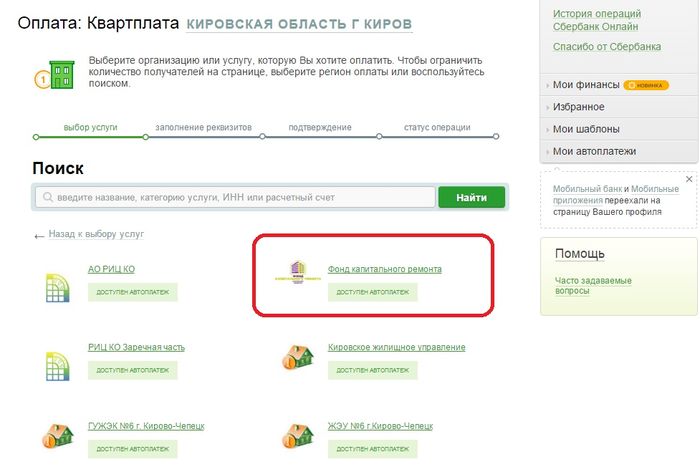 Как да платите за ремонт през интернет
Как да платите за ремонт през интернет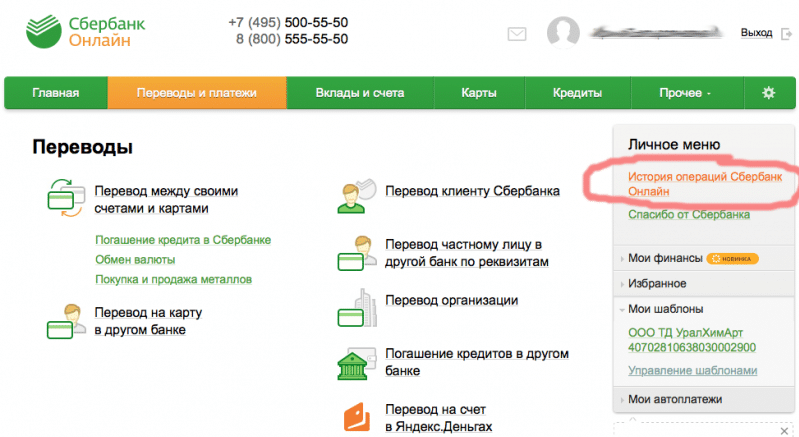 Как да платите чрез Sberbank онлайн при получаване
Как да платите чрез Sberbank онлайн при получаване Подходяща организация на работното място на компютъра
Подходяща организация на работното място на компютъра Как да провеждате интернет Rostelecom в частна къща
Как да провеждате интернет Rostelecom в частна къща