Ако DNS сървърът не отговаря. DNS сървърът не отговаря
Днес съм подготвил статия за вас, която ще ви помогне да разрешите една доста честа грешка, която пречи на дори напредналите потребители: dNS сървърът не отговаря.
В тази статия ще говоря за причините за тази грешка, както и за няколко начина за нейното разрешаване. От вас в коментарите ще чакам потвърждение за това, какво точно ви помогна, както и за нови възможности, ако някой знае. Да вървим!
За да продължите с отстраняването на неизправности, трябва да разберете какво означава, че DNS сървърът не отговаря.
За да разберете същността на проблема, трябва да знаете какъв е DNS сървърът. Когато осъществявате достъп до която и да е виртуална страница в мрежата, потребителят получава достъп до определена част от отдалечения сървър. Този раздел съдържа и съхранява файлове, които се преобразуват от използвания браузър и се представят на потребителите под формата на страница с текст, изображения и друга информация, позната на визуалното възприятие на всеки потребител. Всеки сървър има индивидуален IP адрес, от който се изисква достъп. DNS сървърът е функционален инструмент за удобно и правилно пренасочване на заявки за домейни от конкретен IP адрес.

Често DNS сървърът не отговаря на Windows 7/10, когато се свързва към мрежата чрез модем и без да използва мрежов кабел, както и за потребители, които използват друг метод за безжична интернет връзка. В някои случаи може да възникне грешка след инсталирането на антивирус.
Това е важно! Често ползвателите лично проявяват интерес и правят промени в настройките на модема, което води до загуба на комуникация и появата на нежелани грешки. Следователно не се препоръчва да редактирате настройките за работа без да е необходимо.
2. DNS сървърът не отговаря - как да го коригирам?
Ако потребителят забележи грешка, има четири начина да го премахнете:
, Често е достатъчно да претоварите модема, за да коригирате грешката. По време на процеса на рестартиране устройството се връща към първоначалните настройки и параметри, което помага бързо и ефективно да реши проблема;За да коригирате грешката с по-голяма вероятност, е необходимо да разгледате подробно конкретната ситуация. Това ще стане по-долу.
2.1. В прозорците
Има няколко възможни решения на проблема, посочен в таблицата.
| начин на | Процедура за действие |
| Препоръчваме да изключите устройството от захранването или да използвате бутона за изключване, ако е включен в конфигурацията, и изчакайте около 15 секунди. След като изтече времето, устройството трябва да бъде включено отново. | |
| Използване на командния ред |
Трябва да се обадите на командния ред от административното лице на компютъра. За да направите това, кликнете върху "Старт", след това намерете и кликнете върху "Намиране на програми и файлове" и напишете cmd. След тези действия ще се покаже пряк път на програмата. Трябва да кликнете върху него с десния бутон на компютърната мишка и да изберете елемента "Пусни като администратор".След това трябва да въведете и изпълнявате определени команди, след като въведете всяка команда, трябва да натиснете клавиша за въвеждане:
|
| Проверете настройките и параметрите | Трябва да посетите контролния панел и да намерите "Център за мрежов контрол ...". Този раздел съдържа информация за мрежата. Изберете връзката, която ще използвате, след което щракнете върху десния бутон на мишката на компютъра и изберете "Properties". Ще се отвори нов прозорец за потребителя, който да избере един по един:
След това трябва да кликнете върху "Properties". Поставете отметка в квадратчетата за отметки до точките: автоматично да получавате DNS сървъра и IP адреса. Когато проверявате настройките, трябва да сте много внимателни и да вземете предвид информацията, посочена в договора с доставчика, ако има такъв. Този метод помага само ако няма конкретен адрес, посочен от доставчика. |
Можете да въведете адресите, предоставени от Google, които според самата търсачка помагат за ускоряване на зареждането на уеб страници: 8.8.8.8 или 8.8.4.4.
3. DNS сървърът не отговаря: TP-link рутер
Повечето съвременни потребители използват маршрутизатори и устройства на TP-link. грешка DNS сървърът не отговаря могат да бъдат елиминирани по няколко начина:
Внимание! Някои, особено евтини модели за TP-връзки, имат нестабилни параметри. В този случай трябва да следвате инструкциите за настройка, които са приложени към устройството и да въведете данните и DNS адресите, посочени в договора и предоставени от доставчика.
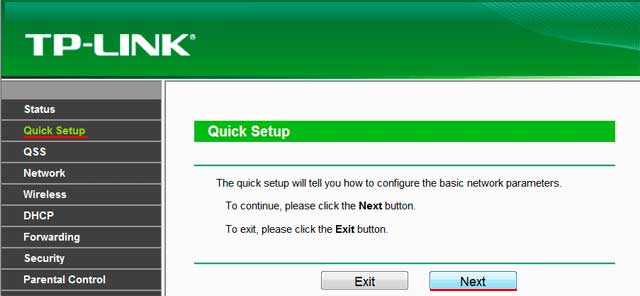
В маршрутизатора на TP-Link е по-добре да зададете основните настройки, освен ако не е посочено друго в договора с доставчика.
4. DNS сървърът не реагира (Beeline или Rostelecom)
Всички горепосочени начини за премахване на грешката се изчисляват въз основа на факта, че проблемът е възникнал от потребителя. Но практиката показва това в повечето случаи проблемът възниква при доставчика поради редица причини, като технически проблеми.
Поради тази причина е необходимо да не бързате, когато възникне грешка, но изчакайте известно време: можете да претоварите компютъра и маршрутизатора през този период, без да докосвате никакви настройки. Ако ситуацията не се промени, препоръчваме да се свържете с представителите на компанията доставчик и да разкажете за текущия проблем, като дадете на специалиста информацията, която изисква: номер на договора, фамилия, IP адрес или друга информация. Ако възникне проблем с доставчика на услуги чрез интернет връзката, той ще информира за него и ще посочи приблизителни условия за елиминиране на произшествието. Това е особено валидно за собствениците на интернет от компанията Rostelecom (аз съм един от тях, така че знам за какво говоря). Много полезни стаи:
- 8 800 302 08 00 - техническа помощ от Rostelecom за физически лица;
- 8 800 302 08 10 - техническа помощ от страна на Rostelecom за юридически лица.
Ако проблемът не възникне от доставчика, специалистът на компанията може в някои случаи да помогне на потребителя да го реши, като даде компетентни съвети или препоръки.
Социални бутони.
DNS (Domain Name System) е система за имена на домейни, която е представена на сървърите като специфична йерархия. Когато работите в мрежата, можете да използвате грешки в домейните, които ще запазят промяната в използвания сървър. В Windows 7 е възможно да конфигурирате DNS сървър и да променяте неговите параметри, което е много просто, само няколко стъпки.
Цел на DNS
Компютърните устройства не разбират езика ни, както и адреса, който въвеждаме в полето за търсене на използвания браузър. Компютърът разбира само IP - клиентския код (потребител). Такава информация се предоставя на сървъра под формата на система за двоични номера, например 00100010.11110000.00100000.11111110. Този набор от цифри автоматично се преобразува в десетичната система, което вече е за нашите разбирания. В този случай, с горния пример, ще бъде 255.103.0.68.
За клиентите дори спомнянето за такъв набор е изключително трудно. Ето защо, когато регистрираме домейн на съответните ресурси, ние измисляме някакво писмо.
След като регистрираме домейн, получаваме азбучен израз на бъдещия сайт и цифров, представен под формата на двоична или десетична числова система.
Когато потребител изпрати заявка до сървъра (посочва адреса в реда за търсене), той отива до DNS сървъра - където се съхранява домейна на сайта. Системата автоматично търси съвпадения и ако всичко е наред, ще стигнем до сайта.
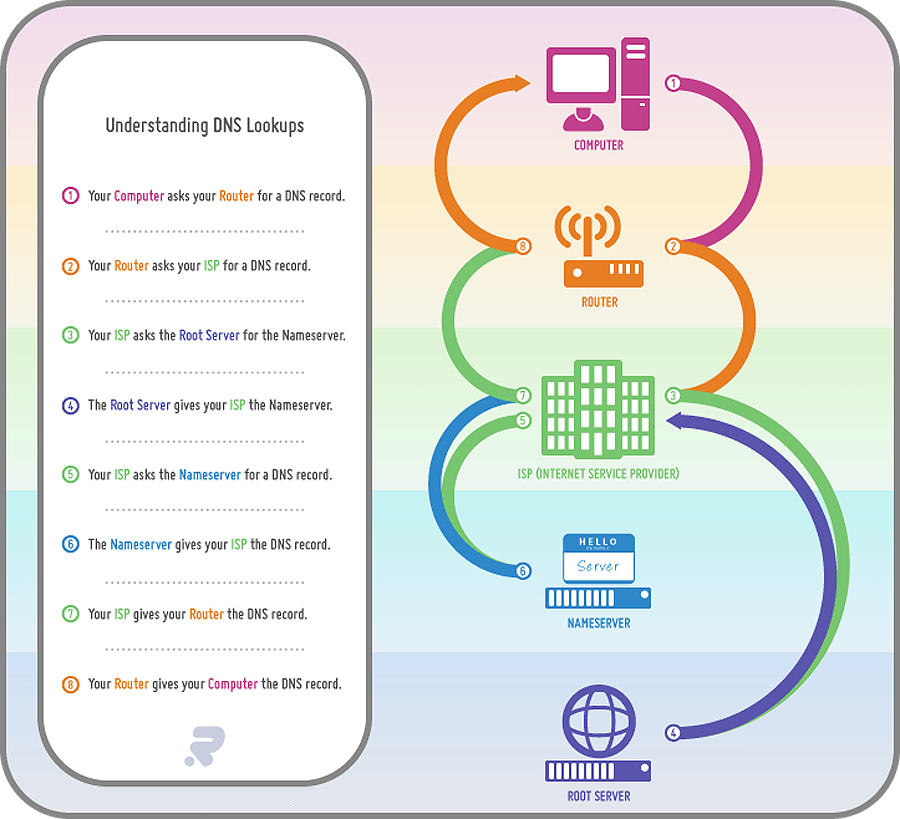 Всички заявки за компютри се извършват чрез DNS
Всички заявки за компютри се извършват чрез DNS Между другото, този адрес гарантира безопасността на потребителя, докато сърфира в мрежата. По този начин ние сме защитени от различни видове зловреден софтуер. Ако тази опция е деактивирана на компютъра, клиентът няма да има достъп до този или този ресурс в мрежата.
Кога да промените DNS адреса и къде да го получите
По подразбиране компютърът има опцията автоматично да получи DNS адреса. Тази настройка е оптимална за повечето потребители. Само при изключителни ситуации трябва да се промени. Например, когато трябва да получите достъп до определен ресурс, на който сте били блокирани.
Някои сървъри могат да бъдат разположени доста далеч от хостинга. Това има пряко влияние върху скоростта на зареждане на страниците на сайта. Препоръчва се да използвате безплатни адреси, които можете лесно да получите от много търсачки. За много потребители това ще бъде най-добрият начин за излизане от тази ситуация. Идеален: Yandex.DNS или Google Public DNS. В този случай връзката ще бъде осъществена чрез най-близкия сървър.
 Услугите Yandex.DNS или Google Public DNS са свободни за използване и много надеждни.
Услугите Yandex.DNS или Google Public DNS са свободни за използване и много надеждни. Най-препоръчително е да промените DNS адреса за собствениците на собствени ресурси. Когато потребителят зададе тази информация в домейна на сайта, той автоматично "съобщава" на цялата глобална интернет общност за местоположението на ресурса, така че да може да се намери, отвори и прочете информацията, съхранена там.
Смяната на DNS ще ви позволи достъп до блокираните сайтове.
Същите адреси от Yandex и Google не са свързани с никакви задължения с Roskomnadzor, за разлика от доставчиците на интернет, които ви дават възможност да работите с мрежата.
Как да разберете DNS и къде се намира
Както при повечето системни настройки, можете да намерите информация за DNS сървъра чрез контролния панел.
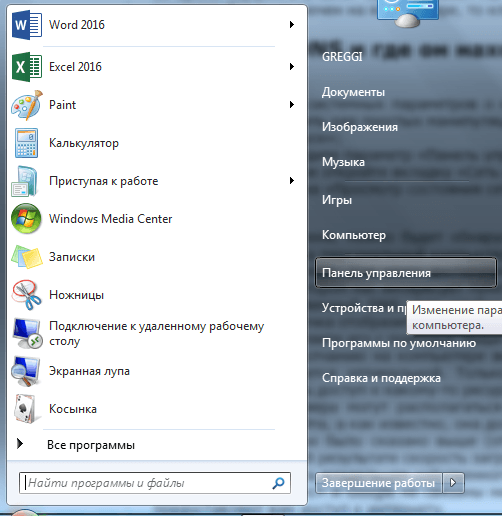
За да установите нов адрес, трябва да извършите отново посочените по-горе манипулации (влезте в свойствата на Internet Protocol Version 4 (TCP / IPv4)).
Трябва да смените отметката от "Получаване на адреса на DNS сървъра автоматично" в "Използване на следните адреси на DNS сървър" и да въведете желания адрес.
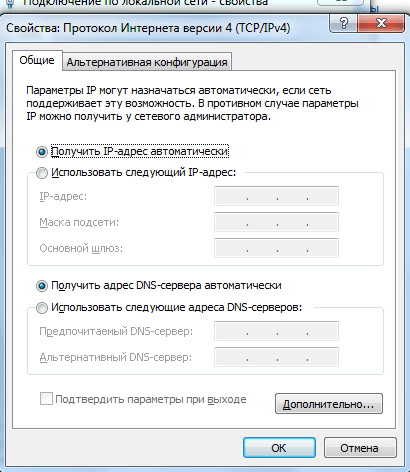 Проверете "Използвайте следните адреси на DNS сървъри" и задайте DNS адреса, от който се нуждаете
Проверете "Използвайте следните адреси на DNS сървъри" и задайте DNS адреса, от който се нуждаете Промяната на тези опции трябва да бъде изключително внимателна и внимателна. Анализирайте DNS сървъра предварително и по-добре да се откажете от използването на малко известни.
Видео: Инсталиране на DNS сървър
Настройка на DNS
Настройването и промяната на адреса се извършва по същия начин, както и получаването на информация за него. Първо трябва да се върнете към свойствата на Internet Protocol Version 4 (TCP / IPv4). Можете да конфигурирате и промените DNS сървъра в раздела "Разширени ...".
 В раздела "Разширени" можете независимо да промените реда на клиентския достъп до сървърите.
В раздела "Разширени" можете независимо да промените реда на клиентския достъп до сървърите. Трябва да знаете, че всички сайтове и домейни се съхраняват на различни сървъри и има огромен брой от тях. По този начин, ако посочите конкретен адрес и не се намират на един сървър, устройството автоматично превключва на друг и т.н., докато се намери желаният резултат.
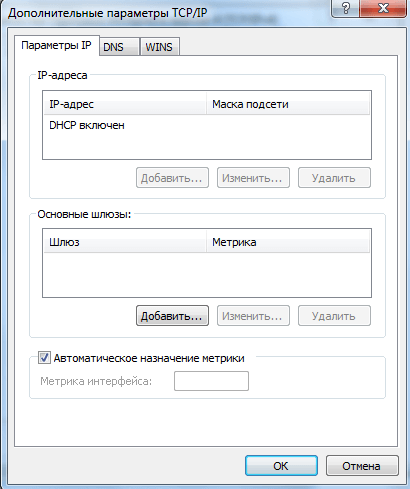 Можете да конфигурирате суфиксите на DNS, но без да е необходимо, е по-добре да не променяте нищо в този параметър.
Можете да конфигурирате суфиксите на DNS, но без да е необходимо, е по-добре да не променяте нищо в този параметър.
DNS наставките са необходими само от мрежови доставчици за предоставяне на различни видове нива на достъп, тъй като адресът на всеки сайт може да бъде разделен на няколко части.
Нивата на домейни се броят от края, например в сървъра на адрес.domain.com има три нива и сървърът е третият.
Няма нужда да налагате нищо тук, тъй като всичко трябва да бъде направено за вас. Рискувате факта, че напълно ще загубите достъп до повечето сайтове и трябва да преконфигурирате всичко.
DNS сървърът не реагира: как да поправите проблеми в Windows 7
Това е един от най-популярните проблеми, които потребителите могат да срещнат по време на сърфиране в интернет. Между другото, това не е най-приятното, тъй като причините за появата му могат да бъдат много. Подобни проблеми могат да бъдат решени по няколко начина.
Преди всичко е необходимо да проверите дали съответната услуга е активирана на персоналния компютър.
- Отворете контролния панел и отворете раздела Система и защита.
- В "Администрация" изберете "Услуги".
- В списъка по-долу намерете записа "DNS клиент" и щракнете двукратно върху него с левия бутон на мишката.
- В прозореца, който се показва, променете типа стартиране на услугата на "Автоматично".
Ако автоматичният тип стартиране вече е инсталиран, проблемът не е на вашия компютър, а на страната на използвания сървър. Можете да се отървете от неизправността, като промените адреса, както е описано по-горе.
Най-добре е да използвате адресите на търсачките: адресът от Google е 8.8.8.8, а от Yandex е 77.88.8.1.
Една от описаните опции трябва да помогне. Ако това не се случи, актуализирайте драйверите за мрежовия адаптер и проверете кабелната връзка с компютъра. Ако това не помогне, се обадете на вашия ISP.
Ако грешката е представена като неправилна резолюция на DNS имена, ще трябва да промените адреса.
Какво представлява DHCP сървърът и как се различава от DNS
DNS е част от DHCP, което е много по-модерна система. DHCP се занимава с организацията на използваната мрежа, разпределянето на IP адреси и създаването на мрежова екосистема. Той съдържа разнообразие от информация, която обработва и използва в бъдеще: IP-адресът на хоста, IP адреса на шлюза и информация за DNS сървъра. Всички тези параметри се задават от системата в автоматичен режим и не се препоръчва да се прибягва до промяна в тях.
DNS е предназначен за предаване на IP адреси, извличане на данни за ресурси и свързване с тях. Ако е необходимо, всеки потребител може да промени адреса, за да ускори мрежата, да защити компютъра ви от нежелани последствия и да оптимизира работата на сайтовете като цяло. Всичко това е възможно чрез промяната на домейн сървъра.
Една от най-често срещаните грешки, свързани с връзката с интернет в Windows, е грешката: "DNS сървърът не реагира". В същото време, загубен достъп до интернет. Иконата за свързване най-вероятно ще има жълт триъгълник, а в браузъра, когато се опитате да отворите сайта, най-вероятно
Една от най-често срещаните грешки, свързани с свързването с интернет в Windows, е грешката: "DNS-сървърът не реагира". В същото време достъпът до интернет се губи. Жълтият триъгълник скоро ще се появи на иконата, а в браузъра, когато се опитате да отворите сайта, скоро ще видите грешката "Не можем да намерим DNS адреса", "err name not resolved" или нещо подобно. Този проблем е причинен от неизправност на DNS сървъра, който е отговорен за пренасочването на IP адреси към домейна. Ако говорим за причините за тази грешка, виновникът може да бъде самият компютър или маршрутизатора или оборудването от страна на доставчика.
Грешката "DNS-сървърът не реагира" се появява в резултат на диагностиката на Windows мрежи. Разпространението на диагностиката е много лесно. Просто кликнете с десния бутон върху иконата за интернет връзка и изберете "Отстраняване на неизправности".

Понякога може да се появи грешка: "Компютърните параметри са конфигурирани правилно, но устройството или ресурсът (DNS сървърът) не отговаря."
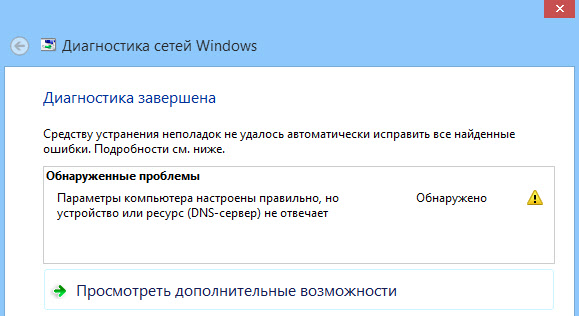
Ето някои грешки. Ако не знаете какво да правите, сега ще разгледаме някои ефективни съвети, които биха ви помогнали да се освободите от тези грешки. В резултат на това интернет на вашия компютър ще печели и сайтовете ще започнат да се отварят. Решенията ще бъдат еднакви за Windows 10 (Windows 10), Windows 8 и Windows 7.
Как да поправя грешката "DNS-сървърът не реагира"?
Първо, препоръчвам да направите някои прости решения. Има шанс, че те ще ви помогнат и няма да се наложи да се справяте с по-сложни настройки.
- Ако имате връзка с интернет чрез маршрутизатор или модем (чрез Wi-Fi или кабел) и виждате грешката "DNS сървърът не реагира", след това опитайте просто да презаредите рутера. Изключете захранването на маршрутизатора някъде за минута и го включете отново. Няма значение какъв маршрутизатор имате, TP-Link, D-link, ASUS или някой друг.
- Рестартирайте компютъра или лаптопа си. В този случай не е важно, имате интернет през маршрутизатор или кабел директно от доставчика. Просто рестартирайте.
- Ако интернет е свързан чрез маршрутизатор, проверете дали интернет работи на други устройства. Има ли някакви грешки при неуспеха на DNS сървъра?
- Когато сте свързани чрез маршрутизатор, ако е възможно, можете да свържете интернет директно с компютъра си. За да проверите.
- Опитайте се да запомните дали има DNS грешка и проблеми с достъпа до Интернет. Можете да промените всички настройки или да инсталирате програми.
Ако тези съвети не помогнаха, опитайте се да приложите решения, за които ще пиша по-долу.
Проверка на DNS клиентската услуга
За да промените нещо, препоръчвам да разгледате услугата DNS клиент. Натиснете клавишната комбинация от клавишите Win + R. В прозореца, който се появява, въведете командата services.msc и натиснете OK.
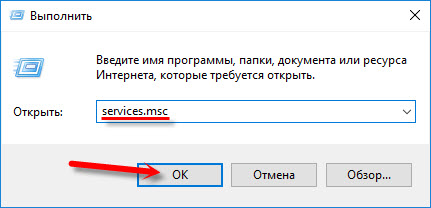
В новия прозорец потърсете услугата "DNS клиент", кликнете върху нея с десния бутон на мишката и изберете "Properties".
Типът на стартиране трябва да е "Автоматичен". И ако имате активен бутон "Пусни", кликнете върху него. Продължете: Приложете и OK.

Ако услугата е била изключена и сте я включили, интернет трябва да започне работа след като компютърът се рестартира.
Променяме настройките на DNS сървърите в свойствата на връзката
По-късно ще проверим настройките на DNS сървърите в свойствата на връзката, чрез които компютърът е свързан към интернет. Ако има регистрирани адреси, можете да опитате да зададете автоматична разписка или да регистрирате DNS адресите от Google. Този метод често ви позволява да се отървете от грешката "DNS сървърът не реагира".
Трябва да отворим прозорец с всички връзки. За да направите това, можете да кликнете с десния бутон върху иконата за свързване с интернет и да изберете "Център за управление на мрежата ...". Продължете да отидете на "Промяна на параметрите на адаптера".

След това кликнете с десния бутон върху връзката, през която сте свързани към интернет (към маршрутизатора), и изберете "Свойства". Ако връзката се осъществява чрез Wi-Fi, това е "Безжична мрежа", ако е по кабел, а след това е "Ethernet" (Local Area Connection).
При мен например проблем с DNS при свързване чрез Wi-Fi към мрежа чрез рутер.

В новия прозорец изберете "IP версия 4 (TCP / IPv4)" и кликнете върху "Properties". Ако в новия ви прозорец е регистриран нов DNS сървър, можете да опитате да настроите автоматично получаване на адреси и да проверите интернет връзката, след като компютърът бъде рестартиран.
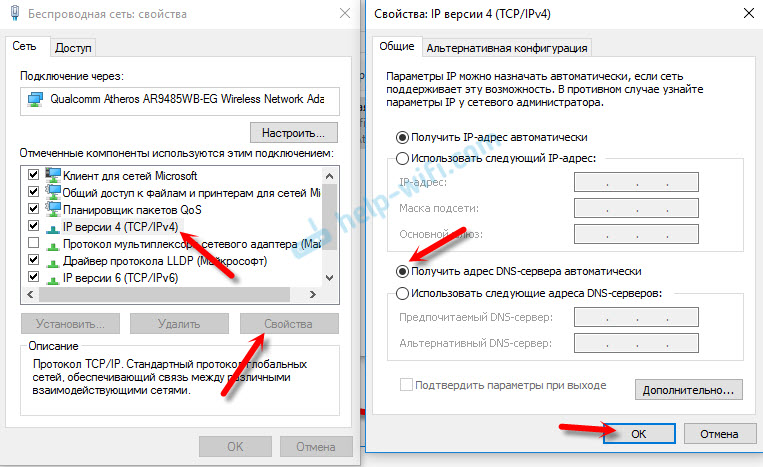
Но най-често това помага за следното: поставяме комутатора като "Използвайте следните адреси на DNS сървъри" и пишем Google DNS:
Кликнете върху "Ok" и рестартирайте компютъра.
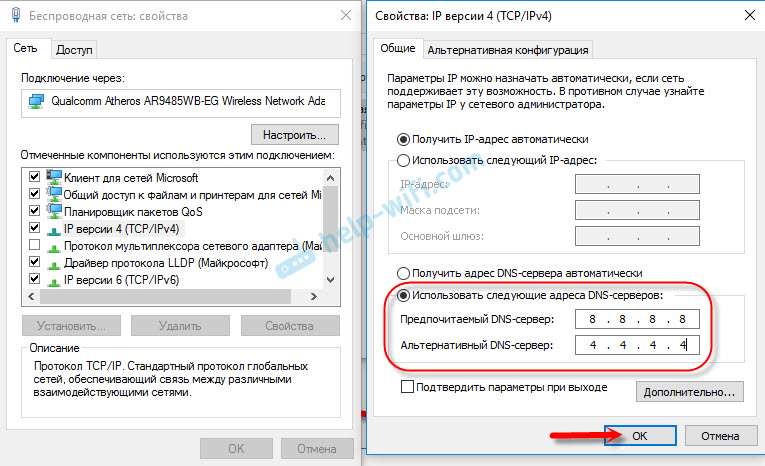
Подобно решение често помага. Ако имате проблем с получаването на DNS на всички устройства, които са свързани чрез един маршрутизатор, тези адреси могат да бъдат посочени в настройките на маршрутизатора, след което те ще бъдат приложени към всички устройства. Като правило, това може да се направи в настройките на рутера ви, в секцията "Интернет" или "WAN". Къде са зададени параметрите за свързване с доставчика.
Например, ще ви покажа как да го направите. на маршрутизатора на TP-Link:

Изчиства кеша на DNS и други мрежови параметри
Просто трябва да стартирате командния ред и на свой ред да изпълните няколко команди, които изпълняват изчистването на кеша на DNS адреси и други мрежови настройки. Този метод е подходящ за Windows 10 (Windows 10), а за Windows 7 (8).
Командният ред трябва да се изпълнява като администратор. Ако имате Windows 10 (Windows 10), просто щракнете с десния бутон на мишката върху стартовото меню и изберете "Команден ред (администратор)". В Windows 7 можете да въведете "cmd" в търсенето, щракнете с десния бутон върху "cmd" в резултатите от търсенето и изберете "Run as administrator".
В противен случай ние копираме и изпълняваме такива команди:
ipconfig / flushdns
ipconfig / registerdns
ipconfig / release

В Windows 10 (Windows 10) отново можете да опитате да нулирате мрежовите настройки. Това е практически същото.
След това рестартирайте компютъра.
Какво да направите, ако не се получи проблем за отстраняване на грешката?
Ако сте направили всичко правилно, но Windows все още пише, че DNS сървърът не отговаря, тогава аз все още имам няколко съвета:
- Опитайте известно време, за да деактивирате напълно антивируса или неговата вградена защитна стена (web-antivirus, мрежов екран).
- Ако не можете да коригирате тази грешка, обадете се на вашия доставчик на интернет услуги. Не рядко проблемите с DNS са по тяхна вина.
Не забравяйте да пишете, ако се отървете от тази грешка. Напиши какви методи помогна. Може би друго решение работи за вас, което не е в статията. Е, оставете отзивите си в коментарите.
Понякога става много досадно, че не можете да използвате Интернет поради доста баналната грешка "DNS сървърът не реагира". В по-голямата част от случаите, когато адресът на DNS сървъра не може да бъде намерен - проблемът може да бъде решен след броени минути. В тази статия ще разгледаме подробно всички начини за решаване на този проблем.
 DNS сървърът е помощна програма, която пренасочва уеб потребителя към сайта. Факт е, че всяка уеб страница се съхранява на сървър, който има собствен IP адрес. За да даде на потребителя достъп до сайта, DNS сървърът свързва компютъра му със сървъра. С други думи, DNS сървърът е връзката между потребителя и сайта.
DNS сървърът е помощна програма, която пренасочва уеб потребителя към сайта. Факт е, че всяка уеб страница се съхранява на сървър, който има собствен IP адрес. За да даде на потребителя достъп до сайта, DNS сървърът свързва компютъра му със сървъра. С други думи, DNS сървърът е връзката между потребителя и сайта.
Грешки "DNS сървърът не отговаря" или "не може да намери DNS адреса"
Често браузърът се оплаква, че не може да намери DNS адреса на сървъра. Това съобщение се появява най-често сред потребителите на настолни компютри, които използват безжична връзка (3G / LTE модем или Wi-Fi рутер). Възможно е обаче да се появят и тези, които използват кабелния интернет. Тази грешка означава, че съвкупността, от която потребителят посещава сайта, не може да намери DNS адреса, който ще го пренасочи към сървъра със страницата, която търсите.
Какво да направите, ако DNS сървърът не отговаря или не е налице
Преди да се опитате да разрешите този проблем, първо трябва да разберете защо възниква:
- Поради неправилни настройки на модема или маршрутизатора;
- Поради неправилни настройки на операционната система (сайтът блокира вирус или защитна стена или се срива Windows DNS клиентът);
- Поради остарелия драйвер на мрежовата карта.
![]()
За целта се обърнете към контролния панел на мрежата, разположен в долния десен ъгъл на лентата на задачите. Има икона на монитор, до която е кабел Enternet. Кликваме върху него с левия бутон на манипулатора. След това кликнете с десния бутон на мишката върху полето, където се изписва "Свързано", след което отидете на "Properties". Кликнете върху раздела "Мрежа" и кликнете върху елемента "Свойства", след като кликнете върху "Интернет протокол на четвъртата версия". В раздела с DNS адреси опитайте да изберете опцията "Изтегляне на DNS сървър на устройството". Ако това не помогне, въведете сами адреса (предпочитан и алтернативен). Той е написан на договорни удостоверения за връзка. Можете също да получите DNS адреса от доставчика, като му се обадите.
съвет: Правилният DNS адрес може да бъде регистриран не само в настройките на Windows, но и в контролния панел на самия рутер. Ако използвате софтуерни програми от TP-LINK, използвайте опцията Бърза настройка.
 Често един вирус, който се зарежда неволно от потребител, блокира достъпа до други сайтове. За да проверите системата за наличие на Malware, трябва да я сканирате с антивирус. В същото време е по-добре да правите сканиране с програма, която не изисква инсталиране на работния плот и да бъде поставена на Live-CD или Live-Flash устройство (Live Media е независим от основната система за съхранение). За такива цели можем да препоръчаме Уеб CureIt! Преносимите антималвари са добри, защото не могат да бъдат заразени с вируси, ако са поставени на диск на живо или на флаш памет на живо.
Често един вирус, който се зарежда неволно от потребител, блокира достъпа до други сайтове. За да проверите системата за наличие на Malware, трябва да я сканирате с антивирус. В същото време е по-добре да правите сканиране с програма, която не изисква инсталиране на работния плот и да бъде поставена на Live-CD или Live-Flash устройство (Live Media е независим от основната система за съхранение). За такива цели можем да препоръчаме Уеб CureIt! Преносимите антималвари са добри, защото не могат да бъдат заразени с вируси, ако са поставени на диск на живо или на флаш памет на живо.
Настройка на защитната стена
Възможно е достъпът до сайта да бъде блокиран от родния Windows Farewall или от защитната стена (друго име на защитната стена), свързана с антивируса ви. Защитната стена отказва достъп до сайтове, които счита за злонамерени. Ако знаете, че блокираната страница е наистина безопасна, можете временно да деактивирате защитната стена или да нулирате настройките до първоначалните (след това списъкът на блокираните страници ще бъде нулиран). Как да изключите защитната стена от Microsoft? Кликнете върху Контролен панел-\u003e Windows и защита-\u003e Защитна стена на Windows. В левия панел ще се намира елементът "Активиране и деактивиране на защитната стена на Windows". Кликнете върху него и след това преместете всички превключватели на "Деактивиране на защитната стена на Windows". Запазете тези настройки.
съвет: Ключ за защитната стена на Windows. Изключването му ще забрани други защитни стени.
Актуализиране на драйверите на мрежовите карти
Често десктоп отказва да отиде онлайн поради остарели драйвери на мрежови карти. За да проверите състоянието им, използвайте помощната програма Driver Booster. Това приложение ще ви помогне да намерите не само драйвери за мрежови контролери и да ги инсталирате, но и да актуализирате функционалността на други компоненти.
съвет: Можете да актуализирате драйверите на мрежовите карти и стандартните помощни програми на Windows. Отидете на "Устройства и принтери", след което щракнете двукратно върху левия бутон на манипулатора върху иконата на вашия работен плот. В раздела "Хардуер" намерете компонентите с надпис "Мрежови адаптери" и отидете на "Properties". Там кликнете върху драйвера и изберете "Update".
 Този метод се състои в нулиране на настройките за настолни компютри и маршрутизатори. Последователността на действията е следната: необходимо е да изключите маршрутизатора от мрежата 220V и да го оставите несвързан за 5 минути. След това трябва да рестартирате компютъра и да свържете маршрутизатора обратно към контакта.
Този метод се състои в нулиране на настройките за настолни компютри и маршрутизатори. Последователността на действията е следната: необходимо е да изключите маршрутизатора от мрежата 220V и да го оставите несвързан за 5 минути. След това трябва да рестартирате компютъра и да свържете маршрутизатора обратно към контакта.
съвет: Преди да изключите маршрутизатора, трябва да отидете в менюто с настройки и да нулирате настройките по подразбиране.
 Този проблем може да бъде премахнат по два начина. Първата - най-малко болезнена - да регистрира DNS адреса не през контролния панел на Windows, а чрез менюто на маршрутизатора. Втората е да извършите възстановяване на системата. Отидете в контролния панел, след това - "Система и защита" - "Възстановяване на предварително запазено състояние на работния плот". След няколко минути, когато програмата събира всички регистрирани резервни точки, трябва да изберете един от тях. Близо до всяка точка е датата на нейното създаване. Изберете тази, когато DNS клиентът функционира нормално и потвърдете системното нулиране.
Този проблем може да бъде премахнат по два начина. Първата - най-малко болезнена - да регистрира DNS адреса не през контролния панел на Windows, а чрез менюто на маршрутизатора. Втората е да извършите възстановяване на системата. Отидете в контролния панел, след това - "Система и защита" - "Възстановяване на предварително запазено състояние на работния плот". След няколко минути, когато програмата събира всички регистрирани резервни точки, трябва да изберете един от тях. Близо до всяка точка е датата на нейното създаване. Изберете тази, когато DNS клиентът функционира нормално и потвърдете системното нулиране.
Как да разберете адреса на DNS сървъра
Правилният DNS адрес е посочен в договора за свързване на работния плот към мрежата. Той се компилира от доставчика, така че вероятността за грешка се изключва. Ако нямате достъп до сертификата, можете да се обадите на доставчика или да се свържете с него чрез техническа поддръжка и отново да го помолите да му предостави точния DNS адрес.
Къде мога да конфигурирам DNS адреса на сървъра в Windows
Той може да бъде конфигуриран чрез помощни програми на Windows (път: икона на мрежата в лентата на задачите - "Настройки" - "Мрежа" - "Интернет протокол v4" - "Свойства" - раздела с DNS адреси) или чрез контролния панел на вашия маршрутизатор или модем.
Софтуер за конфигуриране на DNS сървър
Ако DNS сървърът не е налице, тогава помощната програма за DNS Jumper ще ви помогне да отстраните този проблем. Предимството му е, че то е преносимо и не изисква инсталация. В раздела "Избор на DNS сървър" можете да изберете DNS адреса ръчно или да дадете избор на самата програма. В този случай DNS Jumper ще избере най-стабилния и най-бърз сървър в момента и ще се премахне неизправността на "DNS сървърът, който не отговаря на прозорците". Можете също да изтеглите добавката DOT VPN в браузъра си. Това разширение ви позволява да изберете не само адреса, но и страната, от която потребителят ще влезе. Това означава, че можете физически да сте в Германия, но отидете на сайта като жител на Холандия. Много полезно разширение, тъй като някои страници са блокирани от правителствата, а DOT VPN ви позволява да заобиколите тази забрана. Подобна функционалност е "Конфигуриране на VPN" в браузъра Opera. Той се включва по следния начин: Настройки-\u003e Сигурност-\u003e VPN (превключете превключвателя в "Активиране" и изберете елемента "Оптимално местоположение").


 Как да премахнете сметката lumiya
Как да премахнете сметката lumiya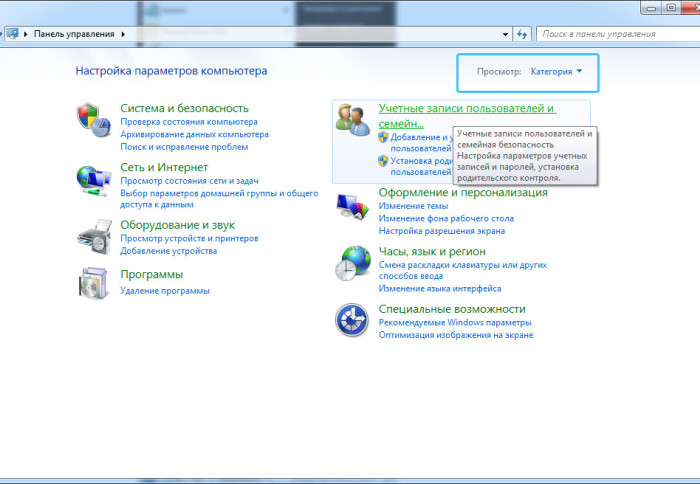 Каква е паролата на компютъра ми?
Каква е паролата на компютъра ми? Как да изберем мобилен телефон
Как да изберем мобилен телефон