Кои файлове могат да се изпращат по електронната поща. Как да изпратите голям файл по пощата. Бутон за прикачване на файл към пощата на Remitter.
инструкция
Отворете Windows Explorer като щракнете двукратно върху иконата "My Computer" на работния плот или натиснете комбинацията от клавишите WIN + E. Намерете папката, която искате да изпратите, и щракнете с десния бутон върху нея. В контекстното меню изберете командата за опаковане на архивите. В зависимост от инсталирания архиватор формулировката на тази команда може да се различава, но смисълът ще бъде същият. Например, ако използвате WinRAR и папката се нарича "Текстове", тогава командата за пакетиране в контекстното меню ще бъде формулирана както следва: "Добавяне към архива Texts.rar". Ако изберете този ред в менюто, а не "Добавяне към архива", WinRAR без допълнителни въпроси ще създаде файла Text.rar и ще постави папката със съдържанието в него.
Мнозина написват неправилно името на фирмата. Всеки, който ме повика след приложението за електронна поща, го е изпратил автоматично в първата колекция от приложения - по телефона. Все още изпращате фактурите си по пощата, а принтерът винаги зарежда натоварването на профила и го прехвърля в пощенската кутия.
Фактурата по електронна поща е правно валидна
По-лошо е, всеки път, когато се нуждаете от печата, трябва да стоите в дълга опашка на стълбовете на крака си в стомаха си? Ще го запазим в бъдеще: да, можете да изпращате фактури по електронна поща и това е толкова просто. Винаги има клиенти, които приемат само хартиени фактури. Но електронните фактури, включително фактурите, изпратени по електронна поща, растат и са законно валидни - дори без цифров подпис.
Уверете се, че размерът на получения архив не е твърде голям за изпращане по електронна поща. Почти всички обществени уеб услуги имат ограничения за размера на изпратените файлове. Ако папката ви в пакетирана форма не се вписва в определената граница, тогава архивът трябва да бъде разделен на няколко части. Ако използвате WinRAR, тогава rar-файлът може да бъде преобразуван в архив с множество томове. За да направите това, отворете го като кликнете два пъти, натиснете ALT + Q и кликнете върху бутона Compress. В долния ляв ъгъл на прозореца за настройка на компресията има поле, наречено "Разделете по обем според размера (в байтове)" - посочете ограничението за тегло на всеки отделен архивен файл в него. Например, за ограничение от 15 мегабайта, въведете "15 м" (без кавичките). След това кликнете върху бутона "OK" и в следващия прозорец върху същия бутон. Архиваторът ще препакетира папката ви в няколко файла, а оригиналът ще изтрие и ще подаде доклад за извършената работа. Затваряне на двата отворени прозорци WinRAR - архивът е готов за изпращане.
Разбира се, електронната фактура трябва да отговаря на същите изисквания като фактурата на хартиен носител и да отговаря на законовите изисквания за фактури. Законодателят дори опрости изпращането на фактурата по електронна поща. Например, електронна фактура, Например, сега няма подпис, който би бил законно.
Как да изпратя фактура чрез електронна поща?
Всичко е наред и добро, но как да изпратя фактура чрез електронна поща? По този начин сметката не може да бъде променена по-късно. След това можете да напишете имейл клиент и изпратете фактурата като прикачен файл. Всичко това е още по-лесно, ако използвате софтуер които изпраща фактурите директно от програмата по имейл.
Създайте писмо, в което ще изпратите архивираната папка. Ако използвате програмата на пощенския клиент, инсталирана в компютъра, а след това да прикачите подготвените файлове към писмото, просто ги изберете в изследователя и ги плъзнете в текста на буквата с мишката. Ако използвате някоя от услугите за електронна поща (Gmail.com, Mail.ru и т.н.), намерете в него интерфейс линк за прикачване на прикачени файлове. Например, в услугата Gmail, тя се поставя под заглавния ред на съобщението и е снабдена с икона на клип с етикета "Прикачи файл". Кликнете върху него, кликнете върху бутона "Преглед", намерете първия от архивните файлове и кликнете върху бутона "Отваряне". Ако има повече от един файл, използвайте следния ред, за да прикачите файла - той ще се покаже по-долу с думите "Прикачи друг файл".
Когато всички части на архива са прикрепени към писмото, изпратете го на получателя, без да забравяте да напишете придружаващия текст и предмета на съобщението.
Защо да изпратите фактура по електронна поща?
Този въпрос е лесен за нас да отговорим: кой изпраща фактури по електронна поща, спестява време и пари. Разходите за хартия, печат, плик и пощенски разходи не се таксуват за всяка фактура, изпратена по електронна поща. Освен това, разбира се, се опитайте да отпечатате фактурата, да я изпратите и да я публикувате.
Добър нежелан ефект е, че клиентът ви веднага получи фактура. Ето защо имате възможно най-скоро добри перспективи, за да получите парите си. Особено в момент, когато мобилността играе все по-важна роля, тя също може да се превърне в истинско предимство за клиента ви да получава фактури по имейл навсякъде.
Програмите за електронна поща или онлайн услуги не поддържат изпращане на цели папки с информация. Но е много неудобно да добавяте файлове един по един, а получателят - ръчно да ги събирате по-късно в една папка. Излез - изпратете архив с няколко документи.
инструкция
Намерете на твърдия диск на компютъра си папката, За да направите това, щракнете двукратно върху иконата My Computer (Моят компютър) на работния плот, след това върху иконата D: drive (Диск) или върху друга, където файловете ви се съхраняват. Кликнете с десния бутон върху изображението до името на папката и изберете елемента от менюто "Свойства". Ще видите прозорец със отметки, отворен в секцията "Общи".
Тези потребители могат да споделят нашите пет практически съвета, които показват колко големи файлове могат лесно да бъдат разпространени. В същото време отиваме по имейл, зареждаме се в облака и разбиваме гигантски файлове. Лошо: това ограничение не се отнася за размера на файла, а се отнася до сумата от всички прикачени файлове. Ако искате да изпратите снимки на приятелите си по имейл от последната ваканция, максималната скорост ще бъде достигната бързо.
Границата може да бъде подравнена. Ако изберете 0, ограничението на размера е напълно отменено. Такива ситуации дори не се случват много често. Оптимално за събиране на такова голямо количество данни сред хората. В повечето случаи това е достатъчно. Ужасният безплатен покер е отлична помощ в този контекст, тъй като можете да използвате този инструмент не само за компресиране на файлове, но и за тяхното отделно разделяне. След инсталирането най-важните команди са достъпни в контекстното меню на десния бутон на мишката.
В центъра на прозореца намерете реда "Размер" и броя мегабайти, които вашите документи заемат. Това е необходимо, за да определите колко имейла трябва да изпратите с папка документи, Ако размерът е по-малък от 20 МБ, всичко е наред - една буква е достатъчна. В повечето случаи това е така, защото текстовите документи не заемат много място. Ако размерът на папката е повече от 20 MB, опитайте да изтриете документи, които вече не са необходими, и отново да проверите размера. Може би все още трябва да се разделите твърде много папката в две или повече части.
Как работи: след като инсталирате и стартирате инструмента, кликнете върху иконата с три точки в 1 и изберете файла, който искате да разделите. Кликнете върху "Старт", за да започнете. Качете всички файлове в облака и изпратете връзката по имейл. Много потребители на интернет искат да изпратят своите ваканционни видеоклипове, музикални или фото архиви на приятели и роднини, но не могат да ограничат размера на файловете до толкова много доставчици на електронна поща. Нашето ръководство ви показва как да изпращате големи количества данни онлайн.
Ако искате да изпратите данни онлайн, най-вероятно първо ще помислите за имейл. Въпреки това, при големи обеми потоци от данни, различни доставчици се борят да осигурят максимум от пет до 25 мегабайта за имейл. Какво ще стане, ако видеоклиповете, снимките или музикалните видеоклипове надхвърлят тази граница? Нашето ръководство ви показва как да споделяте работата си с приятели и семейство, без да се налага да споделяте файлове, така че трябва да ги разделите и да ги изпратите отделно.
Затворете прозореца с свойства и кликнете с десния бутон върху иконата на папката си отново. Ще се покаже меню, от което изберете "Изпращане", за да бъде по-точно, подменю с името "Компресирана ZIP-папка" и щракнете върху него с левия бутон на мишката. Въведете име за архива с документи и натиснете бутона Enter. Сега имате файл, който може лесно и удобно да бъде изпратен по електронна поща и получателят може да го разкодира папката с документи.
електронна поща е не само най-популярната интернет приложение, но и най-старата услуга в глобалната мрежа. В началото на 90-те години електронната поща започна триумфът си. Първоначално системата беше предназначена само за съобщения - по-късно бяха добавени дати. Поради ограничената честотна лента на ранния Интернет и начина на предаване на пощата, прикачените файлове винаги са много малки.
Преди изпращането снимките и другите документи бяха компресирани. Твърде големите имейли бяха просто отхвърлени, когато са изпратени чрез пощенски сървър. По принцип това все още се прилага днес. Много ISP не позволяват изпращането на имейли с големи прикачени файлове и блокирането на такива съобщения.
Отворете програмата, с която изпращате имейли. Това може да бъде Microsoft Outlook или Mozilla Thunderbird. Много хора използват уеб страницата на пощенската услуга за изпращане на имейли, например Mail.ru или Gmail - същността не се променя. Създайте имейл, въведете адреса на получателя и кликнете върху бутона "Прикачи". Често се отбелязва с икона под формата на хартиена скоба. Изберете архивния файл, който сте създали, и изчакайте известно време, докато не бъде добавен към имейла. След това кликнете върху бутона "Изпрати".
Но какво, ако например изпратите снимки на последната ваканция на приятели? Такива големи пакети данни не влизат в пощата, а стават достъпни на твърдия диск онлайн на получателя. Електронната поща съдържа само информацията, в която пакетът с данни е готов за изтегляне, и съответните данни за достъп. Следните съвети показват различни платформи и решения за изпращане на големи количества данни.
Опцията "Разрешаване на потребителите да поканят други" е активирана, ако получателят има право да споделя директорията с други хора. Ако искате да споделите само директорията и данните на получателя, махнете отметката от квадратчето. пълен споделен достъп, като кликнете върху бутона Споделяне на папката. Издаването на каталога засяга всички получатели на получателя.
Не е инсталиран с операционна система, така че трябва да изтеглите от интернет и да се инсталирате в локалния компютър, за предпочитане в системата, където се намира операционната система.
Намерете програмата, която можете да намерите на официалния сайт win-rar.ru. Сайтът непрекъснато излага различни актуализации. Отидете на сайта и изтеглете програмата на вашия компютър. След това го инсталирайте. Изберете файловете, които трябва да архивирате. По правило е по-удобно да създадете папка, в която ще се намират всички тези файлове. Кликнете с десния бутон върху тази папка и изберете "Добавяне към архива". Преди да се появи веднага ще се появи малък прозорец, в който трябва да зададете основните параметри.
Данните са синхронизирани с всички компютри - това важи и за евентуално оборудвани смартфони или таблети. Копирайте връзката от адресната лента и го изпратете по имейл до получателя. След това може да осъществи достъп до данните чрез уеб браузър. След това данните не са защитени за всички потребители на интернет. Ако връзката попадне в ръцете на трети страни, те също могат да имат достъп до данните. Кликнете върху връзката "Връзки" в менюто отляво.
Натискайки "Изтриване", деактивирайте общ ресурс за съответния запис. Кликнете върху записа с десния бутон на мишката и изберете функцията "Издаден" в контекстното меню. Потвърдете следната заявка, за да изпратите съобщението, като използвате връзката за изтегляне. В "До:" въведете имейл адреса на получателя и напишете вашето съобщение в следните записи. Получателят получава електронна поща, на която е изпратена връзката към проблема. При изпращане имате две опции под полето за съобщения. Когато "Получателите могат да редактират елементи", дайте на получателя пълен достъп до избрания файл или директория.
Ако трябва малко да намалите силата на звука, за да спестите място, поставете отметка в квадратчето "Компресиране на съдържанието на архива". Кликнете върху раздела "Разширени". След това кликнете върху бутона "Задаване на парола". Можете да зададете различни пароли за архивите, така че те да не могат да се виждат от неупълномощени лица. Проверете повторно паролата.
Тя има възможността да променя или изтрива данни. Влезте и намерете файла или директорията, от която се нуждаете. Кликнете с десен бутон и изберете "Споделяне" в менюто. Придвижете се до файла, който искате да споделите. В "валидност в дни", можете да зададете колко дълго да бъде активен линк в "максималния товар": колко пъти потребителят има право да изтеглите данните. Въведете име за споделянето в "Въведете името на ресурса" и посочете правата върху него.
Кликнете върху бутона Нов, за да създадете уеб адреси. Ще намерите изскачащи прозорци в полето "Изпращане на връзка:" за споделения файл. Стартирайте програмата за електронна поща и напишете имейл на получателя. В "Поканете на споделеното" въведете имейл адреса на получателя, включително съобщението във файл.
Можете също да добавяте коментари към архива, например, малко описание за потребителите. За да направите това, кликнете върху раздела "Коментар". Можете да изтеглите коментари от определен файл, който е създаден по-рано в текстов редактор, или напишете коментар себе си. След като всичко е готово, кликнете върху бутона "Ok", за да създадете архива. Архивирано копие на данните се показва на работния плот.
Той е достъпен не само за клиенти на телеком гиганти. Всеки може да се регистрира за използване в онлайн магазина. Онлайн помощ. На получателя се изпраща връзка към файла чрез електронна поща и, ако е необходимо, парола.
Ако пространството за съхранение става недостатъчно с показаната услуга, можете да закупите допълнително хранилище. Обаче спестяванията са различни, без да се премахват или извличат данни в облака. Има и други доставчици, които ви осигуряват безплатно място за съхранение. Те могат да бъдат използвани и като временно хранилище или за споделяне с други потребители.
Електронната поща се използва не само за изпращане на съобщения, но и за изпращане на файлове (документи, снимки и др.). Те се наричат вложени или прикрепени.
Вграден или приложен файл (Прикачен файл) е файл от компютъра, който добавяме към имейла, за да го изпратим по електронната поща.
Съкратете дългите уеб адреси
Повечето доставчици също имат приложения за синхронизиране с мобилни устройства. Споделянето на файлове и директории с други потребители на работния плот е подобно на представените решения. Когато създавате адреси за изтегляне на големи файлове, понякога се създават много дълги адреси. Те не само са неясни, но и те не могат да работят чрез прекъсвания на линия в имейла на получателя.
Искате да съставите ново имейл съобщение, кликнете в горния ляв ъгъл на "имейл". Празният формуляр се отваря в нов раздел. Тук можете да зададете различни параметри. Получателят ще получи това, показвано в програмата си за електронна поща, с нисък или висок приоритет. Можете да зададете подписа в настройките, например личен подпис и бизнес подпис. След като са инсталирали поне един подпис, можете да определите кога да създадете имейл, ако искате да ги добавите към елемента.
Как да прикачите файл към писмо и да го изпратите
Да приемем, че искам документът на моя компютър да бъде на компютъра на моя колега. Знам адреса на електронната му поща, за да мога да напиша писмо от моята пощенска кутия и да му приложа файл.
Когато един колега влиза в пощата си, той ще види ново съобщение, в което ще има документ. Той може да го отвори директно по пощата или да го изтегли на компютъра ви.
В настройките можете също да определите дали искате да използвате определен подпис по подразбиране. Въведете получателите на имейла в "копието", така че съобщението е изпратено, за да видите и приемника за всички заинтересовани. Всеки имейл трябва да съдържа елемент.
Не можете да заредите веднага, но първо да ги запишете, да ги редактирате за по-късна дата или да изпратите съобщение, просто кликнете върху бутона "Запазване". Съобщението се запазва в папката "Чернови". Отворете и изпратете съобщението по-късно, той ще бъде премахнат от папката "Чернови".

Технологията за прехвърляне на файлове е както следва:
- Отваряме електронната ни пощенска кутия.
- Пишем писмото: посочваме адреса на пощата на получателя, обекта и, ако е необходимо, отпечатваме съобщението.
- Натиснете специалния бутон, за да добавите файл.
- В отворения прозорец изберете файла от компютъра.
- Изпращаме писмото, като кликнете върху съответния бутон.
пример
1. Отварям пощенската си кутия и кликна върху бутона за писане на буквите.
| Yandex.Mail: | mail.ru: | gmail.com: |
|
|
|
2. Отпечатвам адреса на човека, до когото искам да изпратя файла, и аз посочвам темата.
Текстът не може да бъде въведен, защото трябва да препращам файла само. Но обикновено го отпечатвам: Здравейте, обяснете какво изпращам и защо.
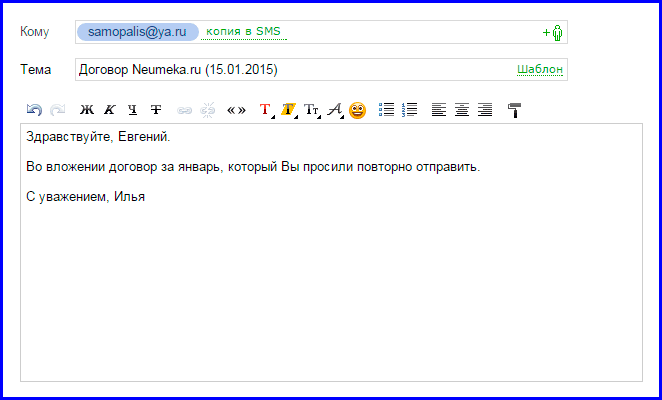
3. За да прикачите файл, кликвам върху специалния бутон в горната или долната част (над или под частта за въвеждане на текст).
| Yandex.Mail: | mail.ru: | gmail.com: |
|
|
|
4. Отваря се малък прозорец с файловете и папките на моя компютър. В него трябва да намеря това, което искам да изпратя.
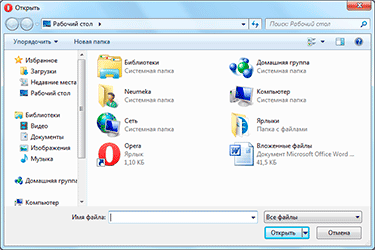
Да приемем, че трябва да преправя документ, който е на моя компютър в Local Disk D в папката Contracts. Така че в прозореца отворя локалния диск D:
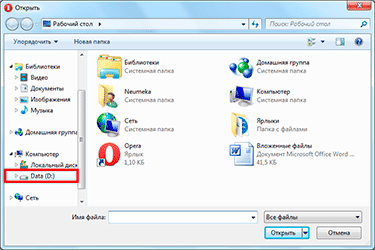
И аз отворя папката Договори:
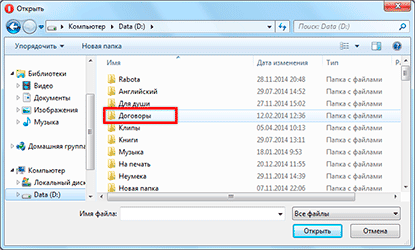
Показва файловете в тази папка. Аз намирам сред тях този, който искам да изпратя, и кликна върху него два пъти с левия бутон на мишката.
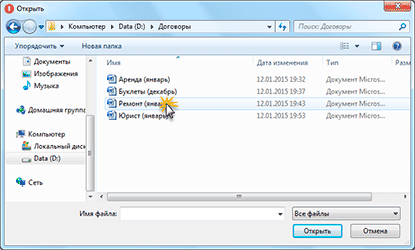
Прозорецът изчезва и документът ми се показва над или под прикачения бутон.
|
в Yandex.Mail:
|
|
|
|
|
5. За да изпратите съобщение, кликнете върху бутона "Изпрати".
| в Yandex.Mail: | в Mail.ru: | в Gmail.com: |
|
|
Веднага след това съобщението ми с приложения документ ще отиде на посочения адрес. Ето как го вижда получателят:
Обърнете внимание на иконата с снимка на хартиена скоба в края. По този начин, пощенският сайт показва, че има вътрешен файл.
След като отворите писмото, получателят ще види текста и документа, които можете да видите или изтеглите на компютъра си.
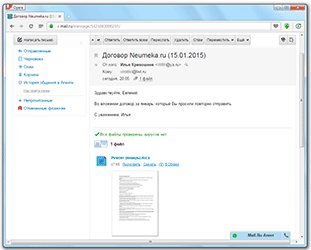
Как да добавите няколко файла към съобщение
В едно писмо можете да добавите няколко файла от всякакъв вид. Това могат да бъдат снимки, документи, музика и дори видео.
За да направите това, не е необходимо да изпращате няколко букви - можете да пишете и да добавите всичко, което искате да изпратите. Това се случва по следния начин: напишете писмо, добавете един файл към него, тогава, точно както другия, третият и т.н.
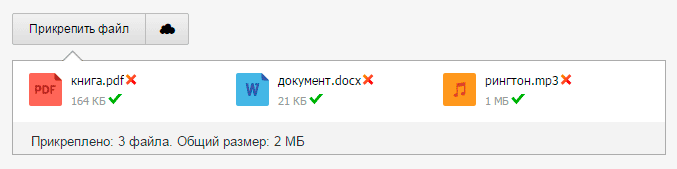
Ами ако не са един или двама, но повече от десет? Мога ли да добавя цяла папка, а не всеки файл поотделно?
За съжаление, не можете да изпратите папка по електронната поща. Но тя може да бъде архивирана и приложена към писмото.
Можете да го направите направо в прозореца, чрез който добавяме файла за изпращане. Щракнете с десния бутон върху папката, изберете 7-Zip или WinRAR от списъка и създайте архив.
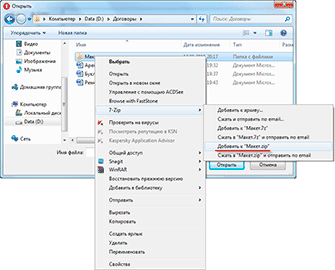
След това изберете новосъздадения архив, т.е. щракнете двукратно върху него с левия бутон на мишката.
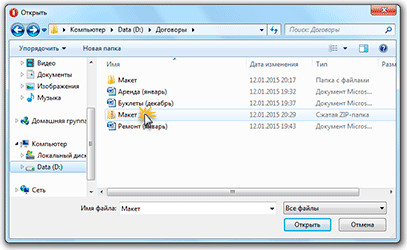
Архивът, в който папката, която искате да препратите, е прикачена към съобщението. Остава само да го изпратим.
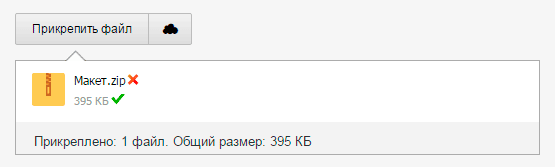
нюанси
Ако възнамерявате да изпратите повече от три файла в един имейл, тогава е добра идея да ги архивирате.

Например, искам да изпратя десет снимки на моя приятел. Можете, разбира се, да изпратите десет писма, всеки от които добавите по снимка. Но това ми е неудобно и още повече за него. Затова решавам да изпратя едно писмо, на което да приложа всички снимки.
В този случай би било по-правилно да ги поставите в папката на хотела на самия компютър, след това да го архивирате и да изпратите получения архив при изпращане на писмото.
В крайна сметка един файл ще отиде, а не десет. Приятелят ми ще бъде по-лесно да го изтеглите на компютър и да разкопае, отколкото да гледате (изтегляте) всяка снимка поотделно.
Преди да изпратите снимки по имейл, те трябва да бъдат компресирани (намалете размера).

Това е нещо повече от правило на добър вкус. Това е задължително! Но, за съжаление, много потребители дори не знаят за това.
Повече информация за това, защо ви е нужна и как да го направите, ще научите от урока "Компресиране на снимки".
задача
- Изпратете имейл с прикачен файл на имейл адреса си. Това означава, че в полето До въведете своя имейл адрес. След изпращане ще получите от вас същата буква с този приложен файл.
- Отворете писмото си и опитайте да разгледате файла, изпратен директно в пощата. След това го изтеглете на компютъра си и го отворете директно от него.
- Изпратете на адреса си писма с няколко прикачени файла (както индивидуално, така и архивирани).
- Опитайте се да изпращате снимки, като първо ги компресирате.

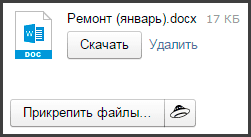
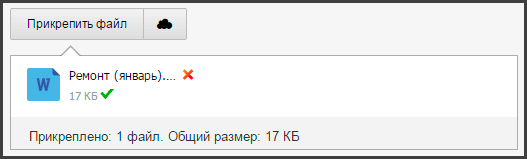
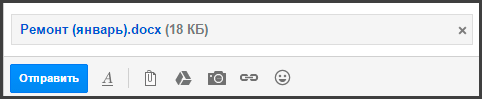

 Как правилно да конфигурирате интернет от доставчика Beeline на устройството си с Android
Как правилно да конфигурирате интернет от доставчика Beeline на устройството си с Android Темп папка - защо за това как и защо
Темп папка - защо за това как и защо Няма картина по телевизията
Няма картина по телевизията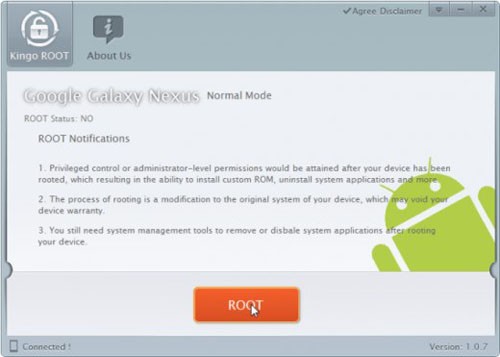 Как да използвате кабелен интернет по телефона
Как да използвате кабелен интернет по телефона