Мрежовият адрес на маршрутизатора. Получаването на IP адреса ... и нищо друго не се случва. При свързването с Wi-Fi възникна проблем. Как да намерите IP адреса на маршрутизатора, като използвате IP скенер.
Всеки потребител на смартфон веднъж се сблъска с такъв проблем като безкрайното получаване на IP адреса - без WiFi е свързана и това е! Какво да направя, когато екранът непрекъснато пише "Получаване на IP адрес", но не е интернет? Разберете ..
1. За да премахнете незабавно проблемите, които може да са свързани с рутера, опитайте да го рестартирате и се уверете, че DHCP сървърът е активиран на него. Тоест маршрутизаторът автоматично разпределя IP адресите на свързаните към него устройства.
Това е много полезно оборудване, както на обществени места, така и в частни домове. Употребата му става още по-необходима, ако имате устройства, които се свързват с интернет през безжична мрежа, като смартфони, таблети, лаптопи и др. Много хора обаче не знаят как да инсталират и конфигурират тези устройства.
Кога и защо е необходимо
Другият край трябва да е свързан към порта на модема ви. Докоснете Login, за да продължите. Въведете паролата в посоченото поле. Съобщението показва, че трябва да рестартирате маршрутизатора, за да влезе в сила новите настройки. Ако искате да използвате повече устройства за достъп до интернет през безжична мрежа, използвайте една и съща парола за защита.

2. В случай на проблем с постоянното получаване адрес на мрежата остава, след което опитайте да го настроите ръчно в настройките за WiFi на телефона си.
Получаване на IP адрес в Android
За да направите това на телефоните с Android, отворете "Настройки\u003e WiFi" и кликнете върху мрежата, към която ще се свързваме.
Проверете функцията за филтриране на MAC адрес
Включете захранващия кабел в електрически контакт. Преди да се свържете, проверете напрежението на маршрутизатора. Когато свържете, маршрутизаторът започва автоматично. След това щракнете с десния бутон на мишката и изберете "Properties", както е показано по-горе.
Въведете 1 в браузъра си, за да получите достъп до рутера, както е показано по-долу. След това се появява екранът за вход. Това са вашите фабрични настройки. След като влезете, ще видите екрана за конфигуриране на маршрутизатора, както е показано по-долу. Това е екранът за настройка на вашия маршрутизатор.

Не забравяйте да въведете правилната парола, след което превъртете надолу до настройките и маркирайте "Показване на разширени опции" или "Разширени", в зависимост от версията на вашия фърмуер.

При свързването с Wi-Fi възникна грешка. "Получаване на IP адрес ..."
Следните настройки трябва да се изпълняват само веднъж и след като компютърът ви има достъп до интернет, всички останали компютри, които впоследствие са свързани към маршрутизатора, също ще имат достъп до интернет и могат да споделят файлове един с друг.
В противен случай преминете към следващия елемент. Изключете модема си, но включете маршрутизатора. Ако не е, изберете го и след това кликнете върху бутона "Запазване". Ако полетата все още не се променят, кликнете отново върху Обновяване или повторете стъпка по стъпка, като започнете от 1.
Ще се отворят нови настройки за настройване на WiFi. Тук намираме елемента "IP настройки" и от падащото меню изберете "Static" вместо "Automatic" или "DHCP", което е присвоено по подразбиране. След това излагаме параметрите в съответствие с настройките на маршрутизатора за разпространението на IP адреси. Ако погледнете втората илюстрация в тази статия, ще видите, че този маршрутизатор предоставя адреси, започващи от 192.168.1. 2
, т.е. можем спокойно да посочим в последната стойност на адреса всяко число от 2 до 254. Например, 128.
Като портал, ние посочваме IP на самия маршрутизатор - 192.168.1.1. Това е основно. Освен това можете да регистрирате DNS1 и DNS2, например тези, дадени от Google - 8.8.8.8 и 4.4.4.4
Определяне на IP адресите на маршрутизатора
Сега кликнете върху бутона "Запазване", за да запазите настройките. Ако горните инструкции не работят, свържете компютъра директно към модема и проверете навигацията. Уверете се, че интернет модемът е наличен на вашия модем. Ако връзката е нормална, свържете компютъра към маршрутизатора и потвърдете настройките си.
Но ако не можете да осъществите достъп до интернет, грешката определено не е във вашия рутер, а в договора ви. Моля, свържете се с тях за повече информация. На същия екран попълнете полетата "Потребителско име" и "Парола" с информация за вашите сметка достъп до интернет. Проверете опцията "Свързване автоматично", така че маршрутизаторът да се свързва винаги с интернет. Кликнете върху "Запазване", за да завършите.

iPhone непрекъснато пише получаването на IP адреси
По същия начин всичко се случва на смартфони и таблети от Apple. Отворете "Настройки\u003e WiFi" и кликнете върху бутона "i" до името на мрежата, към която не можете да се свържете.

Ако е необходимо, кликнете върху него повече от веднъж, ако няма промяна в тази информация. Кликнете върху "Запазване", за да запазите настройките. Уверете се, че интернет модемът е наличен на вашия модем, ако връзката е нормална, след това отново включете компютъра към маршрутизатора и потвърдете настройките си. Кликнете върху "Запазване", за да запазите промените, които сте направили.
Готови сте да конфигурирате маршрутизатора. Всичко, което трябва да направите, е да защитите с парола безжичната мрежа. Наименувайте своята безжична мрежа и я запазете. Променете полетата, както е показано по-долу. Това ще бъде името на нашата мрежа. Област. Изберете държавата, в която ще бъде инсталирано това устройство.
Ще се отворят същите настройки - преминете към раздела "Статично" и го задайте ръчно.

В този урок, как да намерите IP адреса на рутера?
Канал: Изберете канала по ваш избор от списъка. Ако инсталирате втори маршрутизатор в една и съща среда, променете комуникационния си канал на стойност, различна от първата. Режим: Изберете подходящата скорост за вашето устройство, ако е приложимо. Шифроване: оставете в "Автоматично", за да поддържате съвместимост в мрежата.
Препоръчително е да използвате букви, комбинирани с цифри, така че трета страна да не може да наруши паролата. Запазете настройките в долната част на страницата, изберете бутона "Запазване". Появява се екран, който ви пита дали искате да рестартирате устройството. Сега маршрутизаторът ви е готов за употреба, но не забравяйте, че те ще се свързват само с тези, които имат парола, защото вашият рутер е защитен с парола. държа мрежова парола на сигурно място.
Този въпрос често се поставя в коментарите към уроците "Мрежа без достъп до интернет (неидентифицирана мрежа)" и "Какво да направя, ако wai fai не работи?"
И, въпреки че този въпрос е частично разкрит в урока по неидентифицирана мрежа, Реших да направя отделен урок по тази тема.
И така, какво може да се използва за IP адреса на рутера?
Да видим дали връзката ни работи. Намерете вашата безжична мрежа в иконата безжична мрежа в долния десен ъгъл на екрана. Налични налични безжични връзки до вашия компютър. Признаци с по-нисък интензитет ще бъдат изброени по-долу.
Имайте предвид, че все още не сме свързани. Кликнете върху него и отидете на екрана за удостоверяване, където трябва да въведете мрежовата парола, конфигурирана на рутера. Можете да показвате въведените от вас знаци. Вече сте почти сигурно свързани към мрежата, защото все още трябва да обясните как да защитите маршрутизатора, така че никой да няма достъп до него, защото всеки може лесно да получи достъп до рутера, като използва стандартната парола.
На първо място, е необходимо да имате достъп до настройките на маршрутизатора. Ако не знаете своя IP адрес, няма да можете да въведете настройките му. Също така, IP адресът на рутера е зададен, когато конфигурирате интернет на компютъра.
Има няколко начина да разберете IP адреса на маршрутизатора и ще разгледаме всеки един от тях.
Вижте по-долу за подробности:
Метод # 1. Стикер на рутера
Начин за откриване на IP адреса на маршрутизатора в мрежата чрез стикер
Задайте името и паролата на рутера. Кликнете върху "Системни инструменти", след това върху "Парола". Сега трябва да настроите новото си име и парола. Вашата мрежа е напълно защитена. Днес сигурност безжична комуникация е много важно. Не искате никой да открадне интернет трафика ви или да няма достъп до вашата мрежа, за да извърши злонамерени атаки на вашия компютър. Това ръководство ще ви помогне да разберете, когато някой друг е във Вашата безжична или безжична мрежа. Стъпките за вашия рутер може да са различни.
Обикновено в долната част на маршрутизатора производителят поставя стикер, на който IP адресът на рутера и данните за вход (вход и парола) са зададени по подразбиране:

Ако имате достъп до рутера, можете да погледнете този стикер, за да откриете IP адреса на маршрутизатора.
Метод # 2. Информация за мрежова връзка
Откриване кой е във вашата мрежа
Други начини да разберете кой е във вашата мрежа
Това ще попречи на рутера да излъчва или да пусне свободно името си в мрежата.- Тези мерки само усложняват работата на неопитни потребители.
- Използвайте друга подмрежа.
Потребителската парола и паролата се задават от собственика на компютъра. Препоръчваме обаче да конфигурирате своите потребителски идентификационни данни възможно най-скоро. По този начин екранът, който се отваря, е страница за конфигуриране на рутер или модем. На тази страница ще намерите списък с устройства, свързани с мрежата, но конкретното местоположение на този параметър може да се различава в зависимост от доставчика на интернет или производителя на маршрутизатора. За други производители можете да търсите "Моята мрежа", "Списък на устройства", "Прикачено устройство" или нещо подобно - обикновено на английски.
Ако нямате достъп до маршрутизатора, можете да намерите неговия IP адрес в информацията за мрежовата връзка.
За да направите това, отворете "Мрежа и подялба":


В "Състояние - връзка за местни мрежови мрежи"кликнете върху бутона" Детайли ":
Обикновено този номер може да се намери в ръководството или в долната част на устройството. Но ако не го намерите, има и други начини, които не са толкова прости. На екрана се появява черен фон и няколко бели числа. Това, ако не знаете това, командния ред компютър.
Рестартирайте маршрутизатора или извършете пълно нулиране
За да разберете дали адресите, показвани на тази страница, съвпадат с вашите устройства, трябва да ги проверите ръчно. Щракнете върху Старт, след което върху Изпълнение. В това заглавие намерете шлюза по подразбиране. Адресът, който се показва тук, трябва да е адреса на маршрутизатора. Следвайте стъпките по-долу, за да нулирате.

В новия прозорец "Информация за мрежова връзка" намерете реда "Стандартен шлюз" - това ще бъде IP адресът на маршрутизатора:

Метод # 3. Команден ред
Можете да откриете IP адреса на маршрутизатора още по един начин - чрез командния ред.
Поставете скобата за хартия в отвора, означен с "Reset" на гърба на устройството. Задръжте щипката в дупката за десет секунди и освободете. Не рестартирайте устройството по време на тази процедура. Устройството се рестартира. Това може да бъде изключено в допълнителни опции за конфигуриране. Кликнете върху раздела "Инструменти" и кликнете върху "Администратор" вляво.
За да промените администраторската парола, въведете нова парола в секцията "Администраторска парола". Кликнете върху Запазване на настройките. Паролата по подразбиране е нищо. Отворете раздела "Състояние" в горната част на страницата, за да отидете в секцията "Информация за устройството".
Натиснете комбинацията от клавишни комбинации Windows + R.
В прозореца, който се отваря, пишете "Cmd" и кликнете върху "OK":
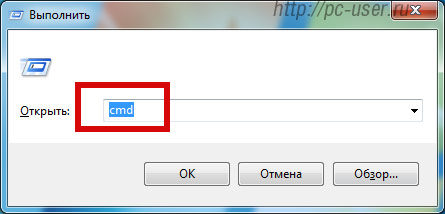
"Командния ред" се отваря.
Напишете следната команда: "Ipconfig" и натиснете "Enter":
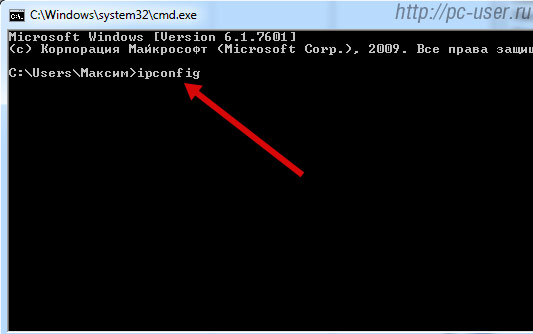
В резултат на това информация за мрежови адаптери Вашият компютър. намирам "Локална връзка (безжична мрежа)".
Когато се свържете с маршрутизатора, по подразбиране ще бъдете пренасочени към тази страница. Текущата версия на фърмуера е посочена в секцията "Общи". Тази функция ви позволява лесно да се свържете с безжична мрежа без голяма конфигурация. Не е необходимо да създавате име на безжична мрежа или ключ за защита.
С помощта на неконфигурирания режим всички настройки на маршрутизатора ви ще бъдат добавени автоматично без активиране на настройките за безжична мрежа. Конфигурируем режим: трябва да конфигурирате следните раздели на маршрутизатора: настройки за безжична мрежа и режим за защита от безжична връзка. И двата секции трябва да бъдат конфигурирани, включително безжичния защитен ключ. Запазете настройките и рестартирайте.
В реда "Шлюз по подразбиране" ще бъде определен IP адрес - това е IP адресът на рутера:
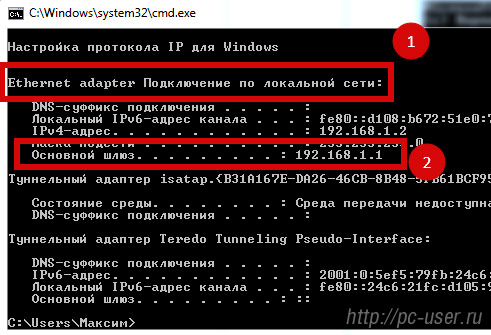
Как да въведа настройките на рутера?
След като научихте IP адреса на рутера, напишете този адрес в браузъра и натиснете Enter:

Въведете данните си за вход и парола, за да получите достъп до настройките на рутера:
Свържете се с рутера и отворете раздел "Разширени". Кликнете върху Добавяне на съветник за безжична мрежа в долната част на екрана. Изберете "Авто" в конфигурационния метод. Таймерът ще бъде настроен по това време, докато маршрутизаторът се опита да се свърже с безжичния клиент.
Външни IP адреси
Появява се съобщение, че безжичното устройство е добавено успешно. Кликнете върху раздела "Разширени" и кликнете върху "Уеб филтър" в лявата част на екрана. Посочете уебсайтовете, които искате да блокирате или ограничите. След това кликнете върху "Запазване на настройките".

След упълномощаване ще въведете настройките на рутера:

Благодаря ви, всички на polochkaam, както в училище в съветско време.
Правилната информация и отличното представяне, благодаря, с уважение, Юри.
Максим, както винаги, обяснява - разумно и безразсъдно. Веднага можете да видите колко дълбоко е известен обектът. Просто един хубав човек. Благодаря ви.
Кликнете върху раздела "Контрол на достъпа" и поставете отметка в квадратчето "Активиране на контрола на достъпа" и ще трябва да конфигурирате правила за филтриране на уеб, да кликнете върху Добавяне на правило и след това да следвате указанията на съветника. Напишете името си и кликнете върху "Напред". Изберете честотата на приложението и кликнете върху "Напред".
Това лицензионно споразумение за е официален документ, който съдържа условията, при които ви се предоставят ограничен лиценз за използване на софтуера, използвайте продукта. Терминът " софтуер"Отнася се за всички софтуерни програми и файлове, свързани с този продукт, всички софтуерни програми, приложения, или" приложения "и файлове, свързани с този продукт, промени версия и нива или подобрени версии на тези програми, всички следващи версии на тези програми и всички копия на програми и файлове.


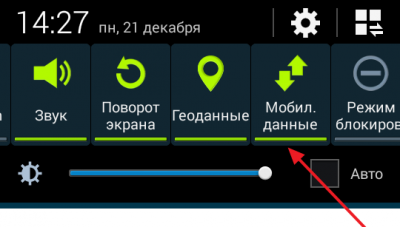 Кардинално прекъсване на предаването на данни
Кардинално прекъсване на предаването на данни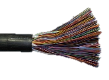 Как да свържете модела на ADSL
Как да свържете модела на ADSL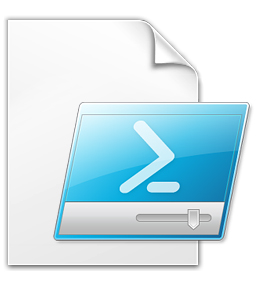 Администриране на потребители и групи
Администриране на потребители и групи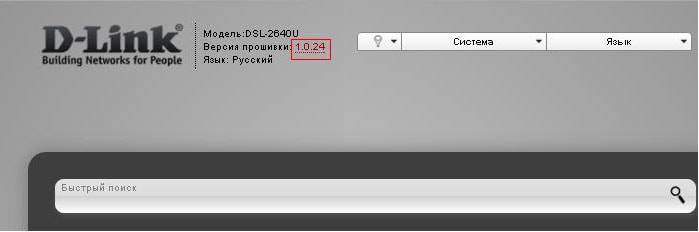 Какво да направите, ако самият интернет е изключен?
Какво да направите, ако самият интернет е изключен?