Как да конфигурирате свързване на принтера през мрежата. Как да инсталирате мрежов принтер. Как да свържа мрежов принтер.
Добре дошли!
Не е тайна, че много от нас в къщата имат повече от един компютър, има лаптопи, таблети и т.н., мобилни устройства. Но принтерът най-вероятно е същият! И наистина, за по-голямата част от принтера в къщата - повече от достатъчно.
В тази статия бих искал да говоря за това как да настроите принтер за споделяне местни мрежови мрежи, Т.е. Всеки компютър, свързан към локална мрежа - може да печата без проблеми на принтера.
Свързване на мрежов принтер чрез компютър
Осигуряване на драйвери за мрежата. Ако принтерът се използва от повече от едно лице, може да е необходимо да зададете приоритет на печат за печатане под високо налягане. Например, поръчките за управление на печат винаги имат предимство пред другите задания за печат. Други задания за печат се обработват само когато ръководството няма задания за печат в опашката за печат.
За да можете да зададете приоритета за печат, трябва да инсталирате принтера няколко пъти и да зададете същия принтер и драйвер за принтера. Това е логично, защото физически това е един и същ принтер. Единствената разлика в множество инсталации е, че приписвате различни имена на принтерите.
И така, за всичко в ред ...
2) Когато влезете в наръчника (за потребителите на Windows 7; за XP трябва да отидете мрежова среда) в долната част, в лявата колона се показват компютрите (разделът на мрежата), свързани с локалната мрежа.
Моля, обърнете внимание - дали вашите компютри са видими, както е показано на снимката по-долу.
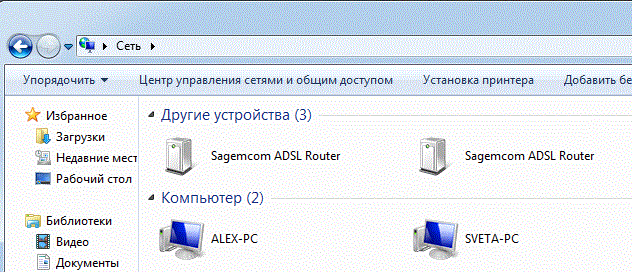
Принтерът е инсталиран няколко пъти. В раздел "Разширени" на принтерите могат да бъдат зададени различни приоритети, които могат да бъдат от 1 до 99, като приоритет 1 е най-ниският приоритет и 99 е най-висок приоритет. Например, управлението може да инсталира принтер с приоритет 99 и други служители с приоритет. Така нарежданията за управление на печата винаги имат предимство.
Барът на принтера е точно обратното. В този случай няколко принтера са конфигурирани да споделят задания за печат. Басейнът на принтера е конфигуриран, когато например се използват множество принтери и се изисква еднакво използване.
3) На компютъра, към който е свързан принтерът, драйверите трябва да бъдат инсталирани, операцията на принтера е конфигурирана и т.н., напр. така че можете лесно да отпечатате всеки документ върху него.
1.1. Достъп до принтера
Преминаваме контролен панел \\ оборудване и звук \\ устройства и принтери (за Windows XP " Старт / Настройки / Контролен панел / Принтери и факсове") Трябва да видите всички принтери, свързани към вашия компютър. Вижте екранната снимка по-долу.
Инсталиране на локален COM или LPT принтер
Да предположим, че в офиса има 40 служители, които са физически на разположение за 2 принтера. Сега искате да предотвратите всеки да използва винаги принтер 1. Това има недостатъка, че един принтер има висока степен на износване, а другият не го прави. Освен това служителите трябваше да чакат без нужда. Докато задачите за печат се обработват на принтер 1 и служителите чакат разпечатка, принтерът 2 ще бъде ненужно неактивен. Проблемът може да бъде предотвратен.
Решаването на такива проблеми е съвкупността от принтери. Няколко принтера се комбинират в един принтер. Пристигащите задания за печат са автоматично балансирани и равномерно разпределени между принтерите. Това гарантира еднакво използване и работниците не трябва да чакат ненужно. Също така не винаги трябва да търсите кой принтер работи.
 Сега щракнете с десния бутон на мишката върху принтера, на който искате да споделите, и щракнете върху " свойства на принтера
".
Сега щракнете с десния бутон на мишката върху принтера, на който искате да споделите, и щракнете върху " свойства на принтера
".
Тук се интересуваме предимно от раздела за достъп: поставете отметка в квадратчето до " споделете този принтер".
Басейнът на принтера е конфигуриран на компютъра или сървъра за печат, на който са конфигурирани принтерите. В раздела "Свързвания" изберете всички принтери, които трябва да образуват фонда на принтера, и активирайте принтера. Има няколко начина да направите принтера достъпен в мрежата. Ще ви покажем как да настроите принтера и какви опции може да създаде във вашия домашна мрежа.
допълнителен софтуер не се изисква принтер. За да сте сигурни, че най-новия софтуер е действително изтеглен и използван, не инсталирайте софтуера, придружаващ принтера, или който е на разположение на уеб сайта на производителя на принтера.

Също така трябва да погледнете раздела "": Тук маркирайте "print" за потребители от групата "all". Други опции за управление на принтера - деактивиране.
Това завършва конфигурацията на компютъра, към който е свързан принтерът. Отидете на компютъра, от който искате да печатате.
Други принтери може да изискват допълнителни стъпки, за да добавите принтер. Ако принтерът ви не е наличен, можете да го добавите. Ако това не работи, се показва диалогов прозорец, в който можете да посочите аксесоари. Уверете се, че настройките в този диалогов прозорец съответстват на точно инсталираните допълнителни компоненти на вашия принтер, за да можете да използвате възможно най-добре своите функции.
Някои свързани принтери, които използват тези общи протоколи, могат да предоставят ограничен набор от функции. Ако принтерът използва специален флаг, трябва да знаете и името на това квадратче. Ако имате някакви въпроси, свържете се с лицето, отговарящо за управлението на принтера.
2. Конфигурирайте компютъра, от който да печатате
Важно! Първо, компютърът, към който е свързан принтерът, трябва да бъде включен, точно както самият принтер. На второ място, локалната мрежа трябва да бъде конфигурирана и споделен достъп до този принтер (това беше обсъдено по-горе).
Ако сте помолени да свържете принтера, изтеглете най-новия софтуер и инсталирайте новия софтуер. Няма значение дали връзката е безжична или мрежов кабел, Ако не следвате тази стъпка, можете да получите потвърждение, че софтуерът не е налице, когато се опитате да се свържете с вашия принтер. Подготовка на принтера: Следвайте инструкциите в документацията, приложена към принтера, за да разопаковате принтера, поставете касетите с мастило и заредете хартията. Кликнете върху изскачащото меню "Принтер" и изберете принтера в секцията "Поддържани принтери" в менюто.
Метод 1: Свържете с компютър.
Класическият начин, който е от дълго време, но в същото време той все още остава най-бюджетният и популярен, особено когато става въпрос за домашната мрежа. Тази настройка ви позволява да споделяте принтера чрез компютър, към който е свързан чрез USB или друг интерфейс.
Този метод е идеален, ако имате прост принтер, който няма интерфейси за свързване чрез USB или LPT.
Ако е необходимо, инсталирайте всички софтуерни актуализации, изброени за вашия принтер. Ако вече нямате нужда от принтер, можете да го премахнете от списъка с налични принтери. Този аспект ще бъде разгледан и на работното място. LAN се състои от свързване на няколко компютъра и периферни устройства. Размерите му са физически ограничени до сграда или инсталация на няколко километра. Накратко, той позволява две или повече машини да комуникират.
Основното предимство на този тип мрежа е, че ни позволява да споделяме ресурси между различните компютри, които разполагаме, било то периферни устройства, бази данни или, както ще обясним по-късно, интернет връзката. Основните характеристики на тези мрежи са.
Имайте предвид, че ако имате MFP, то по този начин можете само да направите принтера на този MFP общ. Възможността за сканиране остава само с компютъра, към който е свързано Вашето MFP.
Метод 2: Свържете принтера или MFP с помощта на специални устройства - сървъри за печат.

Става дума за безжична или безжична технология. Ето защо ще увеличим мрежата, като свържем някое устройство с тази технология. Те имат скорост до 11 Mbit / s и 54 Mbit / s, съответно. Ще използваме устройствата с този най-нов стандарт.
Мрежовите гнезда ще се използват за свързване на четири настолни компютъра, които създават локална мрежа. От друга страна, имаме лаптоп, който също трябва да се свърже с интернет, защото вече нямаме мрежови връзки, ще използваме различни методи за свързване с мрежата.
Този метод на свързване се използва и за свързване на устройства, описани в първия метод, които не могат да комуникират през Ethernet или Wi-Fi.
В този случай сървърът за печат изпълнява функцията на самия компютър, на който при първия метод свързваме принтера. За да се свържете с мрежата, сървърът за печат може в зависимост от техническите характеристики да има и двете кабелна мрежа Ethernet или през Wi-Fi.
Първата стъпка е свързването към работния плот
Стъпка втора: свържете се с лаптопа
В тази част имаме няколко възможности за сигнализиране на лаптоп. Първият вариант: той се състои от свързване на два компютъра както с настолен компютър, така и с лаптоп, използващ усукана двойка кабели, като този, който използваме с други компютри, като използваме факта, че настолния компютър, от който ще осигурим сигнал , има две мрежови карти.Тъй като настолния компютър вече е конфигурирал първата мрежова карта за достъп до интернет, ние ще конфигурираме втория, за да осигури достъп до лаптопа в Интернет. В съветника, свързан към мрежата, трябва да изпълните няколко прости стъпки, Това предотвратява достъпа на всеки потребител до мрежата ви и това, което имате.
Най-често този метод на свързване се използва в малките офиси, когато става необходимо да се свърже не толкова нов, а добър принтер като мрежа.
Предимствата на този метод включват факта, че не е задължително някой компютър да бъде включен непрекъснато. Намаляваме износването на оборудване и пестим електроенергия. Освен това, ако използвате MFP и искате да използвате скенера в мрежата, можете да закупите специален сървър за печат, който може да работи със скенера.
В същия прозорец можете да изберете метода на свързване, има различни методи. След като инсталирате приложението за откриване на опит за свързване, се появява съветник, който ни помага да конфигурираме някои настройки. В първия прозорец ще използваме първата опция, втората се препоръчва само ако искаме да възстановим резервното копие в приложението и не искаме да дублираме имената на устройствата в програмата.
Сега трябва да уредим някои подробности, така че връзката да се извърши правилно. За да направите това, в главния прозорец на приложението отидете до файла и изберете "Настройки за връзка". Ако няма странен проблем, връзката трябва да се осъществи без проблеми и да се създаде икона за пряк достъп до нея, така че да не се повтаря всеки път, когато искаме да се свържем.
Метод 3. Чрез вградения мрежов контролер.

Повечето модерни принтери и мултифункционални устройства вече са инсталирани мрежова карта, което ви позволява да свържете устройството към локална мрежа, било чрез кабел (Ethernet), или чрез Wi-Fi. Обикновено в този случай не трябва да има трудности при създаването на такъв принтер за работа в мрежа. Съветникът за инсталиране ви позволява да намерите устройството в мрежата и да инсталирате набор от драйвери и различни приложения с помощници.
След като първо упълномощите устройството, без да се налага да го използвате, всичко зависи от това, което искаме да направим. Уеб-сайтът на темата има достъп до бележки от същата, винаги има интересни неща или съмнения, които трябва да бъдат решени с помощта на консултация.
Това е мрежа, пълна с статии, където можете да се консултирате с съмнения и да научите интересни неща. Кабелните мрежи все още осигуряват по-голяма сигурност от безжичната и въпреки че стандартите безжична комуникация постепенно ускорени със скорост и стабилност, тези мрежи все още са по-ефективни в повечето случаи, което не изключва факта, че за определени устройства или ситуации можете да използвате безжични мрежи за удобна и евтина поддръжка на компютри и в повечето случаи доста безопасни.
Тъй като всичко това се случва автоматично, няма да влезем в подробности. Напишете в коментарите, ако някой има затруднения, ще разглобим.
Професионалисти - това е безпроблемна връзка и можете да използвате скенера и принтера по мрежата.
Единствената важна точка, на която обръщам особено внимание, е желателно (не е необходимо, но много желателно) да се присвои на мрежовото устройство статично IP. Това ще ви спести от потенциалните ситуации, когато принтерът изведнъж откаже да отпечата върху равна повърхност или сканираният скенер, защото устройството е получило друг IP адрес, когато е включен. Модерните програми за управление лесно решават този проблем, като се свързват с устройството по име, а не на адреса, но от опит мога да кажа, че понякога има нещо.
Как да свържете USB принтер
Освен това появата на нови преносими и преносими устройства и необходимостта от свързването им към мрежата благодарение на това, което вече разполагаме, не е много трудно или тромаво. За това имаме нужда мрежов принтер, Затова не е необходимо да преместваме принтера или компютърния сайт, за да го свързваме чрез кабели. Също така избягваме преместването на човек от компютъра, на който е инсталиран принтерът, за да можем да отпечатаме документа.
Преди всичко трябва да се има предвид, че за да може нашият принтер да бъде в мрежата, той трябва да бъде свързан към мрежата. Когато конфигурираме структурирана кабелна мрежа, е много удобно да използваме не само свързването на компютри, но и други устройства, които ще използваме: принтери, скенери и т.н.
Има различни начини свържете с принтера на мобилни устройства, като смартфони и таблети. За това, технологииGoogle принтер иAirPrint. В тази статия не разкриваме тези технологии, защото това е тема за отделна статия.
Метод 1. Конфигурирайте достъпа до принтер, свързан към един от компютрите в мрежата.
Начинът, както вече беше написан по-горе, е стар, от това перфектно коригирано. Ако вашата мрежа използва същите операционни системи, то също така изисква най-малкото действие от вас.
Инсталирайте принтера на един от компютрите
Ако искате да го свържете към кабелите, кабелът на принтера трябва да бъде свързан към компютърната мрежа на вашия офис. В други операционни системи формата на достъп е една и съща или много сходна. Ако вече сте инсталирали принтера си и искате да го споделите в мрежата с други устройства, трябва да потърсите принтера от контролния панел, като отворите раздела Хардуер и звук.
Отваря се нов прозорец, в който ще трябва да намерим раздела "Споделяне". Там ще изберете опцията "Споделяне на този принтер". Също така трябва да активираме опцията "Показване на заданията за печат на клиентски компютри". Ще ви дадем "приложим" и след това "приемем".
Нека да започнем с компютъра, към който е свързан принтерът. Влизаме Устройства и принтери през менюто начало начало Устройства и принтери принтери Принтери и факсове.
Щракнете с десния бутон върху принтера, който искате да споделите и изберете Настройки на принтера.

Създайте работна или домашна група
Има още едно нещо: да създадете дома или работната група и да инсталирате принтера на другите компютри, които ще го използват. В опциите, които сте посочили, ще трябва да изберете папките, които ще споделяме в групата. Сред тях ще бъдат включени "принтери", така че мрежата да може да работи. Когато свършим, ще получим парола, която ще трябва да ни каже някъде. Това ще бъде паролата за нашата домашна група.
Присъединете се към групата с други компютри
Докато принтерът ви е свързан към основния компютър и е свързан към мрежата, други компютри имат достъп до него. Но първо трябва да се присъединят домашна групатака че да може да работи. Ще видим, че нашият компютър вече открива, че групата е създадена.
В отворения прозорец отидете на раздела достъп.
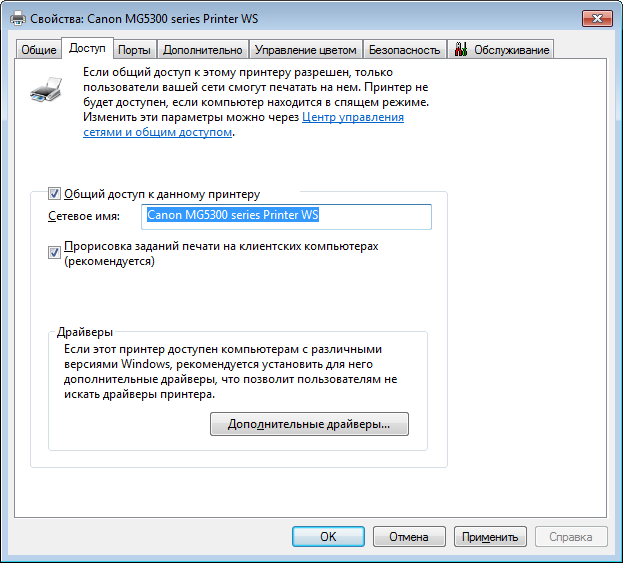
Тук поставяме отметка подялба към този принтер, поле Име на мрежата: можете да го оставите сам, освен в някои случаи, когато например искате да направите връзка с споделен принтер по малко по-различен начин. Ние със сигурност ще обсъдим тази точка в отделна статия, т.е. най-често не се изисква.
Ако имате всички компютри в мрежата, изпълняващи същото версии на Windows, можете да пропуснете избрания блок по-долу.
раздел шофьори, Той взе този момент като отделен блок, само за да ви даде разбиране за това, от което наистина се нуждае.
Този раздел се използва в случаите, когато други компютри, с които ще взаимодействате споделен принтеризпълнявайте под други версииWindows, както и версииWindows с различна битова дълбочина. Неговото използване не е необходимо, ако отговаряте на всички компютри в компанията или у дома. В противен случай можете да натиснете Повече шофьори ... и да добавите драйвери за различни операционни системи.
Ако това не е направено, то при свързване към принтер от друга работна станция, ако сте в арсенала операционна система няма подходящ драйвер, ще бъдете помолени да посочите пътя към драйвера, който първо трябва да бъде изтеглен от уеб сайта на производителя.
Навсякъде, където натискаме добре и отидете на друг компютър, към който искате да свържете мрежов принтер.

Влизаме компютъри отидете мрежа, изберете нашият компютър и кликнете с десния бутон на мишката върху иконата на нашия принтер, който беше току-що отворен.

Кликнете тук свържете, на въпроса за Windows при инсталирането на отговор на драйверите да и след това свършен, Ако е в този процес windows инсталации да поискате драйвер, да отидете на уеб сайта на производителя на принтера, да изтеглите, разопаковате и да посочите пътя.
ВАЖНО! Всеки шофьор трябва да бъде изтеглен от уеб сайта на производителя, ако е възможно! Ако просто търсите за шофьор в интернет, тогава вероятността за изтегляне не е драйвер, а вирус! Това е, ако вече имате много старо оборудване и производителят не се занимаваше с написването на драйвер за нова версия на операционната система, тогава всичко е тежко и това е много селективно.
Метод 2: Свързване на принтери и мултифункционални устройства чрез устройство за печат, използващо примера TP-Link TL-PS110U V2
Нека да започнем с настройването на самия сървър за печат. Интерфейсът по подразбиране е английски, така че екранните снимки също ще бъдат английски. Въпреки това, направете всичко както е написано и ще бъдете щастливи.
Включване на сървър за печат на захранването в електрически контакт, като се използва предоставеният захранващ кабел за свързване към сървъра за печат към рутера или ключа, на USB кабел, свържете към сървъра за печат към принтера. И стартирайте настройките.
Влизаме във всеки браузър и в адресната лента (а именно в адресНе е в полето за търсене или Google Яндекс, а именно тази, която се намира в горната част на прозореца на браузъра) ние въведете адреса на сървъра за печат, която по подразбиране е 192.168.0.10 и натиснете Въведете, Ако изведнъж не работят, тогава ще трябва ръчно да настроите IP-адреса на подмрежата нула на вашия мрежов адаптер, (? Как да го направя) По-често, отколкото не, това не е задължително, освен ако не сте любител на изкуството TRENDnet - те практикуват стандартната мрежа 192.168.10.0 или ZyXEL, който обича да 192.168.1.0.
Трябва да бъдете подканени за вход и парола на екрана си. Входът влиза администратор (всички букви са малки), полето парола оставете празен. Ако всичко вървеше добре, трябваше да видим следната картина:
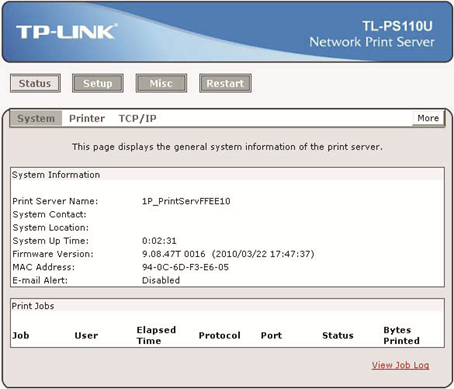
Отидете в раздела Setup.
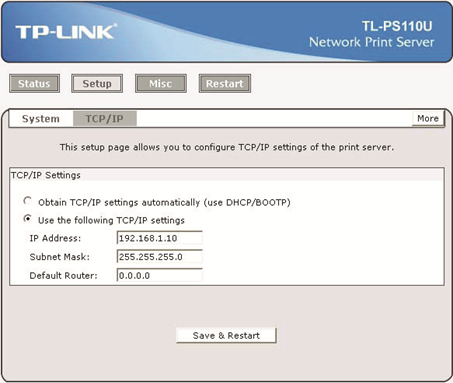
Тук смените настройките до потребителнаследнотоTCP /IPнастройки и за удобство ще караме на полето IPадрес Не това, което предлага производителят, но 192.168.0.30 , маската на подмрежата ( подмрежатамаска) - без промени. Всички останали, ако имате една мрежа, не можете да докоснете. Кликнете тук Запазване и рестартиране.

Всъщност, в тази настройка на сървъра приключи печат, започнете да настройвате на вашия компютър.
Влизаме Устройства и принтери през менюто начало (Windows 7) или щракнете с десния бутон на мишката върху бутона начало и в отвореното контекстно меню изберете елемент Устройства и принтери, Ако използвате Windows Vista, имате иконата принтери на контролния панел. Windows XP е Принтери и факсове.

Натиснете бутона Настройване на принтера

В прозореца, който се отваря, изберете Добавете локален принтер.
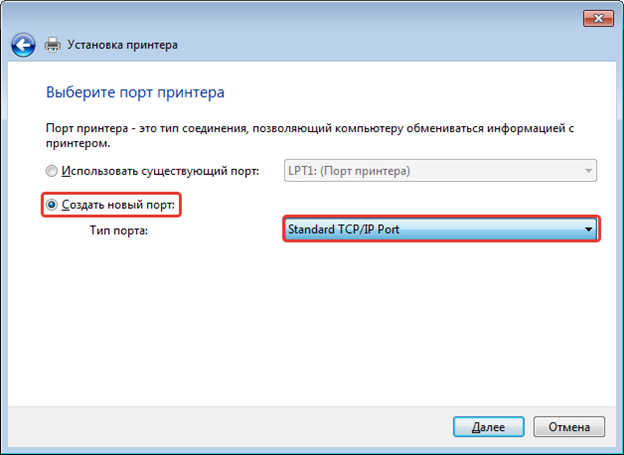
В този прозорец трябва да изберете Създайте нов порт:и изберете Тип порт:стандартTCP /IPпорт.
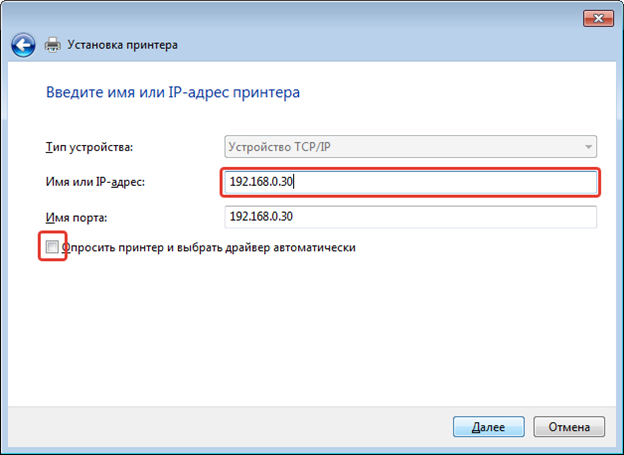
Задайте адреса на устройството. Името на пристанището ще бъде добавено. флаг Интервюирайте принтера и изберете драйвера автоматично не го изречете - това е важно!

Размишляваме върху тази картина и очакваме откриването на следващата страница.
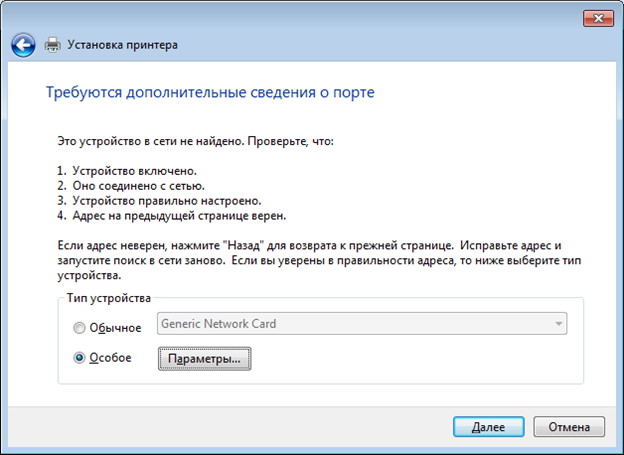
Избираме специален и кликнете Опции.

Изберете протокол - LPR,Параметрите на LPR- lp1,поставете отметка в кутията Преброяване на байтове вLPR.Кликнете тук добре.
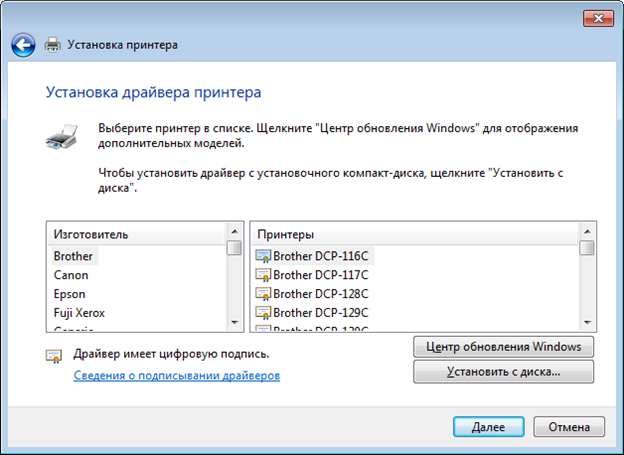
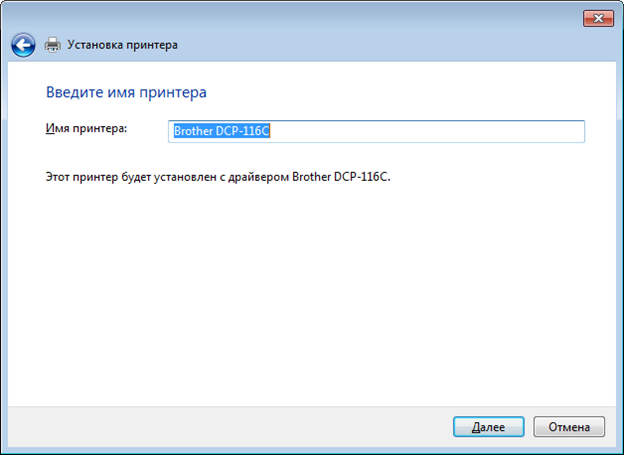

Ние се възхищаваме на прозореца ...


Ако желаете, можете да отпечатате тестова страница, за да се уверите, че принтерът е инсталиран правилно.
И ние се възхищаваме на нашия правилно инсталиран принтер.
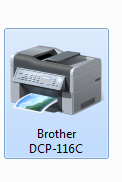
Това е всичко.
фирматаTP-Link е още по-интересно сървър за печат TL- PS310 U - Този сървър за печат може да работи правилно с MFP не само като принтер, но и като скенер. Настройките на принтера се изпълняват най-добре по аналогия с горния пример и за да работите със скенера, трябва да инсталирате приложната програма. Но това е съвсем различна история. Ако някой се интересува, пишете в коментарите, ще опиша инсталационния процес в един от следните статии.

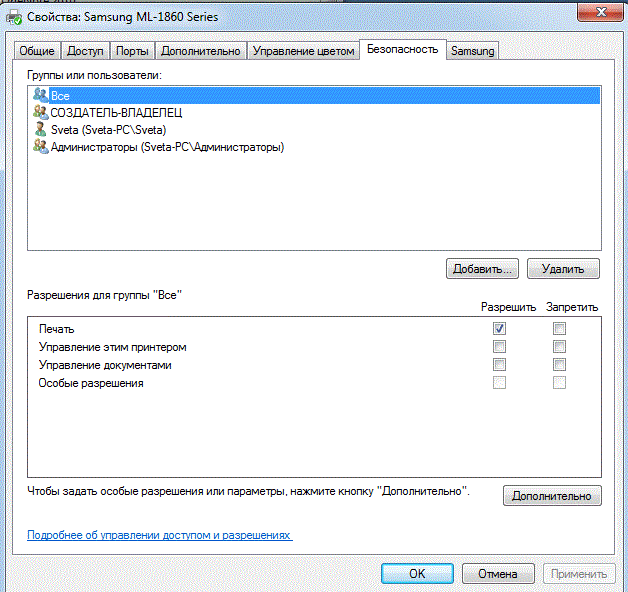

 Как правилно да конфигурирате интернет от доставчика Beeline на устройството си с Android
Как правилно да конфигурирате интернет от доставчика Beeline на устройството си с Android Темп папка - защо за това как и защо
Темп папка - защо за това как и защо Няма картина по телевизията
Няма картина по телевизията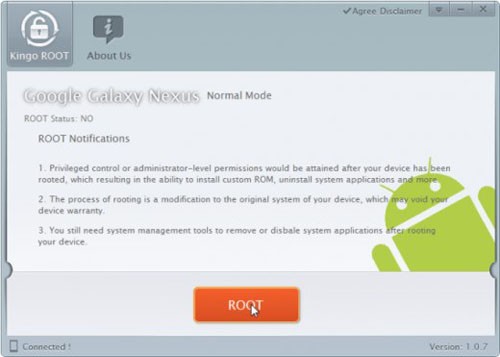 Как да използвате кабелен интернет по телефона
Как да използвате кабелен интернет по телефона