На локален диск без място. Малко дисково пространство C: Windows. Как да се определи
За стабилна и бърза работа на операционната система Windows 10, трябва да има достатъчно място на диска, където се намира. Напоследък потребителите все по-често използват малък обем, инсталирайки на тях само системата и програмите, бърза работа, която е необходима. Въпреки това, с течение на времето, пространството на твърдия диск на системата ще намалее и видимите файлове за изтриване няма да се появят. Има два ефективни начини за освобождаване на дисково пространство на Windows 10 бързо и без приложения на трети страни - премахване на боклука и компресиране на операционната система. Като цяло тя може да помогне за освобождаване до 20-30 GB.
Как да почистите Windows диск от временни файлове
 Операционната система Windows в процеса на работа "помни" много данни, като ги запазва като временни файлове на диска, където е инсталиран. Това може да включва данни за миниатюри от файлове в папки, временни файлове за възстановяване на предишната версия на операционната система, "боклуци", останали след инсталирането на Windows и много други. Потребителят може да изтрие цялата тази информация от твърдия диск, който понякога заема десетки гигабайта, като използва предварително инсталираната помощна програма "Disk Cleanup".
Операционната система Windows в процеса на работа "помни" много данни, като ги запазва като временни файлове на диска, където е инсталиран. Това може да включва данни за миниатюри от файлове в папки, временни файлове за възстановяване на предишната версия на операционната система, "боклуци", останали след инсталирането на Windows и много други. Потребителят може да изтрие цялата тази информация от твърдия диск, който понякога заема десетки гигабайта, като използва предварително инсталираната помощна програма "Disk Cleanup".
Важно е: Преди да изтриете всички данни, се препоръчва да се запознаете с това, което са запазени от системата за. Най-често при почистване на дискове можете да спестите място, ако изтриете "Предишни настройки" и "Временни файлове" на операционната система. Но е важно да разберете, че без тях няма да е възможно да върнете предишната версия на Windows, ако има проблеми с текущата. Следователно тези файлове трябва да бъдат изтрити само ако сте сигурни, че операционната система е стабилна на текущата версия.
За да почистите диск с Windows 10 от временни файлове, трябва да направите следното:

Ще отнеме няколко секунди, за да изчистите твърдия диск с ненужна информация, след което устройството ще освободи място.
Как да освободите дисково пространство с Windows, използвайки компактна операционна система
В операционната система Windows 10 Microsoft е добавил нов инструмент, чиято цел е да оптимизира пространството на системния диск. Тя се нарича Compact OS, а използването му се приема от командния ред. С Compact OS, потребителят може да освободи:
- Около 2 ГБ твърд диск с x64-битова операционна система;
- Около 1,5 GB на устройство с x32-битова операционна система.
Пространството на твърдия диск, когато използвате помощната програма Compact OS, се освобождава чрез компресиране на системни файлове и универсални приложения, предварително инсталирани в Windows. Microsoft предупреждава потребителите на Windows 10, че компресирането на файлове на операционната система чрез компактна операционна система може да забави производителността на устройствата. На практика този проблем не се наблюдава.
При някои версии на Windows 10 компресията на файлове, използвайки компактна операционна система, може да бъде разрешена по подразбиране. За да определите дали оптимизирането на размера на данните за операционната система е разрешено или не, трябва да изпълните и въведете следната команда в нея:
Compact / compactos: заявка
След като въведете командата, натиснете Enter. В зависимост от това дали е активирана или не компресията, на командния ред ще се появят различни съобщения.
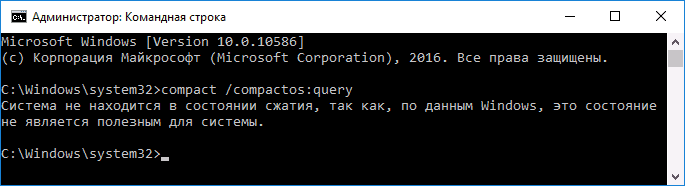
Ако компресията на файлове, използвайки компактна операционна система, не се използва от системата, тя може да бъде разрешена с права на администратор. За да направите това, трябва да въведете в командния ред:
Компактни / компактни: винаги
След като кликнете върху Enter, командният ред ще покаже колко файла са били компресирани, колко са претеглени преди оптимизацията и колко тежат след това.
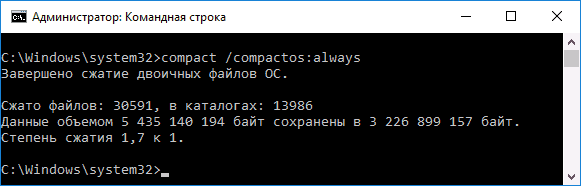
Важно е: Ако след компресирането на файловете на операционната система чрез компактна операционна система забележите, че компютърът е започнал да работи по-бавно, можете да върнете данните в оригиналната си форма, като използвате командата компактни / компактни: никога.
Почти всеки потребител на компютрите рано или късно среща такава ситуация, когато диск C (а именно обикновено се използва за физическото местоположение на операционната система) завършва и системата пише "Не достатъчно място на диска C" в прозореца на лентата на задачите. След това има няколко въпроса наведнъж: защо мястото свърши и какво да правим?
Ако говорим за първия въпрос, отговорът е прост: най-често дисковото пространство е изпълнено с временни файлове. По тази причина винаги препоръчвам да се разпределят повече дисково пространство, където ще бъде операционната система. Например, ще имате изобилие от 100 GB, дори ако различни програми се намират на същия диск. Но ако сте фен на мощни игри, тогава трябва да има поне няколко пъти повече пространство, тъй като днес играта може да заема 15-20 GB свободно пространство и това много харесва. В екстремни случаи инсталирайте играта на друг твърд диск.
Отговорът на втория въпрос също е прост - трябва да изчистите мястото. Ще ви покажа как да направите това, като изтриете ненужните файлове.
Почистване на кеша на браузъра
Да, това са браузърите (Google Chrome, Mozilla Firefox, Opera и Internet Explorer), които обикновено спестяват толкова много файлове, че се чудите защо са необходими? Както и да е, трябва да се отървете от тях веднъж завинаги.
Изчистване на кеша на браузъра е лесно. Тук например, инструкцията за или. В екстремни случаи използвайте програмата, наречена CCleaner - за това как да я използвате, написах в една от тях.
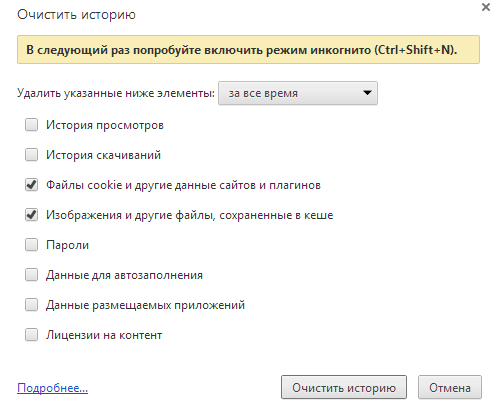
Windows Временни файлове
Да, в операционната система Windows има и временни файлове, които се изтриват автоматично, но тази операция не се изпълнява толкова често, колкото бихме желали. Ето защо, ние можем самостоятелно да помогнем на Windows да се отърве от ненужните файлове.
Ако използвате Windows 7 или Vista, трябва да изчистите съдържанието на папките, разположени на следните адреси:
- \\ Users \\ Потребителско име \\ AppData \\ Local \\ Temp
- \\ Users \\ Username \\ AppData \\ Local \\ Microsoft \\ Windows \\ Временни Интернет файлове
- \\ Users \\ Потребителско име \\ AppData \\ Local \\ Microsoft \\ Windows \\ History
Ако използвате Windows XP, местоположението на папките ще бъде малко по-различно:
- \\ Documents and Settings \\ Username \\ Local Settings \\ Temp
- \\ Documents and Settings \\ Потребител \\ Местни настройки \\ Временни интернет файлове
- \\ Documents and Settings \\ Потребител \\ Местни настройки \\ История
Също така, не забравяйте, че папките могат да бъдат скрити от любопитни очи, така че те трябва да станат видими.
Файловете могат да се изтриват както обикновено (изберете файлове и изтрийте) и да използвате файловия мениджър. Последният е много по-удобен за използване и освен това той може да изтрива файлове, които не могат да бъдат изтрити, използвайки обичайния метод.
Качване на файл
Чрез абсолютно всеки браузър можете да изтеглите този или този файл на вашия компютър. По подразбиране мястото, където ще бъде съхранено, се намира на устройство В. По правило повечето потребители дори не мислят за това и в резултат на това след известно време на диска се натрупва огромен брой изтеглени файлове.
Какво да направя За да направите това, променете мястото за съхранение на изтеглените файлове. Ще покажа примера на Mozilla Firefox: идеи в настройките и ще променя начина за записване на файлове по желание, приблизително както е показано на екранната снимка:
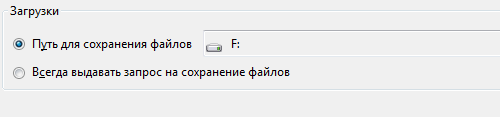
Не забравяйте да направите същото, ако го използвате.
Излишни програми
Потребителите, които използват компютър за първата или дори втората година, знаят, че първоначално има голямо желание да инсталирате нещо на компютъра, например програма за промяна на тапета на работния плот. Най-често обаче използването на програмата остава непотърсено и мястото, което е необходимо, а понякога доста голямо. Ето защо отиваме в контролния панел, избираме програми, които не използваме, и ги изтриваме. Необходимо е обаче внимателно да изтриете програмите, тъй като поради премахнатия компонент може да спре да работи друга помощна програма, която е свързана с нея. Бъдете изключително внимателни!
Режим на сън
Изненадващо, но факт! Няколко допълнителни гигабайта (!) Могат да "ядат" прехода към режим на заспиване! За съжаление системата в този случай не е перфектна, така че можете да й помогнете да стане малко по-добре. За да направите това, преминете към настройките за захранване през контролния панел и изключете компютъра за сън.
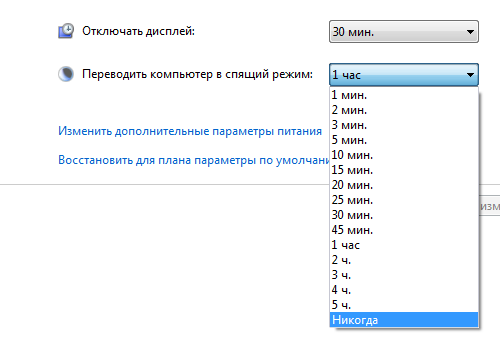
Изчистване на кошницата
Най-често изтривам файлове, като натискам бутоните Shift + Delete, но повечето потребители предпочитат да използват кошницата по старомоден начин. И така, защото в този случай можете да възстановите изтритите файлове само с едно кликване. Но не забравяйте, че файловете в кошницата заемат значително място на диска, така че трябва да се отървете от тях.
Извънредно големи файлове
Някои програми имат свойството в директорията, където се намират, запазват огромен брой файлове и изобщо не ги изтриват. Например, някои антивируси са "известни" за такава работа, в резултат на което размерът на папка може да достигне няколко гигабайта. Най-лесният начин за откриване на такива папки е чрез файловия мениджър, който показва техния размер.
Променете размера на файла за пейджинг
В свойствата на системата можете също да промените размера на файла за пейджинг, използван за работа с системата. Трябва да се отбележи, че намаляването на размера на този файл може да повлияе неблагоприятно на работата на операционната система като цяло. Това обаче ще ви спести няколко допълнителни гигабайта.
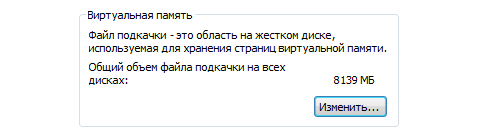
Файлове за обновяване на Windows
За по-старите операционни системи Windows е налице неизползваните папки, останали след актуализацията на системата. По правило името им започва с буквата "$", така че такива папки могат безопасно да бъдат изтрити. Просто внимавайте да не отстранявате нищо важно.
И накрая, не мога да не отбележа, че почти никой не изтрива временните файлове на ръка сега. И това има смисъл, защото програми на трети страни могат да го направят за вас. Не е нужно да отидете далеч за пример - вземете същото CCleaner. Въпреки това, вкус и цвят, както се казва ...
Ще има въпроси по темата на статията, моля свържете се с нас.
Понякога потребителите на Windows срещат грешката "" В този случай в изследователя системният дял е маркиран в червено и операционната система е ужасно бавна и не позволява нищо да бъде направено. Това е критична ситуация, когато Windows няма достатъчно място на системния диск. В тази статия ще разберем причините липса на свободно пространство на устройството C: и кажете какво да направите, ако устройството C: стане червено, Отделете време и търпение.
За нормална работа на Windows, както и всяко свободно място е необходимо на твърдия диск, а именно на дяла, където е инсталиран. Извършвайки хиляди операции в секунда, обработвайки голямо количество данни, операционната система активно използва CPU, RAM и HDD. Модерните версии на Windows изискват поне 20 ГБ за инсталация и най-малко 15% от свободното дисково пространство на системния дял. ако на диск C: малко място остават.е. по-малко от 15%, операционната система няма да може да работи правилно дълго време.
Как да почистите C: Windows устройството?
Първо трябва да разберете какво изяжда цялото свободно място на твърдия диск.
1. Премахване на ненужните програми
Повечето от приложенията, които инсталирате, са поставени на устройството C: Почти всички инсталатори предлагат да променят местоположението на инсталацията, но от навика пропускаме тази стъпка и продължаваме инсталацията. В резултат на това, устройството C: се оценява с десетки приложения, повечето от които просто не се използват. Време е да се отървете от гигабайтите ненужни програми и игри.
С помощта на менюто "Старт" отидете в контролния панел и намерете "Деинсталиране на програма" в подменюто "Програми" (Windows 10). Сега прегледайте списъка с инсталираните приложения и изтрийте тези, които не използвате. Ако не знаете какъв вид приложение е, по-добре да не го изтриете. Забележете колоната за издателя. Не премахвайте приложения, ако издателите са Microsoft Corporation, Intel, Nvidia, AMD, Realtek и други компании, които предоставят комунални услуги и. Също така оставете антивирусни програми.
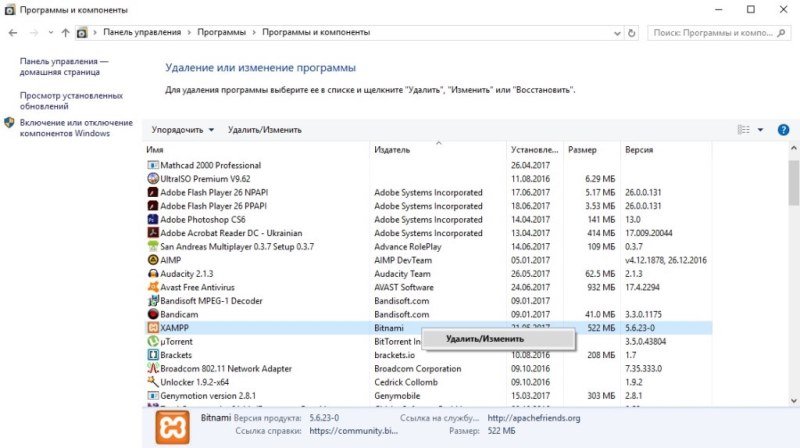
Изтрит? Отличен. Сега на диск C: има повече място. Но ако това не е достатъчно, следвайте инструкциите по-долу. Между другото, ако използвате "тежка" програма или игра, която е инсталирана на устройството C, след това го инсталирайте отново на друг диск, например D: или E: Малко вероятно е да прехвърлите такова приложение. Инсталирайте само тези
2. Почистване на кошчето
Браузърите, игрите, програмите за приложения и самата операционна система оставят своите "следи" на твърдия диск под формата на временни файлове. Това са файлове, които създават и използват различни приложения по време на работа. Премахването им ще освободи ценното дисково пространство на устройството C: няма да навреди на програмите. Също така файловете, които сте изтрили, обикновено се преместват в кошчето за рециклиране и съществуват там, докато не ги изчистите.
Можете да използвате ръчно или автоматично почистване.
Ако изберете първата опция:
Отидете в кошчето и изтрийте цялото му съдържание. Също така изтрийте всичко, което е в папките:
C: \\ Windows \\ Temp
C: \\ Temp
C: \\ Потребители \\ [потребителско име] \\ AppData \\ Local \\ Temp \\
Това са основните папки, в които повечето програми съхраняват временни файлове.
Отворете браузърите, които използвате, и изтрийте кеша и "бисквитките".
В Google Chrome отворете менюто "Настройки", превъртете надолу, кликнете върху "Показване на разширените настройки". В секцията "Лични данни" изберете "Изчистване на историята". Посочете периода - за цялото време, подредете отметките, както в екранната снимка, и започнете почистването.
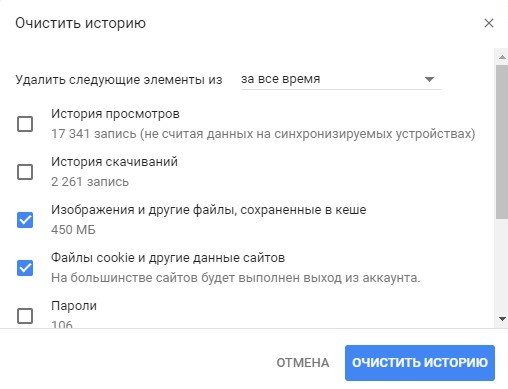
В Mozilla Firefox кликнете и в менюто и изберете "Log" -\u003e "Delete history". Забележете същото като в Chrome и започнете да изтривате временни файлове.
В други браузъри тази процедура не е различна, така че няма да се занимаваме с нея.
Автоматично почистване
Но е по-лесно да използвате специални помощни средства, с които вършите отлична работа почистване на диска C: отломки.Най-популярната програма за тези цели е CCleaner, за която сме били преди. Изтеглете и инсталирайте приложението. Имайте предвид, че по време на инсталирането може да се инсталират и други нежелани програми. За да избегнете това - бъдете внимателни и махнете отметката от инсталатора.
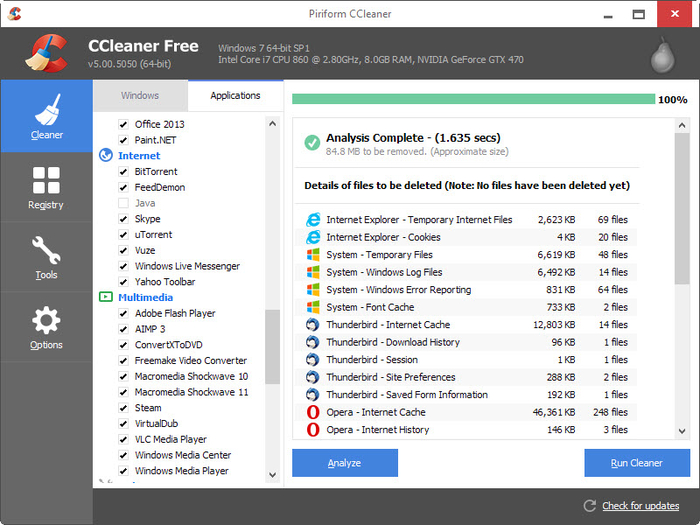
Стартирайте програмата и кликнете върху "Анализ". Често полетата за отметки остават по подразбиране. След като процесът приключи, започнете почистването и няколко гигабайта отпадъци ще бъдат премахнати. Можете също така да отидете в секцията "Регистър" и да премахнете грешките в него. Това е малко вероятно да добави свободно място, но оптимизира системата. Не забравяйте, преди да почистите регистъра.
Windows има вградена програма за почистване на диска C: За да го използвате, отидете на Explorer, щракнете с десния бутон на C: drive, отидете на Properties и кликнете върху "Cleanup Disk". Тази програма може да се изпълнява по друг начин - задръжте Win + R и въведете командата cleanmgr.

След кратък анализ започнете почистването. След завършване на процедурата е по-добре да рестартирате компютъра.
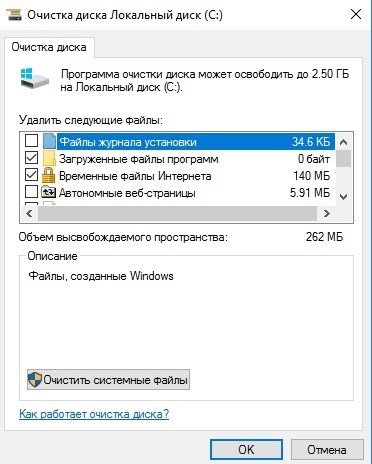
В повечето случаи горните манипулации позволяват по същество увеличаване на свободното дисково пространство C: Windows, Но ако във вашия случай това не е достатъчно, тогава продължете.
Изтриване на потребителски файлове
Много потребители се използват за съхраняване на файловете си на диск C: Може би не сте изключение? Не забравяйте, че системният дял е предназначен за операционната система и програмите. Не съхранявайте лични файлове на устройството C:, особено ако те заемат много място. Прехвърлете вашите документи, музика и видео на друг локален диск или сменяеми носители.
Когато изтегляте файл, някои браузъри не питат къде да изтеглят файловете и изпращат файлове директно на устройството C: до папката "Изтегляния". Отидете C: \\ Users \\ [Потребителско име] \\ Downloads и изтриване / прехвърляне на данни. Може би грешката " Няма достатъчно място на диска C:Ще изчезне. Също така, не съхранявайте "тежки" файлове на работния плот и в Моите документи - те също се намират на C:
Можете да анализирате диска и да определите кои файлове заемат много място, Винаги използвам помощната програма за големи файлове. Той не изисква инсталация и заема малко място. Програмата търси 100-те най-големи файла на устройството C. Вижте, внезапно ще намери ненужен голям файл или дълго видео. Можете да го изтеглите.
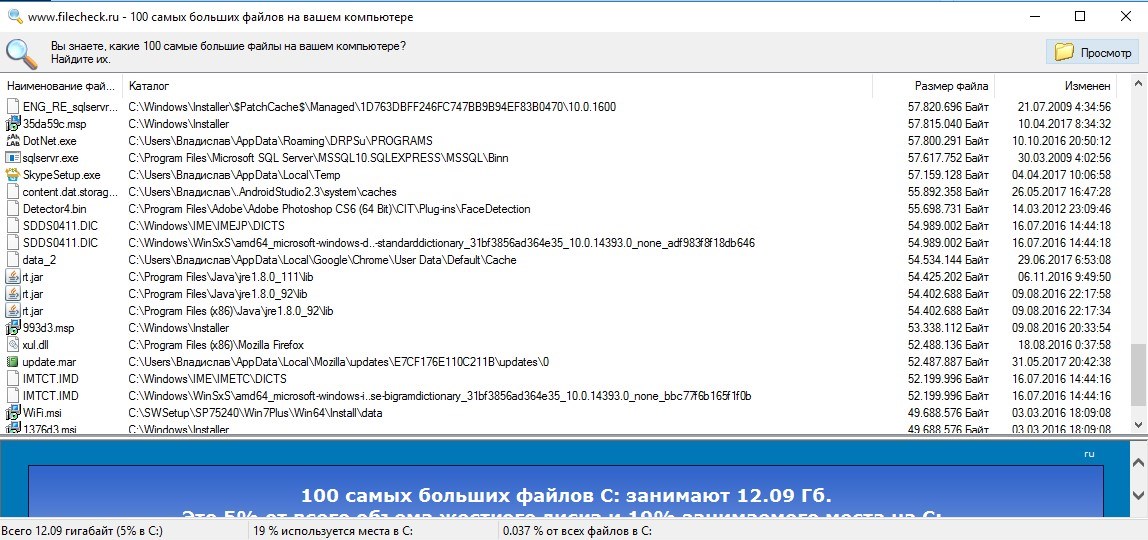
Настройка за възстановяване на системата
В Windows има много полезна функция за възстановяване на системата. Операционната система на определени интервали прави точки за възстановяване - резервни копия на системните настройки, така че в случай на повреда можете лесно да възстановите работата на системата. Windows създава контролни точки при инсталиране / премахване на драйвери, антивируси и други програми.
И както вероятно сте предположили, точките за възстановяване също заемат дисково пространство C: Можете напълно да забраните този механизъм, но е по-добре да не го направите. Ще променим настройките на тази услуга, така че да не изисква много място.
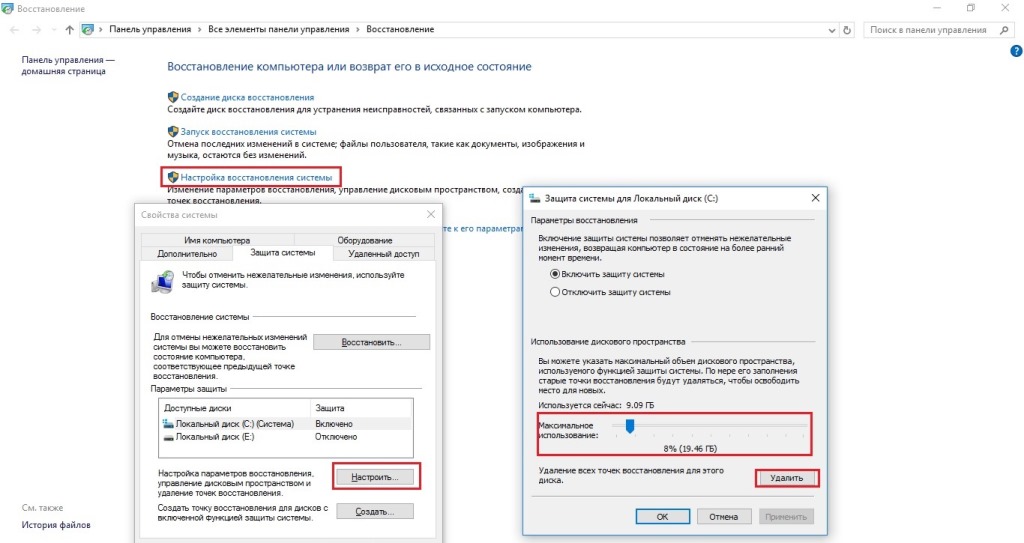
В Windows 10 в търсенето въведете и стартирайте "Възстановяване". В Windows 7 тази програма може да се намери в контролния панел. Кликнете върху "Настройки за възстановяване на системата" -\u003e "Конфигуриране". Сега плъзнете плъзгача малко наляво. Оставете в точките за възстановяване 3-5% от дисковото пространство. Кликнете и върху "Изтриване", за да унищожите точките, създадени по-рано.
Преоразмеряване на файла за локализиране
Файлът за пейджинг е "резервната мощност" на компютъра. Когато операционната система не разполага с RAM, тя започва да използва файла за локализиране. Всъщност това е обикновен файл на твърдия диск, който в някои случаи се използва вместо RAM. Неговият размер може да се промени, какво правим.
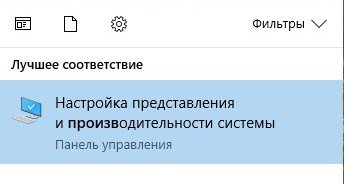
Започнете да въвеждате в търсенето на Windows 10 думата "Produce ..." и изпълнете "Настройка на ефективността и производителността на системата". В отворения прозорец изберете "Разширени" и в секцията "Виртуална памет" кликнете върху "Промяна". Премахнете отметката в горната част на прозореца, за да деактивирате автоматичното откриване на размера на файла за пейджинг.
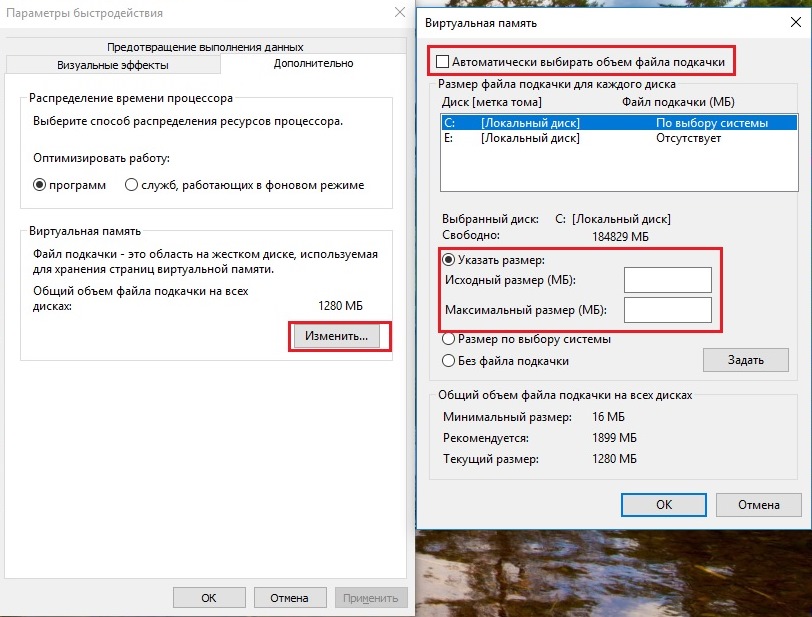
Резултатът
Сега знаете какво да направите, ако няма достатъчно място на диска C: Windows, Има и други начини да добавите няколко гигабайта към системния дял. Това включва деактивиране на хибернация, която не препоръчвам за начинаещи, както и увеличаване на свободното пространство за сметка на други дискове. Също така използвайте статията. Пазете C: чисти и подредени. Успех.
Ако откриете грешка, моля, маркирайте текста и кликнете върху него Ctrl + Enter.
тема:Добър ден!
Изглежда, че с текущия капацитет на твърдия диск (средно 500 GB или повече) - грешки като "недостатъчно дисково пространство C" - по принцип не трябва да бъде. Но не е така! Много потребители инсталират операционната система, когато размерът на системния диск е твърде малък, а след това всички приложения и игри са инсталирани на него ...
И така, нека започнем.
О, обикновено, като същевременно намали свободното място на диска до някаква критична стойност - потребителят започва да вижда предупреждение в лентата на задачите (до часовника в долния десен ъгъл). Вижте екранната снимка по-долу.
![]()
Система за предупреждения Windows 7 - "недостатъчно дисково пространство".
Кой няма такова предупреждение - ако отидете на "моя компютър / този компютър" - картината ще бъде подобна: дисковата лента ще бъде червена, което показва, че няма почти никакво дисково пространство.

Моят компютър: системният диск за свободното пространство е станал червен ...
Как да почистите "C" диска от боклука
Въпреки факта, че Windows ще препоръча да се използва вградената помощна програма за почистване на диска - не препоръчвам да го използвате. Само защото почиства диска не е важно. Например, в моя случай, тя предложи да изчисти 20 MB срещу спец. помощни програми, които са изчистили повече от 1 GB. Почувствайте разликата?
По мое мнение доста добра програма за почистване на диска от боклука е Glary Utilities 5 (работи, включително и на Windows 8.1, Windows 7 и т.н.).
Glary Utilities 5
Тук ще покажа резултатите от работата й. След инсталирането и стартирането на програмата: трябва да кликнете върху бутона "Изчисти диска".

След това автоматично ще анализира диска и ще го предложи да го почисти от ненужни файлове. Между другото, той анализира дисковото устройство много бързо, за сравнение: няколко пъти по-бързо от вградената помощна програма в Windows.
На моя лаптоп, на екранната снимка по-долу, помощната програма намери нежелани файлове (временни OS файлове, кеш браузър, доклади за грешки, системен регистър и т.н.) 1.39 GB!
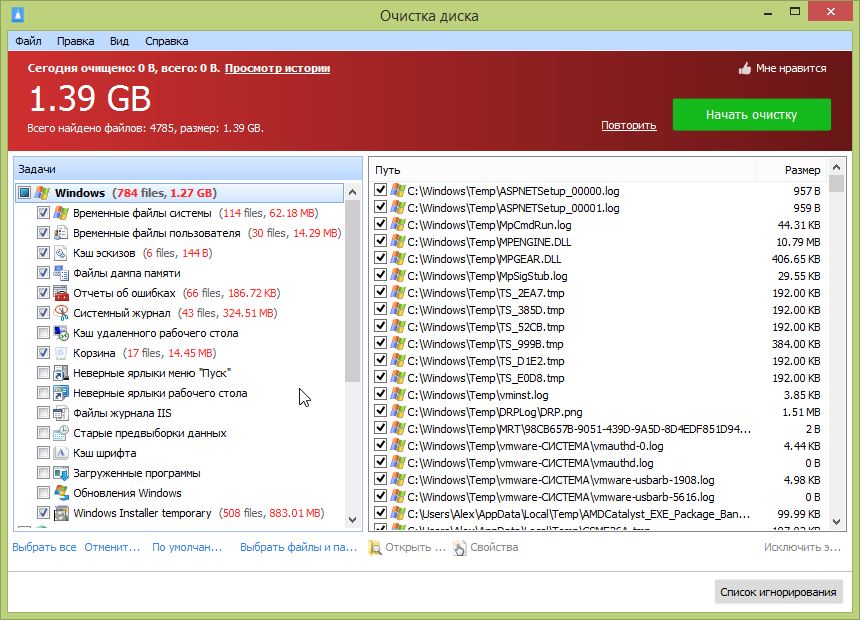
След като кликнете върху бутона "Стартиране на почистване" - програмата буквално е в рамките на 30-40 секунди. изчисти диска от ненужни файлове. Скоростта на работа е доста добра.
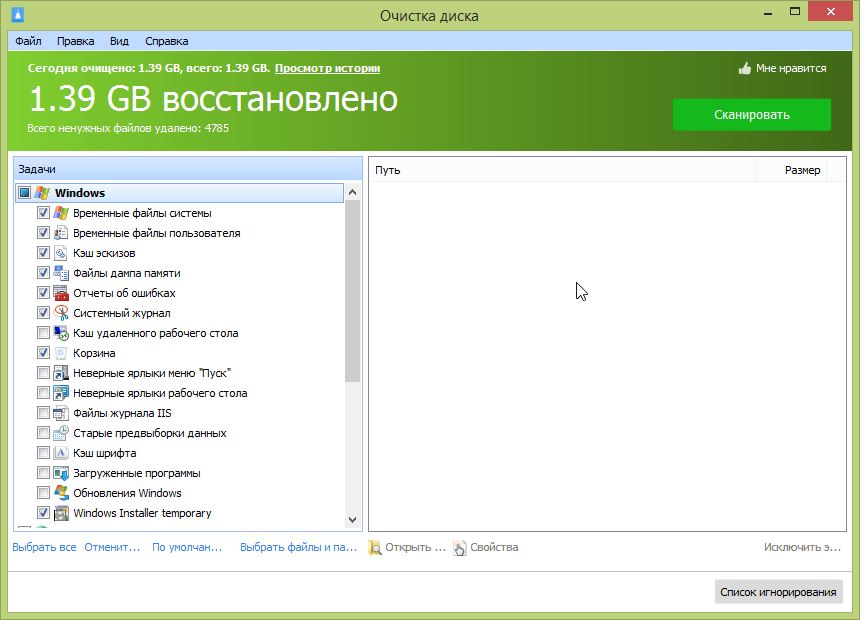
Дайте ненужни програми / игри
Второто, което препоръчвам да направите, е да премахнете ненужните програми и игри. От опита мога да кажа, че повечето потребители просто забравят за много приложения, които веднъж са били инсталирани и са станали неуместни и ненужни от няколко месеца. И те заемат място! Затова те трябва систематично да бъдат заличавани.
Добър деинсталатор е все още в един и същ пакет Glary Utilites. (виж раздел "Модули").
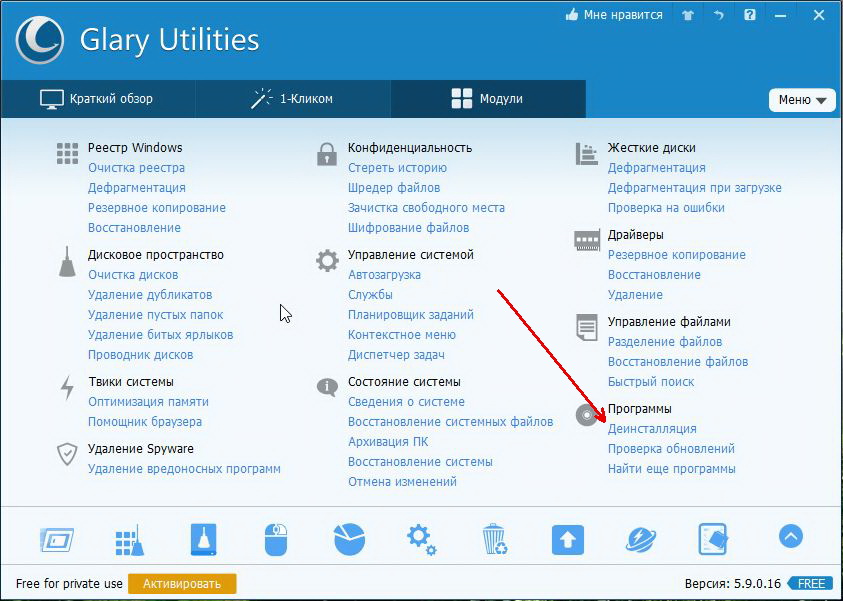
Между другото, търсенето е доста добре изпълнено, полезно за тези, които имат много инсталирани приложения. Можете да изберете например рядко използвани приложения и да изберете тези, които вече не са необходими ...
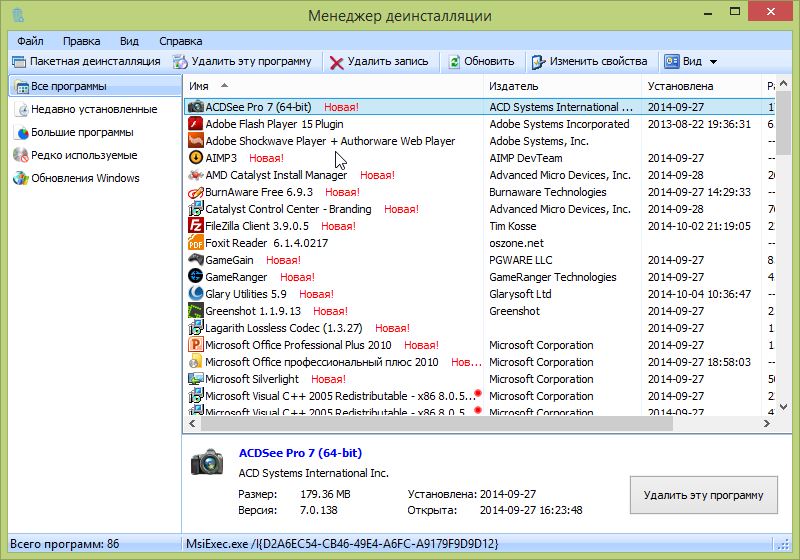
Прехвърляне на виртуална памет (скрит файл Pagefile.sys)
Ако активирате показването на скрити файлове - можете да намерите файл на системния диск (обикновено около размера на вашата RAM).
За да ускорите компютъра, както и да освободите място, се препоръчва да прехвърлите този файл на местен диск D. Как да го направите?
1. Отидете на контролния панел, въведете "скорост" в полето за търсене и отворете секцията "Персонализиране на производителността и ефективността на системата".
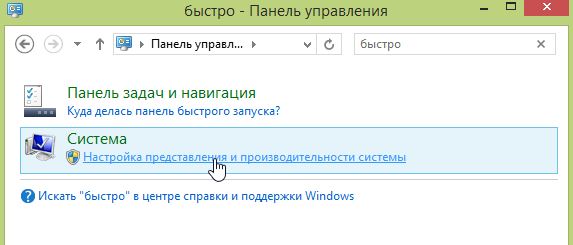
2. В раздел "Разширени" кликнете върху бутона "Промяна". Вижте снимката по-долу.
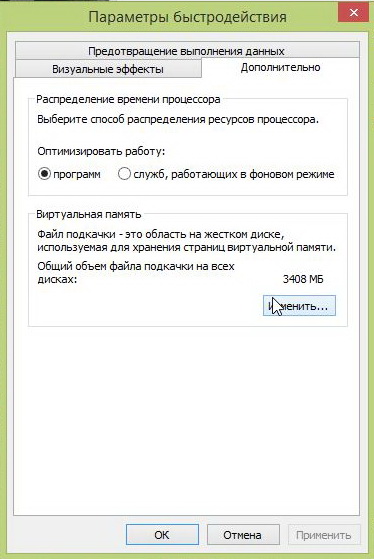
3. В раздела "Виртуална памет" можете да промените размера на предоставеното пространство за този файл + да промените местоположението му.
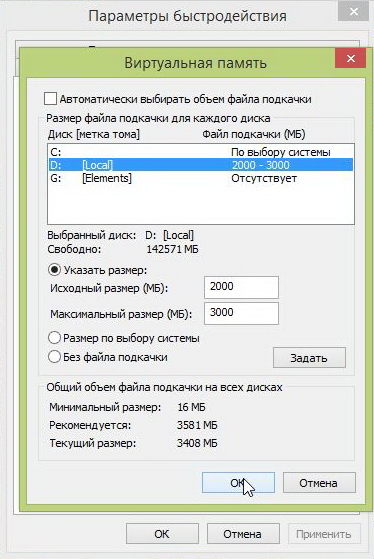
В моя случай успях да спечеля повече на системния диск. 2 GB поставете!
Да се възстановят точки + настройка
Много дисково пространство C може да отнеме контролните пунктове за възстановяване, които Windows създава при инсталиране на различни приложения, както и по време на критични системни актуализации. Те са необходими в случай на откази - за да възстановите нормалната работа на системата.
Поради това изтриването на контролните точки и деактивирането на тяхното създаване не се препоръчва за всички. Но въпреки това, ако системата работи добре за вас и трябва да почистите дисковото пространство, можете да изтриете точките за възстановяване.
1. За да направите това, отидете контролен панел \\ система и сигурност \\ система, След това кликнете върху бутона "Система за защита" в дясната странична лента. Вижте екранната снимка по-долу.
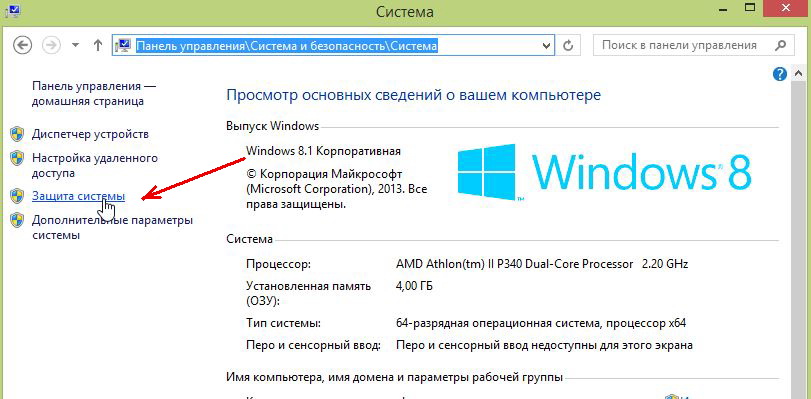
Windows 10 заема малко място от предишните версии на операционната система. Ако имате таблет или лаптоп с малко устройство, всеки байт се брои. В тази статия ще разгледаме три варианта как да направите Windows 10 да заемат възможно най-малко пространство.
Чисто наскоро инсталирана операционна система Windows 10 заема около 15 GB дисково пространство. Това са предимно системни файлове и резервни файлове, но също така има програми по подразбиране, игри. Разбира се, това може да не изглежда много, но ако имате евтин лаптоп с операционна система Windows OS 32 GB или дори 64 GB, получавате по-голямата част от паметта, заемана от операционната система. Можете да намалите размера, заеман от Windows, да премахнете приложението по подразбиране, да деактивирате хибернация, да коригирате използваната виртуална памет.
Как да премахнете приложенията по подразбиране в Windows 10
Всяко приложение по подразбиране поема отделно малко пространство, но тъй като има много от тях, сумата е доста впечатляваща и те също затрупват менюто "Старт". Премахнете онези, от които не се нуждаете
1. Отворете елемента "Старт" "Настройки"
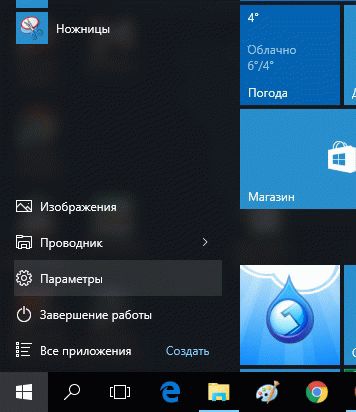
2. Изберете "System"
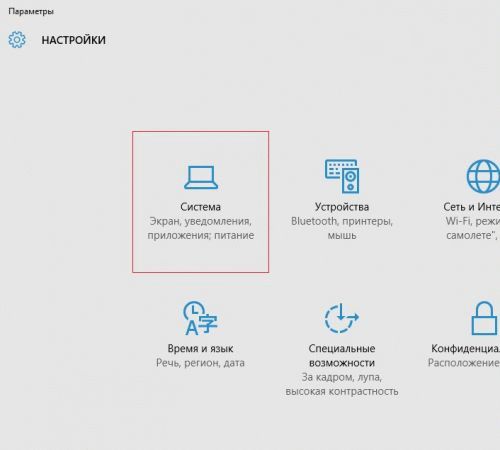
3. Изберете "Съхранение" и след това в панела отдясно изберете диска с:
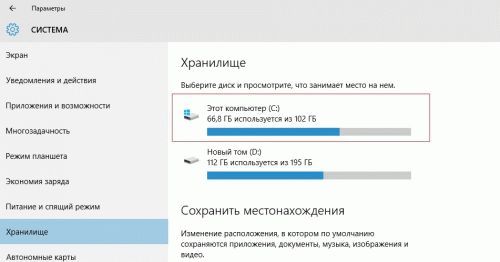
4. Изберете "Приложения и игри"
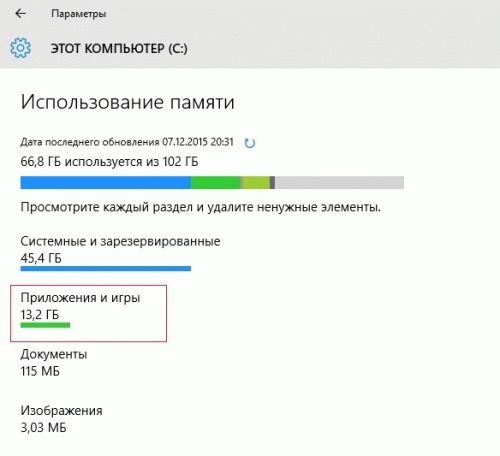
5. Изберете приложението и кликнете върху бутона "Изтриване", за да изтриете приложението.
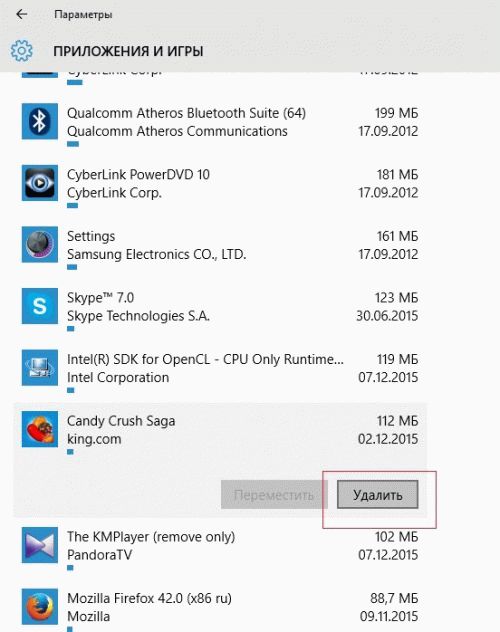
Някои приложения, като GrooveMusic и Xbox, поща и календар, карти не могат да бъдат изтрити. За да ги премахнете, използвайте командите PowerShell.
Изключете режима на заспиване
Когато компютърът ви влезе в режим на заспиване, Windows запазва копие на текущото състояние на компютъра (отворени документи и програми) на вашия твърд диск. Ако не използвате режима на заспиване, деактивирайте го и изтрийте файла hiberfil.sys, който заема няколко гигабайта дисково пространство.
1. Деактивирайте командния ред в администраторски режим, кликнете с десния бутон на мишката върху менюто "Старт" и изберете "Командния ред (администратор)".
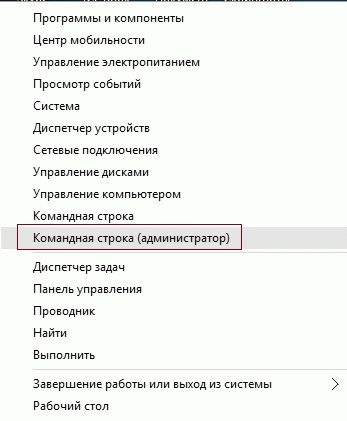
2. Щракнете върху "Да", ако контролът на потребителските акаунти задава въпроса дали искате да отворите командния ред
3. В командния ред, който се отваря, въведете командата и натиснете Enter
Powercfg -hoff
Тази команда изтрива файла hiberfil.sys от компютъра и дезактивира функцията за хибернация. Все още можете да изпратите компютъра си в режим на заспиване, което ще запази състоянието на компютъра ви в RAM вместо в паметта на твърдия диск.
Преоразмеряване на виртуална памет в прозорци 10
Ако нямате достатъчно RAM, за да стартирате или изпълнявате приложения, Windows автоматично ще прехвърли някои данни от RAM към файла за пейджинг на твърдия диск. Вие решавате колко пространство на твърдия диск се разпределя за суаповия файл.
1. Отворете "Контролен панел". Можете да направите това, като използвате функцията за търсене в лентата на задачите или в менюто "Старт".
2. Изберете Система и защита

3. Изберете елемента от менюто "Система"
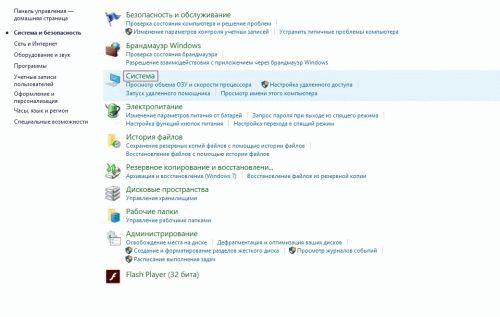
4. Кликнете върху лявата страна на елемента от менюто "Разширени настройки на системата"
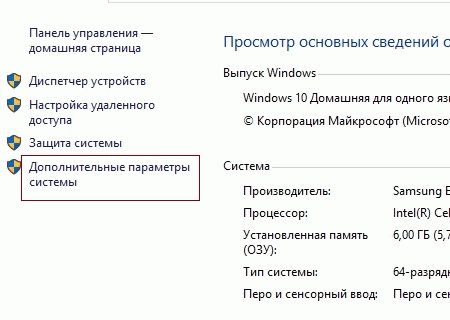
5. Влезте в раздела "Разширени" и кликнете върху бутона "Параметри" в секцията за ефективността.
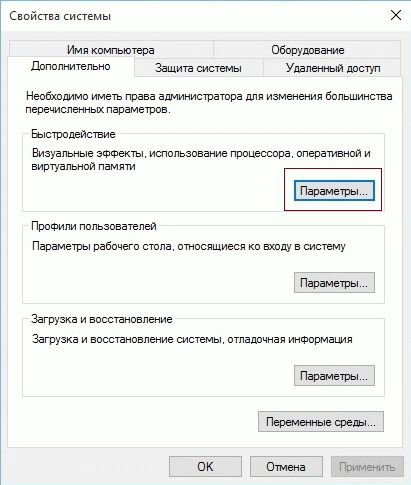
6. Отидете в раздела "Разширени" и кликнете върху "Редактиране ..." в секцията "Виртуална памет".
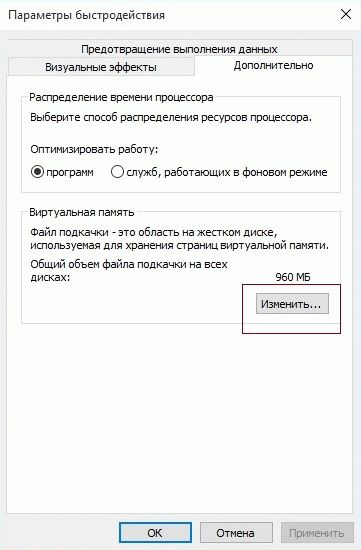
7. Премахнете отметката от опцията "Автоматично изберете размера на файла за пейджинг".

8. Изберете "Specify Size" и задайте максималния и минималния размер на файла за пейджинг. Кликнете върху "Настройка" и "ОК"

Разбира се, можете да зададете размера на файла за пейджинг по избор на системата или да го забраните, но трябва да запомните, че деактивирането на файла за пейджинг ще има отрицателно въздействие върху операционната система. Чрез настройването на същия размер на файла за пейджинг, избран от системата, не можете да контролирате размера на самия файл. Това, което в крайна сметка ще доведе до неконтролирано увеличаване на неговия размер и отново ще се отрази отрицателно на скоростта на системата.
Като използвате нашите съвети, ще освободите няколко гигабайта пространство на твърдия диск.


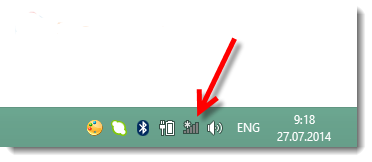 Как да активирате wifi адаптера на лаптоп
Как да активирате wifi адаптера на лаптоп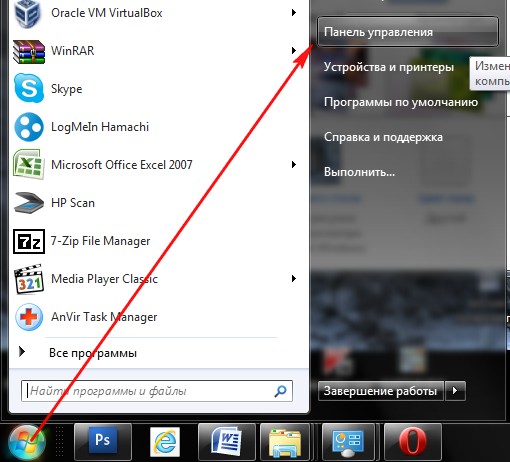 Настройте своя Windows Live ID и имейл акаунти
Настройте своя Windows Live ID и имейл акаунти