Как да се свържа с работния плот на друг компютър. Подробно описание на връзката с отдалечен работен плот
Разполагайки с мрежа или интернет връзка, можете да контролирате компютъра от разстояние, т.е. да не сте близо до него. Това може да е необходимо в няколко случая. Например при отстраняване на различни видове системни неизправности или когато просто трябва да изтеглите или изтеглите необходимата информация от там. Нека да разберем как да се свързваме с отдалечен работен плот и можете да го направите по няколко начина.
въведение
Ако оставите компютъра вкъщи, можете да го използвате, докато работите, но за това трябва да имате връзка с интернет. Разбира се, за да се установи такава връзка, ще е необходимо да се изпълнят определени условия. Например и двата компютъра трябва да работят на една и съща операционна система. Например, може да е Windows XP. Освен това трябва да има активна връзка с локалната мрежа или интернет. Що се отнася до операционната система, тя може да бъде Windows 95, Windows 98 или други, по-модерни платформи. Но това не е всичко. Компютърът, към който искаме да се свържем, трябва да има профил с подходящите права, които позволяват отдалечен достъп. По-добре е да използвате администраторския акаунт и да поставите парола върху него, за да сте сигурни. 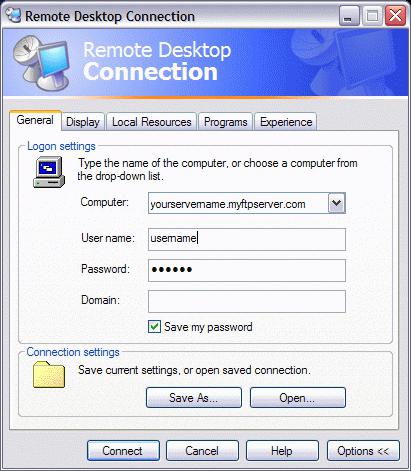
Как да се свържете с Windows XP: Част 1
За да направите това, трябва да направите следното: отидете на "Start", след това изберете "My Computer" и "Properties". Тук трябва да намерите раздел, наречен "Отдалечени сесии" или "Отдалечено използване". В менюто "Управление на отдалечен достъп до работния плот" трябва да поставите отметка в квадратчето "Разрешаване на достъпа до този компютър". Кликнете върху "Прилагане" и "Добре". Това обаче не е всичко, тъй като трябва да посочим профил, който може да има директен достъп до работния плот. За да направите това, трябва да го добавите. Следва да се отбележи, че администраторът може да се свърже автоматично и има пълни права. Направете го по начина, по който е написано в ръководството, и отново проверете имената на профилите. Запазете резултата. Сега сме наполовина успешно да се свържете с отдалечения работен плот. Остава да конфигурирате локалния компютър. 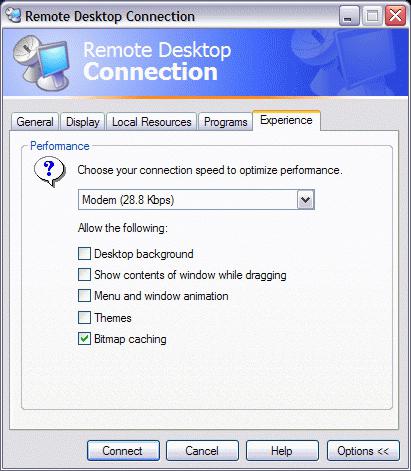
Как да свържете отдалечен работен плот: Част 2
Както е отбелязано по-горе, трябва да конфигурирате локалния компютър. В този процес няма нищо сложно, но ще отнеме известно време. Първата стъпка е да конфигурирате инструментите за достъп. Имайте предвид, че ако компютрите се изпълняват на различни операционни системи, например на едно от Windows XP и на други на Vista, тогава няма да направите нищо. Трябва да вземете диска с операционната система и да го поставите в устройството, след стартиране на диалоговия прозорец, където трябва да изберете "Изпълнение на други задачи". От маркирания списък изберете "Инсталиране на контрола за отдалечен работен плот". Появява се съветникът за инсталиране и следвайте инструкциите. Имайте предвид, че ако съответният инструмент вече е налице на компютъра, ще получите грешка. Често най-големият проблем е, че няма инсталационен диск. В този случай се препоръчва да посетите официалния сайт на Microsoft Corporation и да изтеглите лиценз от там, след което можете да започнете работа. 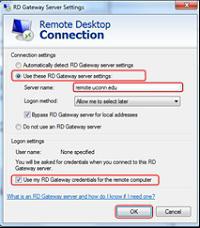
Как, всъщност, да се свържете?
Дистанционните и локалните компютри са конфигурирани, остава само последната стъпка. Трябва да ги свържем по някакъв начин. Цялата работа се извършва от локалното устройство. Трябва да влезете и да сте сигурни, че имате активна високоскоростна интернет връзка. Отидете в менюто "Старт", "Всички програми" и изберете "Стандарт". Някои операционни системи имат вградени модификации, така че понякога тази подраздел е в меню "Съобщение". Изберете от списъка "Връзка с отдалечен работен плот". Ще се отвори нов прозорец, в който трябва да кликнете върху раздела "Параметри". Задължително е да посочите мрежовия адрес (IP) на компютъра, към който ще се свържете. Необходимо е също така да въведете паролата, предварително зададена на отдалеченото устройство, и след това да кликнете върху "Свързване". Ще се появи там, където трябва да въведете вашето потребителско име и парола. Всичко, можете да работите. Успяхме отдалечено да активираме отдалечен работен плот. Само имайте предвид, че по време на тази операция компютърът е блокиран.
Използване на Windows 7 с отдалечена връзка
В този раздел ще ви покажем как да се свързвате с отдалечен работен плот в друга операционна система. На тази платформа по-голямата част от процеса на свързване към отдалечен достъп се извършва по подобен начин. Има няколко нюанса, за които всъщност ще говорим. Препоръчително е да имате достъп до двата компютъра. Човек може да бъде ваш приятел или колега на работа. Това е необходимо за персонализиране. За да стартирате отдалеченото устройство, стартирайте вградената програма за отдалечен достъп и изпълнете простите инструкции. Ще е необходимо да изберете елемента "Покани" и след това да изпратите покана до локалния компютър, като посочите мрежовия му адрес. На устройството, където се получава съобщението, изберете "Помощ за поканения" и се съгласявайте с връзката. Както бе отбелязано по-горе, достъпът до работния плот (отдалечен) изисква мощна настройка, но вече с последващата връзка няма да е необходимо да повтаряте всичко отново. 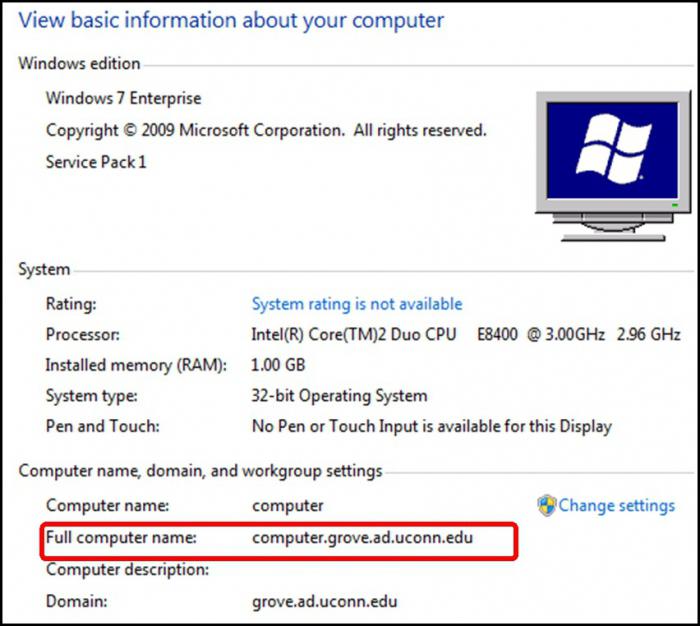
заключение
Както можете да видите, процесът се състои от много стъпки, всеки от които е от голямо значение. За да завършите сесията с отдалечен компютър, просто затворете главния диалогов прозорец и ще бъдете помолени да завършите задачата, където трябва да кликнете върху "Ok". Обърнете внимание, че ако работите в режим на цял екран, е възможно бутоните "Край на сесията" или "Затвори" да не са изобщо. В този случай се препоръчва да възстановите нормалния размер на прозореца и ако няма такова желание, натиснете Esc. Това е всичко, което може да се каже за това как да се свързвате с отдалечен работен плот, като го правите правилно и бързо. По принцип, ако следвате инструкциите, не би трябвало да има никакви проблеми. Обърнете внимание на наличието на стабилна връзка с интернет и инсталираната платформа.
Технологията за отдалечен работен плот на компютър, работещ под Windows XP, е много подобен на стартирането на терминални услуги на компютър, работещ с операционна система Windows сървър.
Отдалеченият компютър е инсталиран на компютъра по подразбиране. Всичко, което трябва да направите, е да разрешите използването на тази функция. Отдалеченият работен плот трябва да бъде разрешен само на тези системи, за които се планира редовно свързване и отдалечено администриране. Във всички останали системи връзката по желание на потребителя се осигурява от Remote Assistant, което ви позволява да не жертвате сигурността за удобство на управлението.
За да активирате отдалечено свързване към работния плот, трябва да направите следното:
1. Щракнете върху бутона Старт. След това щракнете с десния бутон на мишката върху иконата My Computer и изберете Properties от контекстното меню.
2. Щракнете върху раздела Отдалечени сесии.
3. След това поставете отметка в квадратчето Позволи на потребителите да се свържат дистанционно към този компютър.
4. В операционната система Windows XP правото на свързване със системата може да бъде предоставено на определени потребители. За да направите това, кликнете върху бутона Избиране на отдалечени потребители. В Windows Server 2003 отдалеченият достъп се предоставя от Terminal Services, което премахва необходимостта от ръчно управление на потребители, на които е позволено дистанционно свързване.
5. След като връзките за отдалечен работен плот са активирани, щракнете върху OK, за да затворите диалоговия прозорец System Properties.
Сега, когато отдалечен работен плот е активиран, помислете за методите за свързване към отдалечената система.
Ако трябва да се свържете с отдалечена система посредством приложението за връзка с отдалечен работен плот (Start-All Programs-Standard-Remote Desktop Connection-Settings), винаги е важно първо да проверите наличните настройки за връзка. Първият път, когато се стартира връзката "Отдалечен работен плот", можете да конфигурирате свойствата на връзката, както и допълнителни параметри, които влияят върху производителността и качеството на мрежовата връзка.
Диалоговият прозорец за връзка с отдалечен работен плот е показан по-долу
Обърнете внимание, че прозорецът съдържа пет различни раздели, които ви позволяват да конфигурирате настройките за конфигурация за отдалечена връзка.
· Общи - въведете името или IP адреса на отдалечения компютър, към който се свързвате. Освен това можете да въведете потребителско име и парола.
· Дисплей - укажете размера на отдалечения десктоп (800 на 600 и т.н.) и цветната разделителна способност (256 цвята, 16-битов цвят и т.н.). Имайте предвид, че колкото по-висока е резолюцията на цветовете, толкова по-ниска е ефективността.
· Локални ресурси - изберете пренасочване на звука от отдалечения компютър към локалния компютър, използвайте локални преки пътища (например,
· Програми - конфигурирайте програмата на отдалечена система, например Word или PowerPoint, за да стартирате автоматично, когато сте свързани към отдалечен компютър.
· Опит - изберете скоростта на връзката (за да оптимизирате производителността), разрешете настройките за отдалечен работен плот като тапет, менюта и анимации на прозорци.
Обикновено настройките по подразбиране са идеални за осигуряване на нормални условия за работа на потребителя, без да оказва неблагоприятно отражение върху производителността. Ако трябва да отворите документ на отдалечен компютър и да го отпечатате на местния принтер, трябва да посочите принтера в раздела "Местни ресурси". Освен това можете да запазите конкретен набор от параметри за конфигурация в раздела Общи, за да можете бързо да се свържете с отдалечена система, без да се налага да въвеждате отново конфигурационните параметри.
За да се свържете с отдалечен работен плот, изпълнете следните стъпки:
1. Щракнете върху бутона Старт и след това върху Всички програми\u003e Аксесоари\u003e Комуникации\u003e Връзка с отдалечен работен плот (Всички програми\u003e Аксесоари\u003e Комуникации\u003e Връзка с отдалечен работен плот).
2. За да зададете допълнителни параметри на връзката, щракнете върху бутона Options след отваряне на диалоговия прозорец Connection Remote Connection.
3. Въведете името или IP адреса на системата, към която искате да се свържете.
4. Посочете потребителското име, паролата и информацията за домейна, които ще се изискват при свързване към системата.
5. Щракнете върху бутона OK.
Програмата за свързване към отдалечен работен плот осигурява отделна сесия за влизане в системата, така че потребител, който вече е регистриран в системата, няма да види действията на отдалечения потребител. Ако искате местният потребител да следи действията на отдалечения потребител за конкретна системна конфигурация, използвайте отдалечената помощ. Отдалеченият асистент ви позволява да споделяте сесията за влизане на активния потребител.
Има времена, когато трябва да се свържете с компютър, който е далеч от потребителя. Например, спешно трябва да извадите информация от вашия домашен компютър, докато сте на работа. Особено в такива случаи Microsoft е предоставил Remote Desktop Protocol (RDP 8.0) - технология, която ви позволява отдалечено да се свързвате с настолното устройство. Обмислете как да използвате тази функция.
Незабавно обърнете внимание, че можете да се свържете с устройството за дистанционно управление само от същите операционни системи. По този начин не можете да създадете връзка между Linux и Windows без инсталиране на специален софтуер и значителни усилия. Ще разгледаме как лесно и лесно да конфигурирате връзката между два компютъра от операционната система Windows.
Моля, обърнете внимание!
Има няколко важни въпроса, които трябва да бъдат разгледани, преди да направите нещо:
- Уверете се, че устройството е включено и не работи в сън, докато работите с него;
- На устройството, за което се иска достъп, трябва да има парола. В противен случай, по съображения за сигурност връзката няма да бъде осъществена;
- Уверете се, че и двете устройства имат най-новата версия на мрежовите драйвери. Можете да актуализирате софтуера на официалния уеб сайт на производителя на устройството или с помощта на специални програми.
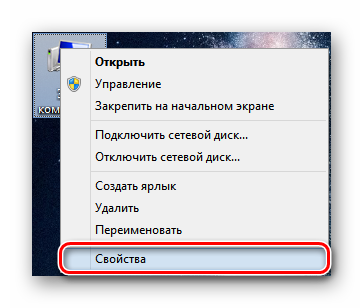
На този етап настройката е завършена и можете да продължите към следващата стъпка.
Свързване с отдалечен работен плот в Windows 8
Можете да се свързвате отдалечено към компютъра, като използвате стандартните инструменти на системата и използвате допълнителен софтуер. И вторият метод има редица предимства, които ще обсъдим по-долу.
Метод 1: TeamViewer
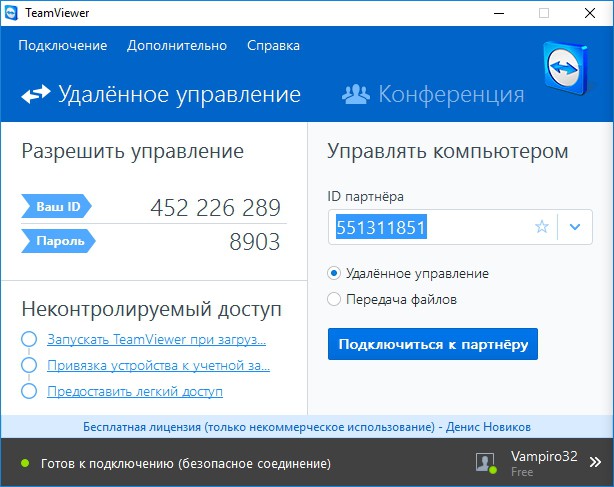
Метод 2: AnyDesk
Друга безплатна програма, която много потребители избират. Това е отлично решение с удобен и интуитивен интерфейс, с който можете да конфигурирате отдалечен достъп само с няколко кликвания. Връзката се осъществява на вътрешния адрес на EniDesk, както и в други подобни програми. От съображения за сигурност можете да зададете парола за достъп.
Моля, обърнете внимание!
За да работите, AnyDesk също трябва да го стартира на два компютъра.
Много лесно е да се свържете с друг компютър. След стартиране на програмата ще видите прозорец, в който е посочен адресът ви, както и поле за въвеждане на адреса на отдалечения компютър. Въведете желания адрес в полето и натиснете "Съединение".
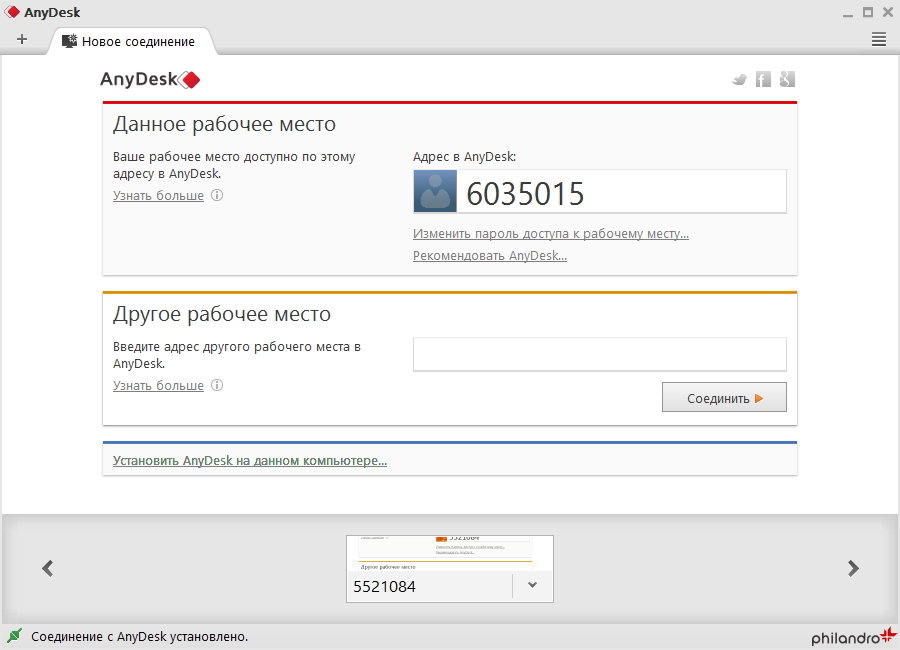
Метод 3: Инструменти на Windows
Интересно!
Ако ви харесва Metro UI, можете да изтеглите и инсталирате безплатната връзка за отдалечен работен плот на Microsoft от магазина. Но в Windows RT и Windows 8 вече има инсталирана версия на тази програма и в този пример ще я използваме.
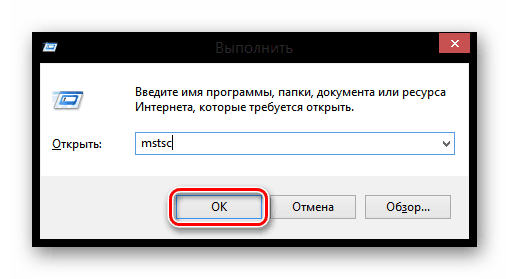
Както виждате, не е трудно да конфигурирате отдалечен достъп до работния плот на друг компютър. В тази статия се опитахме да опишем процеса на конфигуриране и свързване възможно най-ясно, така че не бива да има никакви трудности. Но ако все още нещо не работи за вас - пишете ни в коментарите и определено ще отговорим.


 Настройте Wi-Fi мрежа в TP-LINK
Настройте Wi-Fi мрежа в TP-LINK Клопки на тарифите за високоскоростен интернет доставчик
Клопки на тарифите за високоскоростен интернет доставчик