Программа для удаленного подключения к компьютеру zoom. Удаленный доступ к компьютеру
Как работает наша программа удаленного доступа:
Вам понадобиться как минимум 2 компьютера, подключенных друг к другу в ЛВС или через Интернет, ну и конечно же наша программа для удаленного доступа, установленная на обоих ПК. Соединение между этими компьютерами может быть установлено двумя способами:- После того, как соединение установлено, Вы увидите рабочий
стол удаленного компьютера
, сможете управлять им при помощи своей мыши и клавиатуры, а также использовать функцию Обмена
файлами
между вашим ПК и удалённым.
Что и где устанавливать:
Программа состоит из двух модулей:Если Host компьютер находится в той же локальной сети, что и Admin компьютер, тогда Вам не нужно подходить к одному из них непосредственно чтобы установить Host Module, т.к. Вы можете установить его удаленно, используя функцию "Удаленная инсталляция ". Эта функция встроена в Admin Module, и Вы можете запустить ее в закладке "Инструменты".
Как подключиться к удаленному ПК и управлять им:
Виртуальный офис, удаленная работа на дому:
Программа Anyplace Control позволяет Вам удаленно работать из дому на офисном компьютере, словно Вы находитесь на работе. Вы получаете полный доступ к почте, файлам, программам и к сети, где бы Вы не находились. Теперь Вы можете придти домой пораньше! Можно удаленно доделать свою работу из дому, прямо на офисном компьютере!Доступ к вашему компьютеру во время путешествия:
Путешествуя, Вы с легкостью можете использовать программу Anyplace Control для удаленного доступа к вашему домашнему, или офисному компьютеру с любой точки мира; проверять почту, отвечать на письма, общаться с сотрудниками или семьей используя удаленное управление компьютером через интернет .Удаленная служба тех. поддержки:
Программа Anyplace Control позволяет Вам осуществлять поддержку клиентов удаленно. Вы можете удаленно подключаться к рабочему столу клиента, и тут же решать все возникшие проблемы на его компьютере. Это наилучшее решение для удаленного устранения неполадок на компьютере через Интернет или ЛВС.
Использование домашних компьютерных сетей:
Используя программу Anyplace Control, Вы с легкостью можете помогать родственникам или друзьям в решении их проблем с
компьютером, не выходя из дому. С помощью функции "Передача файлов" Вы можете обмениваться с друзьями своими
документами. Вы можете передавать музыку, фотографии или документы прямо на компьютер ваших друзей, не прибегая к помощи электронной почты.
Удаленное администрирование через интернет:
Программа Anyplace Control позволяет системным администраторам управлять любым удаленным компьютером в сети, не покидая своего
рабочего места. Наша программа - это превосходное решение для удалённого администрирования больших сетей.
Виртуальная частная сеть:
Программа Anyplace Control может быть использована в качестве альтернативы VPN: компьютерные сети вашей компании, находящихся в разных городах, могут быть объединены в одну VPN-сеть.
В тоже время, Вы получаете полный доступ к этим сетям через безопасное соединение программы Anyplace Control.
Одновременная работа на нескольких компьютерах, из которых только один находится перед вами, а остальные — хоть на другой стороне Земли, — не фантастика. Чтобы обладать этой чудо-возможностью, достаточно доступа в Интернет и программы удаленного управления на каждой машине.
Программы удаленного управления — это мостики, соединяющие ПК или мобильный гаджет, который находится перед вами, с различными компьютерными устройствами по всему миру. Конечно, при наличии у вас ключа, то есть пароля, разрешающего удаленное соединение с ними.
Возможности программ такого рода весьма широки. Это и доступ к содержимому дисков, и запуск установленных приложений, и изменение системных настроек, и просмотр действий пользователя… Словом, они позволяют делать на удаленном ПК почти всё то же, что и на локальном. Сегодняшняя статья — это обзор шести бесплатных программ удаленного управления компьютером на базе Windows (и не только), одно из которых входит в состав самой операционной системы.
Если вам нужно установить соединение двух компьютеров или ПК и мобильного девайса, один из которых (удаленный), находится под управлением Windows, а второй — под Windows, iOS, Android или Mac OS X, иногда можно обойтись без сторонних программ (если в соединении участвуют только Windows-компьютеры). Системное приложение «Удаленный рабочий стол» присутствует во всех выпусках «винды», начиная с XP. Не обязательно, чтобы на обеих машинах стояла одна и та же версия ОС, вы без проблем установите соединение, например, между Windows 10 и Windows 7.
Приложение Microsoft Remote Desktop для Android и Apple доступны для бесплатного скачивания в Google Play и App Store .
Что еще необходимо для создания подключения:
- Разрешение на удаленный доступ — настраивается на компьютере, которым вы собираетесь управлять извне.
- Учетная запись с паролем на удаленном компьютере. Для решения административных задач (установки и удаления программ, изменения системных настроек и т. п.) нужна учетка с правами администратора.
- Подключение обеих машин к Интернету или нахождение их в одной локальной сети.
- На принимающей стороне — открытый порт TCP 3389 (используется удаленным рабочим столом по умолчанию).
Как включить разрешение
Эта и дальнейшие инструкции показаны на примере Windows 10.
- Щелкнем правой клавишей мышки по значку «Этот компьютер» на рабочем столе. Откроем «Свойства».
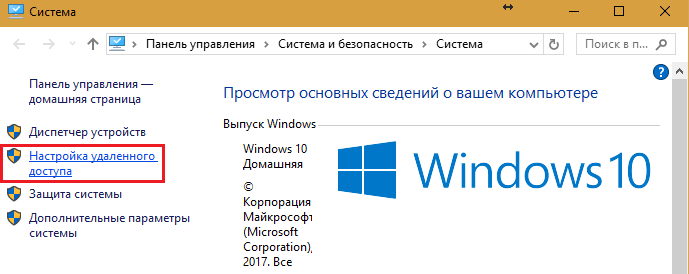
- Находясь в окошке «Система», щелкнем в панели перехода «Настройку удаленного доступа». В разделе окна «Удаленный рабочий стол» поставим метку «Разрешить…» (флажок «Разрешить подключения только с проверкой подлинности» лучше оставить). Следом нажмем «Выбор пользователей».
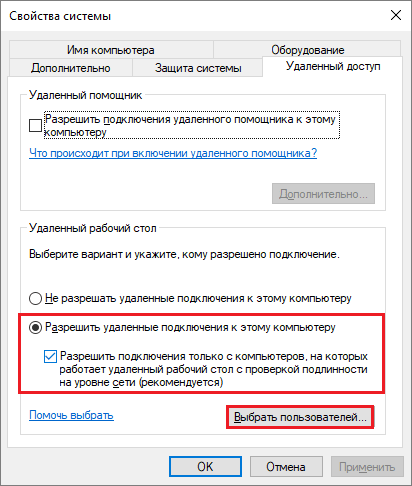
- Для добавления пользователя, которому будет разрешено удаленное соединение с вами, нажмем «Добавить». В поле «Введите имена» впишем имя его учетной записи на этом компьютере (не забывайте, она должна быть с паролем!), нажмем «Проверить имена» и ОК.
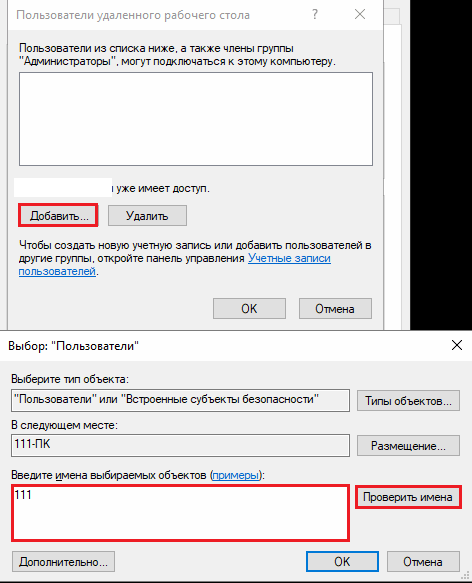
На этом настройка завершена.
Как настроить параметры подключения
Следующие действия выполняем на компьютере, с которого будем осуществлять удаленное соединение.
- Щелкнем по иконке поиска в панели задач и начнем вводить слово «удаленное». Выберем из найденного «Подключение к удаленному рабочему столу».
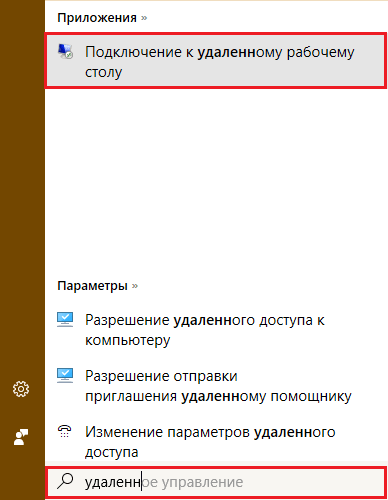
- По умолчанию окошко приложения открывается свернутым, где есть лишь поля для ввода имени компьютера и данных пользователя. Чтобы получить доступ ко всем настройкам, кликнем стрелку «Показать параметры». Внизу первой вкладки — «Общие», находится кнопка сохранения параметров подключения в файл. Это удобно, когда вы используете разные настройки для соединения с разными машинами.
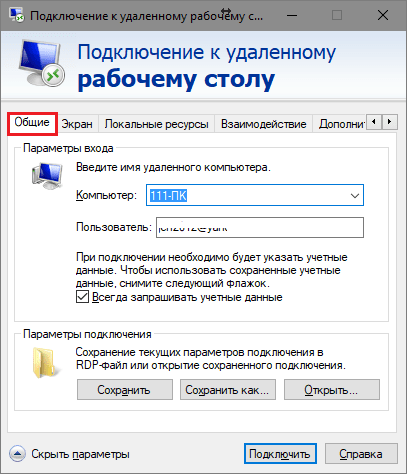
- Следующая вкладка — «Экран», позволяет менять свойства изображения экрана удаленного компьютера на вашем мониторе. В частности — увеличивать и уменьшать разрешение, задействовать несколько мониторов, менять глубину цвета.
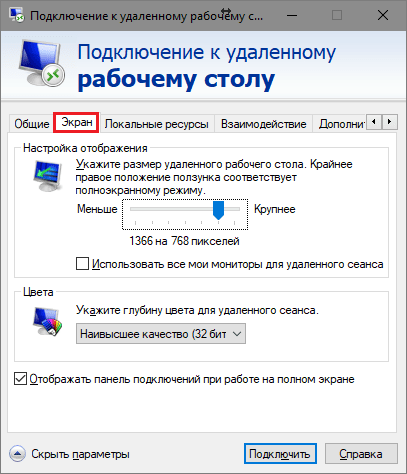
- Далее настроим «Локальные ресурсы» — звук с удаленного компьютера, условия использования клавиатурных сокращений, доступ к удаленному принтеру и буферу обмена.

- Параметры вкладки «Взаимодействие» влияют на скорость соединения и качество демонстрации картинки с удаленной машины на вашем мониторе.
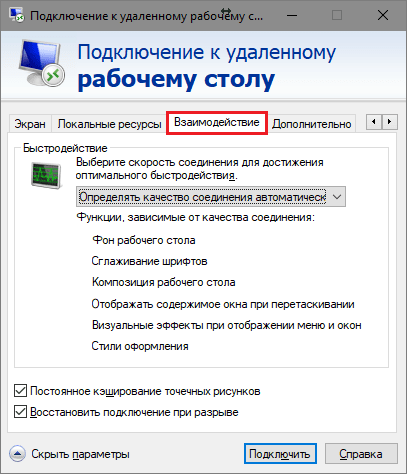
- Вкладка «Дополнительно» позволяет определить действия при неудачной проверке подлинности удаленного ПК, а также задать параметры соединения при подключении через шлюз.
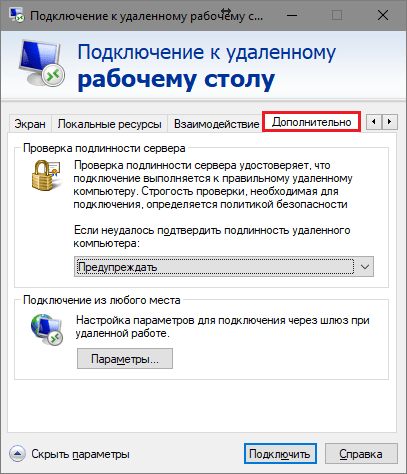
- Для начала сеанса удаленного доступа нажмем «Подключить» В следующем окошке введем пароль.
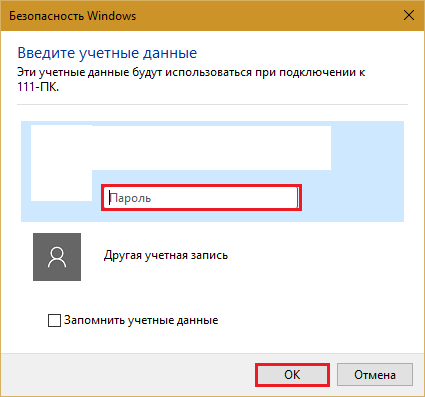
После установки соединения сеанс работы за компьютером текущего пользователя будет завершен и управление перейдет к вам. Пользователь удаленного ПК не сможет видеть свой рабочий стол, так как вместо него на экране появится заставка.
Следуя этой инструкции, вы без проблем соединитесь с компьютером, который находиться в одной сети с вашим. Если же устройства подключены к разным сетям, придется сделать несколько дополнительных настроек.
Как подключиться к удаленному компьютеру через Интернет
Есть 2 способа настройки подключения Удаленного рабочего стола Windows через Интернет – путем создания канала VPN, чтобы устройства видели друг друга так же, как если бы находились в одной локальной сети, и путем перенаправления порта 3389 в локальную сеть и изменения динамического (переменного) IP-адреса удаленной машины на постоянный (статический).
Способов создания каналов VPN предостаточно, но описание их всех займет довольно много места (кроме того, масса информации об этом без труда находится в сети). Поэтому рассмотрим для примера один из простых – собственными средствами Windows.
Как создать VPN-канал в Windows
На удаленной машине, которая будет сервером:
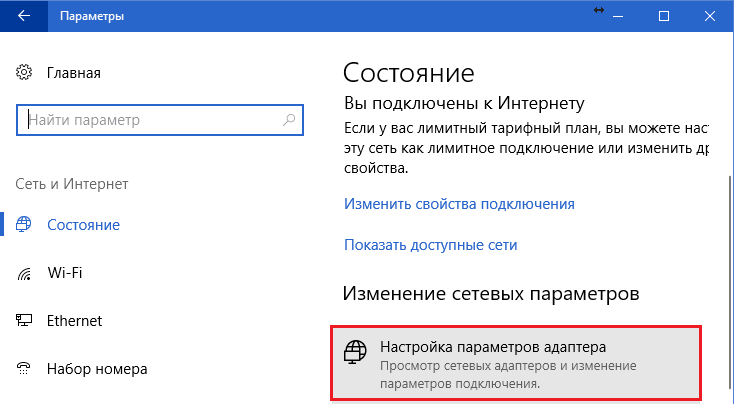
После этого в папке сетевых подключений появится компонент «Входящие подключения», который и будет VPN-сервером. Чтобы соединение не блокировалось файерволом, не забудьте открыть на устройстве порт TCP 1723. А если серверу присвоен локальный IP-адрес (начинается на 10, 172.16 или 192.168), порт придется перенаправить во внешнюю сеть. Как это сделать, читайте ниже.
На клиентском компьютере (Windows 10) соединение настраивается еще проще. Запустите утилиту «Параметры», зайдите в раздел «Сети и Интернет» -> «ВПН». Нажмите «Добавить ВПН-подключение».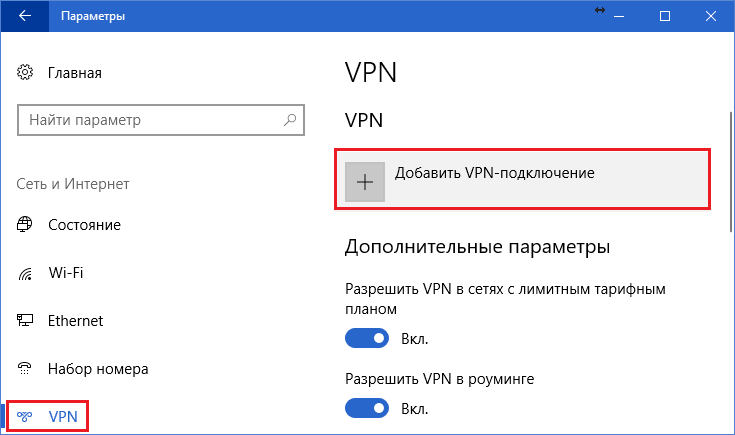
В окне параметров укажите:
- Поставщик услуг – Виндовс.
- Имя подключения – любое.
- Имя или адрес сервера – IP или доменное имя сервера, который вы создали перед этим.
- Тип VPN – определять автоматически или PPTP.
- Тип данных для входа – логин и пароль (одной из учетных записей, которой вы дали разрешение на доступ). Чтобы не вводить эти данные при каждом подключении, пропишите их в соответствующие поля ниже и поставьте метку «Запомнить».
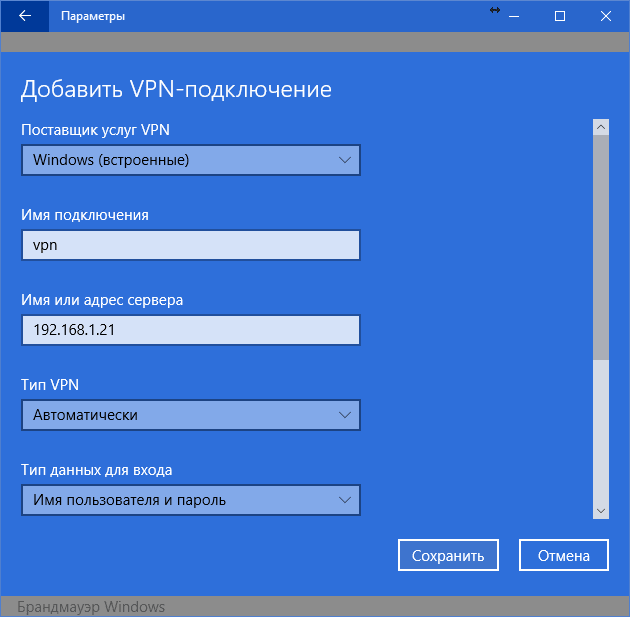 Перенаправление порта на роутере и получение статического IP
Перенаправление порта на роутере и получение статического IP
Перенаправление (проброс) портов на разных устройствах (роутерах) выполняется по-своему, но общий принцип везде один и тот же. Рассмотрим, как это делается, на примере типового домашнего маршрутизатора TP-Link.
Откроем в админ-панели маршрутизатора раздел «Переадресация» и «Виртуальные серверы». В правой половине окна кликнем кнопку «Добавить».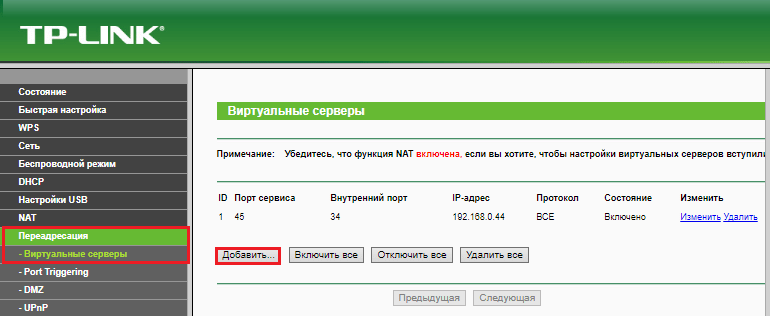
В окне «Добавить или изменить запись» введем следующие настройки:
- Порт сервиса: 3389 (или 1723, если вы настраиваете VPN).
- Внутренний порт – тот же.
- ИП-адрес: адрес компьютера (смотрим в свойствах подключения) или доменное имя.
- Протокол: TCP или все.
- Стандартный порт сервиса: можно не указывать либо выбрать из списка PDP, а для VPN – PPTP.
Как сделать изменяемый IP-адрес постоянным
В стандартный пакет услуг Интернет-провайдеров для домашних абонентов, как правило, входит только динамический IP-адрес, который постоянно меняется. А закрепление за пользователем неизменного IP обычно обходится ему в круглую сумму. Чтобы вам не приходилось нести лишние расходы, существуют сервисы DDNS (динамических DNS), задача которых – присвоение постоянного доменного имени устройству (компьютеру) с изменяющимся сетевым адресом.
Многие DDNS-сервисы предоставляют свои услуги бесплатно, но есть и такие, кто взымает за это небольшую абонентскую плату.
Ниже привожу краткий список бесплатных DDNS, чьих возможностей для нашей задачи более чем достаточно.
Правила пользования этими сервисами если и различаются, то незначительно: сначала проходим регистрацию учетной записи, потом — подтверждаем email-адрес, и наконец – регистрируем доменное имя вашего устройства и активируем его. После этого ваш домашний компьютер будет иметь собственное имя в Интернете, например, 111pc.ddns.net. Это имя следует указать в настройках подключения вместо IP или имени в локальной сети.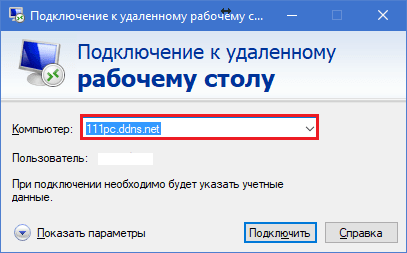
Кстати, некоторые роутеры поддерживают лишь небольшую группу поставщиков DDNS, например, только старейшие и самые известные DynDNS (ныне платный) и No IP . А другие — такие, как Asus, имеют собственный DDNS-сервис. Убрать ограничения помогает установка на роутер альтернативной прошивки DD-WRT.
Плюсы и минусы использования Удаленного рабочего стола Windows
Основное преимущество проприетарного средства Windows перед сторонними разработками – это отсутствие серверов-посредников при соединении, а значит, снижение риска утечки данных. Кроме того, этот инструмент имеет массу гибких настроек и при умелом подходе может стать «неприступной крепостью» и «космической ракетой».
Другие плюсы рабочего стола Windows – отсутствие необходимости что-то скачивать, ограничений по длительности сессии, количеству подключений и бесплатность.
Недостатки – сложность настройки для доступа через Интернет, уязвимость к атакам Pass the Hash.
TeamViewer
Перед тем как начать пользоваться сервисом, вам придется зарегистрировать учетную запись Google (пользователи Android-девайсов ее уже имеют) либо авторизоваться под ней в браузере Google Chrome.
Главное окно «Рабочего стола Chrome» включает 2 раздела:
- Удаленная поддержка. Здесь содержатся опции управления разовым подключением к другому ПК и предоставления доступа к вашему.
- Мои компьютеры. В этом разделе собраны машины, с которыми вы ранее устанавливали связь и можете быстро подключаться к ним по заданному пин-коду.
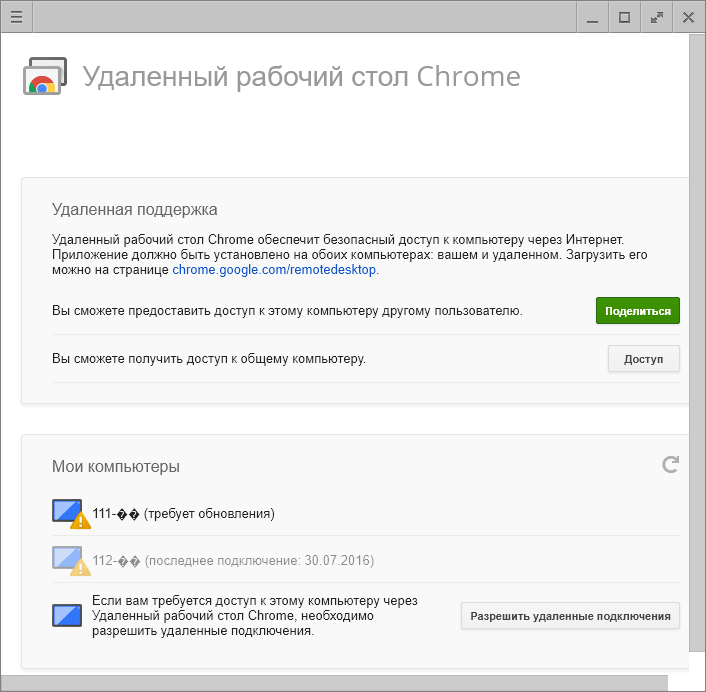
При первом сеансе связи с помощью «Рабочего стола Chrome» на удаленный компьютер установится дополнительный компонент (хост), что займет 2-3 минуты. Когда всё будет готово, на экране появится секретный код. После ввода его в соответствующее поле нажмите «Подключение».
Как и при работе с TeamViewer, пользователь удаленной машины сможет видеть на экране все ваши действия. Так что для скрытой слежки, например, за ребенком, эти программы не годятся.
![]()
— очень простая и столь же надежная утилита, предназначенная для удаленного управления компьютерами под Windows и Linux. Ее главные плюсы — легкость использования, безотказность, высокая скорость соединения а также то, что она не требует установки. Минусы — в отсутствии мобильных версий (установить соединение через Android и iOS с помощью этой программы не получится) и в том, что многие антивирусы считают ее вредоносной и стремятся удалить. К счастью, последнее несложно предотвратить, добавив утилиту в исключения.
Ammyy Admin поддерживает 2 способа установления связи — по ID-номеру и по IP-адресу. Второй работает только по локальной сети.
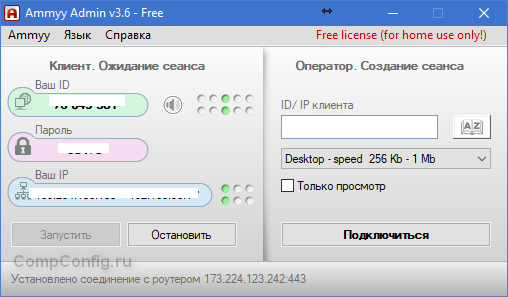
Окно утилиты поделено на 2 половины — «Клиент», где находятся идентификационные данные компьютера и пароль, и «Оператор» — с полями для ввода этих данных. Здесь же расположена кнопка подключения.
Книга контактов и настройки программы, которые довольно просты, скрыты в меню «Ammyy».
— еще одна компактная переносная Windows-программка, внешне похожая на предыдущую, но с более интересным набором функций. Поддерживает 2 способа подключения — по ID и IP, и 3 режима — полное управление, файловый менеджер (передача файлов) и только просмотр экрана удаленного ПК.
Еще она позволяет определять несколько уровней прав доступа:
- Использование удаленным оператором клавиатуры и мыши.
- Синхронизация буфера обмена.
- Изменение прав доступа администратором и т. д.
Режим «Только просмотр» может использоваться для скрытого наблюдения за действиями пользователей удаленных машин (детей, работников), чего нет в аналогичных продуктах.
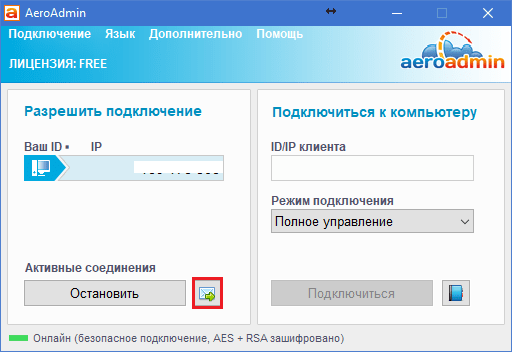
В главном окне AeroAdmin находится кнопка открытия email-чата (расположена рядом с кнопкой «Остановить»). Чат предназначен для быстрой отправки электронного письма оператору, например, с просьбой о помощи. Эта функция уникальна, так как в программах-аналогах присутствует лишь обычный чат для обмена текстовыми сообщениями. И он начинает работать только после установления связи.
К сожалению, книга контактов AeroAdmin становится доступной не сразу. Она требует отдельной активации — через Facebook. И пользоваться ею могут только участники этой социальной сети, так как для получения кода активации разработчики запрашивают ссылку на личную страницу. Выходит, что тем, кому программа понравилась, без регистрации на Фейсбуке не обойтись.
Еще одна особенность AeroAdmin — это допустимость бесплатного использования даже в коммерческих целях, если не нужны дополнительные возможности (непрерывное подключение, множественные параллельные сессии и т. п.), доступные только в платных версиях.
— последняя в сегодняшнем обзоре утилита для удаленного подключения к Windows-ПК с другого компьютера или мобильного устройства. Может использоваться и без инсталляции, и с ней.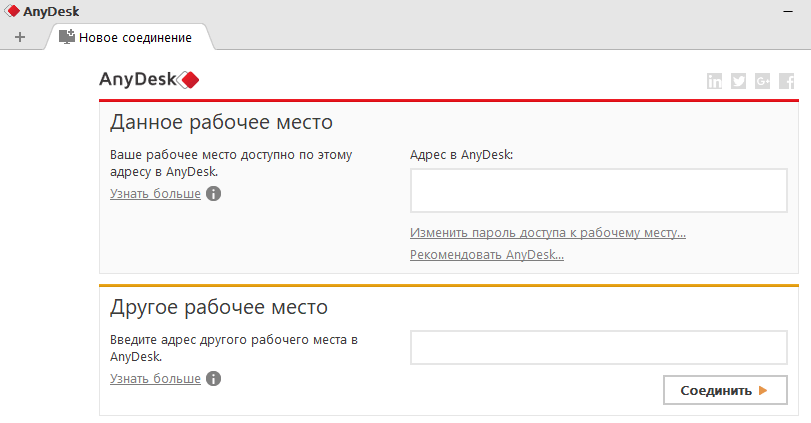
Как и предшественники, обладает рядом уникальных функций:
- Самая высокая скорость передачи картинки с удаленной машины.
- Самый быстрый обмен файлами, даже при низкой скорости Интернета.
- Поддержка одновременного подключения нескольких удаленных пользователей. Возможность совместной работы над одним проектом (у каждого пользователя свой курсор).
Плюс, как и остальные программы этого класса, AnyDesk предоставляет оператору полный доступ к функциям удаленной машины, очень просто подключается (по ID и паролю) и надежно защищает передаваемые данные.
Программы удаленного управления ПК хорошо известны любому системному администратору или работнику службы технической поддержки, поскольку в своей повседневной деятельности они постоянно сталкиваются с задачей администрирования серверов и ПК пользователей локальной сети. Самая распространенная утилита для удаленного управления ПК - это, конечно же, Remote Desktop Connection, входящая в комплект операционной системы Windows. Этот факт объясняется не столько ее функциональными возможностями, сколько тем, что она является составной частью ОС, а потому приобретать ее отдельно не нужно. Что касается функциональности данной утилиты, то на практике ее, как правило, бывает недостаточно, поэтому нередко используются специализированные программные пакеты сторонних производителей. В настоящей статье мы рассмотрим специализированные программные пакеты, предназначенные для удаленного управления компьютерами.
Если попытаться провести классификацию программ удаленного управления, то условно их можно разделить на два типа: утилиты, предоставляющие доступ к рабочему столу удаленного ПК, и утилиты, предоставляющие доступ к командной строке удаленного ПК. Первые из них обеспечивают пользователям возможность работы с удаленным ПК точно так же, как с локальным. Утилиты второго типа позволяют автоматизировать работу сети, запуская на нескольких выбранных компьютерах сети одно и то же или разные приложения, а также, к примеру, создавать расписание запуска программ на удаленных ПК. Совершенно бессмысленно пытаться сравнивать эти два типа утилит, поскольку они используются в разных ситуациях и для различных целей.
Отметим, что большинство программ для удаленного управления функционируют по принципу «клиент-сервер», то есть подразумевают наличие серверной и клиентской частей программы, которые соответственно устанавливаются на управляемом компьютере и на ПК, с которого производится управление. Для получения контроля над удаленным ПК необходимо, чтобы на нем был запущен соответствующий модуль программы (серверная часть). Некоторые утилиты удаленного управления позволяют удаленно устанавливать серверную часть (при наличии соответствующих административных прав), причем иногда эта процедура является абсолютно прозрачной для локального пользователя ПК (как правило, в этом случае серверная часть устанавливается в виде службы на удаленном ПК). Но некоторые утилиты требуют «ручной» установки серверной части программы.
В данной статье мы представим вашему вниманию программы удаленного управления, ориентированные на использование с Windows-платформами. Нужно отметить, что в процессе подготовки публикации мы просмотрели несколько десятков утилит для удаленного управления ПК (благо найти их в Интернете не составляет особого труда). Однако, как выяснилось, далеко не все утилиты работоспособны и вообще заслуживают упоминания. Поэтому мы остановимся только на тех из них, которые действительно работоспособны и были проверены нами в реальной локальной сети.
Anyplace Control 3.3 (www.anyplace-control.com )
Пакет Anyplace Control 3.3 относится к разряду клиент-серверных приложений.
На управляемом ПК устанавливается Host-модуль, а на ПК, с которого производится управление, - Admin-модуль программы. Разумеется, возможна одновременная установка обоих модулей на любом ПК локальной сети. Но самое интересное заключается в том, что программа Anyplace Control 3.3 предоставляет возможность удаленной установки Host-модуля на любой компьютер локальной сети. И все, что для этого нужно, - это выбрать компьютер в локальной сети и запустить процедуру удаленной установки Host-модуля. Естественно, для этого необходимо иметь права администратора.
Отметим, что программа Anyplace Control 3.3 поддерживает русскоязычный интерфейс.
Anyplace Control 3.3 позволяет работать в двух режимах: просмотра и управления. В первом режиме возможно отображать на экране рабочий стол удаленного ПК и наблюдать за действиями пользователя, а в режиме управления - полностью перехватывать управление удаленным ПК. Интересной особенностью режима удаленного управления является то, что работа самого пользователя удаленного ПК при этом не блокируется. Однако и в том, и в другом режиме пользователь удаленного ПК получает уведомление в виде иконки в системном трее, что его компьютер находится «под колпаком».
Для подключения к удаленному ПК его прежде всего необходимо выбрать из списка. Встроенный сканер позволяет отображать все компьютеры локальной сети (домена или рабочей группы), причем можно настроить фильтр на отображение только ПК, уже имеющих установленную клиентскую часть программы, то есть тех, к которым можно подключиться.
После выбора компьютеров, к которым необходимо подключиться, они добавляются в список и становятся доступными для удаленного управления (рис. 1).
Рис. 1. Главное окно программы Anyplace
Control 3.3 с отображаемым списком компьютеров,
Несомненным достоинством данной утилиты является то, что она позволяет удаленно управлять одновременно несколькими ПК. При этом возможно одновременное выполнение на управляемых ПК таких команд, как выключение, перезагрузка и завершение сеанса пользователя.
Для предотвращения несанкционированного доступа к ПК в процессе установки Anyplace Control 3.3 можно задать пароль доступа к управляемому компьютеру. В числе других интересных особенностей программы - настройка шифрования трафика при удаленном управлении ПК и использование общего буфера обмена между управляемым компьютером и ПК, с которого производится управление. Правда, передать картинки через данный буфер не получится, но текстовые фрагменты передаются без проблем.
В заключение отметим, что демо-версия Anyplace Control 3.3 действует в течение 30 дней после установки. Цена полной версии программы зависит от количества ПК, на которых она устанавливается, из расчета 17,5 долл. за один ПК.
Access Remote PC 4.12.2 (www.access-remote-pc.com )
Утилита Access Remote PC 4.12.2 также относится к разряду клиент-серверных приложений и позволяет перехватить рабочий стол и получить полный доступ к любому ПК, где установлена серверная часть данной программы, с любого другого компьютера (рис. 2). Отметим, что на управляемом ПК устанавливается серверная часть программы, а на компьютере, с которого производится управление, - клиентская часть. При установке серверной части программы на компьютерах, подлежащих удаленному управлению, задаются имя пользователя, для которого санкционировано удаленное управление, и пароль доступа.
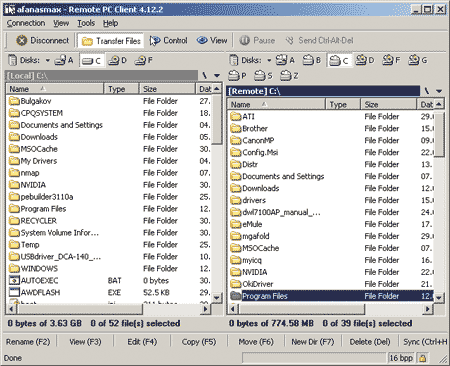
Рис. 2. Передача файлов между компьютерами
в утилите Access Remote PC 4.12.2
Программа Access Remote PC 4.12.2 обеспечивает возможность управлять компьютерами как по локальной сети, так и через Интернет и даже через модемные соединения. При удаленном управлении компьютером работа локального пользователя не блокируется, а о том, что компьютер управляется извне, а также о том, кто именно управляет компьютером, локальный пользователь может узнать по иконке в системном трее. Кроме того, серверная часть программы позволяет при необходимости отключить всех удаленных пользователей от ПК, сменить пароли, просмотреть статистику каждой сессии удаленного управления.
Access Remote PC 4.12.2 предусматривает два режима работы: режим полного контроля удаленного ПК и режим мониторинга.
К недостаткам данной утилиты можно отнести невозможность удаленного одновременного управления несколькими ПК с использованием единого интерфейса. Однако можно одновременно запустить несколько сессий подключений (каждая из них в собственном окне), и тогда реализуется возможность управления несколькими удаленными компьютерами. Другой недостаток программы - невозможность удаленной установки ее серверной части.
К достоинствам Access Remote PC относится то, что она может работать с брандмауэрами, поддерживает динамические IP-адреса и, что немаловажно, практически не подтормаживает даже на медленных сетевых соединениях, включая модемные. К тому же данная утилита позволяет с легкостью передавать файлы между компьютерами, для чего предусмотрен специальный режим Transfer Files (рис. 2), а также поддерживает работу с буфером обмена, то есть позволяет синхронизовать буферы обмена на локальном и удаленном ПК, что упрощает передачу текстовых фрагментов между ПК. Еще одним достоинством программы является поддержка шифрования при передаче данных по алгоритму RC4 со 160-битным ключом.
Бесплатная версия программы является полнофункциональной, но количество ее запусков ограничено - только 30 раз.
LanHelper 1.61 (www.hainsoft.com )
LanHelper 1.61 (рис. 3) - это небольшая утилита, позволяющая автоматизировать процесс управления локальной сетью.
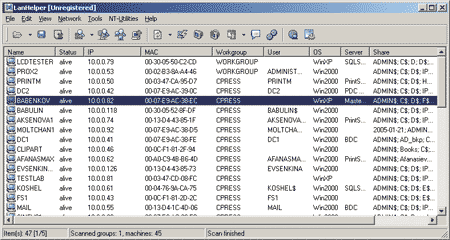
Рис. 3. Главное окно утилиты LanHelper 1.61
С ее помощью можно производить удаленное выключение или перезагрузку одновременно нескольких компьютеров сети. На удаленных ПК можно запускать приложения (если они поддерживают запуск из командной строки), кроме того, поддерживается одновременный запуск одинаковых приложений на группе управляемых ПК.
Утилита LanHelper имеет встроенный набор команд, которые можно выполнять на удаленных ПК (рис. 4). При этом возможно указывать время, когда запускается приложение, и временной интервал, в соответствии с которым приложения запускаются на ПК (минимальный интервал 1 мин). Также можно составлять расписание запуска приложений на удаленных ПК. Самое главное достоинство программы заключается в том, что для реализации всех ее возможностей не требуется установка клиентской части на удаленные ПК.
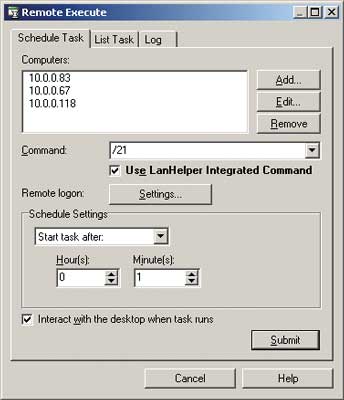
Рис. 4. Удаленное выполнение команд
одновременно на нескольких компьютерах
с помощью утилиты LanHelper 1.61
Кроме удаленного выполнения команд, утилита LanHelper 1.61 позволяет просматривать, запускать и останавливать различные службы на удаленных ПК (рис. 5), а также рассылать пользователям сообщения (для реализации данной возможности необходимо активировать службу Messenger на всех ПК).
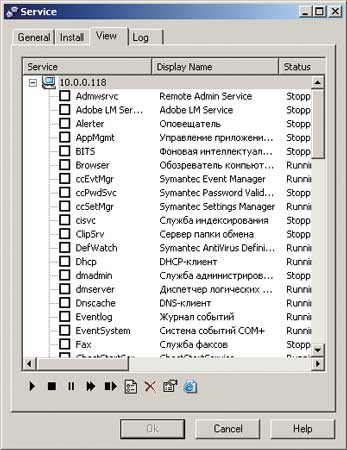
Рис. 5. Работа с сервисами на удаленном ПК
с использованием утилиты LanHelper 1.61
Для реализации возможностей запуска приложений и выполнения команд на удаленных ПК необходимо иметь права администратора.
Демо-версия программы LanHelper LanHelper 1.61 имеет ограниченный срок действия - 30 дней, цена лицензии составляет 49,95 долл.
DameWare NT Utilities 5.5.0.2 (www.dameware.com )
Программный пакет DameWare NT Utilities 5.5.0.2 представляет собой мощную систему удаленного администрирования локальной сети. Он основан на комплексе утилит Microsoft Windows NT administration utilities, объединенных очень удобным единым интерфейсом. Большинство входящих в пакет утилит из набора Microsoft Windows NT administration utilities обладают расширенными возможностями, а кроме того, в нем есть ряд уникальных утилит. В частности, в пакет входит утилита DameWare Mini Remote Control, позволяющая полностью контролировать рабочий стол удаленного ПК, а также утилита для реализации режима командной строки на удаленном ПК.
При запуске пакета DameWare NT Utilities 5.5.0.2 автоматически сканируется вся сеть и в главном окне программы отображаются все доступные домены и рабочие группы, а также компьютеры в выбранном домене/рабочей группе (рис. 6).
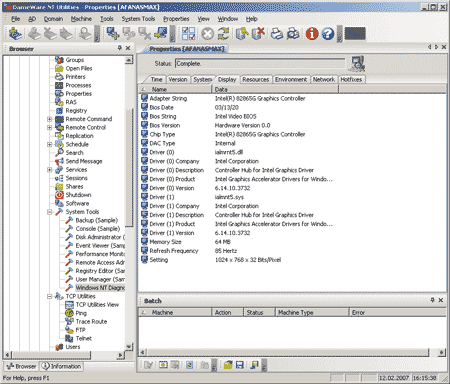
Рис. 6. Главное окно утилиты DameWare NT Utilities 5.5.0.2
Кратко перечислим возможности пакета DameWare NT Utilities 5.5.0.2: с его помощью можно просматривать информацию о жестких дисках на удаленных ПК, знакомиться с содержанием журнала событий Event Log, просматривать информацию о подключенных принтерах, о запущенных процессах и службах, об установленных приложениях, собирать подробную информацию о конфигурации ПК, получать служебную информацию об активированных пользователями ПК и многое другое. Имеются и дополнительные возможности: можно быстро редактировать реестр на удаленном ПК, посылать сообщения пользователям через службу Messenger, удаленно выключать или перезагружать компьютеры и, как уже говорилось, получать полное управление удаленным ПК через командную строку или рабочий стол.
Несомненным достоинством данного программного пакета является то, что для реализации удаленного управления не требуется вручную устанавливать клиентскую часть программы на удаленном ПК. При попытке управления удаленным ПК через рабочий стол или командную строку программа DameWare NT Utilities 5.5.0.2 автоматически выдает запрос на установку и запуск необходимой службы на удаленном ПК. В этом случае пользователь данного удаленного ПК узнает о перехвате управления во всплывающем окошке, в котором отображается информация о том, с какого именно ПК производится удаленное управление.
К достоинствам DameWare NT Utilities 5.5.0.2 можно отнести возможность одновременного подключения к нескольким компьютерам для управления ими, а также то, что при удаленном управлении не блокируется работа локального пользователя.
В целом этот программный пакет представляет собой мощное и удобное средство сетевого управления.
Демонстрационная версия программы является полнофункциональной, но с ограниченным 30 днями сроком действия. Цена одной лицензии - 289 долл. Кроме того, можно отдельно приобрести пакет DameWare Mini Remote Control для удаленного управления компьютерами через рабочий стол, одна лицензия будет стоить 89,95 долл.
Omniquad Instant Remote Control 2.2.9 (www.omniquad.com )
Текущая версия утилиты Omniquad Instant Remote Control - 2.2.9 - уже далеко не нова, однако до сих пор остается одной из лучших в своем классе.
Утилита Omniquad Instant Remote Control 2.2.9 позволяет получить через рабочий стол полный контроль над удаленным ПК. Отличительной особенностью данной утилиты является то, что она не требует установки клиентской части на управляемом ПК. При получении доступа к удаленному ПК на нем в скрытом режиме первоначально запускается соответствующая служба, причем пользователь управляемого с помощью данной программы ПК не получает никакого уведомления и не имеет возможности узнать, что управление его компьютером перехвачено. Это позволяет использовать данную утилиту для скрытого наблюдения за действиями пользователей. Отметим, что возможностью контроля над ПК без предварительного уведомления пользователя обладают далеко не все утилиты удаленного управления.
При запуске программы автоматически сканируется сеть, а в главном окне программы отображаются компьютеры сетевого окружения (рис. 7). После выделения любого компьютера нажатием кнопки Remote Control производится перехват управления удаленного ПК. Работа локального пользователя при этом не блокируется. Кроме того, возможен запуск данной утилиты в режиме мониторинга рабочего стола удаленного ПК.
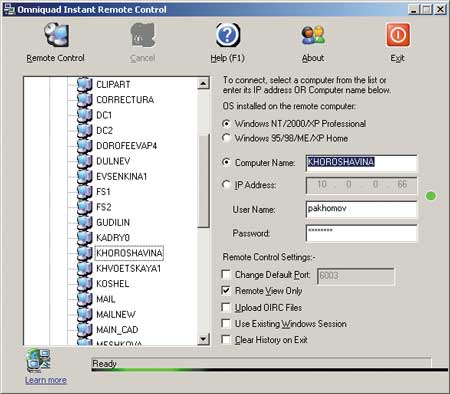
Рис. 7. Главное окно утилиты Omniquad Instant Remote Control 2.2.9
Отметим, что для удаленного управления необходимо иметь соответствующие права на доступ к ПК. В случае использования брандмауэра (Firewall) на удаленном ПК необходимо открыть порт 6003, применяемый данной утилитой по умолчанию. Кроме того, можно назначить программе Omniquad Instant Remote Control любой другой порт (при этом открытые порты можно просканировать).
Недостатком программы является то, что она не поддерживает одновременное соединение с несколькими удаленными компьютерами.
Демо-версия утилиты имеет ограниченный срок действия - 30 дней, цена лицензии составляет 39 долл.
EMCO Remote Desktop Professional 4.0 (www.emco.is )
По спектру функциональных возможностей этот продукт (рис. 8) в какой-то мере аналогичен пакету DameWare NT Utilities 5.5.0.2. Программный пакет EMCO Remote Desktop Professional представляет собой набор функциональных инструментов для реализации удаленного управления локальной сетью и мониторинга ее состояния.
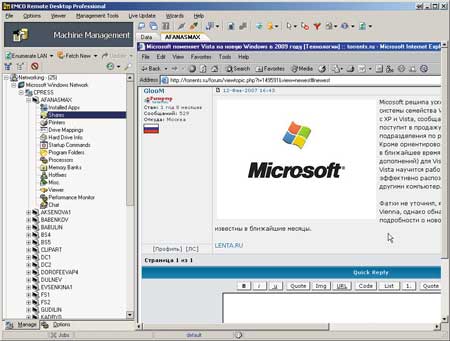
Рис. 8. Главное окно утилиты EMCO Remote Desktop Professional
При запуске программы можно активировать сетевой сканер, который позволяет собрать подробную информацию обо всех компьютерах локальной сети, об установленных на них приложениях, о запущенных процессах, о версиях имеющейся операционной системы, об установленном оборудовании и т.д. Помимо автоматического сбора информации о компьютерах сети (этот процесс длится достаточно долго) ПК в список можно добавлять и вручную.
Пакет позволяет удаленно запускать и останавливать службы, перезапускать и выключать компьютеры. Самой интересной особенностью данной программы является возможность получения полного контроля над удаленным компьютером - для этого достаточно выделить нужный компьютер в списке и перейти к вкладке Viewer. Если управление компьютером производится в первый раз, то необходимо установить службу NetServer на удаленном ПК. Эта процедура осуществляется удаленно и является абсолютно незаметной для локального пользователя. После того как на удаленном ПК запущена служба NetServer, к нему можно подсоединиться, получить полный контроль над управлением и затем работать с удаленным ПК точно так же, как и с локальным. При удаленном управлении компьютером работа локального пользователя не блокируется; правда, если одновременно использовать мышь, то вряд ли что-нибудь получится.
Поскольку никаких уведомлений о том, что компьютер управляется извне, локальный пользователь не получает, программный пакет EMCO Remote Desktop Professional можно эффективно использовать для тайного наблюдения за действиями пользователей.
Еще одно важное преимущество программы заключается в том, что она позволяет одновременно удаленно управлять несколькими ПК. При этом для каждой сессии соединения с удаленным ПК отводится особое окно.
Из недостатков данной программы отметим сложность ее настройки при использовании ОС Windows XP SP2 на управляемом ПК. Причем, как показывает практика, необходимость настройки зависит от того, какие патчи установлены. Конечно, к программе прилагается пошаговая инструкция тех изменений, которые придется сделать в данном случае (точнее, программа загружает соответствующую инструкцию с сайта), однако все это довольно неудобно и непрактично.
Демонстрационная версия программы рассчитана на 30 дней и поддерживает только 25 компьютеров локальной сети. Цена пакета зависит от количества компьютеров в сети: 50 компьютеров (минимальное количество) - 135 долл.; 1000 компьютеров - 1295 долл.
Radmin 3.0 Remote Control (www.radmin.com )
Из всех рассмотренных нами продуктов утилита Radmin 3.0 Remote Control от компании Famatech самая «свежая» - ее новая версия вышла в начале 2007 года.
Данная утилита предназначена для наблюдения и получения полного контроля за удаленным ПК в составе локальной сети.
Radmin 3.0 Remote Control оснащена только самыми необходимыми средствами для управления удаленным ПК и очень проста в настройке (рис. 9). Благодаря этому освоить ее несложно. Утилита работает по принципу клиент-серверного приложения и включает две части: первая (серверная) часть устанавливается на управляемом ПК, а вторая - на ПК, с которого производится управление.
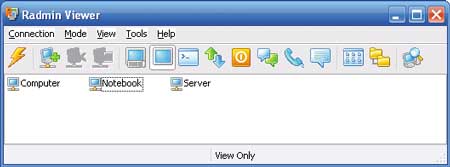
Рис. 9. Главное окно утилиты Radmin 3.0 Remote Control
К недостаткам программы стоит отнести отсутствие встроенных средств для удаленной установки серверной части (Radmin Server) на управляемом ПК, поэтому при необходимости получения контроля над каким-либо ПК в сети прежде придется локально установить на нем соответствующий модуль.
Серьезным, на наш взгляд, недостатком данной утилиты является отсутствие встроенного сетевого сканера, что не позволяет получать список ПК, к которым можно подключиться.
Ну и последний недостаток, который обнаружился во время тестирования данной программы, заключается в том, что для корректной работы утилиты требуется настроить или просто отключить Firewall на управляемом ПК в случае, если на нем используется ОС Windows XP SP2.
Утилита работает в нескольких режимах: передача файлов, полное управление, только просмотр, Telnet, выключение и режим командной строки. Есть встроенный файловый менеджер, при помощи которого файлы передаются с одного ПК на другой. Программа ведет статистику используемого трафика и может шифровать данные.
При помощи Radmin 3.0 Remote Control можно управлять как одним удаленным компьютером, так и сразу несколькими, при этом для каждого устанавливается свой пароль. Для обеспечения повышенного уровня безопасности можно принять дополнительные меры предосторожности: включить защиту от перебора пароля и составить список запрещенных IP-адресов.
В последней версии программы появилось множество интересных нововведений:
- поддержка ОС Windows Vista;
- текстовый и голосовой чат с возможностью проведения конференций и обмена личными сообщениями и защиты паролем;
- повышенный уровень безопасности, обеспечивающий защиту от атак, и защита активных данных в сети;
- различные права доступа для каждого пользователя;
- IP-фильтры для ограничения доступа к определенным IP-адресам и подсетям.
В целом нужно отметить, что данная утилита проигрывает по своей функциональности аналогичным утилитам удаленного управления. Отсутствие встроенного сетевого сканера, необходимость локальной установки модуля Radmin Server - все это существенно ограничивает ее функциональные возможности.
В заключение отметим, что стоимость лицензии Radmin 3.0 Remote Control составляет 49 долл. на один ПК.
Atelier Web Remote Commander 5.59 (www.atelierweb.com )
Atelier Web Remote Commander 5.59 (рис. 10) - это небольшая утилита, которая, по замыслу должна обеспечивать полный контроль удаленного ПК. Она состоит из двух частей и работает по принципу «клиент/сервер». Кроме того, предусмотрена возможность удаленно собирать информацию об аппаратной конфигурации ПК и др. Впрочем, перечислять все возможности утилиты в данном случае вряд ли имеет смысл, поскольку она настолько сырая, что воспользоваться ею вряд ли удастся.
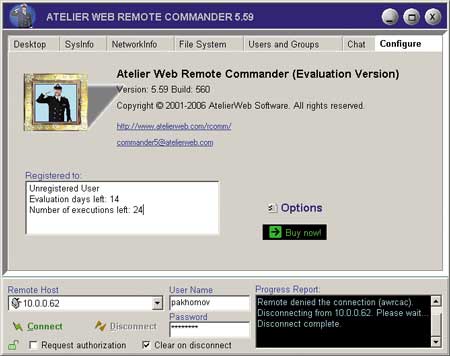
Рис. 10. Информационное окно утилиты
Atelier Web Remote Commander 5.59
Из явных недостатков можно выделить отсутствие справки. Кроме того, программа не имеет встроенного сканера сети, из-за чего приходится явным образом вводить имя или IP-адрес компьютера, к которому необходимо подключиться, что крайне неудобно. Но основной недостаток заключается в том, что для реализации подключения к удаленному ПК на нем прежде всего необходимо установить соответствующий модуль программы (при этом встроенных средств для удаленной установки нет) и каким-то образом настроить его.
К сожалению, как мы ни настраивали программу, осуществить удаленное подключение нам так и не удалось (подключение осуществлялось по локальной сети между двумя компьютерами с операционной системой Windows XP SP2). Программа хоть и платная (демонстрационная версия имеет ограниченный срок действия), но абсолютно бесполезная и неработоспособная. Наш вердикт - «в печь» такие программы.
Remote Desktop Control 1.7 (www.remote-desktop-control.com )
Программа Remote Desktop Control 1.7 относится к разряду клиент-серверных приложений, то есть на управляемом ПК устанавливается Host-модуль программы, а на ПК, с которого производится управление, - Admin-модуль.
По своему интерфейсу (рис. 11) и функциональным возможностям пакет Remote Desktop Control 1.7 очень напоминает Anyplace Control 3.3, но имеет и некоторые важные отличия (причем в худшую сторону), например в нем отсутствует возможность реализовать удаленную установку Host-модуля на любой компьютер локальной сети. Кроме того, для работы пакета Remote Desktop Control 1.7 необходимо на управляемом компьютере настроить Firewall (внести программу в список разрешенных), в то время как программа Anyplace Control 3.3 делает это автоматически.
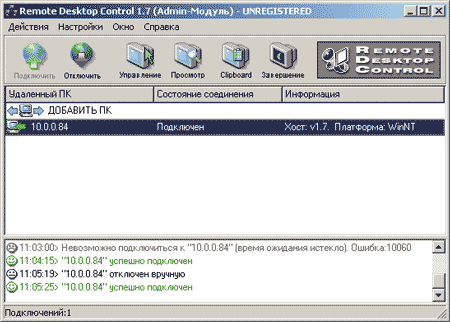
Рис. 11. Главное окно программы
Remote Desktop Control 1.7 с отображаемым списком компьютеров,
к которым можно удаленно подключиться
По своим функциональным возможностям Remote Desktop Control 1.7 аналогична программе Anyplace Control 3.3: она позволяет работать в двух режимах: просмотра и управления; в режиме просмотра можно отображать на экране рабочий стол удаленного ПК и наблюдать за действиями пользователя, а в режиме управления - полностью перехватывать управление удаленным ПК.
Утилиты позволяют удаленно управлять одновременно несколькими ПК. При этом предусмотрено одновременное выполнение на управляемых ПК таких команд, как выключение, перезагрузка и завершение сеанса пользователя.
В заключение отметим, что демо-версия Remote Desktop Control 1.7 действует в течение 30 дней после установки. Цена полной версии программы зависит от количества ПК, на которых она устанавливается, - 15 долл. за один ПК.
TightVNC for Windows 1.3.8 (www.tightvnc.com )
TightVNC for Windows 1.3.8 - абсолютно бесплатная утилита для удаленного управления компьютером, которая работает по принципу «клиент-сервер» и имеет два модуля: TightVNC Viewer и TightVNC Server. Модуль TightVNC Server устанавливается на управляемом ПК, а TightVNC Viewer - на ПК, с которого производится управление. Средств для удаленной установки модуля TightVNC Server не имеется. Кроме того, перед началом работы необходимо произвести настройку модуля TightVNC Server, указав пароль на подключение. Для подключения к удаленному ПК достаточно указать его DNS-имя или IP-адрес и выбрать тип соединения (рис. 12).
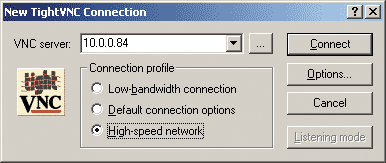
Рис. 12. Подключение к удаленному ПК с использованием утилиты
TightVNC for Windows 1.3.8
Единственной функцией программы TightVNC for Windows 1.3.8 является получение полного доступа к рабочему столу удаленного компьютера и управление им при помощи мыши и клавиатуры. Если учесть, что утилита абсолютно бесплатная, то ее можно рекомендовать домашним пользователям.
UltraVNC 1.0.2 (www.uvnc.com )
Утилита UltraVNC 1.0.2 - это еще одна абсолютно бесплатная, но, тем не менее, очень эффективная утилита для удаленного управления ПК, работающая по схеме «клиент-сервер». На управляемом компьютере инсталлируется модуль UltraVNC Server, а на компьютере, с которого осуществляется управление, - модуль UltraVNC Viewer. Средств для удаленной инсталляции модуля UltraVNC Server в программе не предусмотрено, поэтому устанавливать модули необходимо локально.
Модуль UltraVNC Server имеет массу настроек (рис. 13) и позволяет устанавливать пароль на подключение, выбирать используемые порты и т.д.
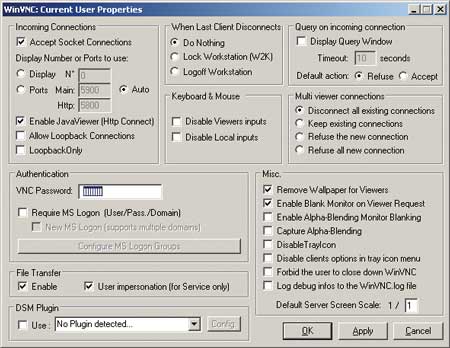
Рис. 13. Настройка модуля UltraVNC Server
При доступе к рабочему столу удаленного ПК в режиме полного контроля работа локального пользователя не блокируется. Кроме того, утилита UltraVNC 1.0.2 предлагает и ряд дополнительных возможностей. К примеру, имеется встроенный чат, с помощью которого можно обмениваться сообщениями с удаленным ПК. Также предусмотрена возможность передачи файлов. Вдобавок ко всему утилита UltraVNC 1.0.2 обеспечивает шифрование передаваемых данных, для чего предусмотрен обмен ключами между компьютерами.
В целом можно отметить, что утилита UltraVNC 1.0.2 является высокоэффективным средством удаленного управления ПК и ее можно рекомендовать как для домашних пользователей, так и для корпоративного использования (особенно с учетом того, что утилита является бесплатной).
RealVNC (www.realvnc.com )
Существует три варианта программы RealVNC: Free Edition, Personal Edition и Enterprise Edition, которые отличаются друг от друга функциональными возможностями и стоимостью.
Программа RealVNC Free Edition обладает минимальными функциональными возможностями и является абсолютно бесплатной. Собственно, в данном случае речь идет лишь о возможности получения доступа к рабочему столу удаленного ПК.
Вариант RealVNC Personal Edition предлагает ряд дополнительных возможностей. Прежде всего это шифрование трафика по алгоритму AES с длиной ключа 128 бит (рис. 14), причем поддерживается автоматическая генерация ключа шифрования. Кроме того, предусмотрена возможность использования аутентификации пользователя, а также передачи файлов между компьютерами и многое другое.
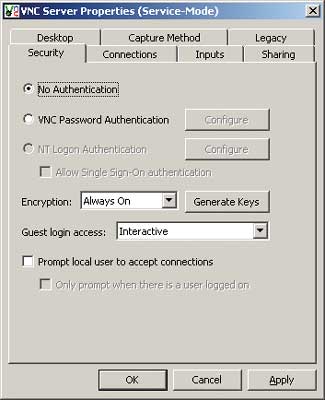
Рис. 14. Настройка шифрования трафика
и аутентификации пользователя
в программе RealVNC Personal Edition
Отличительной особенностью варианта RealVNC Enterprise Edition является его многоплатформенность. То есть данная программа, обладая всеми функциональными возможностями RealVNC Personal Edition, может использоваться для удаленного управления компьютерами, на которых установлены как ОС Linux, Solaris, HP-UX и MAC, так и ОС Windows 95/98/Me/NT 4/2000/XP/2003/Vista.
Стоимость программы RealVNC зависит от количества лицензий (числа управляемых компьютеров) и от варианта поставки. Так, стоимость варианта Personal Edition составляет 30 долл. за одну лицензию, а варианта Enterprise Edition - 50 долл. за одну лицензию.
Hidden Administrator 1.5 (www.hiddenadm.nm.ru )
Программа Hidden Administrator 1.5 (рис. 15) - это еще одна бесплатная программа для удаленного управления компьютерами, причем, как следует из названия, она позволяет осуществлять скрытое наблюдение за компьютерами.
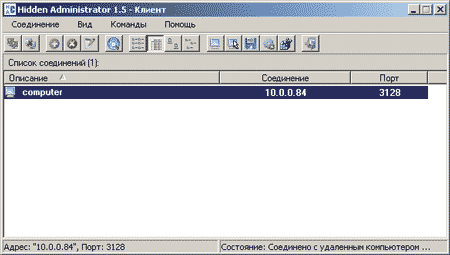
Рис. 15. Главное окно утилиты Hidden Administrator 1.5
Программа работает по принципу «клиент-сервер». Серверная часть устанавливается на управляемом компьютере, при этом средств для удаленной установки не предусмотрено.
Кроме функции получения доступа в режиме полного контроля к рабочему столу удаленного компьютера, программа Hidden Administrator 1.5 предлагает ряд дополнительных возможностей: получать информацию о конфигурации удаленного ПК, обмениваться файлами с удаленным ПК, посылать сообщения на удаленный ПК, выключать или перезагружать удаленный компьютер, работать с реестром удаленного ПК, получать и передавать буфер обмена, запускать программы на удаленном ПК и многое другое (рис. 16). Перечисление всего, на что способна эта программа, заняло бы массу времени. Отметим, что единственное, чего она не умеет делать, - это шифровать трафик. Естественно, предусмотрена установка пароля на соединение с удаленным ПК и даже настройка IP-фильтра на компьютеры, с которых возможно удаленное управление.

Рис. 16. Выбор действия с удаленным ПК
в программе Hidden Administrator 1.5
Данная утилита является лучшей в своем классе, и ее можно рекомендовать домашним пользователям.
Здравствуйте, уважаемые друзья! Обзор сегодняшнего поста будет посвящен теме удаленного администрирования. В частности нами будет рассмотрен один из ключевых вопросов, а именно каким образом осуществляется в режиме реального времени. Итак, поехали…
Для начала давайте попытаемся понять, что вообще на самом деле подразумевается под термином «Удаленное администрирование». Термин удаленное администрирование представляет собой не что иное как управление персональным компьютером с удаленной точки при помощи специализированного программного продукта.
На сегодняшний день наиболее популярные программные средства позволяющие осуществлять удаленное управление компьютером через Интернет являются Team Viewer, Ammy Admin, RMS, Anyplace Control и другие. Такие программы предоставляют Вам получить полный контроль над удаленным компьютером в реальном времени либо через Интернет соединение, либо через локальную вычислительную сеть.
Удаленное управление компьютером через Интернет?
Благодаря таким программам Вы сможете получить доступ к рабочему столу на другом компьютере, а также выполнять редактирования и удаления файлов, производить установку программ и т.д.
Следует отметить, что во многих фирмах и предприятиях, которые в своем арсенале содержат парк компьютерной техники объединенную в единую локальную сеть, удаленное администрирование как раз таки играет немало важную роль в решении вопросов по быстрому устранению неисправностей касающейся офисной техники.
Приведу конкретный пример, администратор сети, подключившись к удаленному компьютеру пользователя, сможет по телефону объяснить ему, в чем собственно была вызвана та или иная ошибка при работе в конкретной программе.

Другой пример, допустим, Вы неплохо разбираетесь в компьютерной технике, а у Ваших родителей или друзей, знакомых живущие совсем в другом районе или даже в другом городе возникли вопросы с работой конкретного приложения на компьютере тогда Вы, благодаря программе удаленного подключения через Интернет сможете помочь им, не отрываясь от своего компьютера.
Один из постоянных читателей моего блога задал мне вопрос, касающийся темы удаленного администрирования.
День добрый, Дмитрий! Хотел бы узнать у вас, какая на ваш взгляд программа позволит без труда выполнить . Насколько я знаю, что программ таких существуют множества, но начитавшись форумы, одни программы более уязвимы и не советуют их устанавливать, другие программы распространяются только на платной основе. Остальные требуют обязательной регистрации. Поэтому решил спросить у вас, как у опытного специалиста: какую бесплатную программу лучше использовать для удаленного управления компьютером через Интернет? С уважением, Арсений.
Ну что же Арсений, как вы уже заметили, что программ таких, которые позволяют выполнить удаленное подключение к другому компьютеру, на сегодняшний день существуют разнообразное количество. Я же конечно всеми этими программы не пользовался и не тестировал, но пару программ мне приходилось устанавливать и скажу Вам, что они абсолютно простые и обеспечивают высокий уровень безопасности за счет защищенного канала связи. Это программа Team Viewer и RMS. Об одной из них речь пойдет именно в сегодняшней статье.
Итак, в сегодняшней статье я бы хотел провести обзор программы Team Viewer. Данной программой я пользуюсь уже достаточно продолжительное время и могу Вам сказать, что эта программа распространяется на бесплатной основе для личного использования, к тому же Вам нет необходимости проходить целую гуру регистрации, чтобы ее скачать себе на компьютер.
Однако дополнительно мы с Вами рассмотрим, как осуществляется регистрация в этой программе и какая от этого польза.
Ну что же, я думаю пора переходить к установке программы.
Для того чтобы скачать программу Team Viewer, Вам нужно будет перейти на официальный сайт разработчика этой программы http://www.teamviewer.com/ru/
и нажать на кнопку, как показано на рисунке ниже.

Сразу же начнется скачивание программы Team Viewer. Затем как только скачается программа, запустите ее и в открывшемся окне установите параметры запуска как показано на рисунке ниже.
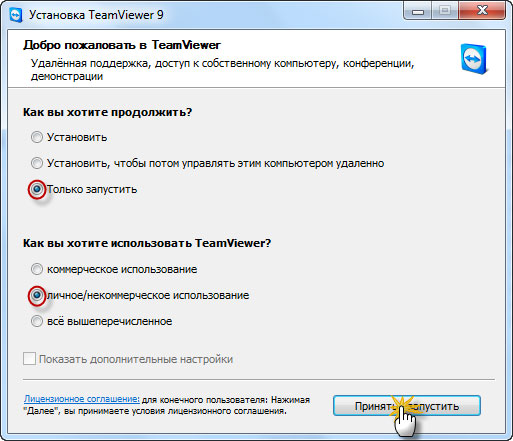
В результате перед Вами откроется вот такое окно.
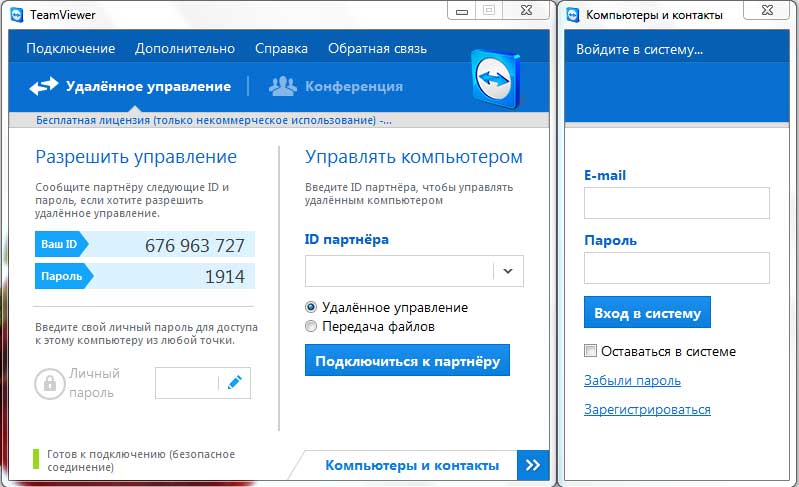
Теперь смотрите, программа присвоила код и пароль. Теперь если эти значения предоставить другому пользователю, у которого уже запущена программа Team Viewer, то в свою очередь пользователь сможет подключиться к Вашему персональному компьютеру и наоборот. Давайте рассмотрим, как это будет вообще выглядеть.
Пользователь скачивает программу Team Viewer и запускает ее на своем компьютере (чуть выше мы с Вами рассматривали, как запустить эту программу). На следующем этапе Вы говорите ему свой ID номер и пароль. Пользователь вводит ID номер в строке «ID партнера» и нажимает «Подключиться», в появившемся дополнительном окне потребуется ввести пароль.
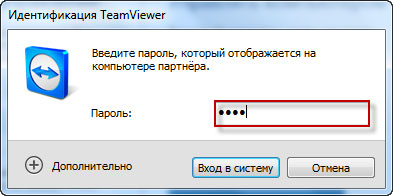
Ну а далее, перед пользователем появился Ваш рабочий стол или наоборот, если Вы подключитесь к удаленному компьютеру, то перед Вами загрузится рабочий стол пользователя, к которому Вы подключились. При каждом запуске программы Team Viewer будет генерироваться разный ID код и пароль.
Теперь давайте рассмотрим, какую пользу нам принесет регистрация в самой Team Viewer. Если Вы зарегистрируетесь в программе, то пользоваться ею Вам будет намного проще. В чем именно?
Во-первых , у Вас будет своя учетная запись, которая соответственно будет привязана к Вашей указанной электронной почте. Следовательно, Вам будет присвоен постоянный ID-код и пароль.
Во-вторых, удобство доступа к удаленному компьютеру. К примеру, находясь на рабочем месте, Вы сможете удаленно подключиться к своему домашнему компьютеру или наоборот. Главное и необходимое требование при этом, чтобы удаленный компьютер был включен. То есть Вам не нужно кого-то просить запустить Team Viewer и сообщить ID-код и пароль. Все намного проще. После установке Team Viewer, в компьютере будет постоянно запущен процесс Team Viewer и Вам будет доступно удаленное управление компьютером через Интернет.
Итак, предлагаю Вам перейти к следующему шагу – это регистрация в самом сервисе Team Viewer. Запускаете снова установочный файл программы и задаете следующие параметры.
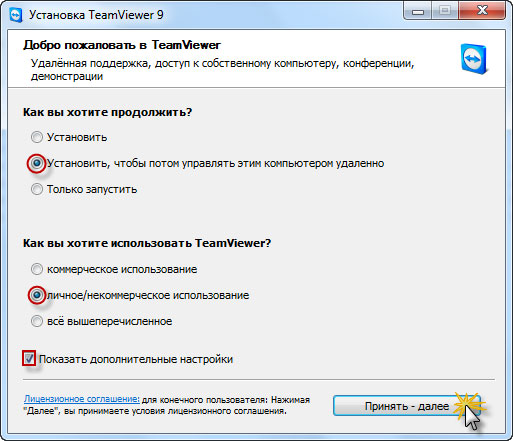
После этого в открывшемся окне указываете путь установки программы. Обычно по умолчанию эта папка с программами.
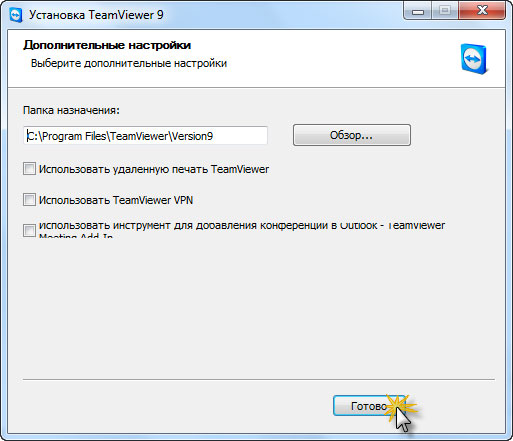
Затем начнется копирование файлов в папку с программами. После чего в открывшемся окне нужно будет настроить неконтролируемый доступ.
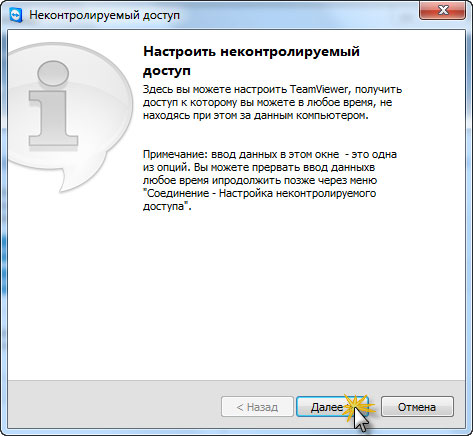
Теперь Вам потребуется ввести имя учетной записи компьютера и задать какой-нибудь сложный пароль.
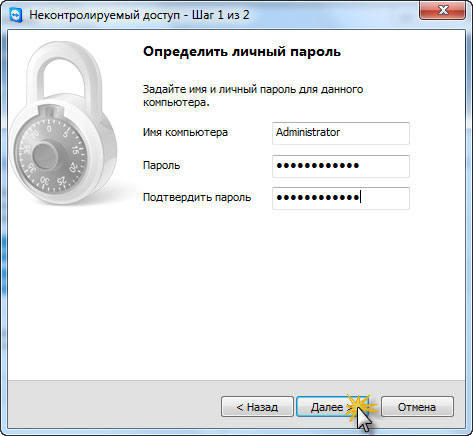
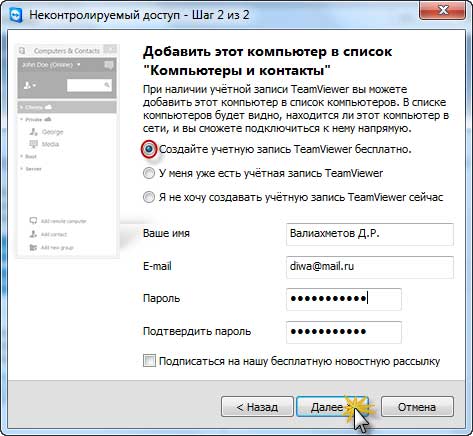
Процесс создания своей учетной записи почти завершен.
Вам остается подтвердить созданную учетную запись. Для этого открываете свой почтовый ящик, который вы указали чуть выше и кликните по ссылке.
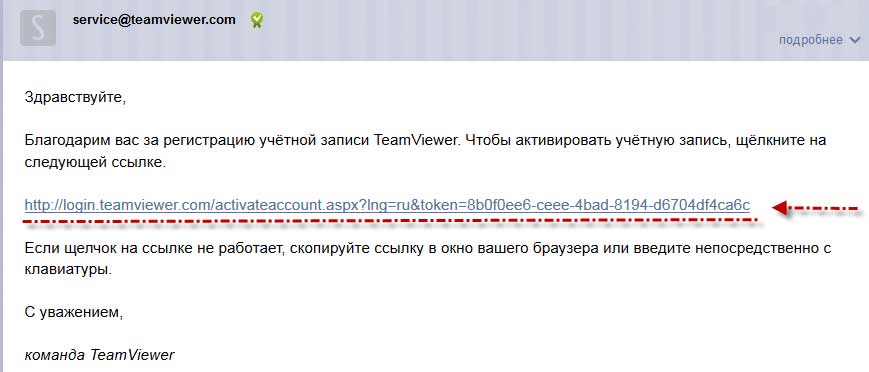
Вот и все. Теперь при запуске программы у Вас будет свой постоянный ID код и пароль. Итак, в общем, мы зарегистрировались и теперь у нас есть свой собственный аккаунт в Team Viewer.
Теперь рассмотрим, как осуществить удаленное управление компьютером через Интернет этого самого компьютера.
Допустим, Вам нужно подключиться к своему домашнему компьютеру, а вы тем временем находитесь на работе. Для этого Вам всего лишь нужно «ЗАПУСТИТЬ» программу Team Viewer (не устанавливая, а только запустить прошу обратить на это внимание) и указать свой ID-номер. Остается нажать «Подключиться к партнеру».
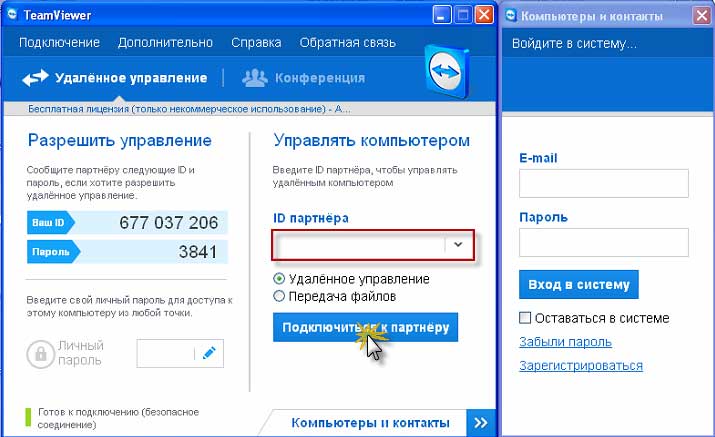
Указываете заданный Вами сложный пароль при регистрации в сервисе.
Таким образом, мы с Вами успешно вошли в свой домашний компьютер. Аналогично Вы можете подключиться к компьютеру, который находится, скажем, так на работе.
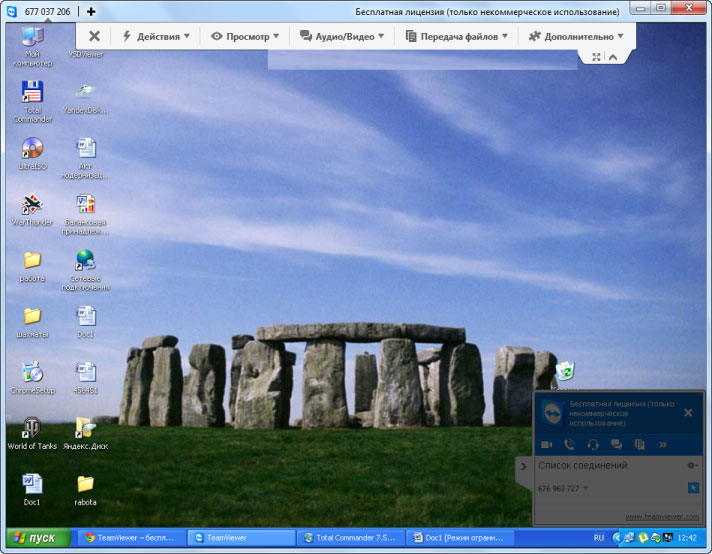
Еще хотелось бы сказать, что благодаря программе Team Viewer Вы можете передавать файлы с одного компьютера на другой. Как это происходит, мы с Вами сейчас рассмотрим.
После того как Вы успешно соединились с удаленным компьютером в верхней части окна программы находится навигационное меню, которое позволяет задать скажу так некоторые параметры управление компьютером. В выпадающей вкладке «Передача файлов» выберите раздел «Передача файлов», как показано на рисунке ниже.
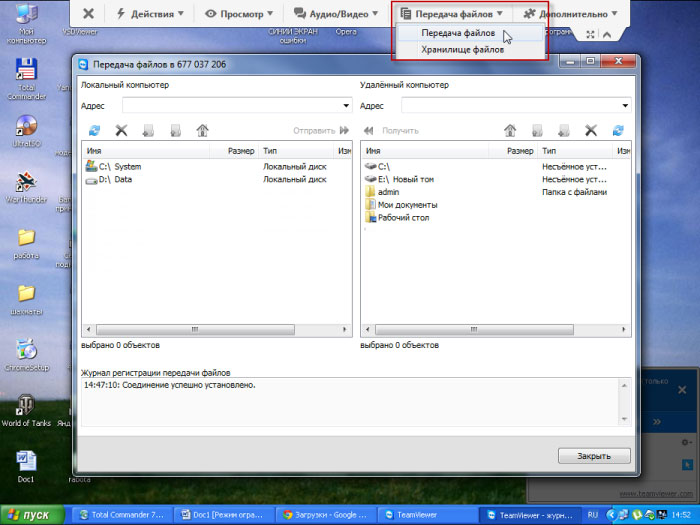
В результате откроется окно, интерфейс внешнего вида будет чем-то похож на файловый менеджер Total Commander. В этом окне будет представлено локальный и удаленный компьютер. Ну а передача файлов осуществляется простым перетаскиванием указателем мыши с одного компьютера на другой.
Итак, завершая сегодняшнюю статью, следует сказать, что удаленное управление компьютером через Интернет будет успешно функционировать только при отсутствии проблем с Интернет соединением.
В следующей статье я расскажу Вам =>
Если у Вас возникли вопросы, можете задавать их в комментариях. На сегодня все! Хотел бы поздравить все читателей с наступившим новым годом и пожелать всем... :-D

Уважаемые пользователи, если у вас после прочтения этой статьи возникли вопросы или вы желаете что-то добавить относительно тематики данной статьи или всего интернет-ресурса в целом, то вы можете воспользоваться формой комментарий.Также Задавайте свои вопросы, предложения, пожелания..
Итак, на сегодня это собственно все, о чем я хотел вам рассказать в сегодняшнем выпуске. Мне остается надеяться, что вы нашли интересную и полезную для себя информацию в этой статье. Ну а я в свою очередь, жду ваши вопросы, пожелания или предложения относительно данной статьи или всего сайта в целом
В эпоху интернет технологий люди все чаще стали использовать средства удаленного управления компьютера . Благодаря Интернет у пользователя даже со смартфона есть возможность удаленно управлять своим компьютером.
Разберем ситуацию: например, вы забыли выключить дома компьютер или вам необходимо запустить или закрыть какое-то приложение. В этом случае вам поможет ваш умный телефон, на котором установлена утилита для управления вашим домашним ПК. С помощью этой мобильной утилиты вы сможете не только легко выключить компьютер, но также открыть или закрыть нужные вам программы. В этом материале мы подробно рассмотрим программное обеспечение, которое помогает управлять через Интернет компьютером, будь то ноутбук, планшет или умный телефон.
Удаленное управление компьютером с помощью утилиты TeamViewer 11
Первой мы рассмотрим утилиту для быстрого доступа к удаленному ПК TeamViewer . Утилита стала настолько популярной, что завоевала миллионы поклонников по всему миру. На данный момент доступна версия под номером 11. Скачать TeamViewer можно на официальном сайте. Установка довольно проста и сводится к паре кликов и принятию лицензионного соглашения. После загрузки и установки утилита будет иметь такой вид в Windows 10.
Окно программы разбито на верхнюю панель инструментов и поделено на два блока. Первый блок, непосредственно, отвечает за настройки вашего компьютера. То есть, в нем высвечиваются ваш ID и пароль. С помощью ID и пароля к вам сможет подключиться пользователь и управлять вашим ПК. Во втором правом блоке программы находятся инструменты, позволяющие вам подключаться к удаленному компьютеру, имея при этом ID и пароль пользователя.
В этом примере мы опишем управление компьютерами с помощью TeamViewer под управлением операционных систем Windows 7, XP и 10. Первым делом попробуем подключиться к компьютеру с операционной системой Windows XP. Компьютер, из-под которого мы будем коннектиться к ПК с XP, работает на ОС Windows 10. Первым делом пользователь ПК с XP должен нам сообщить его ID и пароль. После этого в правой части программы вводим его данные, то есть его ID. Затем должно появиться окно, в котором нужно ввести пароль для подтверждения.
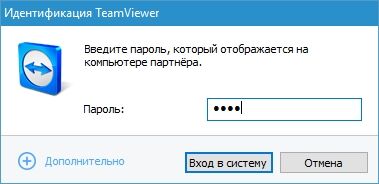
Через несколько секунд программа должна подключиться к удаленному клиенту, и вы увидите рабочий стол удаленного ПК с Windows XP.
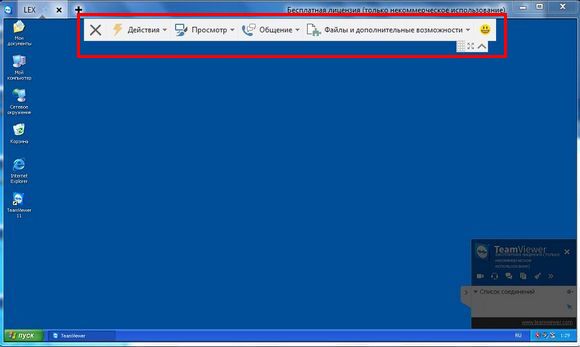
В появившемся окне видно верхнюю панель быстрого управления компьютером и рабочий стол. Если перейти на первую вкладку панели быстрого управления «Действия », то откроется список функций, которые вы можете выполнить относительно управляемого ПК.
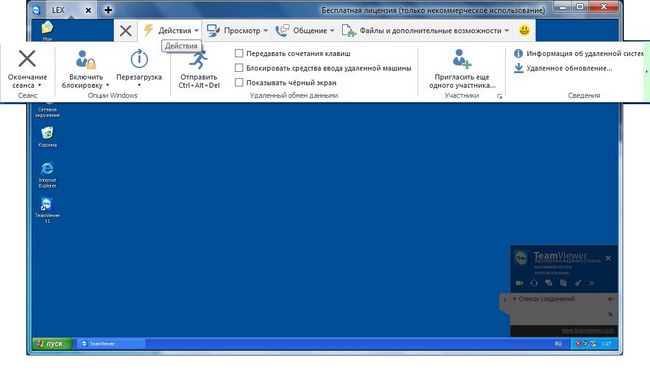
На этой вкладке доступны такие команды :
- Завершение сеанса пользователя;
- Блокировка доступа пользователя;
- Набор комбинации клавиш «Ctrl+Alt+Del»;
- Подробная информация о системе на удаленной машине;
- Доступ дополнительных пользователей для управления ПК.
На второй вкладке панели быстрого управления «Просмотр » нам доступны опции управления с внешним видом окна управления ПК. Например, в этой вкладке мы можем выставить качество, которое будет отображаться в окне или изменить разрешение экрана.
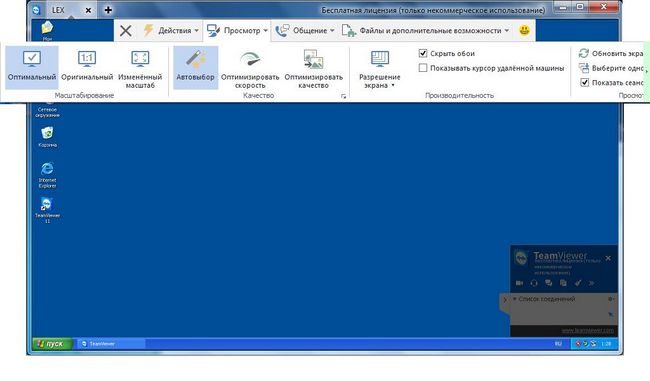
Третья вкладка панели быстрого управления «Общение » отвечает за такие опции, как голосовой и видеочат. Также на этой вкладке есть возможность переключаться между пользователями, то есть можно поменяться управлением.
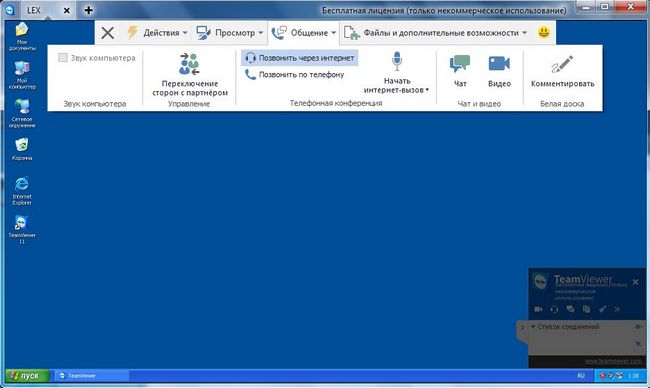
Четвертая вкладка панели быстрого управления «Файлы и дополнительные возможности » дает администратору такие возможности как:
- Удаленная печать через Интернет с компьютера администратора на принтер управляемого ПК;
- Скриншот экрана на удаленной машине, сохраняемый в определенный формат;
- Запись происходящего на Рабочем столе удаленной машины на видео;
- Быстрая передача файлов через Интернет от управляемого компьютера к администратору или наоборот;
- Создание удаленной быстрой VPN сети в Интернете для защиты передачи информации.
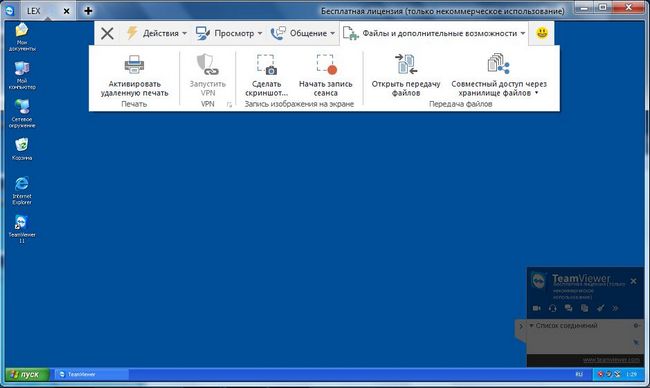
Управление удаленной машиной с ОС Windows 7 практически ничем не отличается. Ниже изображено окно с доступом к удаленной машине на семерке, где видим ее рабочий стол.
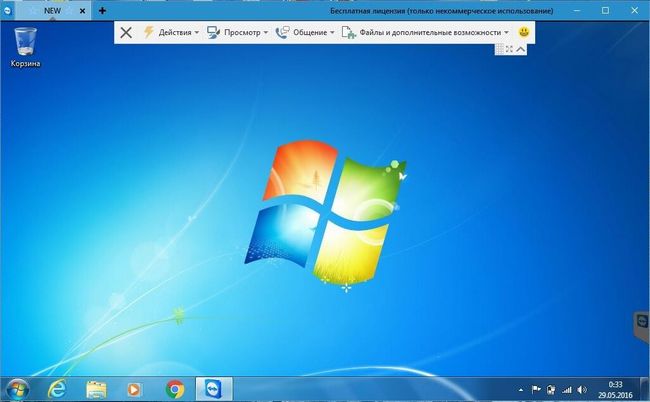
Управление Windows 10 также ничем не отличается. Ниже изображено окно с Рабочим столом на десятке.
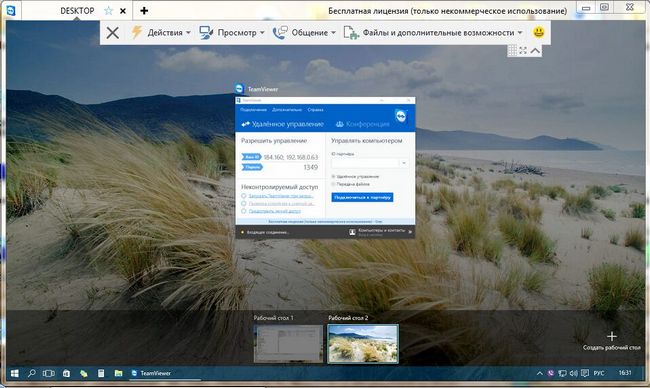
Поскольку TeamViewer работает, как служба в Windows, и имеет постоянный и быстрый доступ к Интернету, в утилите из-за этого часто возникают конфликты с антивирусом .
Если вы заметили, что служба конфликтует с антивирусом, внесите ее в список исключений в настройках антивируса.
Многие пользователи задаются вопросом, а можно ли с помощью TeamViewer вести скрытое управление. Ответа на этот вопрос нет. Если вам нужно вести скрытое управление компьютером, то вам нужны такие утилиты, как Ammyy Admin , LiteManager и Radmin . Эти утилиты могут работать без признаков оповещения на удаленной машине и управляют ПК как служба или процесс в Windows.
Управляем Windows XP со смартфона на Android и Windows Phone
Для примера возьмем смартфон с операционной системой Android . В операционной системе Андроид есть свой магазин приложений под названием «Google Play ». Для управления ПК с ОС XP через Android мы загрузим мобильную версию TeamViewer на телефон. Для этого перейдем в магазин ОС Android «Google Play » и загрузим TeamViewer. Установленная версия мобильной версии TeamViewer на Андроиде выглядит таким образом.
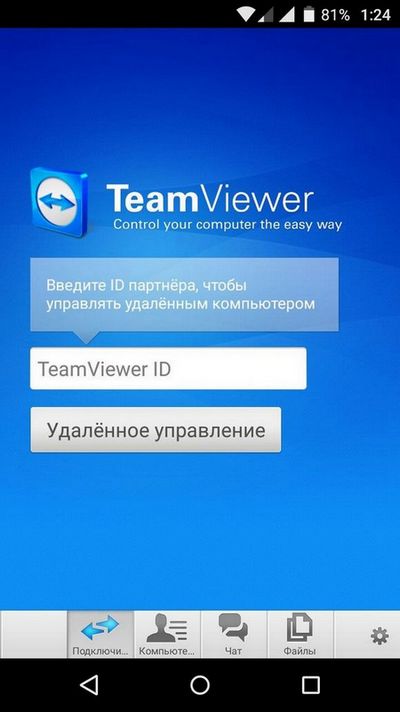
На данный момент для Android доступна версия 4.5. Для подключения к ПК с Windows XP просто вводим ID и пароль. Подключившись, мы попадем в такое окно.
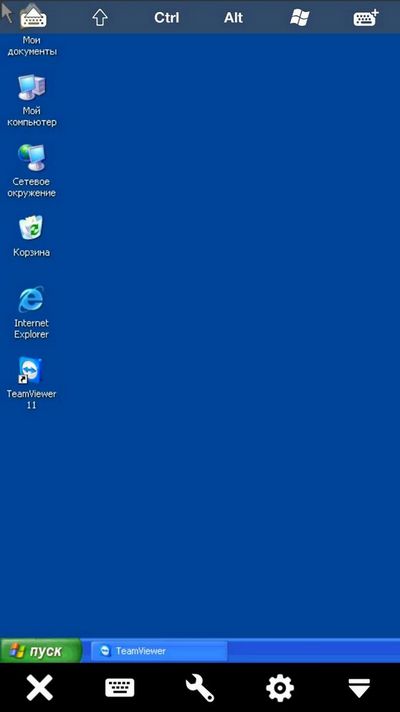
На изображении видно, что в нижней части окна есть пять иконок и видно Рабочий стол XP. Первая иконка в виде крестика позволит вам выйти из удаленного сеанса. Вторая иконка в виде клавиатуры позволит вам вызвать виртуальную клавиатуру Андроида.
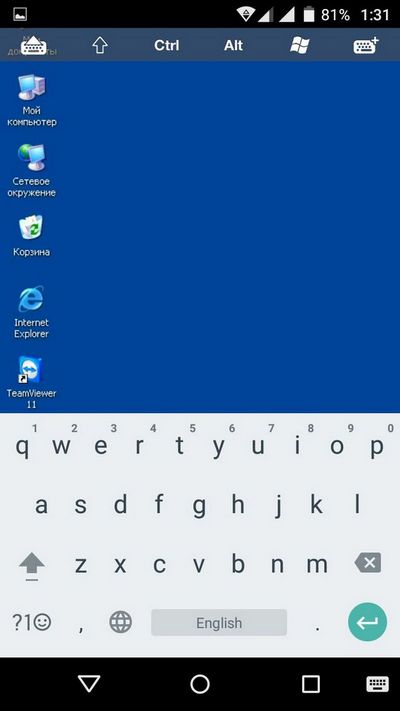
Третья иконка в виде гаечного ключа позволит вызвать вкладку «Действия » с аналогией на десктопную версию Windows. Правда функционал этой вкладки весьма ограничен на Андроиде.
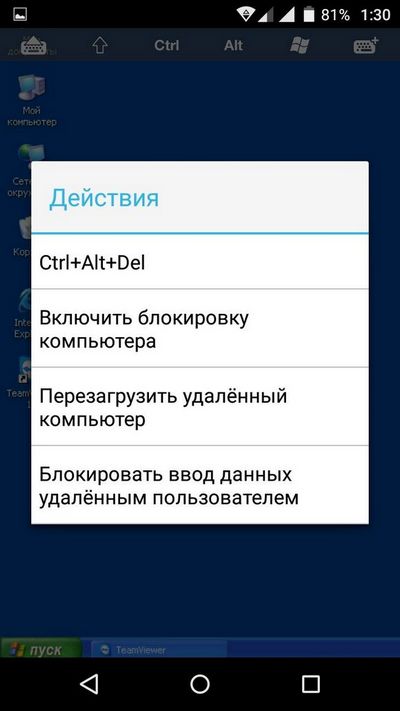
Четвертая вкладка перенесет нас в настройки Android версии программы TeamViewer.
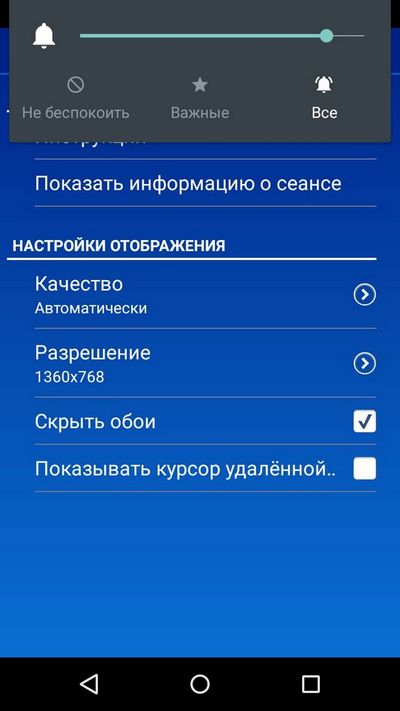
Если вам не нужно удаленное управление через мобильную TeamViewer, то при старте программы внизу есть ярлыки, компьютеры, чат и файлы. Эти ярлыки позволят вам вести чат с удаленным собеседником или обмениваться с ним файлами.
Если у вас возникнут какие-то трудности с программой, то на сайте компании есть служба поддержки, которая поможет решить ваши проблемы. Кроме этого, на сайте службы поддержки вы можете указать на явные ошибки в программе. Программа очень популярна и выходит не только на Windows и Андроид. Например, есть версии к Windows Phone и Linux . На Windows Phone приложение выглядит таким образом.
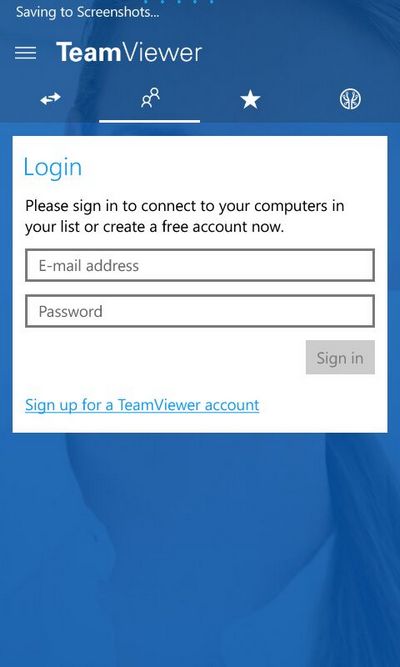
Скачать приложение TeamViewer для Windows Phone можно в магазине приложений Windows store . Как и для Android, приложение для Windows Phone абсолютно бесплатное. Также хочется отметить, что расширенная лицензия на утилиту имеет ряд преимуществ, связанных со службой поддержки и TeamViewer Manager . Еще хочется упомянуть, что кроме управления самой Windows, у вас есть возможность управлять устройствами на Android и Windows Phone с ноутбука или стационарного компьютера.
Также коротко рассмотрим утилиту для Windows Phone под названием Microsoft Remote Desktop Preview . Эту утилиту можно скачать на телефон Windows Phone в магазине Windows store . Эта утилита позволяет смартфонам на Windows Phone быстро получать доступ по протоколу RDP. То есть, на смартфоне Windows Phone вы сможете получить быстрый доступ внутри своей локальной сети, например, через Wi-Fi. Чтобы установить соединение со смартфона в Windows, нужно включить удаленное управление. Для этого в свойствах системы ставим галочку в блоке «Удаленный помощник ».
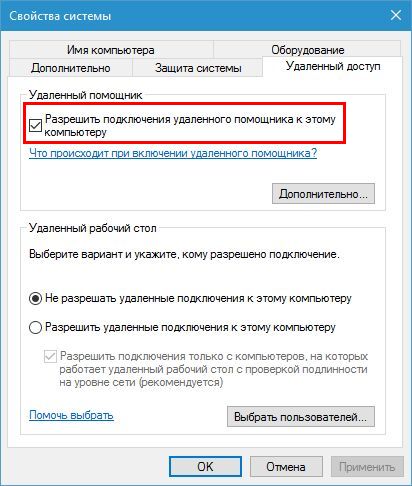
Теперь, чтобы подключиться к ПК на Windows, нам потребуется пароль пользователя и компьютера. Для подключения в утилите на телефоне в полях «User name » и «Password » набираем IP адрес и пароль пользователя.
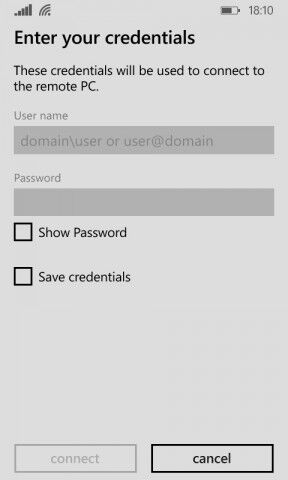
После этих действий мы попадем на Рабочий стол XP, как в предыдущей утилите. Также отметим, что статья более подробно описывает работу с RDP.
Для корпоративных клиентов компания ManageEngine разработала программный продукт Mobile device management for Android . Программный продукт Mobile device management for Android позволяет управлять сотнями устройств в Андроиде в корпоративной среде. В программном продукте Mobile device management for Android системный администратор может полностью осуществлять мониторинг, управление, аудит Андроид-устройств и обеспечивать безопасное хранение корпоративных данных на них. Mobile device management for Android позволяет управлять такими операциями:
- Регистрация устройств и настройка в различных сетях и в Интернете;
- Осуществлять быстрый доступ к различным сетям;
- Управления профилями пользователей Андроид-устройств;
- Управление приложениями и службами Андроид и их настройка;
- Управление безопасностью в Интернете;
- Создание детальных отчетов с описанием работы приложений и самого устройства;
- Все администрирование скрыто от пользователя.
Расширяем возможности управления удаленным сервером
Для расширения удаленного администрирования серверов на базе Windows разработчики предлагают специальные средства. В этом разделе мы рассмотрим, каким образом можно поставить эти средства на семерку и десятку. В основном такие возможности будут больше всего интересны системным администраторам и IT-специалистам. Благодаря этим средствам админ сможет редактировать, настраивать и удалять учетные данные пользователей и домена, удаленно включать необходимые службы, а также отключать ненужные службы, производить работу и настройку с DNS и DHCP, настраивать групповые политики и удаленный Рабочий стол. Описывать возможности этих настроек можно очень долго, так как возможности серверов Windows очень велики. Поэтому мы опишем процесс включения средства удаленного администрирования сервера для Windows 10 и средства удаленного администрирования сервера для Windows 7.
Включить эти настройки на десятке можно путем скачивания установочного пакета с сайта www.microsoft.com/ru-RU/download/details.aspx?id=45520.
Чтобы включить эти настройки в семерке, нам необходимо перейти на вкладки «Программы и компоненты\Включение и отключение функций Windows » в Панели управления. Далее необходимо поставить галочку, как это показано на изображении ниже, после чего подтвердить установку этих компонентов.
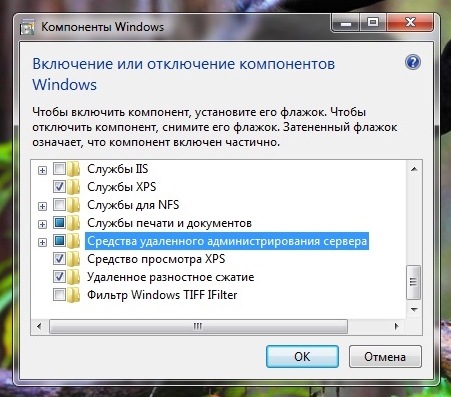
Ниже изображена панель со средствами удаленного администрирования в Windows 10. На изображении видно, что пользователю дан большой набор инструментов, который включает в себя управление службами сервера, управление локальными политиками безопасности и другими средствами.
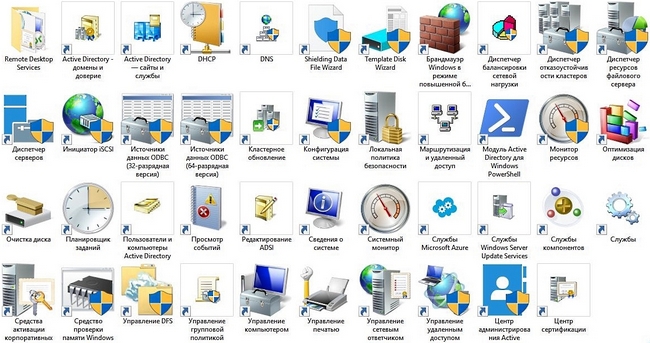
Из примеров видно, что включить средства удаленного администрирования сервера для Windows 10 и 7 под силу даже начинающему пользователю ПК.
Вывод
В этом материале мы ознакомились со средствами удаленного управления ПК, как с помощью другого компьютера, так и с помощью смартфона. Также мы немного познакомились со средствами удаленного администрирования серверов Microsoft. Надеемся, наш материал будет полезен для вас, и вы сможете без труда управлять своим удаленным компьютером и его Рабочим столом.
Видео по теме


 Как работает термометр на ATTINY
Как работает термометр на ATTINY Описание тарифа «Так просто» Теле2
Описание тарифа «Так просто» Теле2 Где хранить информацию, чтобы не потерять?
Где хранить информацию, чтобы не потерять? Как можно вывести средства с партнерской программы Яндекс
Как можно вывести средства с партнерской программы Яндекс