Как выйти из onedrive в windows 10. С помощью редактора локальной групповой политики. Отключение OneDrive через редактор локальной групповой политики.
Способ 2. Отключение OneDrive в редакторе групповой политики
Этот способ вы можете использовать в Windows 10 редакций Professional, Enterprise и Education.
- Откройте редактор групповой политики: Win + R - gpedit.msc
- Перейдите в раздел Конфигурация компьютера - Административные шаблоны - Компоненты Windows - OneDrive
- В правой части редактора откройте параметр Запретить использование OneDrive для хранения файлов и установите его состояние в положение Включено
В результате применения этой политики OneDrive будет полностью отключен и будут выполнены следующие условия:
Скрытие или удаление OneDrive
Если вы хотите удалить его, просто следуйте этому руководству. Эта процедура применяется ко всем пользователям. Такое облачное хранилище тесно интегрировано с новой версией операционной системы, появляющейся в серии меню и нарушая жизнь тех, кто не хочет ее использовать. Именно вы решаете, какой метод вы предпочитаете использовать. Вы будете перенаправлены на третий экран, где вам нужно установить флажок «Включено».
Что такое OneDrive?
Первое, что вам нужно сделать, это запустить командную строку. Однако просто изучите операционную систему, чтобы понять, что на самом деле приложение больше не существует, как и любые другие компоненты, которые ранее появлялись в меню. Чтобы активировать приложение, просто запустите компьютер. Но отключить службу обмена облачными файлами можно.
- Пользователи не могут получать доступ к OneDrive из приложения OneDrive и средства выбора файлов.
- Приложения Магазина Windows не могут получать доступ к OneDrive посредством API WinRT
- OneDrive не отображается в области навигации проводника
- Файлы OneDrive не синхронизируются с облаком
- Пользователи не могут автоматически добавлять фотографии и видеозаписи из папки "Пленка"
Для возобновления использования OneDrive установите значение политики в состояние Не задано .
Ваша система была медленной во время процесса загрузки? Удаление программного обеспечения также является еще одним вариантом. Посмотрите, как легко запускать команды. Затем откройте «Настройки». Щелкните правой кнопкой мыши на кнопке, которая активирует меню «Пуск».
Командная строка не может подтвердить подтверждение этого процесса. Однако служба облачного хранилища будет удалена с вашего компьютера - выполните поиск приложения и убедитесь, что он был правильно удален из вашей системы. Следует также отметить, что папки, используемые ресурсом, не будут удалены.
Способ 3. Отключение OneDrive с использованием редактора реестра
Если вы используете домашнее издание Windows 10, в котором отсутствует редактор групповых политик, вы можете включить политику, описанную в способе 2 используя редактор реестра.
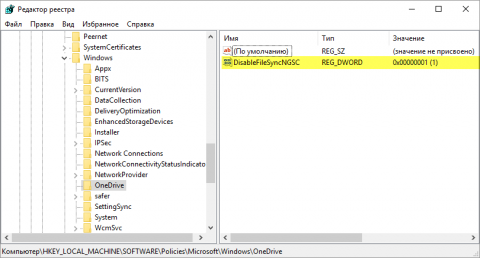
Для отключения этой политики и восстановления работы OneDrive присвойте параметру DisableFileSyncNGSC значение 0 или удалите подраздел OneDrive , созданный на шаге 3 этой инструкции.
Потому что включить его снова достаточно просто. Дважды щелкните исполняемый файл, дождитесь завершения процесса установки, и все готово! Чтобы узнать, как это сделать, просто ознакомьтесь с нашим подробным руководством ниже. Очень вероятно, что это одна из ее скрытых икон, как мы можем видеть на изображении ниже. Щелкните правой кнопкой мыши по значку и выберите «Настройки».
Затем вернитесь к тому же значку на панели задач, щелкните его правой кнопкой мыши и на этот раз выберите вариант «Выход». Файл с таким же именем будет найден через несколько секунд, просто нажмите на него дважды, чтобы открыть новое маленькое окно. Вы увидите поле «Данные значения» с номером 1, вы должны удалить его и заменить его цифрой 0.
- Файл реестра для отключения OneDrive:
- Файл реестра для включения OneDrive:
Способ 4. Удаление OneDrive
- Повторная установка OneDrive может быть невозможна, восстановление OneDrive будет возможно только путем переустановки Windows в режиме обновления.
- OneDrive может быть восстановлен в процессе обновления сборки Windows
- Есть вероятность проявления непредвиденных неполадок в других компонентах Windows
Если вы уверены, что хотите избавиться от OneDrive таким радикальным способом, выполните следующие шаги:
Не забудьте оставить комментарий, говорящий нам, если вы можете следовать этому руководству или если у вас есть какие-либо вопросы. Итак, этот урок для вас. Затем, когда приложение откроется, нажмите «Обновление и безопасность». В левой боковой панели нажмите «Восстановление».
Если вы хотите сохранить свои файлы, щелкните первый вариант. Подождите, пока загрузка закончится. Нажмите «Далее», чтобы продолжить. На экране появится окончательное предупреждение, в трех точках объясняющее, что будет дальше. Если все будет готово, просто нажмите «Восстановить» и подождите. В некоторых случаях процесс может занять много времени.
- Чтобы завершить процесс OneDrive и убедиться, что он не запущен, выполните команду
- Для удаления OneDrive используйте следующую команду:
- Для 32
-разрядной Windows 10
%SystemRoot%\System32\OneDriveSetup.exe /uninstall
- Для 64
-разрядной Windows 10
%SystemRoot%\SysWOW64\OneDriveSetup.exe /uninstall
- Для 32
-разрядной Windows 10
В Windows 10 служба OneDrive используется как основной сервис для синхронизации настроек между устройствами, хранения файлов и размещения резервных копий в облаке. Многие пользователи, которых не интересуют данные функции, или они пользуются другими облачными сервисами, задаются вопросом: как удалить OneDrive в Windows 10? О том, как это сделать мы и расскажем в этой статье.
Выберите правильный вариант для вас и нажмите на него. После этого экрана появятся еще два параметра: просто удалите файлы или удалите и очистите диск, чтобы действительно стереть все, и нет никаких следов. Этот второй метод является более полным, но также занимает больше времени.
Как убрать значок Оnedrive из проводника
Появится окончательное предупреждение, в котором суммируется то, что должно произойти. Когда все будет хорошо, нажмите «Сброс». Тем не менее, не все хотят или хотят использовать службу облачного хранилища либо потому, что потребляют обработку, либо потому, что не используют ее.
OneDrive является частью самой операционной системы, поэтому просто деинсталлировать его с компьютера не получится. Мы можем либо отключить синхронизацию и автозагрузку OneDrive, либо удалить его используя нестандартный метод.
Отключение
Отключение синхронизации можно сделать несколькими способами.
В настройках
Для отключения работы OneDrive, достаточно изменить его настройки. Для этого:
После процедуры, помимо того, что она свободна от программы, компьютер также может быть намного легче. Для этого щелкните правой кнопкой мыши значок на панели задач. В появившемся меню выберите опцию «Выход». Когда вы это сделаете, появится окно подтверждения.
Когда появится контекстное меню, нажмите «Система». Информация об архитектуре находится в поле «Тип системы». Когда появится контекстное меню, нажмите «Командная строка». Шаг 5 При появлении запроса на ввод программы введите пароль администратора или нажмите кнопку «Да».
Если вы используете 32-разрядную систему, используйте следующую команду. Если вы используете 64-битную систему, используйте следующую команду. Но по-прежнему поддерживается ряд функций, работающих аналогично в предыдущих версиях. Одной из таких проблем является создание диска восстановления, диска, который отвечает за решение серьезных проблем, препятствующих доступу к системе.
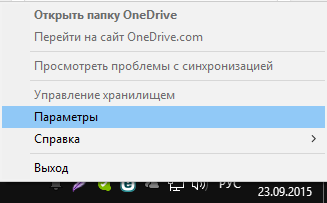
После этих изменений OneDrive не будет загружаться вместе с Windows, однако в самой системе он останется.
С помощью редактора локальной групповой политики
Microsoft постоянно изменяет интерфейс настроек программы OneDrive. Поэтому отключить синхронизацию папки «Документы» в облачном хранилище или запретить использование OneDrive для хранения файлов поможет «Редактор локальной групповой политики».
Это очень важно, ведь проблемы с загрузкой всегда непредсказуемы. Поэтому иметь какой-то способ решения такого уже подготовленного вопроса необходим для решения всего собой и восстановления полноценного функционирования вашего компьютера. Если вы решите записать диск восстановления на диск, на вашем компьютере должны быть пустые носители и записывающее устройство.
Это важно, потому что ключ, который идентифицирует как законный выпуск, установленный на вашем компьютере, присутствует на материнской плате, работая только с этим типом редактирования. Для этого откройте меню «Пуск» и нажмите «Настройки». В новом окне, которое появилось на вашем мониторе, нажмите «Обновление и безопасность», а затем «Активация».
Процесс отключения:
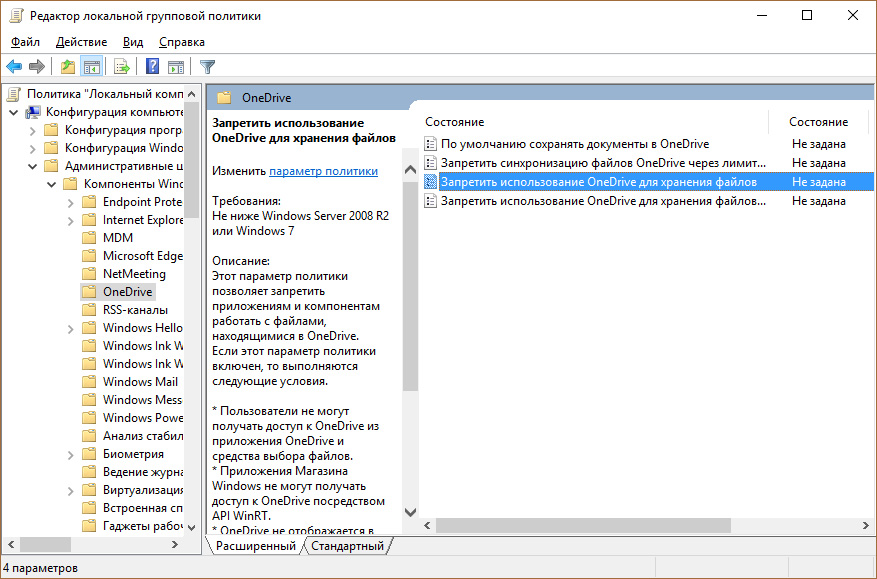
С помощью редактора реестра
Важно! Работать с редактором реестра нужно осторожно. Неправильно измененное значение в одном параметре может привести к критическим сбоям в работе Windows 10. Чтобы перестраховаться, .
Для большей ясности обратите внимание на это имя где-нибудь, чтобы вы не забыли. 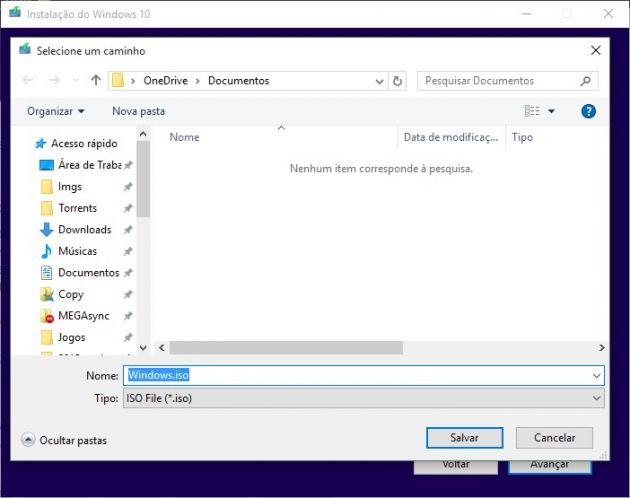
Затем дождитесь завершения процесса. То есть, если у вас нет этой возможности, используйте предыдущий метод. Откройте меню «Пуск» и перейдите в «Настройки». Там найдите опцию «восстановление диска» и перейдите к функции «Создать диск восстановления».
Метод 03: Восстановление системы
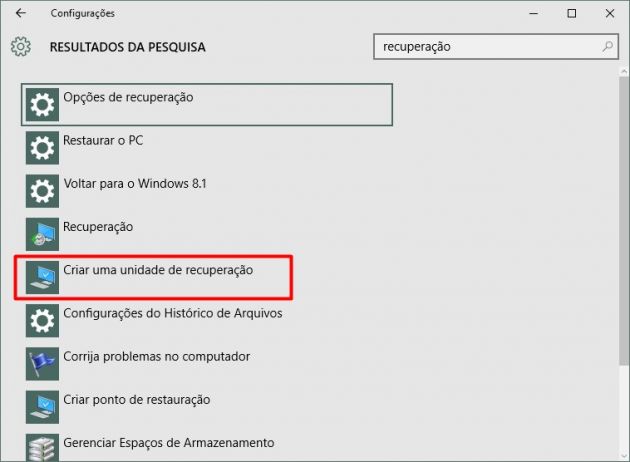
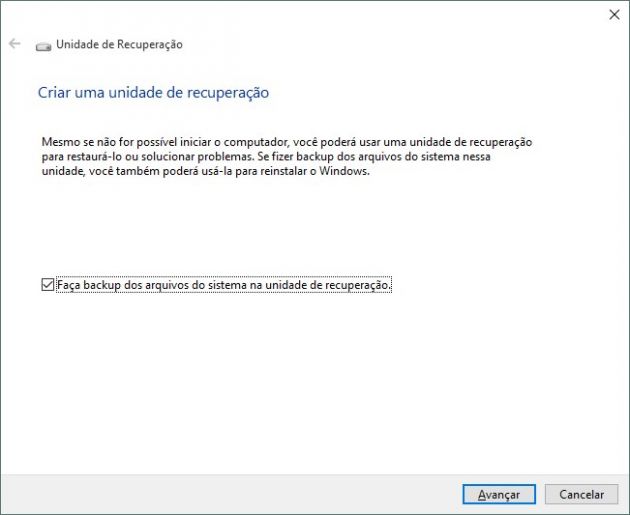
Помните, что все содержимое устройства, используемого для создания диска восстановления, будет удалено. Откройте меню «Пуск» и выберите «Настройки». Теперь перейдите в меню «Обновление и безопасность», а затем перейдите в «Восстановление». 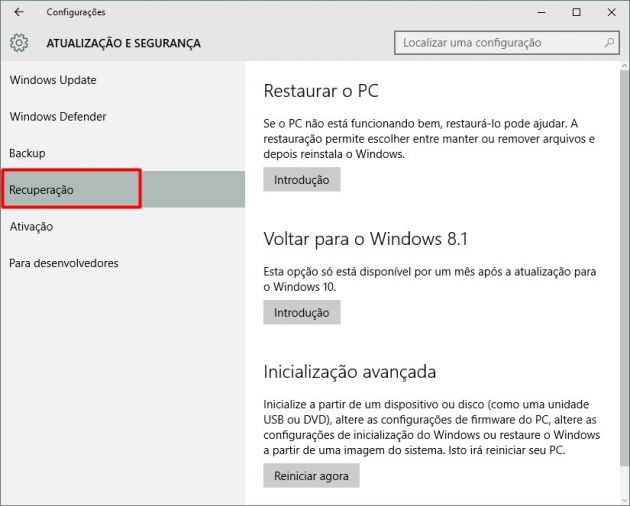
И в отличие от того, что происходит с папками, в свойствах единиц не существует опции для изменения значков по умолчанию. 
Чтобы выполнить этот процесс, достаточно, чтобы мы выбрали букву блока, добавим путь к файлу. Также стоит отметить, что он позволяет вам отменить изменения и изначально установить значок диска по умолчанию в любое время.
Чтобы начать работу с реестром:
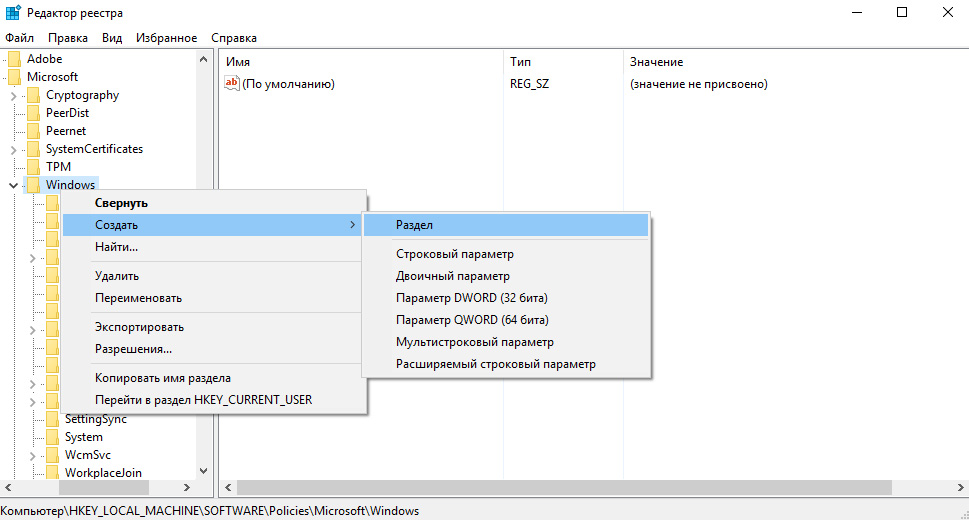
Удаление через командную строку
Для удаления OneDrive потребуется:
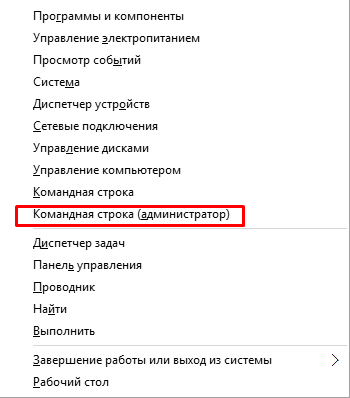
Удаление выполнится в тихом режиме, без статуса прогресса и каких либо диалоговых окон. Стоит сказать, что после этих операций вы всё-равно сможете восстановить OneDrive.
После того, как мы скачали и выполнили приложение в качестве администратора, откроется новое окно, которое при первом открытии добавит патч в реестр, чтобы мы могли изменить значок устройства, что-то, что делается нажатием любой ключ. После перезагрузки компьютера и перезапуска приложения он отобразит список установленных устройств со значками по умолчанию.
Отключение OneDrive через реестр
Принуждение к переустановке операционной системы из-за какой-то проблемы или катастрофы всегда является крайне неприятным опытом, особенно в случае полной или частичной потери данных. Жесткий диск может потерпеть крах, и вы можете потерять все в нем, включая фотографии, видео, важные документы, установленные программы и любые другие типы данных и информации.
Удаляем значок OneDrive из проводника
И после отключения, и после удаления значок OneDrive в проводнике никуда не пропадает, но и его можно удалить. Для этого необходимо:
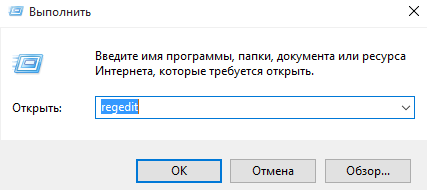
Видео
Наглядно увидеть удаление OneDrive можно в видео инструкции.
Не говоря уже о наличии вирусов, конечно. Пользователи также могут непреднамеренно удалить информацию. Перегородки и целые диски могут быть стерты ненадлежащим образом из-за небрежности. К счастью, существует множество альтернатив для защиты. Но есть и другой способ справиться с этим. Скажем, более всеобъемлющий путь.
Удаляем OneDrive окончательно
Системное изображение включает в себя операционную систему, все установленные программы, все настройки, а также все пользовательские файлы. Все можно восстановить и будет точно таким же, как и в момент создания изображения. Если вы создали системный образ, его можно полностью восстановить, даже если жесткий диск был отформатирован, даже если жесткий диск завершился с ошибкой.
Вывод
Описанные способы успешно применяются, не вызывая ошибок или повреждений операционной системы. А если вы захотите после удаления вернуть OneDrive обратно, вам достаточно будет перейти к папке System32 (для 32 разрядной системы) или SysWOW64 (для 64) и открыть там файл OneDriveSetup. После чего запуститься установка облачного сервиса и вы сможете пользоваться им как и до удаления.
Короче: системный образ - это моментальный снимок, «моментальный снимок»: система, диск, включая программное обеспечение, настройки, личные файлы и, конечно же, все настройки и предпочтения. Изображение также позволяет вам быстрее и быстрее переключать компьютер в рабочее состояние.
Это отличная форма защиты, но имейте в виду, что она не должна заменять обычные процедуры резервного копирования. Что касается резервных копий, рекомендуется использовать более одного метода за раз. Скажем, лучше грешить за избыток, чем из-за недостатка.
Следует помнить, что существует несколько альтернатив для создания изображений. Но есть также бесплатные альтернативы и почему бы не использовать включенную в операционную систему? Затем выберите предлагаемый ярлык, как показано ниже. Выберите диск и нажмите «Далее». Как описано в самом окне.


 Детальный гид по использованию Microsoft Word
Детальный гид по использованию Microsoft Word Конспект урока по информатике "основные устройства персонального компьютера"
Конспект урока по информатике "основные устройства персонального компьютера" Бесплатный парсер для выгрузки каталога товаров в соц
Бесплатный парсер для выгрузки каталога товаров в соц Понижение пинга в World of Tanks
Понижение пинга в World of Tanks