Установка удаленного рабочего стола. Почему не создается подключение к удаленному рабочему столу. Соединение через встроенную программу Windows.
Удаленный рабочий стол – встроенный сервис Windows, позволяющий получить доступ с одного компьютера к рабочему экрану другой машины. Удаленный рабочий экран отображается в виде отдельного окна Windows, которое можно сворачивать, перемещать и закрывать.
Используя эту функцию, вы сможете удаленно управлять компьютером другого пользователя, вне зависимости от того, где он находится: в соседней комнате или в другой стране. Но чтобы начать пользоваться этой возможностью, нужно разобраться, как подключить удаленный рабочий стол.
Обзор безопасного удаленного рабочего стола
На этой странице будет предоставлена информация, необходимая для использования нового безопасного удаленного рабочего стола. Следуйте любым другим запросам, необходимым для завершения установки. Для этого вам нужно сохранить. Убедитесь, что вы выполнили предыдущие инструкции и правильно добавили сервер в дополнительные настройки перед продолжением.
Вы должны увидеть экран ниже. Выберите свой рабочий стол и пункт назначения для своего. В разделе «Имя файла:» введите нужное имя для своего. Теперь вы можете запустить удаленный рабочий стол с помощью старого значка, удалить ранее установленные настройки сервера и правильно подключиться к другим компьютерам.
Вам понадобится:
- Две машины, имеющие доступ в интернет или являющиеся участниками одной локальной сети.
- Созданный на удаленном компьютере ваш профиль с паролем.
- Установленная на вашей машине система Windows XP Professional или Windows
Создание учетной записи
Создавать учетную запись нужно на компьютере, к которому вы хотите подключиться.
Мой удаленный сеанс медленный, используя шлюз сервера терминалов
Поскольку удаленный сеанс теперь аутентифицируется и маршрутизируется через защищенный сервер, нормально ли это соединение может быть немного медленнее, чем раньше.
Меня просят дважды ввести мои учетные данные
Теперь сервер терминалов потребует две аутентификации для удаленных сеансов.Аутентификация для аутентификации сервера терминалов для вашей удаленной рабочей станции. Однако, когда клиент удаленного рабочего стола настроен правильно, вам не требуется вводить ваши учетные данные больше, чем вы делали раньше. Проверьте правописание имени хоста и повторите попытку. Если проблема не устранена, обратитесь в службу поддержки.
После создания нужно назначить профилю пароль, чтобы защитить его от несанкционированного доступа.
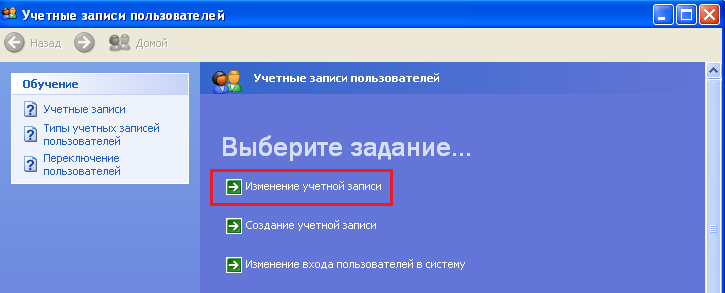
Разрешение удаленного доступа
Пользователь создан, теперь нужно разрешить подключение удаленного доступа. Для этого:

Подключение
Описанные ниже действия необходимо производить на компьютере, с которого вы хотите подключиться к другой машине.
В зависимости от рабочей станции, которую вы используете для установления удаленного подключения, вы можете иметь ограниченный доступ к некоторым функциям. Это связано с повышением безопасности и соответствия требованиям. В разделе. Настольные компьютеры не просто устарели бегемоты, которые тихо собирают пыль в доме вашего родителя. Они также предлагают часто забытый ресурс обработки для мобильных пользователей и жизнеспособную альтернативу облачному хранилищу. Все, что вам нужно - это средство удаленного доступа к нему.
Однако, прежде чем приступить к работе, убедитесь, что у вас есть вход в систему для обеих систем. Хотя вы можете столкнуться с несколькими иконами во время процесса подключения, как только у вас будет свой мобильный зверинец на одной странице, вы будете удивляться, как вы когда-либо жили без него.
Руководство написано для Windows XP, но и в последующих версиях Windows можно подключаться к удаленному рабочему столу по схожему алгоритму; отличие будет лишь в некоторых дополнительных настройках, принцип создания подключения остается прежним.

После успешной аутентификации вы получите доступ к рабочему столу другого компьютера. Таким образом, вы решили проблему, как подключить ноутбук к ноутбуку (или ПК к ПК), чтобы управлять машиной с помощью удаленного доступа.
Как удалить компьютер из списка
Поскольку эта должность старше 7 лет, вышеуказанное заявление устарело. Во-вторых, вам необходимо убедиться, что вы вошли в систему как администратор компьютера на машине, чтобы настроить его для удаленного доступа. Вы увидите свое имя пользователя, и рядом с ним должны быть «Администраторы» или «Администратор компьютеров».
Идите вперед и делайте это, прежде чем двигаться дальше. Убедитесь, что установлен флажок Удаленный рабочий стол. До сих пор мы только что выполнили требования, но теперь мы фактически разрешаем удаленные подключения к рабочему столу с этим компьютером. Теперь ваш компьютер настроен для удаленного рабочего стола!
Чтобы закрыть сеанс удаленного подключения, просто закройте окно с рабочим столом другого компьютера. Если кнопки закрыть нет, восстановите размер окна или используйте комбинацию Alt+F4.
Возможные проблемы
Обычно подключение проходит гладко, но иногда пользователи сталкиваются с различными проблемами, которые заключаются в том, что соединение не устанавливается или некоторые функции оказываются недоступными. Давайте посмотрим, какие могут возникнуть сложности, и что нужно сделать, чтобы исправить ошибки подключения.
Если вы получили сообщение о том, что компьютер не может принимать новые подключения и т.д. Это означает, что что-то не было настроено правильно. Как только вы сможете подключиться из одной сети, теперь вы можете попытаться подключиться извне. Поэтому, если вы хотите подключиться к домашнему компьютеру из офиса, вы можете это сделать, но вам придется сделать несколько дополнительных вещей.
Это адрес, который можно использовать из любой точки мира для подключения к вашему конкретному местоположению и уникален. Второе, что вам нужно сделать, это открыть порт вашего маршрутизатора и перенаправить этот порт на компьютер, к которому вы хотите подключиться. На большинстве веб-сайтов производителя есть статья о том, как настроить свой конкретный маршрутизатор для переадресации портов, поскольку он очень распространен. На приведенном выше снимке экрана вы видите, что моя.
Соединение не устанавливается
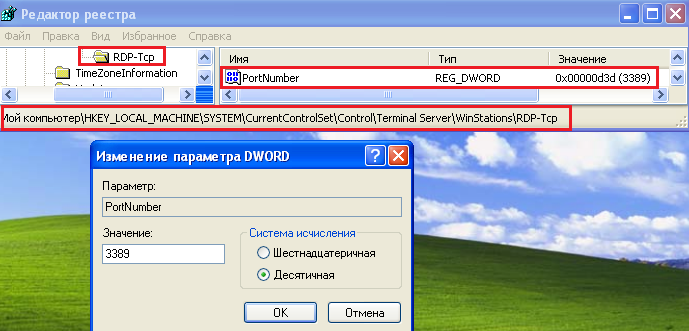
Если служба отключена, щелкните на неё правой кнопкой и выберите пункт «Свойства». Включите её, задайте автоматический тип запуска и перезагрузите компьютер.
Не работают отдельные функции или программы
Подобная проблема может возникнуть при использовании учетной записи с ограниченными правами. Как уже было отмечено выше, при создании нового профиля лучше присвоить ему права администратора. Если этого не было сделано, исправьте оплошность через «Панель управления» и попробуйте установить подключение заново.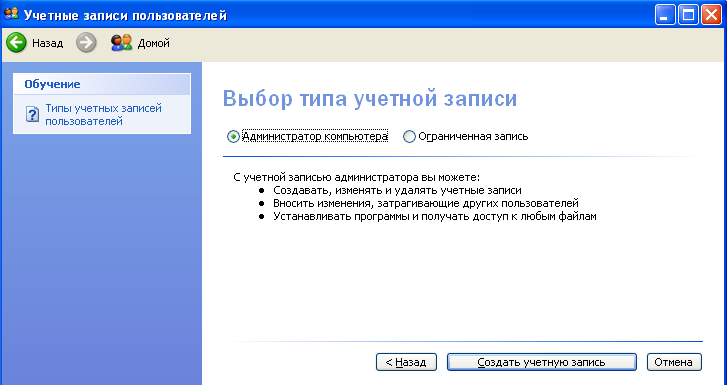
Скорее всего, вам будет предложено ввести имя пользователя и пароль. Обычно вы можете найти это в документации или на нижней стороне маршрутизатора. На некоторых настройках вам будет задан начальный порт, порт завершения и порт запуска. Это руководство по устранению неполадок призвано помочь в устранении некоторых из наиболее распространенных причин плохой функциональности. Если соединение показывает что-то другое, кроме экрана блокировки, попробуйте, если сервер кажется отзывчивым, если он не реагирует на команды, которые, возможно, придется перезагрузить сервер.
Если изменение прав не помогает, попросите другого пользователя проверить, не установлен ли на его компьютере запрет на действия с помощью групповых политик.
Альтернативные решения
Если вы не хотите связываться со встроенными инструментами Windows или не можете настроить локальную сеть через wifi роутер, воспользуйтесь приложениями от сторонних разработчиков, которые предлагают схожие функциональные возможности.
Удаленный рабочий стол должен разрешать соединения с других компьютеров для работы этой функции. Если ваш сервер был настроен на разрешение удаленного управления с помощью проверки подлинности на уровне сети, убедитесь, что ваш собственный компьютер поддерживает это или разрешает любое соединение.
Все пользователи с доступом администратора автоматически разрешены для подключения, но все обычные пользователи должны быть добавлены в этот список. Если вы пытались подключиться к учетным данным пользователя, не имеющим прав администратора, добавьте имя пользователя, с которым хотите подключиться, к списку разрешенных пользователей.
Выбранная вами программа должна быть установлена на обоих компьютерах, иначе создать удаленное подключение не получится.
В первую очередь нужно отметить программу TeamViewer, которая идеально подходит для удаленного оказания помощи и управления другим компьютером. Если вы подключите микрофон к компьютеру и установите веб-камеру, то сможете общаться прямо в приложении.
Если вы подключите микрофон к компьютеру и установите веб-камеру, то сможете общаться прямо в приложении.
Вы можете узнать больше о документации по поддержке. Проверьте подключение к Интернету на своем сервере, чтобы убедиться, что все сетевые ресурсы работают так, как должны. Начните с отладки с вашего сервера. Убедитесь, что они соответствуют сетевой информации на вашем сервере в разделе «Сеть».
Для этого выполните поиск сетевых подключений в меню «Пуск» и нажмите «Ввод», чтобы открыть его. Проверяйте все сетевые адаптеры на сервере одинаково. Если подключение к удаленному рабочему столу работает, но время от времени медленно или отключается, попробуйте обновить сетевые драйверы.
Для подключения необходимо знать ID партнера, который присваивается программой автоматически.
Еще одна подобная утилита – Ammyy Admin. Она не требует установки и распространяется бесплатно, как и TeamViewer. Для подключения вам также понадобится выход в интернет и ID/IP клиента.
Как настроить систему
С доступными файлами откройте диспетчер устройств, просто выполнив поиск по имени в меню «Пуск» и нажав «Ввод». Просмотрите сетевые адаптеры, выберите каждый адаптер по одному и запустите программу обновления драйверов. В мастере обновления выберите «Обзор моего компьютера для программного обеспечения драйвера», введите местоположение драйвера в поле поиска и нажмите «Далее».
Проверьте порты, используемые программами, введя команду ниже в командной строке. Если вы обнаружите конфликт порта, его можно решить, изменив порт, используемый одним из приложений. Изменение номера порта также может помочь уменьшить попытки вторжения через обфускацию, но это не должно быть вашим единственным методом безопасности.
По умолчанию функция \»Удаленный рабочий стол\» отключена, и ее необходимо включить перед тем, как использовать при соединении с другого компьютера. Для этого…
Функция \»Удаленный рабочий стол\» в Windows XP позволяет получить доступ к вашему рабочему столу с удаленного компьютера. Например, вы без проблем сможете попасть к своим программам, файлам, сетевым ресурсам с домашнего компьютера — так же как и с рабочего. Более того, можно даже оставить программы выполняющимися на рабочем компьютере, а дома продолжить работу с ними. Удобно это и при совместной работе, когда рабочий стол вашего компьютера отображается на экране компьютера коллеги, — это полезно, например, при отладке программы, обновлении презентации слайдов или корректуре документов. Данная возможность может потребоваться и в случае необходимости поддержки на одном компьютере одновременных сеансов нескольких пользователей с разными приложениями и параметрами (например, для продавцов или банковских служащих).
По умолчанию функция \»Удаленный рабочий стол\» отключена, и ее необходимо включить перед тем, как использовать при соединении с другого компьютера. Для этого кликните правой кнопкой на иконке Мой Компьютер и выберите меню Свойства->Удаленное использование, а затем включите опцию Разрешить удаленный доступ к этому компьютеру (рис. 6).
Чтобы изменить номер порта, вам сначала нужно выбрать свободный порт, который не используется ничем другим на вашем сервере. В мастере создания нового входящего трафика выберите следующие. Мы настоятельно рекомендуем сделать резервную копию вашего сервера, прежде чем вносить какие-либо изменения.
Найдите в файловой системе реестра следующий ключ. Откройте «Службы», выполнив поиск в меню «Пуск» и нажмите «Ввод», чтобы запустить программу. В списке «Службы» прокрутите страницу вниз, чтобы найти службу удаленных рабочих столов, и перезапустите ее.
Рис. 6. Разрешение удаленного доступа к компьютеру
Кроме того, необходимо добавить соответствующего пользователя в группу пользователей Удаленного рабочего стола, щелкнув правой кнопкой на иконке Мой компьютер и выбрав команду Свойства->Удаленное использование. После этого нажмите кнопку Выбрать удаленных пользователей, в появившемся окне щелкните на кнопке Добавить и в окне для ввода имени выбираемых объектов введите имя добавляемого пользователя (вместо этого можно последовательно нажать кнопки Дополнительно и Поиск для осуществления поиска всех пользователей системы) (рис. 7).
С новым портом вы должны получить бесперебойный надежный удаленный доступ. Если вы столкнулись с более глубокими проблемами или вам нужна помощь в чем-то другом, не стесняйтесь спрашивать. Попытайтесь объяснить проблему в меру своих возможностей и включите любые шаги, которые вы уже предприняли вместе с их результатами, при устранении неполадок, это поможет нашей группе поддержки решить вашу проблему. Прежде чем следовать приведенным ниже указаниям, сначала обратитесь к странице виртуальной частной сети на этом веб-сайте.
В противном случае он отключится до состояния «сна» и не позволит вам подключиться к нему.
- После загрузки запустите программу.
- Следуйте инструкциям на экране, чтобы установить программное обеспечение.
- Откройте подключение к удаленному рабочему столу из папки приложений.
- Выберите «Подключить».
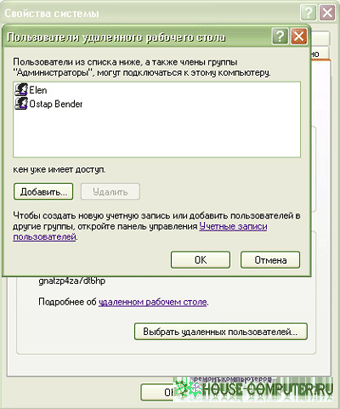
Рис. 7. Добавление пользователей Удаленного рабочего стола
Для непосредственного подключения к Удаленному рабочему столу запустите команду Пуск->Программы->Стандартные->Связь->Подключение к удаленному рабочему столу, в окне удаленного подключения в строке Компьютер введите имя или IP компьютера, к которому вы собираетесь удаленно подключиться, и щелкните на кнопке Подключить. Затем в окне приветствия Windows введите ваше имя пользователя, пароль и домен при необходимости. Вы можете сконфигурировать удаленное подключение и еще до самого подключения — для этого в окне Подключение к Удаленному рабочему столу нажмите кнопку Параметры (рис. 8) и настройте параметры аналогичным описанному выше способом. При желании здесь вы можете настроить не только сами параметры подключения, но и другие параметры, такие как экран, локальные ресурсы, производительность и пр.
Разрешить удаленные соединения с рабочим столом
С другой стороны, клиент по-прежнему является частью всех версий. Если вы включите опцию Удаленные подключения с этим компьютером, установите флажок для проверки подлинности на сетевом уровне. По умолчанию все пользователи, являющиеся членами администраторов, могут создать удаленное подключение к компьютеру после его активации.
Самый простой способ сделать это - открыть соответствующее диалоговое окно в удаленных настройках системного элемента управления с помощью кнопки «Пользователи». В средах рабочих групп важно помнить, что удаленным пользователям нужна локальная учетная запись на главном компьютере.
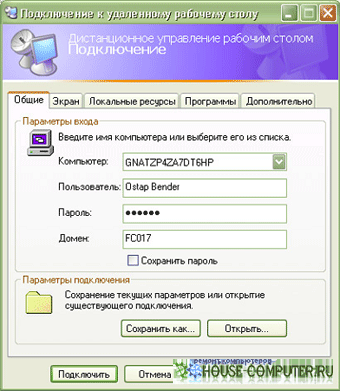
Рис. 8. Окно настройки параметров подключения к Удаленному рабочему столу
Для Windows XP SP 3 новая версия RDP клиента будет доступна в четвертом квартале 2009 через центр обновлений.
Новые возможности подключения к удаленному
рабочему столу в Windows 7 и Windows 2008 R2
Полноценная поддержка интерфейса Aero
Скорее, поиск показывает ссылку, которая открывает только апплет в системном элементе управления. Найти его непросто, потому что он не включен в меню «Пуск» по умолчанию, а не во всех приложениях. Это предотвращает доступ к локальным ресурсам клиента. Если удаленный сеанс отображается в гораздо более низком разрешении, шрифты и значки на таких экранах выглядят очень малыми.
Если вы выбрали более высокий уровень, дисплей быстро размывается. Служба удаленного рабочего стола передает свои локальные вводы нажатия клавиш и движения мыши, зашифрованные на сервер, тем самым отображая графический пользовательский интерфейс сервера в окне на вашем компьютере.
Введение
Протокол удаленного рабочего стола RDP (Remote Desktop Protocol) обеспечивает доступ через сеть к полноценному управлению компьютером и использованию установленных на нем программ. Таким образом, Вы можете работать со своим компьютером не только локально, но и удаленно, находясь за тысячи километров от него. Для этого в свойствах системы требуется предварительно разрешить доступ к удаленному рабочему столу (рис. 1).
Это позволяет работать на сервере так, как будто вы сидели прямо перед ним. Текущий клиент можно загрузить по следующей ссылке. Если вы хотите чаще подключаться к вашему серверу, вы можете сохранить данные соединения и адаптировать его к вашим потребностям. Для этого нажмите «Параметры» в «Мастер подключения» и сохраните записи перед подключением к серверу. Если вы укажете свое имя пользователя и пароль и включите хранилище паролей, вы автоматически войдете на сервер при подключении. Поэтому лучше использовать хранилище паролей только в том случае, если ваша рабочая станция используется вами одна.

Рис.1. Разрешение доступа к удаленному рабочему столу.
Более полную информацию о подключении к удаленному рабочему столу можно получить из статьи \»Знакомство с RDP\». В ней приведен обзор возможностей предыдущей версии данного продукта (RDP 6.0), нашедшей свое применение в Windows Vista и Windows 2008.
В Windows 7 и Windows 2008 R2 добавлена поддержка протокола RDP версии 7.0. На мой взгляд, основными преимуществами этой версии по сравнению с предыдущими являются:
Поддержка двунаправленных аудиопотоков;
Расширенные возможности воспроизведения звука и видео;
Полноценная поддержка интерфейса Aero при подключении к Windows 7 и Windows 2008 R2.
Рассмотрим эти усовершенствования более подробно.
Поддержка записи двунаправленных аудиопотоков
Стало возможно перенаправление звука не только от удаленного компьютера, но и в обратную сторону. Теперь, подключившись к Windows 7 Корпоративная или Максимальная, можно записать свой голос на удаленном компьютере с помощью локального микрофона. Для этого следует включить запись звука в настройках RDP-клиента (рис. 2).
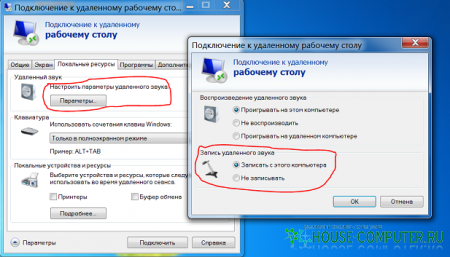
Рис.2. Настройка записи звука.
Более того, если приложение, выполняемое на удаленном компьютере, поддерживает использование микрофона, то данная функциональность также будет работать.
Расширенные возможности воспроизведения аудио и видео
При помощи Windows Media Player улучшен механизм воспроизведения мультимедиа-файлов. Теперь данные передаются в закодированном виде внутри RDP-протокола и распаковываются уже на клиентской стороне. Это значительно уменьшает использование канала связи и нагрузку на процессор удаленного компьютера. Объем передаваемой информации перестал зависеть от размеров окна Windows Media Player (как это было ранее при передачи в виде набора статических изображений). Стал возможен просмотр фильмов с высокой четкостью изображения (HD). Поддерживаются наиболее распространенные форматы мультимедийных файлов: WMA, WMV, MP3, DivX и.т.п. Для успешной передачи с помощью данного механизма необходимо наличие соответствующей версии декодера на клиентской стороне.
Полноценная поддержка интерфейса Aero
Еще в Windows Vista появился интерфейс Aero, позволяющий кардинально преобразить облик операционной системы. Теперь все его прелести стали доступны при подключении удаленного рабочего стола Windows 7 и Windows 2008 R2. К сожалению, данная возможность имеет целый ряд ограничений. А именно, интерфейс Aero не может использоваться:
при подключениях между Windows Vista и Windows 7;
при использовании нескольких мониторов;
при работе с удаленными приложениями (RemoteApps);
при подключении к Windows 7 с версией Начальная, Домашняя базовая, Домашняя расширенная, Профессиональная.
Для использования интерфейса Aero следует включить опции \»Композиция рабочего стола\» и \»Стили оформления\» (рис. 3) в настройках терминального клиента (желательно включить все опции)

Рис.3. Настрока дополнительных возможностей подключения.
и выбрать 32-битную глубину цвета (рис. 4).

Рис.4. Настройка глубины цвета.
После подключения тему Aero нужно выбрать в настройках Персонализации.
Дополнительные преимущества RDP 7.0
Кроме перечисленных выше, новая версия протокола подключения к удаленному рабочему столу имеет следующие преимущества:
Улучшена скорость передачи изображений при работе в таких приложениях как: PowerPoint, Flash, и Silverlight;
При подключении к Windows 7 добавлена поддержка технологии TS Easy Print, которая позволяет печатать без установки драйверов принтера на удаленный компьютер;
Использование локальной языковой панели при работе в режиме удаленных приложений (RemoteApps).
Заключение
Резюмируя вышесказанное хочу отметить, что с выходом Windows 7 и Windows 2008 R2 технологии удаленного доступа претерпели значительные изменения за счет использования новой версии протокола удаленного рабочего стола (RDP 7.0). Для более старых операционных систем, таких как Windows Vista SP1 и Windows XP SP 3 новая версия RDP клиента будет доступна в четвертом квартале 2009 через центр обновлений.


 Как работает термометр на ATTINY
Как работает термометр на ATTINY Описание тарифа «Так просто» Теле2
Описание тарифа «Так просто» Теле2 Где хранить информацию, чтобы не потерять?
Где хранить информацию, чтобы не потерять? Как можно вывести средства с партнерской программы Яндекс
Как можно вывести средства с партнерской программы Яндекс