Установить подключение к удаленному рабочему столу. Подключаемся к удаленному пк. Соединение не устанавливается.
Автор Майкл Мачмор 31 января 2014 г. 2:05
Бывают ситуации, когда нам нужно видеть экран удаленного ПК через Интернет или напрямую управлять находящимся в другом месте компьютером. Чаще необходимость в удаленном соединении возникает, когда…
Бывают ситуации, когда нам нужно видеть экран удаленного ПК через Интернет или напрямую управлять находящимся в другом месте компьютером. Чаще необходимость в удаленном соединении возникает, когда требуется устранить неисправности в компьютере менее квалифицированного пользователя. Иногда нужно просто обратиться к рабочему настольному ПК из дома или во время командировки. Для решения этой задачи есть несколько инструментов, возможности которых простираются от простого просмотра экрана до управления компьютером и даже его перезагрузки.
Как настроить удаленный рабочий стол в iPhone и iPad
Например, вы можете использовать все программы, файлы и сеть вашего рабочего компьютера ресурсов с вашего домашнего компьютера, и это так же, как вы, сидя перед компьютером на работе. Чтобы подключиться к удаленному компьютеру, этот компьютер должен быть включен, он должен иметь сетевое подключение, должен быть включен удаленный рабочий стол, необходимо иметь сетевой доступ к удаленному компьютеру, и у вас должно быть разрешение на подключение. Чтобы получить разрешение на подключение, вы должны быть в списке пользователей.
Независимые разработчики предлагают целый ряд программных продуктов и Web-служб, обеспечивающих удобное подключение к удаленному ПК. В их число входят отличные инструменты TeamViewer (бесплатно для некоммерческого использования), LogMeIn и GoToMyPC. В некоторых из них есть дополнительные функции для пересылки файлов, видеочата и мобильные программы для дистанционного подключения.
Чтобы разрешить удаленные подключения на компьютере, к которому вы хотите подключиться
Прежде чем вы начнете подключение, рекомендуется просмотреть имя компьютера, к которому вы подключаетесь, и убедиться, что через брандмауэр разрешены подключения к удаленному рабочему столу. Вы не можете подключиться к компьютеру, который спит или спящий, поэтому убедитесь, что для параметров сна и спящего режима на удаленном компьютере установлено значение Никогда.
Поиск имени компьютера на удаленном компьютере
Если у вас возникли проблемы с подключением, подключение к удаленному рабочему столу может быть заблокировано брандмауэром. Если вы используете другой брандмауэр, убедитесь, что порт для удаленного рабочего стола открыт. Однако для некоторых существует разрыв, требующий перехода между вычислительными средами. 
Первый результат поиска должен быть тем, что вы ищете.
В Windows имеется два встроенных компонента для удаленного доступа: Remote Desktop Connection (Подключение к удаленному Рабочему столу) и Remote Assistance (Удаленный помощник). Они присутствуют в каждом установленном экземпляре Windows, поэтому именно ими мы воспользуемся для подключения. Настроить Remote Assistance намного проще, а настройка Remote Desktop требует знаний о перенаправлении портов, брандмауэрах и параметрах маршрутизатора. Remote Assistance позволяет вам увидеть экран и взять на себя управление другим ПК, поэтому он вполне подходит для решения поставленной задачи. Одно из преимуществ Remote Connection перед Remote Assistance заключается в том, что присутствие человека за управляемым компьютером необязательно.
Это приложение бесплатное, поэтому цена не будет указана. 

Если вы считаете, что будете часто использовать это подключение к удаленному рабочему столу, сейчас самое подходящее время для его установки в док-станции. 
Для завершения этого шага вам может понадобиться пароль администратора. В поле «Свойства системы» вы должны увидеть «Удаленный рабочий стол», и должна быть выбрана кнопка «Разрешить удаленные подключения к этому компьютеру».
Необходимые условия для подключения к ПК с использованием Remote Connection
Большинство пользователей Windows по-прежнему работают с Windows 7, поэтому в статье будет описан процесс подключения для этой операционной системы. В основном такой же порядок действий применим для Vista (если вы все еще верны этой многократно раскритикованной ОС) и Windows 8. В Windows 8 есть программа в новом стиле (ранее известном как «Metro») для подключений к удаленному Рабочему столу, которая работает также с Windows RT и Windows 8 Pro.
Затем вам нужно будет выбрать пользователей, к которым можно получить доступ через подключение к удаленному рабочему столу. Вам будет предложено заполнить несколько полей. 
Первое, что вам нужно будет ввести, - это имя соединения. Это просто то, что вы хотите назвать соединением, и оно не имеет никакого отношения к самому соединению.
Следующая строка вниз позволяет настроить шлюз, который позволит вам подключаться к виртуальным рабочим столам или рабочим столам на сеансе, которые находятся в сети вашей компании. Обратитесь к администратору сети, чтобы узнать, есть ли шлюз, который вы должны использовать.
- 1. Убедитесь в том, что оба ПК включены и соединены с Интернетом. Они не должны быть в режиме спячки или гибернации.
- 2. Включите Remote Assistance. Откройте Панель управления и введите Remote в поле поиска. Можно также щелкнуть правой клавишей мыши на Computer (Мой компьютер) и выбрать пункт Properties (Свойства), а затем - Remote settings (Настройка удаленного доступа) в левой области. Откройте список Properties и установите верхний флажок Allow Remote Assistance connections to this computer (Разрешить подключения Удаленного помощника к этому компьютеру).
- 3. Попросите кого-нибудь о подключении. На компьютере, которым предстоит управлять, введите Remote Assistance в поле поиска кнопки Start (Пуск), а затем щелкните на Windows Remote Assistance. Затем последует диалог. Щелкните на Invite someone you trust to help you (Пригласить того, кому вы доверяете, для оказания помощи).
- 4. Отправьте приглашение. Существует три варианта отправки приглашения. Вы заметите, что на снимке экрана недоступен последний (и наилучший) вариант, Use Easy Connect. Это происходит в следующих случаях: если ни один из компьютеров не использует Windows 7 или 8; в некоторых корпоративных сетях; если маршрутизатор несовместим с протоколом однорангового разрешения имен (PNRP). При подключении к общедоступной WiFi-сети этот вариант становится доступным. В любом случае отправьте приглашение пользователю компьютера, с которого будет осуществляться дистанционное управление. Режим Easy Connect соответствует своему названию: если он доступен, то следует воспользоваться именно им.
- 5. Гостевое подключение. После того как приглашение отправлено, управляющий пользователь должен запустить Remote Assistance - точно так же, как на шаге 3, но установив флажок Help someone who has invited you (Помощь пригласившему). При первом подключении к компьютеру таким образом вы получите запрос Choose a way to connect to the other person’s computer (Выберите способ подключения к компьютеру другого пользователя). Нужно выбрать между файлом приглашения и использованием Easy Connect. Выберите подходящий вариант.
- 6. Дайте согласие на подключение. После того как управляющий пользователь/гость отправил запрос для просмотра хост-компьютера, последний получает еще одно подтверждение. Затем управляющий пользователь/гость увидит экран хост-компьютера в большом окне. Обратите внимание на то, что цветовые настройки выключены, поэтому вы вряд ли сможете оценить качество профессиональных фотографий. Кроме того, обновление экрана на не очень быстрых соединениях с Интернетом также может выполняться безумно медленно. Очень удобно поле для чата, отображаемое после подключения. На управляемом ПК показаны кнопки Pause (Пауза) и Stop Sharing (Прекратить общий доступ). Можно задать или отключить параметры, влияющие на экономичность использования полосы пропускания, такие как глубина цвета и фон окна. Перерисовка экрана замедляется, если Рабочий стол украшен сложными «обоями», поэтому подумайте о том, чтобы отказаться от них.
- 7. Запрос на управление. Следующий шаг - принять на себя управление. Управляющему пользователю/гостю предоставляется крупная кнопка Request control (Запросить управление) вверху слева.
Подключение к удаленному рабочему столу способно вмиг убрать разницу в тысячи километров. Со всех концов планеты доступны личная библиотека файлов, рабочие процессы или помощь другу с установкой программы. Для полноценного использования всех возможностей на обоих устройствах надо настроить подключение к удаленному рабочему компьютеру и создать выход в Интернет.
Разрешение, цвета и полноэкранный режим - все личные предпочтения в отношении того, как вы хотите, чтобы удаленный рабочий стол запускался на вашем компьютере. Если вы не уверены, начните со стандартных настроек и перейдите оттуда. 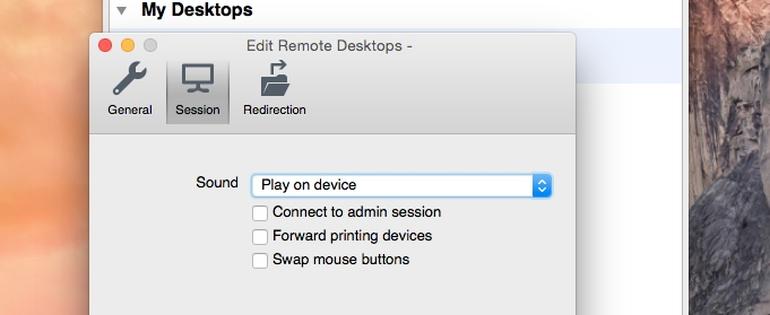
Если вы хотите настроить периферийные устройства для удаленного рабочего стола, вы можете найти варианты для этого под средней вкладкой «Сессия».
Первый выбор - это раскрывающееся меню для звука. 
Последняя вкладка в верхней части окна - «Перенаправление». Здесь вы должны выбрать локальную папку, которую хотите получить во время удаленного сеанса. Это полезно, если вам нужно получить доступ к вашему компьютеру из другого места - например, если вам нужно подключиться к вашему компьютеру дома, когда вы на работе, или наоборот. Это также удобно в ситуации поддержки, в которой вы либо хотите помочь кому-то другому, подключившись к их компьютеру, или вы хотите предоставить доступ к персоналу службы поддержки для подключения к вашему компьютеру.
Соединение через встроенную программу Windows
На устройствах с операционной системой Windows уже разработчиками встроена программа подключения к удаленному рабочему компьютеру. Изначально она находится в архиве, поэтому ее нужно активировать.Как подключить удаленный рабочий стол. Используйте комбинацию Windows + Pause, чтобы увидеть настройки системы. Одна из вкладок называется «Удаленное использование». Разрешите отправку приглашений, поставив галочку в квадрате напротив команды.
К сожалению, удаленный рабочий стол может быть взломан хакерами, чтобы получить контроль над удаленными системами и установить вредоносное ПО или украсть личную информацию. Рекомендуется отключить функцию, если она вам не нужна, и по умолчанию она не включена. После включения, однако, ее легко отключить.
Примечание. Вы также можете отключить это, используя тот же диалог свойств системы, что и «Удаленный рабочий стол», обсуждаемый здесь. После установки и настройки отключите его. Это кажется противоречивым, но это открывает диалоговое окно «Панель управления» для «Удаленные системные свойства». Проверьте Не разрешать удаленные подключения к этому компьютеру. . Как системный администратор, вы, вероятно, столкнулись с проблемой подключения к системе через протокол удаленного рабочего стола.
В разделе «Дополнительно» можно изменить некоторые параметры для своего удобства, например, установить максимальный срок, в течение которого будет действовать высланное приглашение (10 минут или больше).
Сохраните изменения с помощью кнопки «OK» или «Применить».
Как настроить список пользователей. Подключения к удаленному рабочему компьютеру доступны всем устройствам, которые сохранены в списке программы. Для этого создается группа в меню «Добавить пользователей».
Имена выбираются из всех доступных вариантов.
Непонятные термины и настройки. Неправильные разрешения и \\ или права пользователя. Обратите внимание, что это не полный список всех типов проблем, которые могут возникнуть при попытке подключения к удаленному компьютеру, они являются лишь наиболее распространенными проблемами, которые мы видели.
Для этих соединений вам не нужен сервер лицензирования. Чтобы помочь с начальными настройками, у вас есть два администратора, которые удаленно подключены к этому серверу. Когда вы меняете смену, а один из админов покидает работу, третий администратор пытается удаленно подключиться к одному и тому же поле. На рисунке 1 показано сообщение, которое он видит.
Узнаем личное имя устройства. Подключение к удаленному рабочему столу через название устройства - обязательный этап. Пропустить не получится, потому что иначе программа просто не сможет определить, с каким компьютером нужно наладить контакт.
Откройте «Свойства системы», набрав Windows + Pause или выбрав пункт «Свойства» при нажатии на «Мой компьютер». Полное имя устройства написано в окне «Имя компьютера».
Там же выбирается и новое название.
Подготовка к соединению. При подключении к удаленному рабочему столу команда станет недоступна, если компьютер ушел в режим сниженного энергопотребления. Заранее запретите эти настройки, либо контакт разорвется в самый неподходящий момент.
На панели управления есть пункт «Электропитание». Выбрав настройки плана, запретите переход в ждущий режим или гибернацию.
Есть уже два админа, подключенных к ящику, и при необходимости он может отключить один из них. Рисунок 1: Выбор пользователя для отключения. Кроме того, помните, что для удаленного подключения только для административных целей вам не нужно устанавливать узел сеанса удаленного рабочего стола. Вместо этого убедитесь, что параметр «Удаленный рабочий стол» включен, как показано на рисунке 2.
Рисунок 2: Включение подключения к удаленному рабочему столу. Другим распространенным недоразумением является знание того, какие разрешения необходимы, чтобы позволить пользователю войти на удаленный компьютер. Как вы видите на рисунке 3, членам группы «Администраторы» не нужны какие-либо специальные разрешения и они могут удаленно подключаться, даже если они явно не указаны в группе «Пользователи удаленных рабочих столов».
Закрепите новые параметры, щелкнув на соответствующую надпись.
Установление связи между устройствами
- Через строку поиска найдите «удаленного помощника» и запустите его.
- Наберите логин устройства, к которому подключается ваш компьютер.
- Также напишите имя, которое в общей сети принадлежит вам.
- Сделают работу комфортнее настройки из меню «Параметры». Изменение видов звука или изображения предложено в широком диапазоне.
- Нажатие на «Подключить» запустит настройки контакта. Когда между устройствами появится связь, рабочий стол другого пользователя подключится к вашему в виде окна.
Работа завершается обычным способом.
Рисунок 3: Администраторам не нужны специальные разрешения. В противном случае соединение будет отклонено. Итак, что происходит за кулисами? Как добавление пользователя в группу пользователей удаленных рабочих столов волшебным образом дает им соответствующие права пользователя для удаленного подключения к компьютеру? Права пользователей, как следует из их имени, контролируют, кому разрешено входить на компьютер и как они могут входить в систему. В этом случае параметр «Разрешить вход в систему с помощью прав пользователей удаленных рабочих столов» контролирует удаленный доступ к серверу.
Как соединить устройства с любой ОС
Если нужно произвести подключение к удаленному рабочему столу Windows 8 с компьютера Mac, то настройки из базового программного обеспечения окажутся бессильны. Для таких случаев создана программа TeamViewer.Она распространяется абсолютно бесплатно и предназначена для личного использования. Контакт между компьютерами создается без специальных настроек системы. Особенно удобно это для владельцев Mac, потому что «родное» подключение требует много времени и денег.
Настоятельно рекомендуется, чтобы вы не добавляли пользователя явно к пользователю, но вместо этого следуете наилучшей практике добавления его или ее в группу пользователей удаленных рабочих столов и обеспечения того, чтобы группа не отсутствовала с определенного права пользователя. Рисунок 5: Отсутствие членства в группе пользователей удаленных рабочих столов.
Результаты показывают, что сервер прослушивает порт. Но подтверждение того, что порт открыт, - это только половина битвы. Вам все равно нужно убедиться, что правильный сервис использует этот порт. Эти результаты говорят вам, что порт используется правильной услугой.
Программы, которые могут заменить TeamViewer :
- LogMeIn;
- WebEX;
- LapLink;
- RealVNC;
- GoToMyPC.

Как подключиться к удаленному рабочему столу с любой системой, рассмотрим на примере TeamViewer.
- Запуск программы. Скачайте файл с официального сайта и откройте его. В меню из двух пунктов выберите «Установить», чтобы управление компьютером было доступно в любой момент. Действие «Запустить» создает допуск к устройству только во время этого сеанса. В дополнительных настройках нажмите на «Личное использование», чтобы работать на бесплатной версии. Заключительный этап - согласие с условиями лицензионного соглашения.
- Выбор нужных параметров.
Чтобы соединиться с компьютером в любой момент, выберите в меню настроек «Полный доступ». Теперь новое подключение к удаленному рабочему столу Windows 8 или другой системы запускается сразу и не требует подтверждения.
В разделе «Неконтролируемого доступа» появится алгоритм, который нужно пройти для завершения установки. Присвойте устройству имя и пароль, чтобы настройка удаленного рабочего стола Windows 8/7/XP заработала.
Другим распространенным сценарием является то, что вы ограничены числом пользователей, которые могут одновременно подключаться к сеансу удаленного рабочего стола или сеансам удаленных рабочих столов. Обратите внимание, что эти параметры также могут влиять на администраторов, которые пытаются удаленно управлять компьютером В режиме удаленного администрирования. Рисунок 6: Достижение предела одновременного подключения.
Два параметра ограничивают количество сеансов служб удаленных рабочих столов, которые могут быть активны на сервере. Ограничение количества подключений. . Обе эти настройки помогают настроить количество одновременных подключений, разрешенных для подключения. Ограничение количества одновременных удаленных подключений может повысить производительность, поскольку меньшее количество сеансов требует системных ресурсов. Мы часто видим, что админы позволяют одним из этих параметров повысить производительность сегодня, но не помнят, когда они сталкиваются с проблемой, когда только несколько пользователей могут подключиться.
- Создание личного аккаунта. Полные возможности программы доступны только через пользовательское меню. Все доступные для управления компьютеры созданной сети высвечиваются в виде списка. Не закрывайте TeamViewer, чтобы в любой момент быстро перейти на подключение к удаленному рабочему столу, например, Windows XP.
Как включить удаленный рабочий стол Windows 7 через TeamViewer :
Первый вариант . Введите свой логин и пароль, а затем запустите программу на ПК.
Второй вариант . Выйдите в Интернет с любого доступного устройства и на официальном сайте программы создайте контакт со своим компьютером. Для этого вам также понадобятся данные аккаунта.
Включение доступа и добавление пользователей
В статье «Устранение неполадок общих сообщений об ошибках удаленного рабочего стола» в документах появляется еще больше симптомов. Это создало туннель, который затем можно использовать для подключения к удаленному рабочему столу. Вы можете получить предупреждающее сообщение, но вы можете спокойно проигнорировать это. Перед завершением туннеля убедитесь, что вы отключились или отключились от сеанса удаленного рабочего стола, поскольку завершение туннеля также прекратит подключение к удаленному рабочему столу.
Почему не создается подключение к удаленному рабочему столу
Если рабочему столу не удалось появиться на экране вашего компьютера, то возможны следующие неполадки:- Удаленный рабочий стол Win имеет не то имя, которое вы напечатали в окне программы. Перепроверьте данные или создайте компьютеру новое имя.
- В программе сбились настройки, поэтому поиск устройства по имени невозможен. Тогда введите в строку IP-адрес этого устройства.
- Подключение к удаленному рабочему столу Windows XP или другой версии не состоится при сбое Интернета. Убедитесь, что кабель и маршрутизатор (если они есть) на своих местах, а все датчики светятся зеленым светом.
- Если к рабочему столу не удалось все-таки подсоединиться, то проблема может быть в количестве памяти. Малое количество ресурсов - это «стоп-знак» для удаленного помощника. Выключите лишние программы с автоматическим запуском и снова проверьте соединение.
Как настроить удаленное подключение (видео)
В компактном видео дан пошаговый алгоритм подключения к стороннему устройству. Все шаги показаны очень подробно в доступном виде.Умение подключаться к удаленному рабочему столу весьма полезно. Это расширяет возможности пользования компьютером и прочими устройствами, позволяя проводить эксплуатацию более полно.


 Как работает термометр на ATTINY
Как работает термометр на ATTINY Описание тарифа «Так просто» Теле2
Описание тарифа «Так просто» Теле2 Где хранить информацию, чтобы не потерять?
Где хранить информацию, чтобы не потерять? Как можно вывести средства с партнерской программы Яндекс
Как можно вывести средства с партнерской программы Яндекс