Управление рабочим столом windows xp. Удаленный доступ: управление удаленным рабочим столом Windows. Подключение к удаленному рабочему столу
В работе системного администратора или IT-специалиста часто возникает задача воочию увидеть происходящее на каком-либо компьютере. Желательно не только видеть, но ещё и удаленно управлять им. Идти лично к тому самому компьютеру не рационально – гораздо логичней получить удаленный доступ к Windows . При этом хотелось бы иметь не только консоль, но и видеть удаленный рабочий стол .
Эти инструкции в первую очередь направлены на преподавателей и сотрудников, которые подключаются к своим рабочим столам из дома. У студентов есть аналогичные инструкции для доступа к серверу академических терминалов. Имейте в виду, что графика не быстро передается по сети.
Запустите мастер подключения к удаленному рабочему столу. . Если вы не можете получить доступ к своему компьютеру, так как он находится в режиме энергосбережения, выпустите компьютер из спящего режима. Чтобы найти имя вашего компьютера. Выберите «Пуск», «Выполнить». . После появления мастера введите имя компьютера, к которому вы хотите подключиться.
Судя по всему, такое желание отнюдь не ново и возникло у «бойцов невидимого фронта» (админы) давно. Как бы то ни было – в Windows XP (и новее) уже встроен механизм удаленного управления компьютером. Для такого дистанционного подключения к удаленному рабочему столу , пожалуй, единственными требованиями является наличие сетевого доступа одного компьютера к другому и наличие разрешения на стороне «вызываемого абонента» соответствующего разрешения. Заметим, что подключение к Windows XP Home Edition невозможно – необходима версия Professional с установленным Service Pack 2 или новее. Если нужно удалённое подключение к Windows серверной версии , то это должен быть Server 2003 с пакетом обновления 2 или новее.
Если вы используете локальные диски и принтеры при использовании удаленного рабочего стола. Отметьте флажки для локальных ресурсов, которые вы хотите использовать в сеансе удаленного рабочего стола.
- Перед подключением выберите опцию «Параметры».
- Выберите вкладку «Локальные ресурсы».
Пробуждение компьютера из спящего режима
Прежде чем вы сможете вывести машину из спящего режима, вам необходимо зарегистрировать ее в базе данных. Название может быть любым, что вы хотите. Удаленный рабочий стол - это инструмент, который вы захотите освоить. Это позволяет использовать данные, приложения и сетевые ресурсы, которые находятся на вашем офисном компьютере, не находясь в офисе. В приведенной ниже иллюстрации вы можете увидеть, что системный администратор может быстро войти в свои корпоративные офисы и сделать это, система вниз, без проблем, вы можете исправить из любого места, где вы можете найти интернет-соединение, которое достаточно стабильно, чтобы вы могли работать.
Как подключиться к удаленному рабочему столу?
Подключиться с использованием стандартной утилиты очень просто: необходимо в меню «Пуск» найти утилиту «Подключение к удаленному рабочему столу ». Или запустить её через меню «Пуск» - «Выполнить», введя с клавиатуры название программы – «mstsc.exe » (расширение «.exe» можно не указывать). При запуске этого стандартного средства удаленного доступа появляется небольшое окно с одним единственным полем ввода, в котором необходимо ввести сетевое имя или ip-адрес компьютера, к рабочему столу которого происходит подключение. После указания вышеназванных данных требуется нажать кнопку «Подключить».
Для использования удаленного рабочего стола вам необходимо следующее. Вы можете использовать соединения с низкой пропускной способностью, что позволит вам дистанционно управлять системой.
- Этот компьютер известен как хост.
- Он будет работать, но он может не реагировать так же хорошо, как хотелось бы.
Подключение к удаленному рабочему столу
Чтобы установить программное обеспечение для подключения к удаленному рабочему столу на клиентском компьютере. Когда мастер установки запустится, следуйте указаниям, которые появляются на вашем экране. Вам нужно будет согласиться с лицензионным соглашением. . Одной из первых вещей, которые вам нужно будет сделать, является «включить» пульт дистанционного управления системой.
Если имеется связь с указанным компьютером, на нём запущены соответствующие службы и разрешено удалённое подключение , то Вы должны увидеть стандартное окно приветствия Windows и диалог ввода логина и пароля пользователя, с правами которого необходимо «залогиниться». Если окно с удалённым рабочим столом развёрнуто на весь экран, то в его верхней части можно наблюдать заголовок (Windows XP - жёлтый), в котором указано имя или адрес удалённого компьютера и присутствуют стандартные кнопки управления окном («свернуть», «свернуть к окну» и «закрыть» для WinXP). В левой его части имеется значок с канцелярской кнопкой, которым включается или отключается автоматическое скрытие этого заголовка терминального окна.
Чтобы создать новое подключение к удаленному рабочему столу
Для этого вам нужно будет быстро изменить настройки в свойствах системы. На вкладке «Удаленная» установите флажок «Разрешить пользователям подключаться удаленно к этому компьютеру», как показано ниже. Система, которая находится в корпоративной сети, может оставаться заблокированной и безопасной, пока вы находитесь внутри нее, работая над ней. Независимо от того, что вы делаете, никто не может видеть кто-то, смотрящий на консоль. Проблемы возникают, чаще всего это просто то, что соединение либо отклонено, либо тайм-аут из-за латентности.
- Убедитесь, что установлен флажок «Не разрешать исключения».
- Вот общее сообщение об ошибке.
Как разрешить / запретить подключение к удалённому рабочему столу?
В операционных системах семейства Windows делается это практически одинаково. Как разрешить удалённое управление в Win XP Pro SP3? Для этого необходимо открыть «Свойства системы» («Мой Компьютер» – «Свойства» или сочетание клавиш «Win»+«Pause»). На вкладке «Удалённые сеансы » найти и включить опцию «Разрешить удалённый доступ к этому компьютеру ». Для запрета другим устройствам подключаться к Вашему компьютеру ил ноутбуку необходимо, соответственно, снять галочку с этого пункта. Нажатием «OK» закрыть окно с применением внесённых изменений.
Выйти и завершить сеанс
В этой статье мы рассмотрели основы удаленного рабочего стола. Мы рассмотрели, как его использовать, как его установить, как его настроить и как его использовать. «Лучшая лучшая вещь для транспортерных лучей». Настройте свой компьютер для удаленного рабочего стола. Прочитайте три действия, необходимые для настройки компьютера на использование удаленного рабочего стола.
Включите компьютер в качестве хоста Узнайте, как включить функцию удаленного рабочего стола на вашем офисном компьютере, чтобы вы могли удаленно управлять ею с другого компьютера. Установка клиента удаленных рабочих столов. Часто задаваемые вопросы о удаленном рабочем столе.
Альтернативы?
Для подобного управления на расстоянии вовсе не обязательно иметь мощный компьютер или ноутбук . Удобным может оказаться , который может трансформироваться в планшет с полноценной Windows 8.1. В принципе, для описанной задачи можно использовать и простой Android-планшет или даже смартфон , но для этого потребуется установка дополнительного ПО как на мобильное устройство, так и на компьютер к которому необходимо получить удалённый доступ . Популярным решением является бесплатная программа TeamViewer , которая доступна как для ОС Windows, так и для мобильной ОС Android. Большим плюсом именно TeamViewer является её простота в использовании и возможность подключения к удалённому рабочему столу даже того компьютера, который находится внутри некоторой локальной сети и не имеет «белого» сетевого ip-адреса, доступного из интернета. Про использование этой программы мы скоро расскажем в одной из статей.
Как изменить порт прослушивания для удаленного рабочего стола. Объясняет, как переназначить номер порта для клиента удаленного рабочего стола. Клиент подключения к удаленному рабочему столу не запускается должным образом. При запуске клиента подключения к удаленному рабочему столу вы можете обнаружить, что размер окна такой же, как размер удаленного рабочего стола, а не полный экран, как ожидалось.
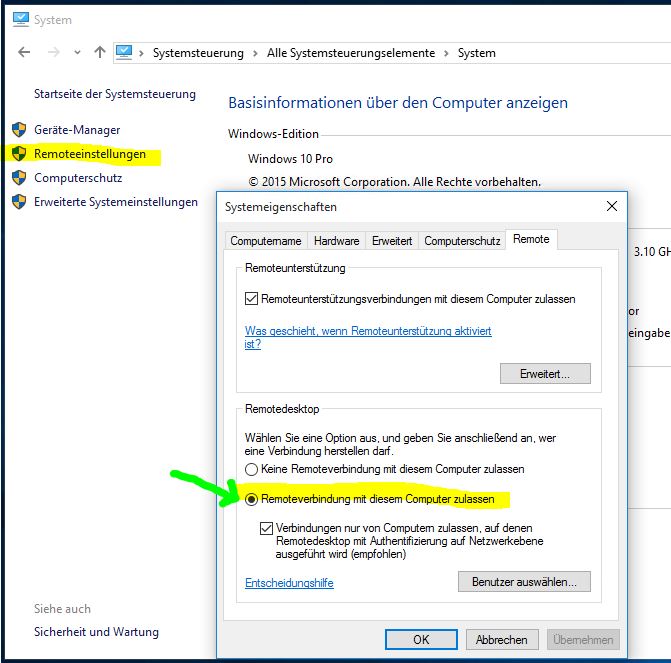
Теперь вы можете напрямую подключиться к этому компьютеру во внутренней сети следующим образом. 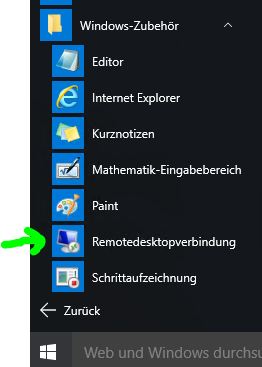
До сих пор вы сделали первое препятствие. Объяснение относительно просто. Решение. Переадресация портов. Фокус в том, что определенный порт в маршрутизаторе перенаправляется на ваш компьютер.
Технология удаленного доступа к рабочему столу (Remote Desktop) на компьютере под управлением операционной системы Windows XP очень напоминает запуск служб терминалов (Terminal Services) на компьютере под управлением серверной операционной системы Windows.
Удаленный рабочий стол устанавливается на компьютере по умолчанию. Все что необходимо сделать, это разрешить использование данной возможности. Удаленный рабочий стол должен быть включен только на тех системах, где планируется регулярно подключатся и осуществлять удаленное администрирование. На всех остальных системах, подключение по требованию пользователя обеспечивает Удаленный помощник, что позволяет не приносить безопасность в жертву удобству управления.
Прима - теперь и доступ из-за пределов складок. Но последняя осень все еще есть. Помните следующее: если вы находитесь в своей корпоративной сети, поговорите с компьютером с именами компьютеров. Найдите подключение к удаленному рабочему столу и откройте программу.
В этом окне вы можете ввести и сохранить свои настройки входа, поэтому вам не нужно повторно вводить эти данные при каждом подключении. Введите имя пользователя. Как правило, это «Администратор». Пароль запрашивается во время процесса подключения. Можно установить флажок «Разрешить вход в систему».
Чтобы разрешить удаленное подключение к рабочему столу необходимо выполнить такую последовательность действий:
1. Кликните на кнопке Пуск (Start). После этого выполните щелчок правой кнопкой мыши на значке Мой компьютер (My Computer) и выберите Свойства (Properties) из контекстного меню.
2. Перейдите на вкладку Удаленные сеансы.
3. После этого установите флажок Разрешить удаленный доступ к этому компьютеру (Allow Users to Connect Remotely to this Computer).
Сохраните данные соединения до сих пор, так что вам не нужно вводить его каждый раз, когда вы подключаетесь. Здесь вы можете указать, должен ли ваш удаленный рабочий стол отображаться как полный экран или как окно. Это настройка качества цвета. Вы должны учитывать скорость вашего соединения: чем медленнее это, тем меньше цветов вы должны настроить.
Укажите, должны ли выводиться звуки компьютера. Укажите, применимы ли и при каких обстоятельствах сочетания клавиш. Настройте, какое из ваших локальных устройств должно отображаться на удаленном компьютере и должно быть доступно. Только если установлен небольшой, вы можете, например.
4. В операционной системе Windows XP право соединения с системой можно предоставить определенным пользователям. Для этого необходимо щелкнуть на кнопке Выбрать удаленных пользователей (Select Remote Users). В операционной системе Windows Server 2003 удаленный доступ предоставляется средствами службы терминалов, что исключает необходимость ручного управления пользователями, которым разрешено удаленное подключение.
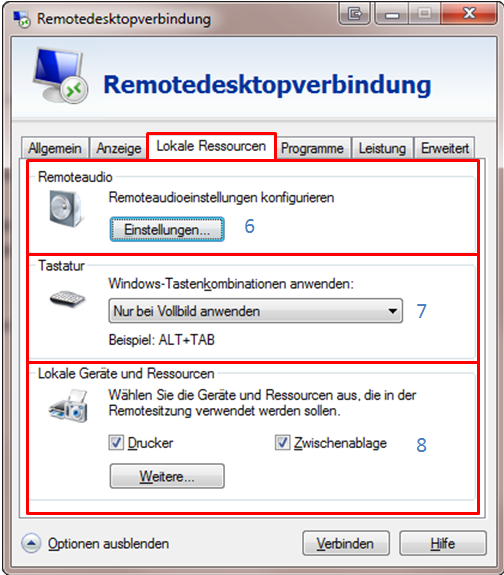
Здесь вам не нужно ничего вводить, поскольку это не обязательно для подключения. Если вы все равно хотите запустить программу автоматически, вы можете указать там соответствующий пункт назначения. Настройте здесь, какое у вас подключение к Интернету. Соответственно, корректируются следующие параметры. Вы также можете определить их самостоятельно и, таким образом, увеличить производительность соединения.
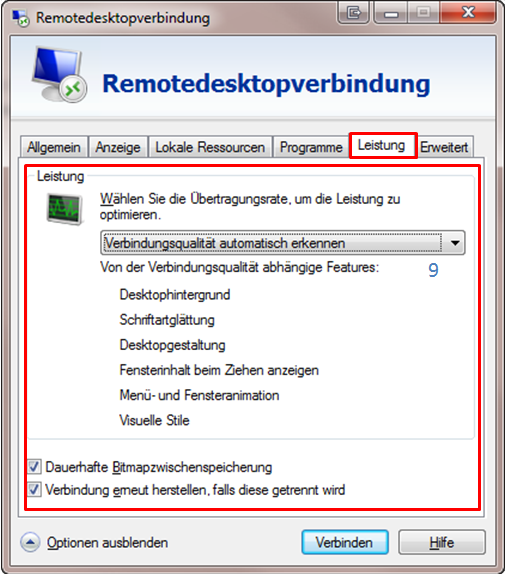
В разделе «Дополнительно» вы можете установить аутентификацию сервера. После того, как вы сделали все необходимые настройки, нажмите «Подключиться». Если вы сделали дополнительные настройки, сохраните их снова. 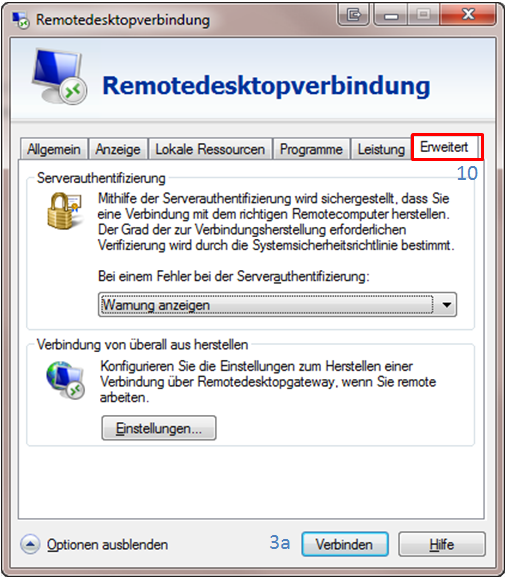
Обратите внимание: теперь начинается «сеанс»: вы увидите свой собственный рабочий стол. Чтобы завершить этот «сеанс», недостаточно просто закрыть окно.
5. Как только подключения к удаленному рабочему столу будут разрешены, кликните на кнопке OK для закрытия диалогового окна Свойства Системы (System Properties).
Теперь, когда использование Удаленного рабочего стола разрешено, рассмотрим методы подключения к удаленной системе.
При необходимости подключится к удаленной системе с помощью приложения Remote Desktop Connection (Пуск-Все программы-Стандартные-Подключение к удалённому рабочему столу-Параметры) всегда важно сначала ознакомится с доступными параметрами соединения. При первом запуске программы Remote Desktop Connection предоставляется возможность настроить свойства соединения, а также дополнительные параметры, которые влияют на производительность и качество сетевого соединения.
В службах терминалов вы также можете узнать, сколько сеансов работает. Однако максимальное количество одновременных сеансов ограничено двумя. Из-за этого вы должны закрывать сеансы, когда они не используются. С этим стандартным портом для удаленного рабочего стола мы хотели бы работать раньше.
Чтобы установить соединение с удаленным рабочим столом, доступно несколько программ. Там вы должны поместить оба поля в поля. Здесь снова мы видим разную функциональную область двух разных версий. Вы вряд ли поверите, но это уже было с настройкой подключения к удаленному рабочему столу.
Диалоговое окно Remote Desktop Connection показано далее.
Обратите внимание, что окно содержит пять различных вкладок, которые позволяют настроить конфигурационные параметры удаленного подключения.
· Общие (General) - введите имя или адрес IP удаленного компьютера, к которому осуществляется подключение. Кроме этого, можно ввести имя пользователя и пароль.
В этом случае откройте удаленное подключение к рабочему столу. Пожалуйста, нажмите на картинку для увеличения. Здесь вы можете выбрать компьютер по имени. Теперь перейдите в пункт меню «Параметры». Там вы должны ввести имя пользователя и пароль. Автор Рафаэль Гиральдо Барбарроя.
Этот маленький справочник, далекий от открытия, является решением недостатка, который многие пользователи могут найти в этом сценарии. На этом экране мы видим три случая. Разрешайте только подключения с компьютеров, работающих на удаленном рабочем столе с аутентификацией на сетевом уровне.
- Не разрешайте удаленные подключения к этому компьютеру.
- Разрешайте соединения с компьютерами с любой версией удаленного рабочего стола.
· Экран (Display) - укажите размер удаленного рабочего стола (800 на 600 и т.д.) и цветовое разрешение (256 цветов, 16-ти разрядный цвет и т.д.). Обратите внимание, что чем больше цветовое разрешение, тем ниже производительность.
· Локальные ресурсы (Local Resources) - выберите перенаправление звука с удаленного компьютера на локальный, применение локальных сочетаний клавиш (например,
Стоит отметить, что если вы отметите второй вариант, вы можете продолжить подключение, не выполняя все эти шаги, но необходимо уточнить, что этот параметр намного более небезопасен. Когда вы включаете удаленный доступ, через некоторое время в локальной сети появится сообщение о доступе к этому компьютеру.
И еще образец клиента удаленного рабочего стола. Настройки для функции «Дисплей на этом компьютере» находятся в разделе «Настройки и система». Вторая, не менее важная, - это сама связь с нашим компьютером - сообщение, запрашивающее разрешение на доступ, может отображаться только один раз с первой попытки. В чем разница между этой функцией и обычным удаленным рабочим столом?
· Программы (Programs) - настройте программу на удаленной системе, например, Word или PowerPoint, на автоматический запуск при подключении к удаленному компьютеру.
· Опыт (Experience) - выберите скорость соединения (для оптимизации производительности), разрешите применение таких параметров удаленного рабочего стола, как обои, меню и анимация окон.
Это также дополнительный экран
Затем будут отображены все доступные устройства, и если вы выберете один из них, вы также сможете использовать клавиатуру и мышь. Стоит отметить, что благодаря этому соединению вы также можете превратить наш компьютер в дополнительный экран - при изменении режима отображения на «Расширение» мы сможем легко расширить рабочее пространство. Конечно, производительность этого решения во многом зависит от беспроводной сети, которую мы имеем.
К сожалению, при каждом обновлении он кажется менее стабильным и эффективным - по крайней мере, в моем случае. Подключение сетевого видеонаблюдения является одной из основных характеристик, которые пользуются пользователями такой системы. Раньше системы безопасности контролировались агентом, которому приходилось беспрерывно следить за мониторами, чтобы гарантировать, что не было событий, требующих физического вмешательства команды безопасности. Другая практика заключалась в том, чтобы визуализировать весь отснятый материал для определения важного события; в то время, однако, любой ущерб был уже произведен.
Обычно параметры, принятые по умолчанию, идеально подходят для предоставления нормальных условий для работы пользователя без негативного влияния на производительность. Если необходимо открыть документ на удаленном компьютере и распечатать его на локальном принтере, то принтер необходимо указать на вкладке Локальные ресурсы (Local Resources). Кроме того, определенный набор конфигурационных параметров можно сохранить на вкладке Общие (General), чтобы иметь возможность быстро подключиться к удаленной системе без повторного ввода конфигурационных параметров.
Для подключения к удаленному рабочему столу выполните такую последовательность действий:
1. Кликните на кнопке Пуск (Start) и выберите Все программы > Стандартные > Связь > Remote Desktop Connection (All Programs > Accessories > Communications > Remote Desktop Connection).
2. Для установки дополнительных параметров соединения кликните на кнопке Параметры (Options) после открытия диалогового окна Remote Desktop Connection.
3. Введите имя или IP-адрес системы, к которой необходимо подключится.
4. Предоставьте имя пользователя, пароль и информацию о домене, которая понадобится при подключении к системе.
5. Кликните на кнопке OK.
Программа Remote Desktop Connection предоставляет отдельный сеанс регистрации в системе, поэтому пользователь, который уже зарегистрирован в системе не будет видеть действий удаленного пользователя. Если необходимо, чтобы локальный пользователь наблюдал за действиями удаленного пользователя по специфической настройке системы, воспользуйтесь Удаленным помощником. Удаленный помощник позволяет совместно использовать регистрационный сеанс активного пользователя.


 Как работает термометр на ATTINY
Как работает термометр на ATTINY Описание тарифа «Так просто» Теле2
Описание тарифа «Так просто» Теле2 Где хранить информацию, чтобы не потерять?
Где хранить информацию, чтобы не потерять? Как можно вывести средства с партнерской программы Яндекс
Как можно вывести средства с партнерской программы Яндекс