Как настроить удаленный доступ к принтеру. Как установить и настроить сетевой принтер в локальной сети для общего использования. Как подключить принтер по локальной сети?
Установка принтера на локальный компьютер с Windows 7 — не проблема для большинства домашних пользователей: подключил, вставил диск с драйверами — через пять минут всё заработало. Но сегодня довольно часто каждый член семьи имеет собственный ПК, а принтер на всех один. Как делить? Некоторые решают проблему так: нужно что-то распечатать с одного компьютера — несут и подключают принтер к нему, нужно с другого — несут к другому. Вряд ли это хоть кому-то кажется удобным.
Прежде чем приступить к работе, рекомендуется проверить принтер. Нам также нужны тестовые квитанции для настройки принтера. Чтобы выполнить самодиагностику оборудования на вашем принтере. Это напечатает два тестовых квитанции. . Во-первых, нам нужно загрузить последние драйверы принтера для вашего компьютера. Это специализированное программное обеспечение, которое помогает принтеру правильно работать на вашем компьютере. Чтобы получить эту информацию и заполнить нижеприведенную информацию.
Решение типовых проблем при установке принтера
Контрольная точка: не знаете, где найти скачивание? Перейдите в проводник и выберите «Загрузки» в списке слева. После извлечения файла откроется папка. Это похоронено довольно далеко вниз, поэтому вы можете искать это вместо этого. Появится меню, и вы увидите строку поиска внизу.
Многие юзеры уже научились объединять домашние компьютеры в для получения общего доступа в Интернет. Точно так же несложно установить и сетевой принтер — физически он будет подключен только к одному из узлов сети, но доступен с каждого. Разберемся, как это делается.
Установка локального принтера на Windows 7
Что нужно для установки
Для начала — кратко о том, как подключить и установить принтер на один компьютер. Кроме непосредственно ПК и принтера вам потребуется:
Вы должны увидеть этот значок. Контрольная точка: на этом этапе вы можете получить предупреждающее сообщение, подобное приведенному ниже. Затем вы увидите новое поле, в котором вы можете указать имена очередей и портов вашего принтера. Оставьте имя порта неизменным и добавьте новое имя очереди, если вы хотите, чтобы ваш принтер назывался чем-то другим.
Теперь ваш принтер должен быть настроен и готов к работе! Это приведет вас к экрану предварительного просмотра. После того, как это было изменено, вы сможете распечатать квитанцию. Как только вы настроите принтер, вы можете подключить денежный ящик. Кассовый ящик подключается к вашему принтеру квитанции и запускается для открытия, когда вы заканчиваете продажу наличных денег или чеков, а квитанция печатается принтером.
- соединительный кабель, который иногда нужно покупать отдельно;
- диск с драйверами и утилитами печатающего устройства — обычно поставляется с ним в наборе, но если диска нет — загрузите драйвер с веб-сайта производителя.
Практически все современные принтеры и многофункциональные комбайны (сканер-принтер-копир) подключаются к ПК по интерфейсу USB. Специальными принтерными LPT и COM-портами материнские платы компьютеров уже не оснащают. Поэтому для подключения старых моделей потребуется переходник — COM-USB или LPT-USB.
Затем перейдите в окно «устройства и принтеры» на вашем компьютере. Вы также можете проверить и управлять статусом очереди принтера через веб-интерфейс. 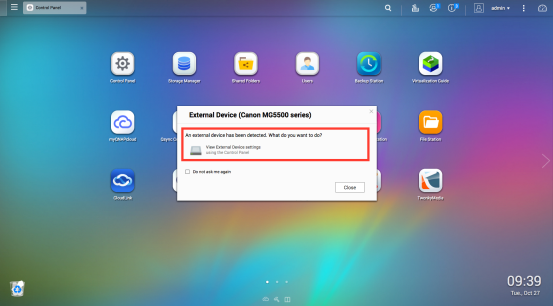

Вы можете приостанавливать, возобновлять или удалять задания, которые печатаются или находятся в очереди. Сетевой принтер - это, по сути, тип печатного оборудования со встроенной сетевой интерфейсной картой, которая позволяет ему напрямую подключаться к сетевому маршрутизатору или коммутационному устройству без необходимости в системе хост-компьютера.

Порядок подключения USB-принтера
- поместите в лазерный привод компьютера диск с драйверами;
- включите принтер в электросеть и с помощью соединительного кабеля подключите к ПК;
- запустите установщик драйвера (обычно это файл Setup.exe);
- после инсталляции перезагрузите компьютер и можете начинать печатать.
Чтобы зайти в настройки принтера и изменить параметры печати, щелкните в панели управления Windows 7 пункт «Устройства и принтеры».
Эти типы печатающих устройств способны получить свой собственный адрес интернет-протокола, чтобы быть идентифицированным в сетевой среде, где он находится как автономный блок, как и любой другой сетевой клиент. По сути, это упрощает совместное использование ресурсов печати среди подключенных клиентов и контролирует трафик очереди печати самостоятельно с помощью сопровождающего его драйвера и утилит. Эти типы принтеров являются результатом успехов в сетевых технологиях, которые предназначены не только для снижения стоимости развертывания сети, но и для более широкого использования таких пользователей, как малые предприятия, а также домашние хозяйства.
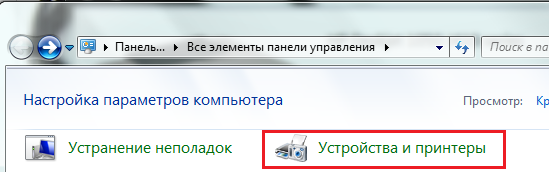
Эта же опция есть и в правой панели Пуска:

Выберите из списка принтеров тот, который вы только что установили. Здесь отображаются не только физические устройства, но и виртуальные, поэтому смотрите внимательно.
Обычно эти биты информации можно найти на этикетке или этикетке на самом аппарате принтера. Предполагается, что необходимые драйверы устройств присутствуют либо на диске, либо хранятся локально на жестком диске. Выберите подходящее имя производителя и модель принтера.
Как настроить сетевой принтер на компьютере, к которому он подключен?
В поле «Имя» введите любое имя, которое вы предпочитаете, которое идентифицирует аппаратное обеспечение принтера в сетевой среде. Также укажите, будет ли это использоваться в качестве принтера по умолчанию в сети. На следующем экране убедитесь, что выбрана опция «Не использовать принтер». Теперь сетевой принтер должен быть доступен для всех клиентов.
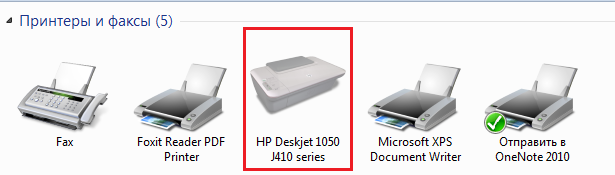
Щелчком по значку выбранного принтера открываются его свойства: окно изменения параметров, окно настроек и просмотр результатов печати.
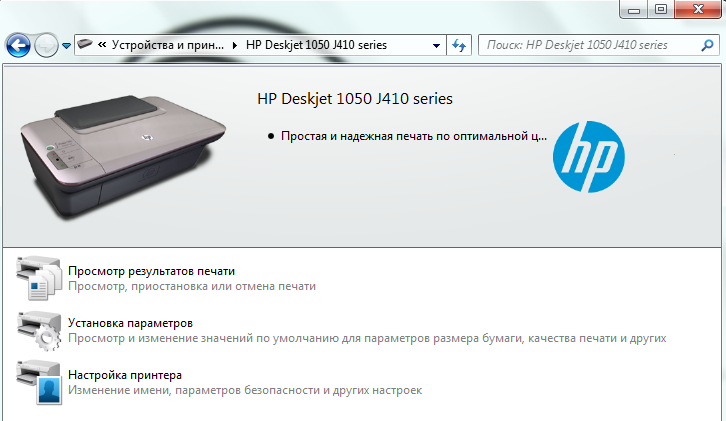
Установка локального COM или LPT-принтера
- Перейдите из папки «Компьютер» в каталог «Сеть». Щелкните в верхней панели по кнопке «Установка принтера».

Идентификатор устройства должен быть равен проводному. Вы видите список этапов устройства. На данный момент у вас могут быть или нет принтеры. Обычно он находит принтер, который вы хотите. Мастер должен показать вам список найденных принтеров. Если мастер не отображает принтер, который вы хотите установить, его можно установить, введя его имя в текстовое поле «Принтер» в разделе «Выбрать общий принтер по имени».
Подставьте для хоста имя главного компьютера принтера. Замените для принтера имя общего ресурса общего принтера. Ваш новый принтер появится в списке «Этап устройства». Перейдите в меню «Пуск» и выберите «Устройства и принтеры». Создайте новый порт. Используйте драйвер, который в настоящее время установлен, если не указано иное, а затем Далее.
- Выберите «Добавить локальный принтер».

- Выберите порт подключения принтера.

- Выберите марку и модель. Если у вас имеется диск с драйверами, щелкните по кнопке «Установить с диска».
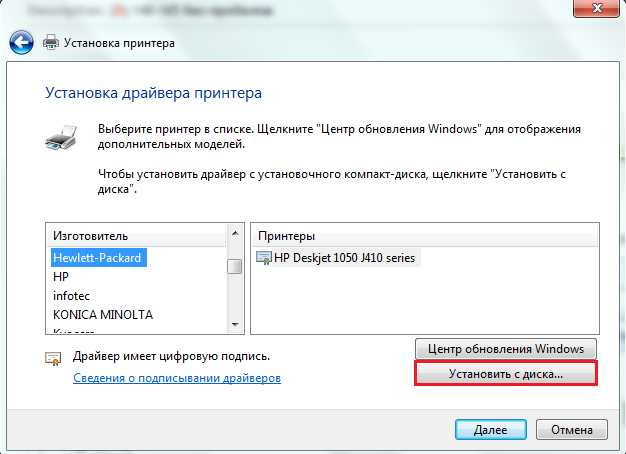
Дайте принтеру имя, которое появится в списке вашего принтера, затем нажмите «Далее». Распечатайте тестовую метку, чтобы подтвердить связь с принтером. Многие компьютеры используют несколько компьютеров. Часто один или несколько смартфонов также принадлежат, а некоторые члены семьи имеют свои собственные ноутбуки. Однако, если документы, веб-страницы или изображения должны быть напечатаны, в большинстве случаев доступен только один принтер, к которому пользователи могут получить доступ. Теперь это зависит от того, какие интерфейсы предлагает принтер для передачи данных.
- Откройте диск и укажите путь к файлу сведений об установке — он имеет расширение.inf и обычно находится в корневой папке.

- Вернитесь в предыдущее окно и щелкните «Далее». После сообщения об успешной установке нажмите «Готово».

Добавление принтеров в сеть больше не является проблемой в наши дни. У многих принтеров есть собственный сетевой интерфейс, который позволяет осуществлять прямой контроль. Легче предоставлять принтеры непосредственно в сети, предпочтительно с их собственным интерфейсом и адресом.
Здесь вы увидите соответствующий принтер. В контекстном меню выберите «Свойства принтера». Перейдите на вкладку «Совместное использование». Затем включите опцию «Поделиться принтером» и введите имя для принтера. Это должно быть как можно короче, так как клиентские компьютеры подключаются к компьютеру с этим именем. Затем выберите опцию «Выполнять обработку задания печати на клиентских компьютерах».
- Для корректного использования драйвера принтера системой Windows 7 перезагрузите компьютер.
Установка сетевого принтера
Чтобы все ПК домашней сети могли пользоваться функцией печати, на компьютере, к которому физически подсоединен принтер, необходимо разрешить общий доступ к нему. А также включить все ПК в одну рабочую группу. Это особенно актуально, если в сети есть машины не только с Windows 7, но и с более ранними выпусками этой ОС.
Выбор настроек для ПК
Важным является кнопка «Дополнительные драйверы». Установка дополнительных драйверов принтера. Однако, если операционная система хоста принтера отличается от клиентского компьютера, принтер не может быть подключен. Это верно, даже если на хост установлена 64-битная система, и клиент использует 32-битную систему. В этом случае активируйте опцию дополнительных драйверов для дополнительной операционной системы. Вы можете увидеть это на значке выпуска принтера.
После этого принтер доступен в сети. Чтобы подключить его к клиентским компьютерам, самый простой способ - ввести строку «\\\\\\» в поле поиска в меню «Пуск». Вы также можете увидеть принтер в проводнике, когда вы нажимаете «Сеть». Если принтер не появляется сразу, щелкните имя компьютера, который предоставляет принтер.
Рабочая группа
Для создания общей рабочей группы повторите описанные ниже действия на каждой машине сети.
- Раскройте свойства системы: в контекстном меню папки «Компьютер» щелкните по пункту «Свойства». Или через панель управления откройте апплет «Система».

Обычно это работает непосредственно на соответствующем оборудовании с помощью простых в использовании мастеров. Если это доступно, загрузите последний драйвер принтера у производителя и подключите принтер. Знание сети не требуется в нескольких случаях, потому что драйвер выполняет соответствующие шаги в диалоговом окне изображения и текста с вами.
Что необходимо для подключения печатного устройства по сети
Сетевые принтеры предоставляют возможность реализовать свойства и запросы через внутренний веб-сервер. После этого вам нужно установить принтер только на устройства, которые вы хотите использовать. Если вы все еще настраиваете соответствующие параметры энергосбережения на устройстве, принтер переключится в энергосберегающий режим, если печать не требуется. Преимущество этого метода заключается в том, что компьютер не должен подключаться к принтеру, но он постоянно доступен в сети. В большинстве случаев принтеры также имеют внутренний веб-сервер, который позволяет выполнять различные настройки и запросы статуса.
- Щелкните на панели перехода «Дополнительные параметры системы».
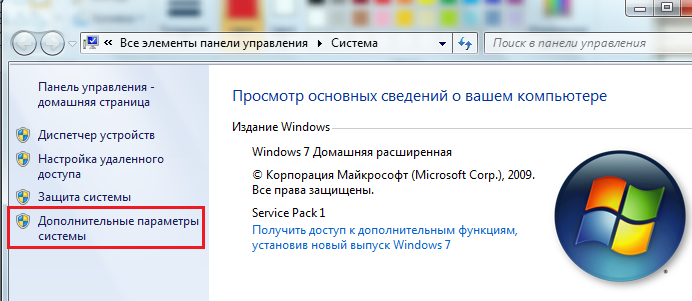
- Переключитесь на вкладку «Имя компьютера». Щелкните «Изменить». В следующем окне пропишите имя новой рабочей группы и нажатием «ОК» сохраните изменения.

Точно так же вы можете связывать принтеры напрямую через обычный сетевой интерфейс. Если прямого подключения невозможно, используйте. Они могут перенаправлять сетевой трафик напрямую через сокеты. Для этого в идеале разъемы должны быть расположены на одном предохранителе и в той же схеме.
В противном случае существует вероятность того, что различные адаптеры не будут найдены. Однако в этом случае электрики могут подключаться к электронным компонентам, таким как фазовые переключатели. Всегда используйте адаптер одного производителя, даже если многие из них совместимы друг с другом. У адаптеров есть своя управляющая программа.
Разрешение на доступ
- Зайдите в «Центр управления сетями и общим доступом». Щелкните в панели перехода пункт «Изменить дополнительные параметры…»
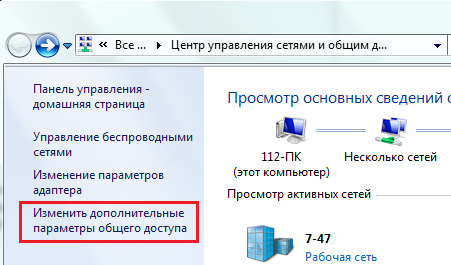
- В группе устройств «Домашний или рабочий» (если у вас домашняя или малая офисная сеть) — «Сетевое обнаружение» отметьте «Включить общий доступ к принтерам и файлам». Кликните «Сохранить изменения».
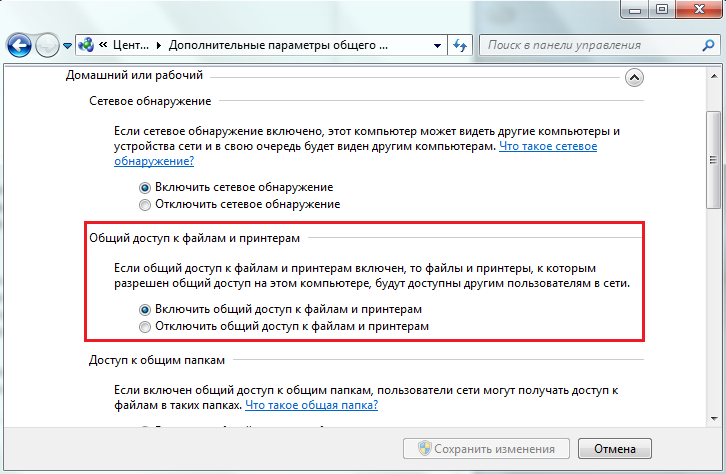
Вы можете хранить пароль для трафика данных, чтобы никто не мог вмешиваться в трафик данных в многоквартирных домах. Общей проблемой является печать файлов по смартфону. Мы покажем вам, как использовать эту функцию совершенно бесплатно для других принтеров. Для этой функции не требуется установка. Просто выберите функцию «Вперед» и начните печать.
Настройка сетевой печати
Но есть инструмент, который обеспечивает работу принтеров. Держите принтер как обычно, как описано в подсказке 1. Разархивируйте архив и запустите файл правой кнопкой мыши «Запуск от имени администратора». Убедитесь, что учетная запись гостя включена. Теперь выберите функцию печати в приложении на смартфоне, который вы хотите распечатать. В области электронной почты, например, выберите функцию «Переслать», а затем «Печать».
Подключение сетевого принтера
Первый этап выполняется на компьютере, к которому принтер подключен физически.
- Откройте через Пуск или панель управления «Принтеры и факсы». Выберите принтер для сетевого доступа и щелкните по значку с его изображением.
- В следующем окне дважды кликните «Настройка принтера». В свойствах устройства перейдите на вкладку «Доступ» и поставьте отметку возле «Общий доступ к данному принтеру». Здесь же желательно отметить «Прорисовка заданий печати…». Если в сети есть компьютеры не только с Windows 7, потребуется установка дополнительных драйверов (одноименная кнопка внизу окна).
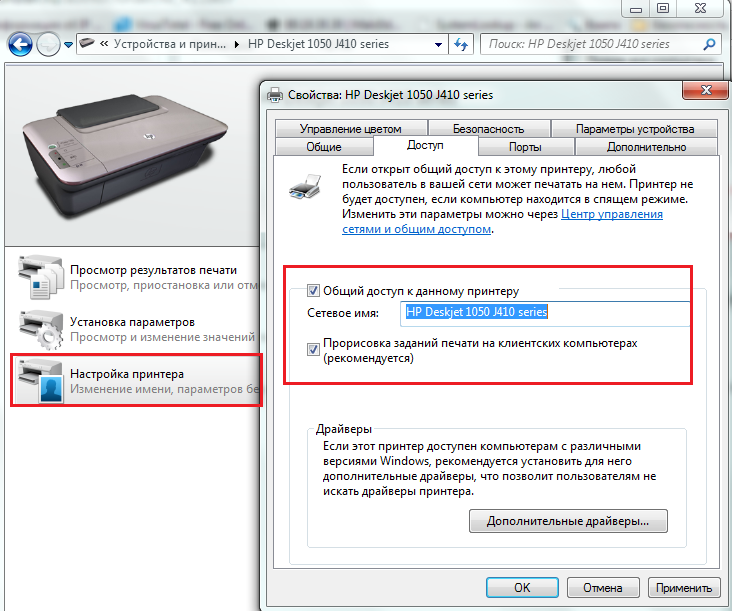
Если вы затем выберите опцию «Выбрать принтер», должны появиться общие принтеры. Сетевые принтеры доступны с различными технологиями передачи. Если компьютер и принтер принадлежат к одной домашней сети, они автоматически подключаются. Инструкции для вашего принтера.
Введите «Устройства» в строку поиска. Это приведет вас к новому меню устройства. После того, как вы нашли нужный принтер, один раз нажмите на запись устройства и продолжайте «Далее». Затем компьютер подключается к принтеру. Теперь может потребоваться установка драйвера. Наконец, вы можете указать имя для принтера. Канал, связанный с кабелем, является самым надежным способом управления принтером или многофункциональным устройством в сети. Вы можете узнать, как действовать во время установки и как реагировать на проблемы.
Второй этап выполняется на остальных компьютерах сети (Windows 7).
- Зайдите в папку «Сеть». В верхней панели щелкните «Установить принтер». На этот раз вам нужно будет выбрать нижний пункт — «Добавить сетевой, беспроводной и т. д. принтер».
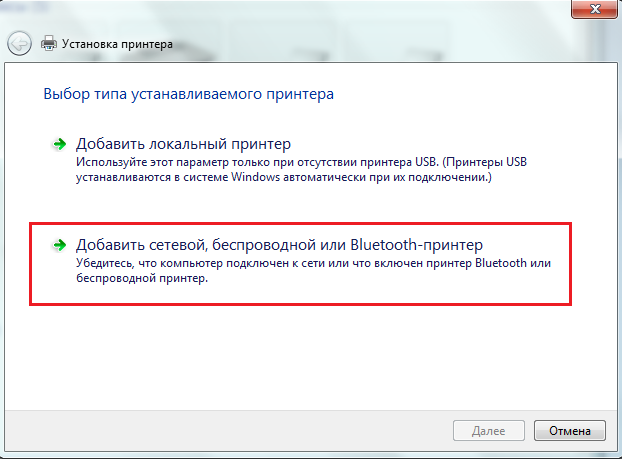
- После поиска доступных для подключения сетевых принтеров, Windows 7 выведет на экран их список. Если там присутствует нужное устройство — выберите его. Кликните «Далее».
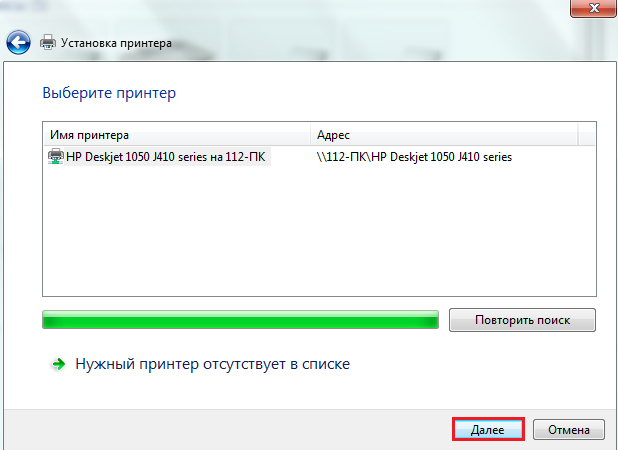
- После подключения система оповестит вас об успешной установке.
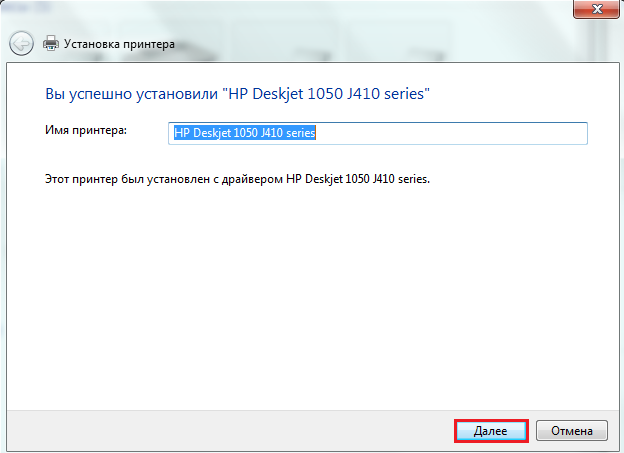
- На этом установка сетевого принтера закончена. Он будет отображаться в списке девайсов в «Устройствах и принтерах».
Бывает, что Windows 7 не может найти ни одного сетевого устройства печати, хотя общий доступ открыт и все прочие настройки сделаны правильно. Тогда придется вручную прописать путь к вашему принтеру. Для этого в окне «Установка принтера», после того, как система выполнит поиск и ничего не найдет, кликните «Нужный принтер отсутствует в списке».
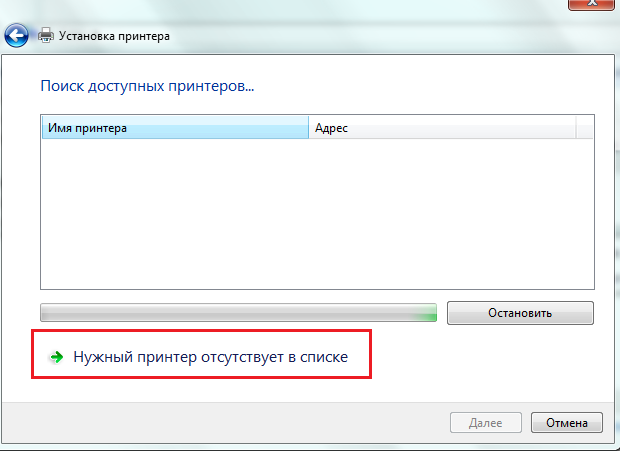
- Следующим шагом будет предложено найти принтер по имени или сетевому адресу. Поставьте метку возле «Выбрать принтер по имени». Примеры правильной записи указаны прямо под строкой: после двойного обратного слеша пишется имя компьютера (если забыли- посмотрите в свойствах системы), потом пишется одиночный обратный слеш и имя принтера. Если вы не помните сетевого имени принтера, посмотрите в его свойствах в разделе «Доступ».
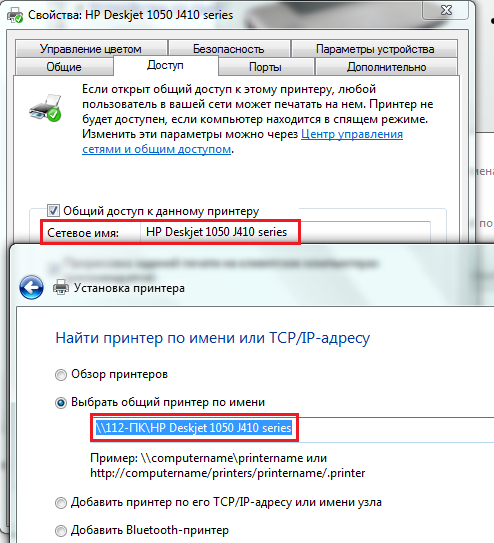
В нашем примере правильная запись выглядит так: \\112-ПК\HP Deskjet 1050 J410 series . После подтверждения введенного имени, система вероятнее всего найдет устройство.
Решение типовых проблем при установке принтера
Иногда несмотря на буквальное выполнение всех рекомендаций принтер не устанавливается. Ни локальный, ни сетевой. Чаще всего это бывает из-за следующего:
- некорректные или неподдерживаемые Windows 7 драйвера устройства — такое иногда случается при попытке подключить очень старый принтер;
- другое оборудование конфликтуют с принтером;
- драйвер принтера блокируется защитным программным обеспечением — особенно часто это бывает при установке неподписанных драйверов;
- на данном компьютере ранее был установлен принтер другой марки, и в системе остались его следы (служебные программы или драйвера);
- компьютер заражен вирусами;
- учетная запись текущего пользователя не имеет разрешения на установку оборудования;
- в системе действуют политики безопасности, ограничивающие доступ к определенным ресурсам — к примеру, ко временным папкам.
Перед тем, как предпринимать попытки устранения сбоя, удостоверьтесь, что имеющийся драйвер подходит вашей версии Windows 7. Для 64- и 32-битных ОС предназначены разные драйвера. Если установка производится с диска, посмотрите, не поврежден ли он — возможно, драйвер не может корректно считаться из-за царапин на поверхности. Также не будет лишним попробовать установить более свежий драйвер с сайта разработчика оборудования.
Удалите всё программное обеспечение, оставшееся от ранее установленных печатающих устройств. Используйте для этого утилиты-деинсталляторы или собственные средства системы — «Программы и компоненты».
Удостоверьтесь, что ваша учетная запись имеет достаточно прав. Если вы пользователь, состоящий в группе «администраторы» профессиональной, корпоративной и максимальной редакций Windows 7, откройте оснастку «Управление групповыми политиками» (команда gpedit.msc через поисковую строку Пуска) и тщательно просмотрите все разрешения.
Для проверки аппаратных конфликтов откройте «Сведения о системе» (C:\Windows\System32\msinfo32.exe), разверните «Аппаратные ресурсы» и «Конфликты и совместное использование».
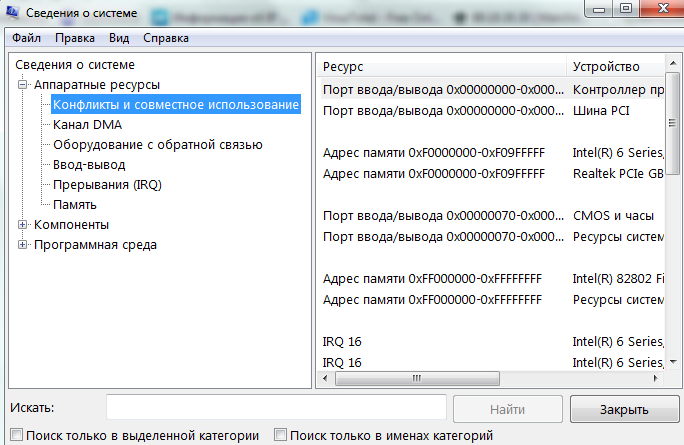
Если в списке устройств в правой половине окна есть ваш принтер, отключите девайс, которое использует с ним общие ресурсы. Конечно, если есть такая возможность.
Исправление некоторых ошибок
Ошибка 0x000006d9 при предоставлении общего доступа к принтеру
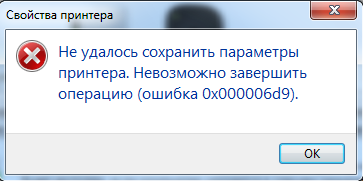
Причина возникновения ошибка кроется в отключенной службе брандмауэра Windows.

Переходим в раздел «Службы и приложения » — Службы.

Меняем «Тип запуска » на автоматический.
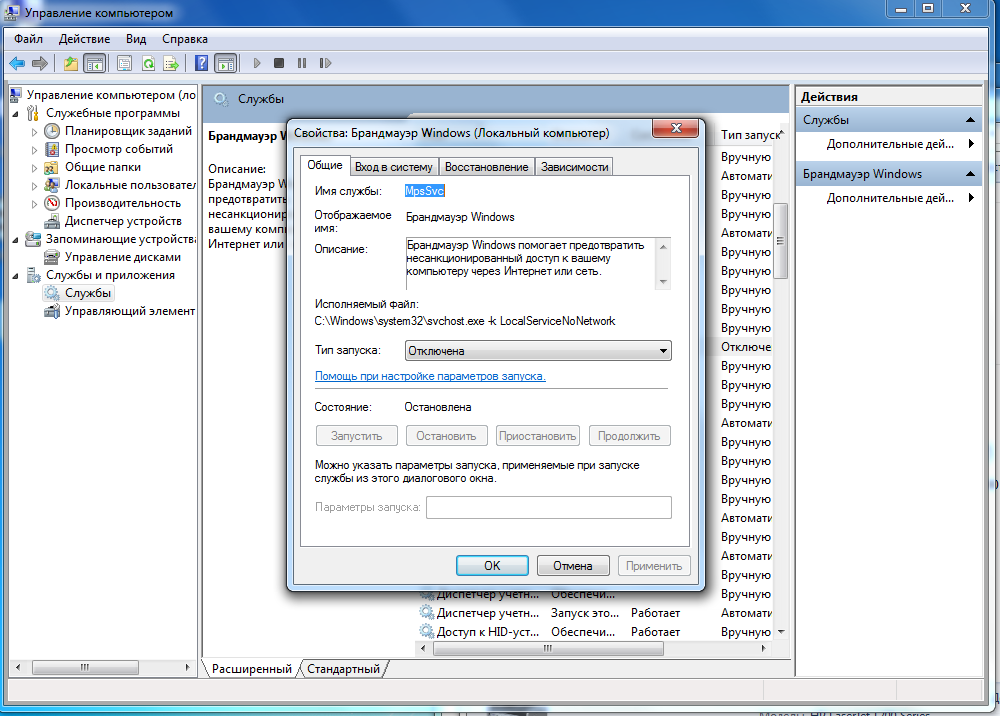
Применяем. Ошибка 0x000006d9 возникающая при установке сетевого принтера устранена. После этого рекомендуется заново и можно приступать к работе.
В наши дни часто можно наблюдать такую ситуацию, когда часть компьютеров в офисе работают всё ещё под Windows XP (т.к. их аппаратная часть недостаточно мощная для установки более поздних ОС), а часть — уже более свежие компьютеры под Windows 7 или Windows 8. Вот представьте: имеем 2 компьютера — один на Windows XP и один на Windows 7. К каждому компьютеру по USB подключён принтер. И нам необходимо, чтобы с каждого компьютера было возможно печатать на любой принтер. Если бы оба компьютера работали под управлением идентичной ОС, то подключение принтера было бы более, чем простым. Но когда ОС разные, просто «подключить» принтер удастся далеко не всегда.
В этой статье я научу Вас, как правильно подключать принтер по сети, когда локальный компьютер и удалённый компьютер с нужным принтером работают под разными ОС.
Итак, имеем 2 компьютера: один с Windows XP (comp1), второй с Windows 7(comp2).
К каждому компьютеру через USB подключено по одному принтеру и установлены драйверы для локальной печати. Т.е. пока что каждый компьютер может
печатать на свой принтер, но не может
печатать на чужой принтер по сети.
Шаг 1. Настраиваем компьютер №1. Как всегда, первым шагом является расшаривание принтера для сети, т.е. предоставление общего доступа к принтеру.
Для Windows XP: нажимаем Пуск -> Панель управления -> Принтеры и факсы -> правой кнопкой наступаем на нужный принтер -> выбираем Общий доступ -> …и задаём сетевое имя нашему принтеру.
(Для Windows 7(8) в этом случае нужно выполнить такие действия: нажимаем Пуск -> Панель управления -> Устройства и принтеры -> правой кнопкой наступаем на нужный принтер -> выбираем Свойства принтера -> вкладка Доступ -> задаём сетевое имя нашему принтеру.)
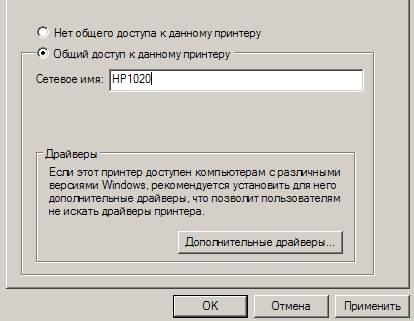
Также, для Windows 7 и 8 нужно проверить, включён ли общий доступ на компьютере.
Шаг 2. Переходим на компьютер №2. Заходим с него на компьютер №1 по сети и проверяем, видно ли открытый для сети принтер. Для этого в проводнике набираем \\comp1 и жмём Enter.
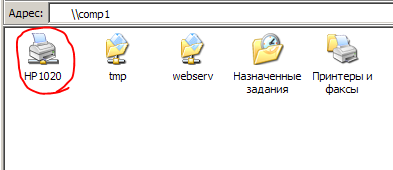
Мы видим, что нужный принтер на компьютере №1 открыт для сети. Но так как наши компьютеры работают под управлением разных ОС, мы не будем нажимать Подключить
, потому что мы скорее всего в результате получим сбой службы печати (spooler.exe):
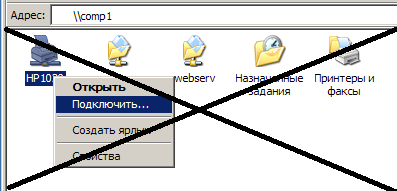
Мы просто оставим это окно открытым, чтобы видеть сетевое имя принтера.
Шаг 3. Скачиваем с официального сайта производителя принтера драйвер под ОС компьютера №2. В нашем случае, это драйвер под Windows 7 для принтера HP LaserJet 1020.
Наступаем на скачанный файл правой кнопкой и выбираем Извлечь в папку hp-lj-1020-xp.
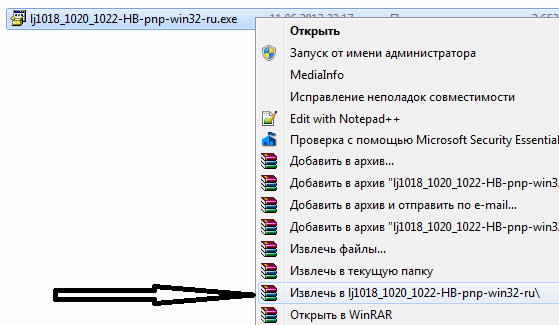
Фокус в том, что у нас вместо exe-файла теперь есть папка с распакованными драйверами, на которую можно указать мастеру установки, чтобы он оттуда взял драйверы под нужную нам ОС.
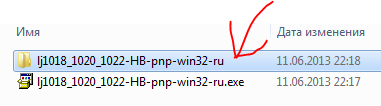
Шаг 4.
Вручную добавляем сетевой принтер на компьютер №2
. Для этого в окне Принтеры и факсы
для (Windows XP) или Устройства и принтеры
(для Windows 7 (8)) жмём:
Установка принтера
-> Локальный принтер
(в XP тут же снимаем галку Автоматическое определение PnP-принтера
) -> устанавливаем селектор в положение Создать новый порт
-> в выпадающем меню выбираем Local Port
-> в окошке Введите имя порта
вписываем вручную полный адрес нужного нам принтера с компьютера №1:
\\comp1\HP1020 (буква в букву с учётом пробелов, если таковые есть!)
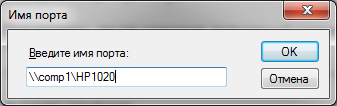
и жмём OK
Система создаёт новый локальный порт.
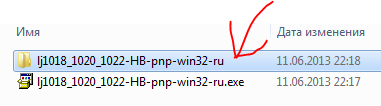
-> жмём OK -> выбираем в списке нужный нам драйвер -> Далее -> выбираем имя для сетевого принтера, под каким он будет отображаться на компьютере №2 (например HP1020 ) -> Далее -> выбираем Нет общего доступа к принтеру (для Windows 7,8) . -> Далее -> по надобности устанавливаем или снимаем галку …По умолчанию -> Готово .
Принтер добавлен!
Точно так же можно добавить принтер с компьютера №2 на компьютер №1. В этом случае нам нужно скачать драйвер для HP LaserJet 1005 MFP под Windows XP и добавить принтер на компьютер №1 через Local Port.


 Как работает термометр на ATTINY
Как работает термометр на ATTINY Описание тарифа «Так просто» Теле2
Описание тарифа «Так просто» Теле2 Где хранить информацию, чтобы не потерять?
Где хранить информацию, чтобы не потерять? Как можно вывести средства с партнерской программы Яндекс
Как можно вывести средства с партнерской программы Яндекс