Ip адрес вашего маршрутизатора в локальной сети. Получение IP адреса… и больше ничего не происходит. Проблема с подключением к Wi-Fi.
В современной квартире роутер занимает центральную позицию в домашней сети. Незаменимое сетевое устройство настраивается при установке, нет необходимости в дальнейшем вмешательстве в его работу. Со временем хозяин, вероятно, забудет адрес маршрутизатора, и это создаст проблемы при изменении настроек. Узнать ip адрес своего роутера не составит труда.
Способ узнать ip адрес роутера в сети по наклейке
IP-адрес роутера – адрес, по которому мы обращается к нему в сети. Проще всего узнать адрес роутера, прочитав его на корпусе устройства. Переверните его и найдите на тыльной стороне заводскую наклейку. Она содержит информацию о характеристиках WiFi-роутера: серийный номер, MAC-address, ip-адрес. Имея необходимые сведения, найденный адрес введите в веб-обозревателе, укажите свой логин и пароль. Пройдя процесс идентификации вы сможете выполнить изменения в настройках устройства.
Задача корректирования настроек останется неразрешимой, в случае изменения подсети при подключении устройства. Помогут нижеследующие методы.
Определение ip-адреса роутера по адресу шлюза
Определите адрес роутера внутренними средствами Windows. Понадобится найти в сетевых настройках компьютера адрес шлюза. В этих обстоятельствах «шлюз» — ваш роутер.
Войдите в панель управления, пройдите путь: «Сеть и Интернет» — «Центр управления сетями и общим доступом» — «Изменение параметров адаптера» — «Подключение по локальной сети». Другой вариант – вызовите приложение «Выполнить…» (нажмите «Win+R»), в строчке ввода наберите команду «ncpa.cpl», жмите «Enter» или «ОК». В окне подключений отыщите свое сетевое подключение, кликните на нем правой клавишей мышки. В меню открытого окна перейдите по строке «Состояние» к кнопке «Сведения…». Пункт с нужными данными называется «Шлюз по умолчанию IPv4». Данные в этой строке и являются ip адресом роутера в сети.
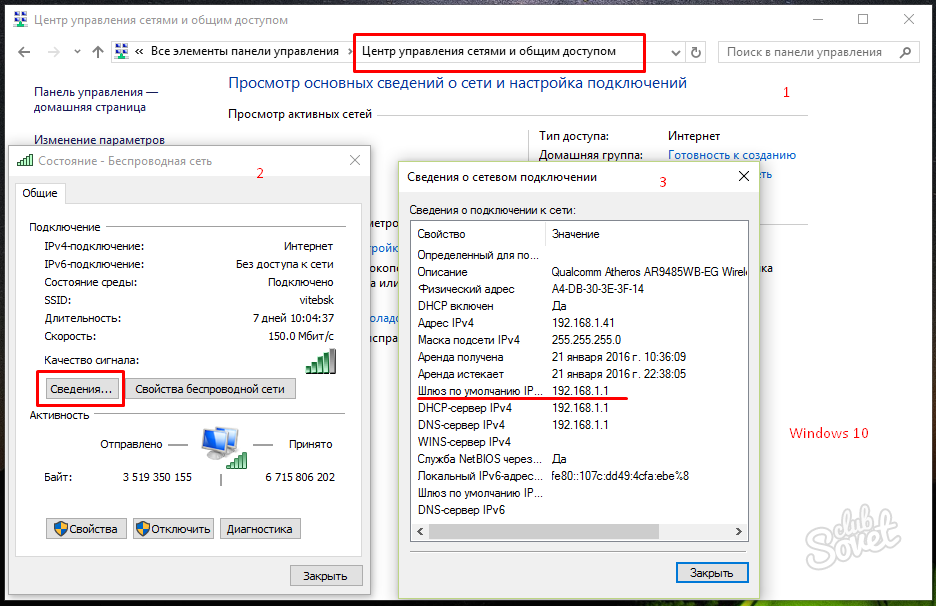
Определение ip-адреса роутера в сети средствами DNS
В операционных системах Windows начиная с 7 версии адрес роутера можно узнать при помощи утилиты «ipconfig» управляющей клиентским сервисом DNS. Вызовите командную строку, выполняя последовательность действий: нажмите комбинацию «Win+R», введите команду «cmd». Наберите текст «ipconfig/all» для отображения полной информации по адаптерам на экране монитора. Откроется список данных по подключениям в локальной сети. Найдите строку «Основной шлюз», прочитайте в ней ip-адрес своего роутера.
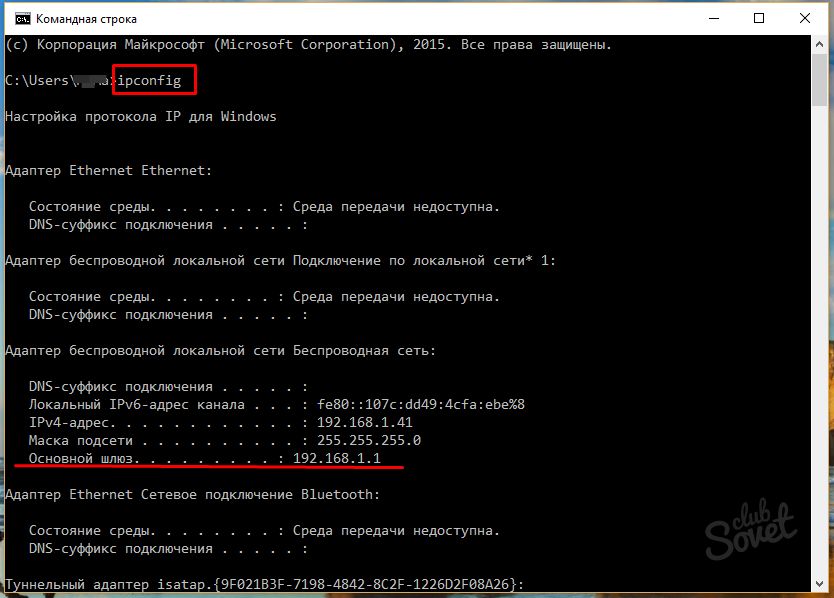
Определение ip-адреса роутера в сети по маршруту данных
Этот способ в отличие от предыдущего требует активного соединения роутера с интернетом и компьютером. Сведения о данных отправленные через маршрутизатор в сетях к целевому узлу отображаются в Windows программой «tracert». Вызовите приложение «Выполнить…», введите имя служебной программы «tracert» и адрес заведомо рабочего сайта. Например, — «tracert google.ru», жмите «Enter». Самая верхняя строка в трассировке маршрута к сайту «google.ru» будет содержать сведения об ip адресе роутера.
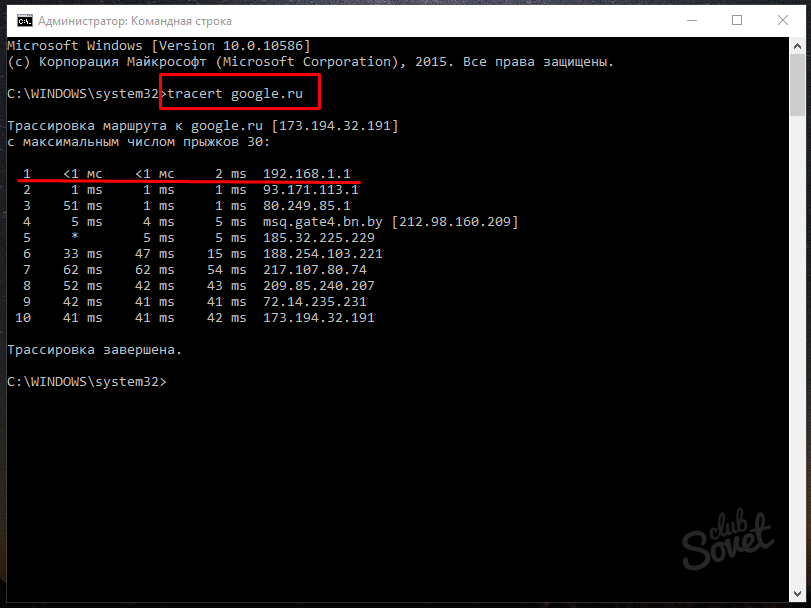
Стоит всегда сохранять всю документацию к домашним устройствам. При наличии инструкции к роутеру информацию об его ip адресе вы в ней легко найдете. В случае утери инструкции ее можно бесплатно скачать на сайте производителя роутера.
Инструкция
Для того чтобы узнать внешний IP-адрес роутера , через который происходит подключение вашего компьютера к сети, откройте в вашем браузере страницу http://myipaddress.com/show-my-ip-address/. Обратите внимание, что на этот момент вы должны быть подключены к интернету через данный роутер.
Если вам нужно узнать внешний адрес вашего компьютера, подключение которого к интернету происходит без использования роутера , воспользуйтесь тем же сайтом. То же самое применимо в том случае, если подключение происходит по USB-модему.
Если вы хотите поменять внешний IP-адрес вашего роутера , убедитесь сначала, что у вас динамический IP. После этого выполните полное отключение сетевых соединений устройств, включая подключения по локальной сети. Через 10-15 минут снова включите их и после этого снова откройте в вашем браузере сайт, который отображает ваш текущий IP-адрес. Если он изменился, значит времени, которое вы ждали, было вполне достаточно.
Также если у вас не получилось перебить внешний IP таким образом, отсоедините провода от устройств и перезапустите их работу. Подождите некоторое время и снова подсоедините их. Выполните подключение и просмотрите адрес. Для разных провайдеров требуется разное время, чтобы сбросить IP-адрес.
Для того чтобы просмотреть внешний IP-адрес вашего роутера , воспользуйтесь также различными системными утилитами, которые отображают состояние операционной системы на данный момент, такие утилиты еще используют для быстрого доступа к свободному пространству на жестком диске, скорости текущего интернет-соединения, задействованной оперативной памяти и так далее. В некоторых программах помимо этого выводится на экран окно с информацией о текущем внешнем IP-адресе. Также доступны специальные утилиты для боковой панели Windows.
Знание IP-адреса маршрутизатора обычно требуется для того, чтобы войти в операционную систему этого устройства. Также его знание необходимо для подключения или переподключения компьютера к интернету через маршрутизатор. Узнать IP-адрес в том случае, если вы забыли или никогда не знали его, можно следующим образом.
Вам понадобится
- Элементарные навыки работы с операционной системой, если понадобится, то с привлечением пособия по работе в этой системе.
Инструкция
Прежде всего смотрите IP-адрес вашего маршрутизатора в техпаспорте, прилагающемся к устройству. Там он должен быть прописан прямо на первой странице.
Если получилось так, что вы потеряли инструкцию и установочный CD-диск (или их не оказалось под рукой), имеется еще один способ самостоятельно узнать IP-адрес. Он состоит в следующем. Войдите в раздел «Настройки» на панели «Пуск». Затем кликните по значку «Сетевые подключения». В открытом окне выберите иконку «Подключение по локальной сети».
Войдите, кликнув по выделенной иконке «Подключение по локальной сети» правой кнопкой мышки, в раздел «Свойства». Выделите курсором «Протокол интернета TCP/IP». Нажмите на командную кнопку «Свойства», которая расположена внизу окна: в поле под названием «Основной шлюз» как раз и будет прописан IP-адрес маршрутизатора (хотя прописан он будет лишь в том случае, если компьютер подключен к устройству).
Если у вас не получается узнать IP-адрес, как рекомендуется в первых пяти шагах, то обратитесь в службу поддержки фирмы-производителя или компании-распространителя вашего маршрутизатора . Их телефоны и адреса можно найти на фирменных сайтах.
Видео по теме
Источники:
- как определить маршрутизатор
Различные маршрутизаторы и роутеры используют для создания локальных сетей смешанного типа. Чаще всего, данные устройства выполняют функции посредника между сервером провайдера и компьютерами, входящими в состав сети.

Вам понадобится
- - сетевой кабель;
- - компьютер или ноутбук.
Инструкция
Для настройки роутера обязательно нужно учитывать требования, выдвигаемые вашим провайдером. Хочется сразу заметить, что далеко не все роутеры могут быть успешно настроены для работы с любым провайдером. Приобретите подходящее оборудование. Обратите внимание на разъем подключения к интернету (DSL или WAN).
Подключите приобретенный роутер к сети переменного тока. Если ваше устройство поддерживает работу с беспроводными сетями, то проверьте наличие точки доступа Wi-Fi. Иногда такие роутеры можно настроить без подключения к ним через кабель. В противном случае, осуществите соединение компьютера или ноутбука с разъемом LAN роутера.
К разъему DSL или WAN подключите кабель провайдера. Запустите web-браузер на оборудовании, соединенном с роутером. Прочтите инструкцию к устройству и найдите в ней его IP-адрес. Введите его значение в url-строку браузера. Нажмите клавишу Enter.
Здравсвуйте друзья. Надпись “Получение IP адреса…” , после которой больше ничего не происходит, Вы ждете но устройство к Wi-Fi так и не подключилось. Знакомая ситуация? Если Вы читаете эту статью, то могу предположить, что у Вас возникла такая проблема с подключением к Wi-Fi. На самом деле, ошибка с получением IP адреса от Wi-Fi роутера очень распространенная и что самое интересное, определенного решения этой проблемы нигде нет. Поэтому, сейчас будем экспериментировать и глядишь что-то да и получится:).
Давайте обо всем по порядку, и сначала разберемся что значит “Получение IP адреса…”. Это значит, что устройство которое Вы пытаетесь подключить к Wi-Fi не может получить IP. Ну а без IP адреса дальнейшее подключение невозможно. Поэтому некоторое время остается надпись “Получение IP адреса…” но в итоге ничего не происходит, IP адрес получить не удалось и подключится к Wi-Fi невозможно.
IP адрес Вашему устройству должен присвоить Wi-Fi роутер (точка доступа). Как правило, в Wi-Fi роутере включена автоматическая раздача IP всем устройствам которые к нему подключаются. За раздачу IP в роутере отвечает DHCP Server и он обязательно должен быть включен. Вот мы и подошли к первой проблеме, через которую не удается получить IP – возможно на Wi-Fi роутере отключен DHCP сервер, сейчас проверим.
Если точка доступа отказалась выделить IP адрес вашему устройству, то значит что-то здесь не так, возможны проблемы как и в самом устройстве, которое Вы пытаетесь подключить к Wi-Fi, так и в роутере. Здесь уже нужно искать, пробовать и проверять, чем мы и займемся в этой статье.
Еще несколько слов об устройствах, на которых наблюдается проблема с получением IP адреса. Думаю, что я не ошибусь, если скажу, что проблема появляется на всех устройствах. Это может быть компьютер, ноутбук, нетбук на Windows XP, Windows 7, Windows 8 и т. д. В Windows 7 ошибка с получением IP проявляется подключением с надписью “Идентификация…(имя сети)” . Выглядит вот так:
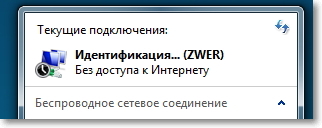

На мобильных устройствах эта проблема так же появляется, возможно даже чаще чем на компьютерах. Обычные мобильные телефоны, смартфоны, планшеты и не важно, работают они на Android OS, iOS, или другой мобильной ОС. Вот как, проблема с получением IP адреса выглядит на моем HTC One V:
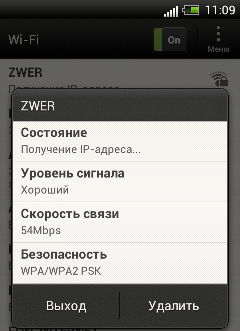
И на компьютере и на телефоне, я вызвал эту проблему специально, отключением DHCP сервера на своем роутере. Сделал это для того, что бы предоставить Вам скриншоты.
Ошибка при подключении к Wi-Fi. “Получение IP адреса…”
Как я уже писал выше, конкретного решения этой проблемы нет, ну по крайней мере оно мне не известно, Вам думаю тоже. Много комментариев появилось к статье и я решил попробовать разобраться в этом деле. Почитал форумы с обсуждением проблемы с получением IP адреса, почти всегда решения разные. Я же соберу несколько на мой взгляд самых распространенных причин, через которые может появится проблема с автоматическим получением IP. Показывать буду на примере роутера .
Перезагружаем роутер, или делаем полный сброс настроек
На самом деле, обычная перезагрузка роутера может решить множество проблем. Поэтому, если у вас появилась какая-то проблема с работой Wi-Fi, первым делом нужно перезагрузить роутер. Сделать это можно специальной кнопкой на роутере, из панели управления роутером (вкладка System Tools – Reboot ), или простым отключением электропитания.
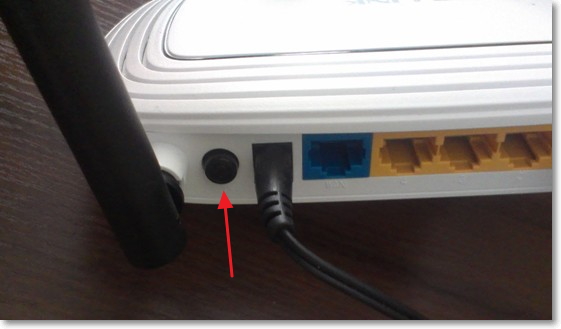
Проверяем включен ли DHCP сервер на Wi-Fi роутере
DHCP сервер отвечает за раздачу IP адресов, устройствам которые подключаются к роутеру. И если этот сервис выключен, то понятное дело, что устройство не сможет получить IP и подключится к интернету.
Давайте проверим, включен ли DHCP. А если отключен, то включим. Заходим в настройки роутера. Я уже много раз писал о том, как это сделать. Вводим в адресной строке браузера адрес 192.168.1.1 , затем вводим пароль и логин и попадаем в настройки.
В настройках ищем вкладку DHCP . В настройках TL-WR841N она называется именно так. Открываем ее и смотрим работает ли сервер DHCP. Должен быть статус Enable (Включено) . Вот так:
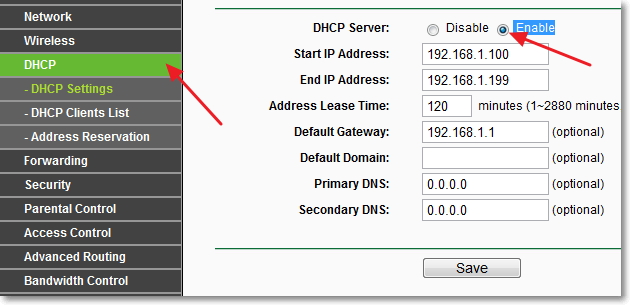
Если же у Вас DHCP выключен (Disable) , то установите Enable , сохраните результат “Save” и перезагрузите роутер (как это сделать написано выше). Попробуете подключится, возможно проблема с получением IP адреса будет устранена.
Экспериментируем с типом безопасности и шифрования Wi-Fi сети
Я замечал, что часто проблема с подключением к Wi-Fi может быть из-за установленного типа шифрования и безопасности установленного при настройке безопасности беспроводной сети. Этот пункт наверное нужно было установить первым. В таком случае, например ноутбук подключается к Wi-Fi, а телефон, или планшет не подключается, или наоборот. Дело в том, что возможно устройство не может работать с определенным типом шифрования, или безопасности. Об этом, я не много писал в статье .
Есть два типа безопасности:
- WEP – эта технология уже немного устарела и не очень надежная.
- WPA и WPA2 – рекомендую устанавливать.
Для WPA и WPA2 можно еще выбрать версию.
Типы шифрования:
В настройках роутера перейдите на вкладку “Wireless” – “Wireless Security” . И попробуйте поэкспериментировать с типом безопасности (версией) и типом шифрования. Если у вас было установлено например WPA/WPA2 – Personal , то установите WPA/WPA2 – Enterprise . После каждого изменения сохраняйте результат нажатием на “Save” и перезагрузите роутер.
Так же можете попробовать полностью отключить защиту сети. Просто активируйте пункт “Disable Security” . Но только для проверки, иначе у Вас получится полностью открытая и незащищенная Wi-Fi сеть .
Вот так выглядят эти настройки в роутере TL-WR841N:
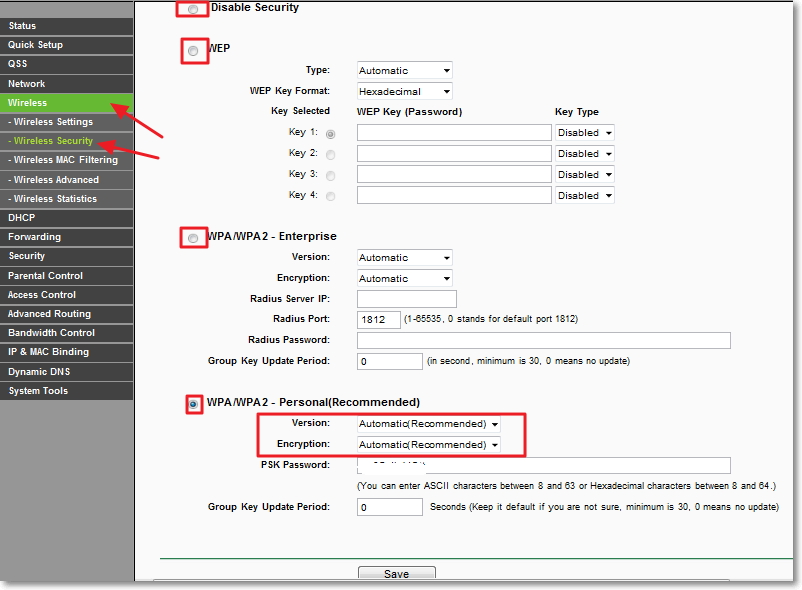
Проверка службы “DHCP-клиент” на компьютере
Если ноутбук, ну или нетбук отказывается подключатся к Wi-Fi и не может получить Wi-Fi адрес, то возможно, что у Вас отключена служба DHCP-клиент . Давайте проверим, и если нужно, то запустим эту службу.
Зайдите в “Пуск” – “Панель управления” – “Администрирование” и запустите “Службы” . Откроется окно, в котором найдите службу “DHCP-клиент” и посмотрите, что бы напротив нее в строке “Состояние” было написано “Работает” , а в “Тип запуска” – “Автоматически” .
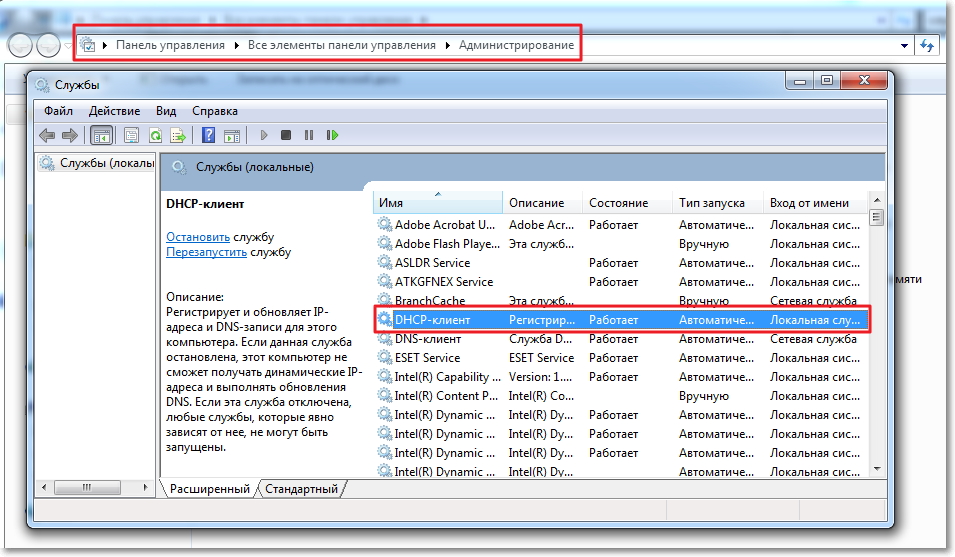
Если окажется, что служба отключена, то нажмите на нее правой кнопкой мыши, выберите “Свойства” , там где “Тип запуска” установите “Автоматически” и нажмите “Применить” . Перезагрузите компьютер.
Давайте сразу проверим, установлено ли у Вас в свойствах протокола «Протокол интернета версии 4 (TCP/IPv4)». Я уже писал об этом подробно в статье “Wi-Fi сеть без доступа к интернету”, ссылка на статью есть выше.
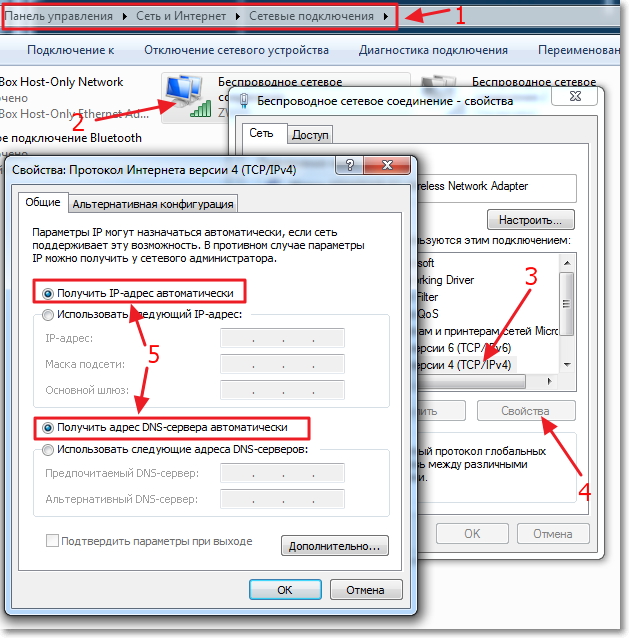
После этих действий перезагрузите ноутбук и попробуйте подключится к Wi-Fi.
Проверяем функцию фильтрации по MAC адресу
Обычно в роутерах есть такая функция как Wireless MAC Filtering и если она активирована и MAC адреса устройства которое Вы хотите подключить нет в списке допустимых, то может появится проблема с получением IP адреса.
По умолчанию эта функция отключена, но возможно роутер Вам настраивал специалист, который с целью создать для Вашей сети хорошую защиту, включил фильтрацию по MAC адресу.
В настройках роутера зайдите на вкладку “Wireless” , затем “Wireless MAC Filtering” . И посмотрите, что бы у службы был статус “Disabled” (Отключена) . Так как на скриншоте:
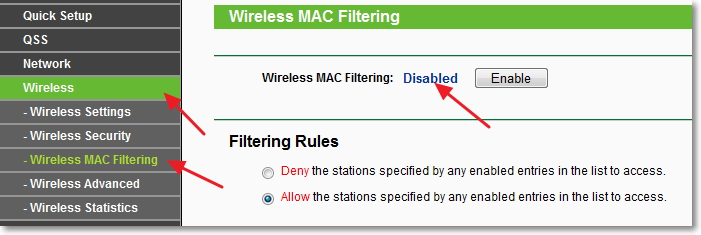
Так же такая проблема может появится при не правильном указании пароля к Wi-Fi. Внимательно проверьте пароль!
Послесловие
Я надеюсь, что хотя бы один из вышеописанных способов Вам помог. Если же Вы сделали все что написано выше, но при попытке подключится к Wi-Fi видите “Получение IP с адреса…”, или “Идентификация…” и больше ничего, то можно еще попробовать присвоить Вашему устройству статический IP, но об этом я напишу в одной из следующих статей.
Все вопросы, а их я чувствую будет много, оставляйте в комментариях. Так же я буду очень благодарен, если Вы поделитесь информацией, о том как смогли решить эту проблему. Всего хорошего!
Сегодня многие абоненты проводных и беспроводных высокоскоростных соединений Интернет, к которым относятся типы подключений LAN, ADSL, 3G, и Wi-FI, используют в качестве распределяющего устройства роутер. Ведь это очень удобно, согласитесь! Просто поставил этот прибор, в несколько нажатий настроил его (а часто это производится специалистами Интернет-провайдера) - и раздавай одно Интернет-подключение на сколько хочешь и каких угодно устройств, особенно если использовать беспроводной роутер.
В последнем случае, где бы вы ни находились в пределах квартиры, при условии хорошего прохождения Wi-Fi сигнала всегда есть доступ в Интернет. Бывает, что такой вариант подключения предлагают сервисные компании и представители провайдеров, когда клиент сообщает, что хочет иметь доступ во с нескольких компьютеров, что бывает очень часто. При этом многие клиенты до возникновения проблем имеют очень отдаленное представление о том, что представляет собой "эта коробочка, из которой идет Интернет".
Но иногда наступает момент, когда требуется Чаще всего клиент предпочитает не разбираться самостоятельно, а вызвать специалиста, компетентного в подобных вопросах. Но иногда такой возможности нет и приходится разбираться в азах сетевых технологий самостоятельно.
Цель этой статьи - помочь вам решить вопрос, как узнать IP роутера. Также дать некоторое, хоть и весьма поверхностное представление о технологии NAT (трансляция сетевых адресов). А как узнать внешний IP роутера, это даже не вопрос - просто заходим на сайт 2ip.ru и видим динамический адрес, выделенный для вашего устройства провайдером. Но приступим к основной теме статьи.
Возможно, на роутере сбились настройки, надо "пробросить порт", изменить настройки маршрутизации или серверы провайдера, подключить какую-то функцию или установить на устройство свежую прошивку. Вариантов возникновения потребности получить доступ к этому устройству масса. В этих случаях у вас непременно возникает вопрос, как узнать IP роутера.
Чаще всего, по умолчанию это начальный адрес диапазона IP адресов, выделенного под локальные сети (192.168.0.1, 172.0.0.1, 172.0.1.1). Но иногда бывает, что IP адрес роутеру выдали нестандартный. В таких случаях надо проделать следующее. Нажимаете выбираете из всего многообразия пункт "Выполнить", набираете в открывшемся окне команду cmd. Открывается консоль. Набираем Система выдает вам всю доступную информацию про сетевые интерфейсы. Вот как просто узнать IP роутера.
Существует также альтернативная команда. Она позволяет ответить на вопрос, как узнать IP роутера, отображая вашу таблицу маршрутизации - route PRINT. Если вы используете для доступа к Интернету устройство типового российского провайдера, то VPN или PPPOE соединение устанавливается именно на роутере, а раздача Интернета происходит в локальную сеть.
Компьютерам всех форм и размеров, включая ноутбуки и планшеты, производится раздача IP адресов определенного диапазона локальной подсети. А роутер в этой системе, естественно, шлюз. Именно его IP адрес отобразится по команде ipconfig /all. Затем набираем IP адрес роутера в и нам отображается окно ввода учетных данных для входа на роутер.
Если были установлены настройки по умолчанию, то логин (учетное имя) и пароль можно узнать в документации к прибору. Может получиться и так, что по каким-то причинам вы не знаете пароль к устройству. Внимание! Прежде чем сбрасывать настройки, следует убедиться в доступности всех данных для авторизации на сервере провайдера (шлюз VPN или PPPOE, DNS серверы, логин и пароль). Тогда проще всего будет сбросить настройки. Для этого отсоедините роутер от сети и зажмите на некоторое время кнопку Reset (обычно располагается на нижней стороне устройства).
Лампочки портов роутера одновременно загорятся и погаснут. После этой операции подождите, пока роутер загрузит микропрограмму с новыми настройками (загорится лампочка) и подсоедините его к сети, обновите сетевой интерфейс компьютера, где хотите получить доступ к административной панели устройства в консоли командой ipconfig /renew.
Таким образом сетевой интерфейс получит новый IP адрес и таблицу маршрутизации. После этого заходим на роутер через строку браузера и видим окно авторизации. Вбиваем в него данные, предусмотренные по умолчанию для вашей модели, и приступаем к настройке. Итак, вы выяснили, как узнать IP роутера.
Для чего может понадобиться узнать IP-адрес Wi-Fi модема (роутера)?
- надо зайти на модем и изменить параметры Wi-Fi (сменить пароль доступа или протокол шифрования), но по какому адресу он находится сразу определить достаточно сложно. И вообще, лучше знать адрес наверняка, по которому стучаться на модем. Ведь с компьютером могут быть проблемы, при которых можно перепробовать все основные адреса и не войти в панель управления;
- по умолчанию был умышленно изменён — надо узнать его нынешний адрес.
«Не могу зайти на страницу управления модемом», «Не могу зайти в панель управления роутером», «Не открывается страница роутера» и т.д. — всё это проблемы поиска нужного IP-адреса роутера.
Большинство сетевых маршрутизаторов (Wi-Fi роутеров, ADSL модемов) имеют по умолчанию IP -адреса:
- 192.168.1.1;
- 192.168.0.1;
- 192.168.100.1.
Сложности могут возникнуть и при , и при .
Как узнать IP-адрес с помощью ipconfig из набора инструментов Windows
Утилита ipconfig есть в любой версии. Для её запуска необходимо вызвать интерпретатор командной строки и в ней набрать команду ipconfig. Данная команда отобразит IP-адрес (IPv4, IPv6) используемого адаптера нашего ноутбука, маску подсети и основной шлюз.
Всё просто!
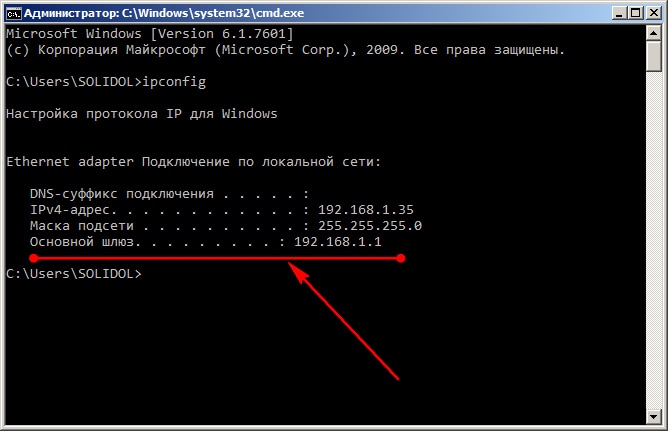
Использование более сложного и информативного ПО для поиска IP-адресов в локальной сети
Если надо найти IP-адреса всех устройств в сети (всех роутеров, компьютеров, смартфонов), лучше воспользоваться IP-сканером. Работа с такими программами вызывает чувство подглядывания в замочную скважину: можно узнать массу интересного о соседях по сети, а имея доступ к роутеру можно банить неугодных по MAC, повышать скорость работы в Интернет для избранных). Как правило, в дополнительный набор возможностей IP-сканеров (по сравнению с ipconfig) входят:
- просмотр MAC (физических) адресов всех устройств в сети;
- обзор всех подключенных к беспроводной точке доступа Wi-Fi устройств, в том числе и тех, которых быть не должно;
- …и некоторые другие
Как узнать IP-адрес роутера с помощью IP-сканера
Скачиваем и устанавливаем программу MyLanViewer (http://www.mylanviewer.com/network-ip-scanner.html).
Программа платная после 15 дней использования, но для решения наших задач хватит и одного.
Программа на английском языке, но все необходимые меню очень просты — разберётся даже ребёнок. Во время запуска программа автоматически распознает сеть, быстро получит все параметры.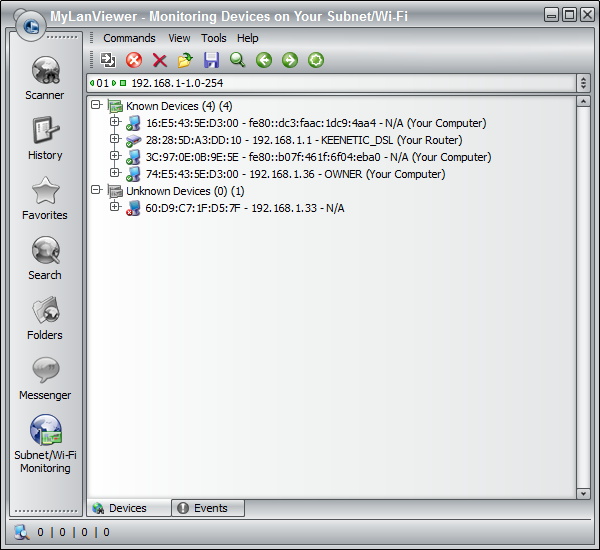
Результат:
- тип устройства (Router, Computer);
- его MAC и IP-адрес устройства.
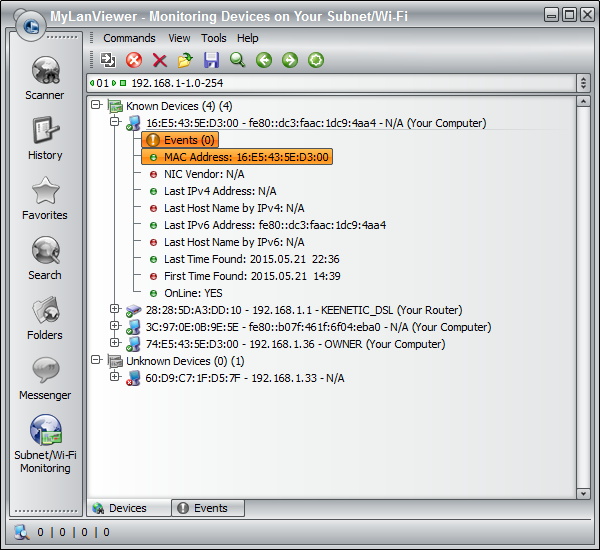
Если нажать на плюсик возле каждого девайса — открывается дополнительная информация:
- Events (события);
- MAC адрес;
- NIC vendor (производитель);
- Last IPv4 Address (последний IP);
- Last Host Name by IPv4 (имя хоста, компьютера);
- Last IPv6 Address (тот же IP только в IPv6);
- Last Host Name by IPv6 (-//-);
- Last Time Found (найден в сети в последний раз);
- First Time Found (найден впервые в сети);
- OnLine: YES (статус — ОНЛАЙН. Т.е. устройство подключено и находится в данной сети)
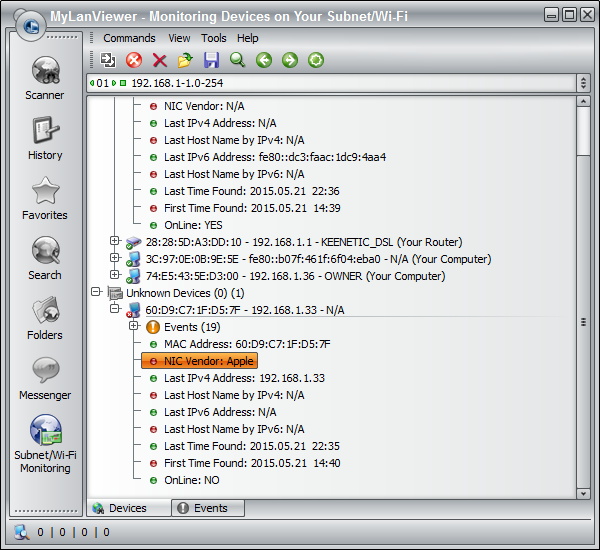
На последнем скриншоте программы видим NIC vendor: Apple, который уже отключен от сети (не активен — экономит свою батарею) и все причитающиеся ему параметры на момент последнего подключения.
Существует быстрая возможность перейти в меню настройки сетевого роутера. Открываем программу MyLanViewer — Tools — Open Router Control Panel. Далее имя пользователя и пароль, по-умолчанию это чаще всего admin и admin. Всё.
Описанными способами можно узнать IP-адрес любого роутера или точки доступа любого производителя, в том числе если адрес модема был изменён по какой-либо причине.


 Детальный гид по использованию Microsoft Word
Детальный гид по использованию Microsoft Word Конспект урока по информатике "основные устройства персонального компьютера"
Конспект урока по информатике "основные устройства персонального компьютера" Бесплатный парсер для выгрузки каталога товаров в соц
Бесплатный парсер для выгрузки каталога товаров в соц Понижение пинга в World of Tanks
Понижение пинга в World of Tanks