Подключение к удаленному ра почему столу. Использование Microsoft Remote Desktop.
Windows 10 располагает встроенными стандартными средствами, с помощью которых вы можете подключаться к удаленному компьютеру. Объяснять, зачем это надо, мы не будем - если вы открыли эту инструкцию, значит понимаете, в каких сценариях можно использовать удаленное подключение. Простое любопытство, стоит сказать, никто не отменял.
Настройка удаленного рабочего стола в Windows 10
Прежде чем подключиться к удаленному рабочему столу другого компьютера в Windows 10, его надо настроить соответствующим образом. Убедитесь в том, что на целевом устройстве разрешены удаленные подключения. Для этого:
Как узнать IP-адрес удаленного компьютера
Чтобы получить доступ к удаленному компьютеру, вам надо знать его IP-адрес. Для этого проделайте следующие шаги:
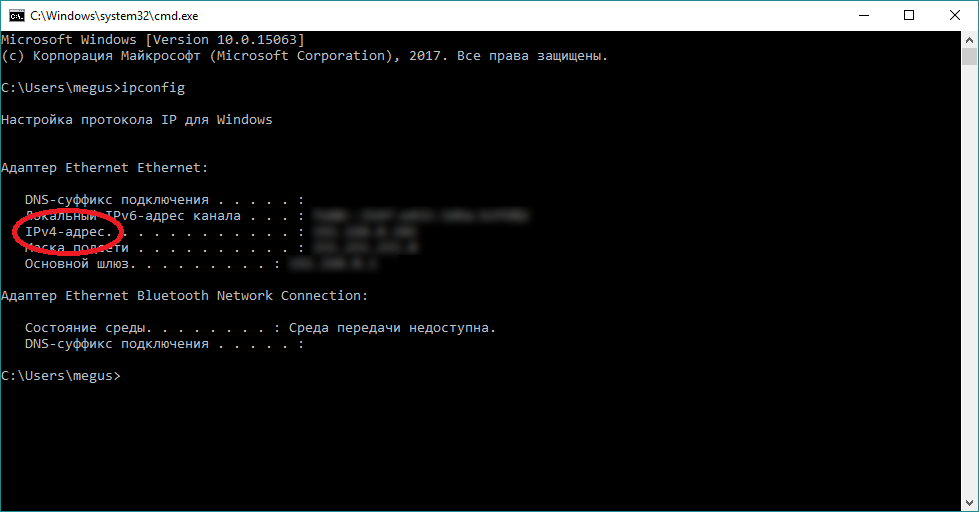
Настройка подключения к удаленному рабочему столу в Windows 10
Компьютер готов к тому, чтобы к нему дистанционно подключались. Теперь надо настроить непосредственно само подключение к удаленному рабочему столу.
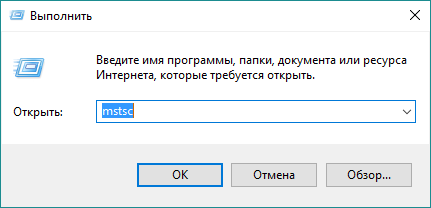
Учтите, что Windows не разрешает двум людям одновременно использовать однин компьютер (локально и удаленно), поэтому локальный доступ к компьютеру будет заблокирован до тех пор, пока не закончится удаленная сессия.
Настройка удаленного рабочего стола через приложение Remote Desktop
Вам может показаться интересным другой способ подключения к удаленному рабочему столу. Он осуществляется через универсальное приложение Remote Desktop и является полезным на планшетах и сенсорных ноутбуках, так как предоставляет дополнительные удобства в управлении именно сенсорными устройствами.

Подключение к удаленному рабочему столу с Windows 10 Mobile
Поскольку клиент Microsoft Remote Desktop для Windows 10 и Windows 10 Mobile - это одно и то же приложение, значит и инструкция для Windows 10 Mobile одинакова для обеих типов операционной системы. Просто следуйте указаниям из инструкции выше.
Как настроить удаленный рабочий стол в iPhone и iPad
Если в Windows 10 все процедуры удаленного подключения осуществляются нативными, встроенными в систему средствами, на iOS-устройства, вроде iPad или iPhone, надо воспользоваться официальным приложением Remote Desktop.
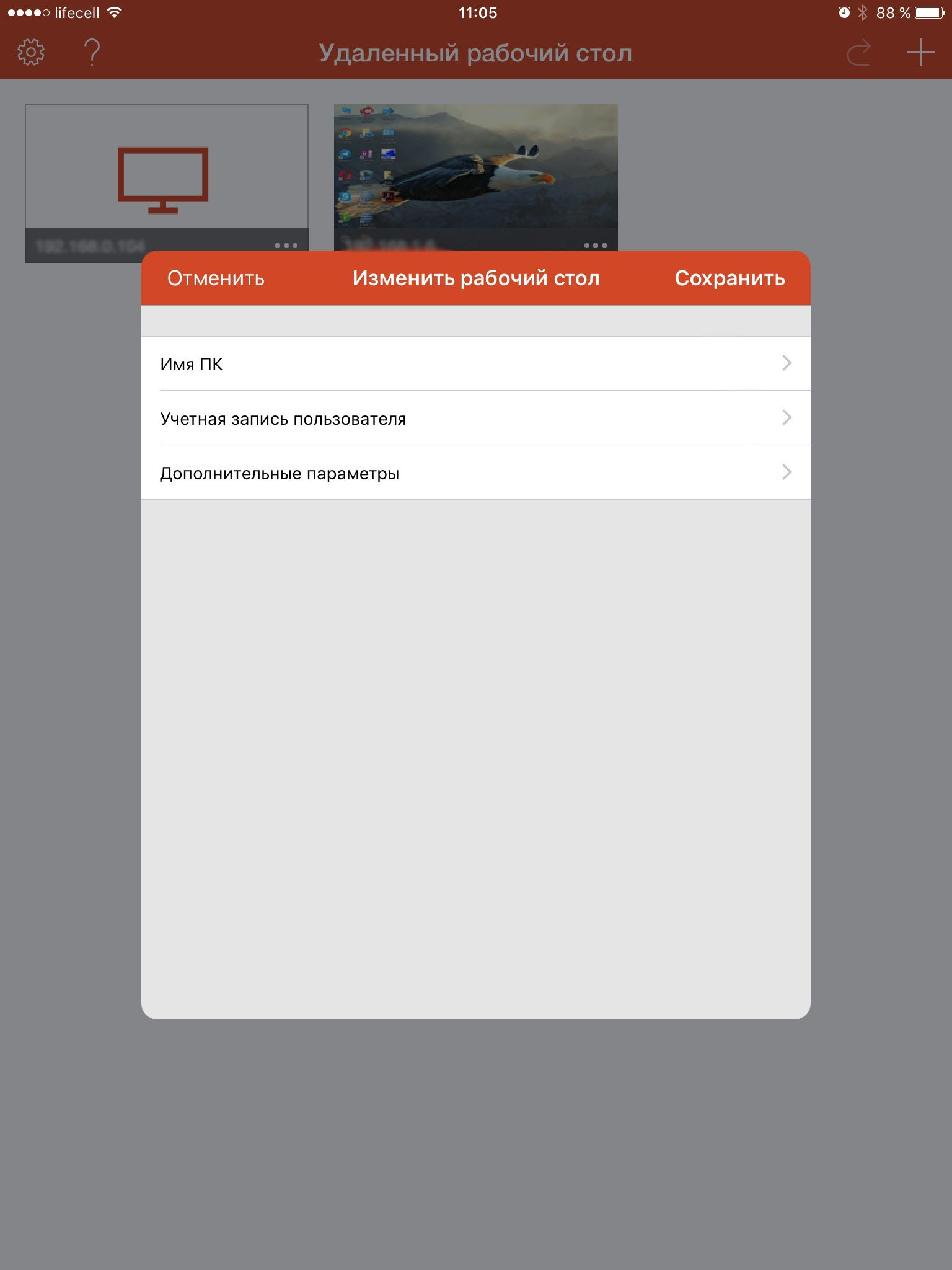
Как подлючиться к удаленному рабочему столу через Android
В Android весь процесс фактический такой же, только с оговорками на интерфейс Android. Принцип тот же.
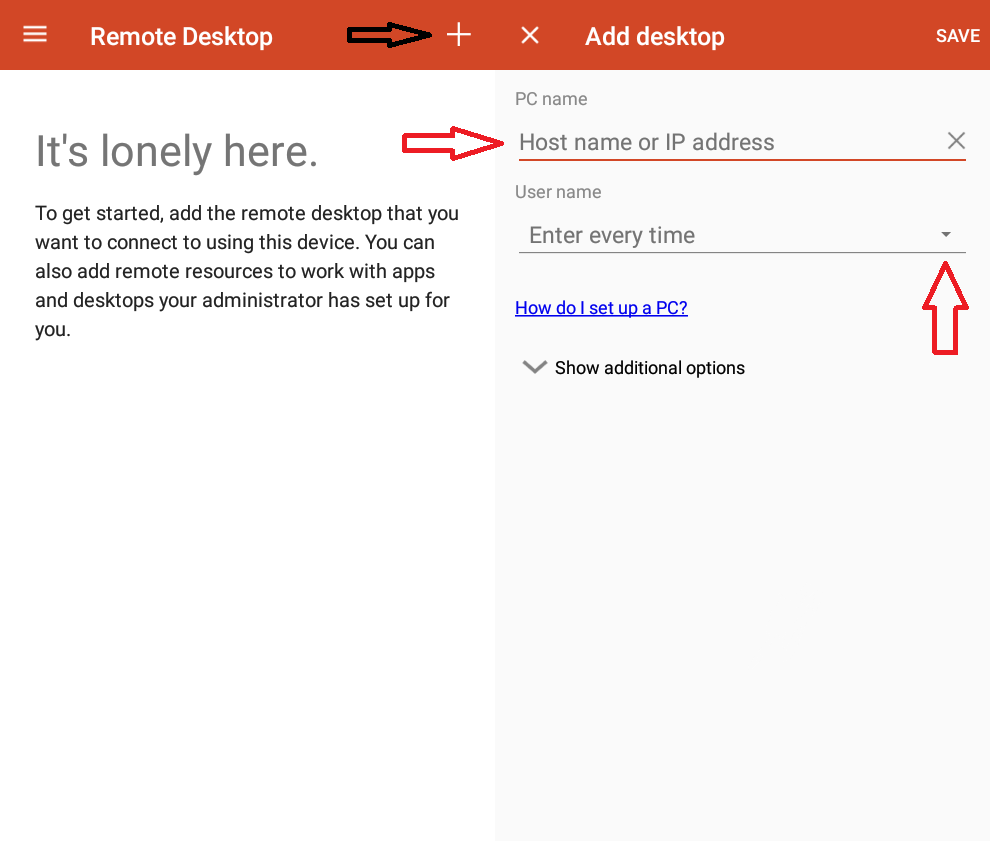
Как настроить удаленный рабочий стол в MacOS X
Фактически нет смысла расписывать одну и ту же инструкцию по удаленному подключению для каждой отдельной операционной системы, но ради чистоты совести (и лояльности поисковика) отведем отдельное место и для MacOS X.

В этом обзоре - список лучших бесплатных программ для удаленного доступа и управления компьютером через Интернет (известны также как программы для удаленного рабочего стола). В первую очередь, речь идет о средствах удаленного администрирования для Windows 10, 8 и Windows 7, хотя многие из этих программ позволяют также подключаться к удаленному рабочему столу и на других ОС, в том числе с планшетов и смартфонов Android и iOS.
Для чего могут понадобиться такие программы? В большинстве случаев они используются для удаленного доступа к рабочему столу и действий для обслуживания компьютера системными администраторами и в сервисных целях. Однако, с точки зрения обычного пользователя удаленное управление компьютером через Интернет или по локальной сети также может быть полезным: например, вместо установки виртуальной машины с Windows на ноутбуке Linux или Mac, можно подключаться к имеющемуся ПК с этой ОС (и это лишь один возможный сценарий).
Обновление: в обновлении Windows 10 версии 1607 (август 2016) появилось новое встроенное, очень простое приложение для удаленного рабочего стола - Быстрая помощь, которое подойдет для самых начинающих пользователей. Подробно об использовании программы: (откроетс в новой вкладке).
Удаленный рабочий стол Microsoft (Microsoft Remote Desktop)

Удаленный рабочий стол Microsoft хорош тем, что для удаленного доступа компьютеру с его помощью не требуется установки какого-либо дополнительного программного обеспечения, при этом протокол RDP, который используется при доступе, в достаточной мере защищен и хорошо работает.
Но есть и недостатки. Прежде всего, в то время как подключиться к удаленному рабочему столу вы можете, не устанавливая дополнительных программ со всех версий Windows 7, 8 и Windows 10 (а также с других операционных систем, в том числе Android и iOS, загрузив бесплатный клиент Microsoft Remote Desktop), в качестве компьютера, к которому подключаются (сервера), может быть только компьютер или ноутбук с Windows Pro и выше.
Еще одно ограничение - без дополнительных настроек и изысканий, подключение к удаленному рабочему столу Microsoft работает только если компьютеры и мобильные устройства находятся в одной локальной сети (например, подключены к одному роутеру в случае домашнего использования) или же имеют статические IP в Интернете (при этом находятся не за маршрутизаторами).
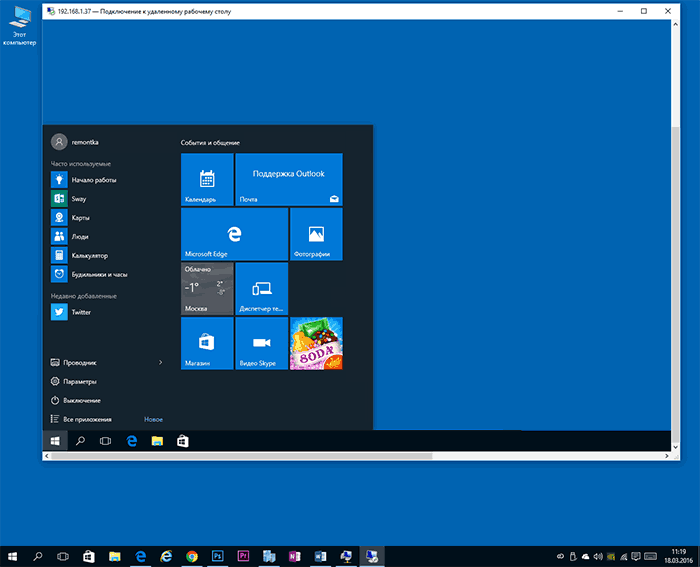
Тем не менее, если у вас на компьютере установлена именно Windows 10 (8) Профессиональная, или Windows 7 Максимальная (как у многих), а доступ требуется только для домашнего использования, возможно, Microsoft Remote Desktop будет идеальным вариантом для вас.
TeamViewer
TeamViewer - наверное, самая известная программа для удаленного рабочего стола Windows и других ОС. Она на русском, проста в использовании, очень функциональна, отлично работает через Интернет и считается бесплатной для частного использования. Кроме этого, может работать без установки на компьютер, что полезно, если вам требуется лишь однократное подключение.
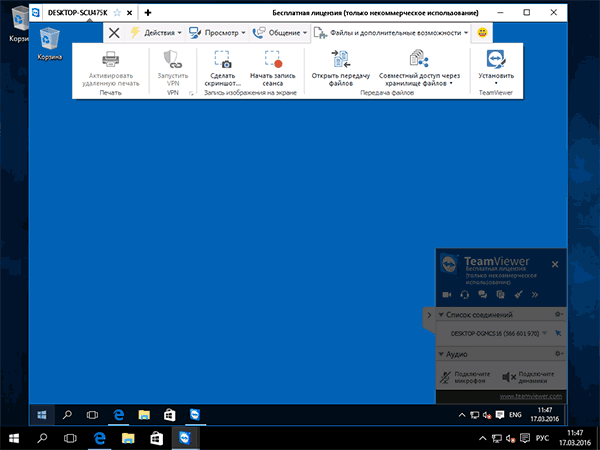
TeamViewer доступен в виде «большой» программы для Windows 7, 8 и Windows 10, Mac и Linux, совмещающей в себе функции сервера и клиента и позволяющей настроить постоянный удаленный доступ к компьютеру, в виде модуля TeamViewer QuickSupport, не требующего установки, который сразу после запуска выдает ID и пароль, которые требуется ввести на компьютере, с которого будет выполняться подключение. Дополнительно есть вариант TeamViewer Host, для обеспечения возможности подключения к конкретному компьютеру в любое время. Также с недавних пор появился TeamViewer в виде приложения для Chrome, есть официальные приложения для iOS и Android.
Среди функций, доступных при сеансе удаленного управления компьютером в TeamViewer
- Запуск VPN соединения с удаленным компьютером
- Удаленная печать
- Создание скриншотов и запись удаленного рабочего стола
- Общий доступ к файлам или просто передача файлов
- Голосовой и текстовый чат, переписка, переключение сторон
- Также TeamViewer поддерживает Wake-on-LAN, перезагрузку и автоматическое переподключение в безопасном режиме.
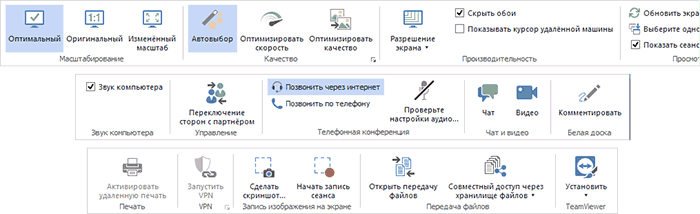
Подводя итог, TeamViewer - это тот вариант, который я мог бы рекомендовать почти всем, кому потребовалась бесплатная программа для удаленного рабочего стола и управления компьютером в бытовых целях - в ней почти не придется разбираться, так как все интуитивно понятно, и она проста в использовании. Для коммерческих целей придется покупать лицензию (в противном случае вы столкнетесь с тем, что сессии будут разрываться автоматически).
Удаленный рабочий стол Chrome (Chrome Remote Desktop)
Google имеет собственную реализацию удаленного рабочего стола, работающую как приложение для Google Chrome (при этом доступ будет не только к Chrome на удаленном компьютере, а ко всему рабочему столу). Поддерживаются все настольные операционные системы, на которые можно установить браузер Google Chrome. Для Android и iOS также имеются официальные клиенты в магазинах приложений.

Для использования Chrome Remote Desktop потребуется загрузить расширение браузера из официального магазина, задать данные для доступа (пин-код), а на другом компьютере - подключиться с использованием этого же расширения и указанного пин-кода. При этом для использования удаленного рабочего стола Chrome обязательно требуется войти в свой аккаунт Google (не обязательно один и тот же аккаунт на разных компьютерах).

Среди преимуществ способа - безопасность и отсутствия необходимости установки дополнительного ПО, если вы и так пользуетесь браузером Chrome. Из недостатков - ограниченная функциональность. Подробнее: .
Удаленный доступ к компьютеру в AnyDesk
AnyDesk - еще одна бесплатная программа для удаленного доступа к компьютеру, причем создана она бывшими разработчиками TeamViewer. Среди преимуществ, которые заявляют создатели - высокая скорость работы (передачи графики рабочего стола) по сравнению с другими такими же утилитами.

AnyDesk поддерживает русский язык и все необходимые функции, включая передачу файлов, шифрование соединения, возможность работы без установки на компьютер. Впрочем, функций несколько меньше, чем в некоторых других решениях удаленного администрирования, но именно для использования подключения к удаленному рабочему столу «для работы» тут есть всё. Имеются версии AnyDesk для Windows и для всех популярных дистрибутивов Linux. Версии для Mac OS X, iOS и Android обещаются (уже давно).
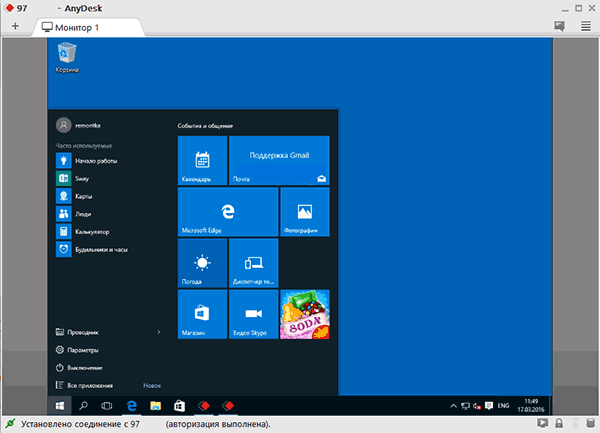
По моим личным ощущениям - эта программа даже удобнее и проще, чем упоминавшийся ранее TeamViewer. Из интересных особенностей - работа с несколькими удаленными рабочими столами на отдельных вкладках.
Удаленный доступ RMS или Remote Utilities
Remote Utilities, представленная на российском рынке как Удаленный доступ RMS (на русском языке) - одна из самых мощных программ для удаленного доступа к компьютеру их тех что я встречал. При этом бесплатна для управления до 10 компьютеров даже для коммерческих целей.
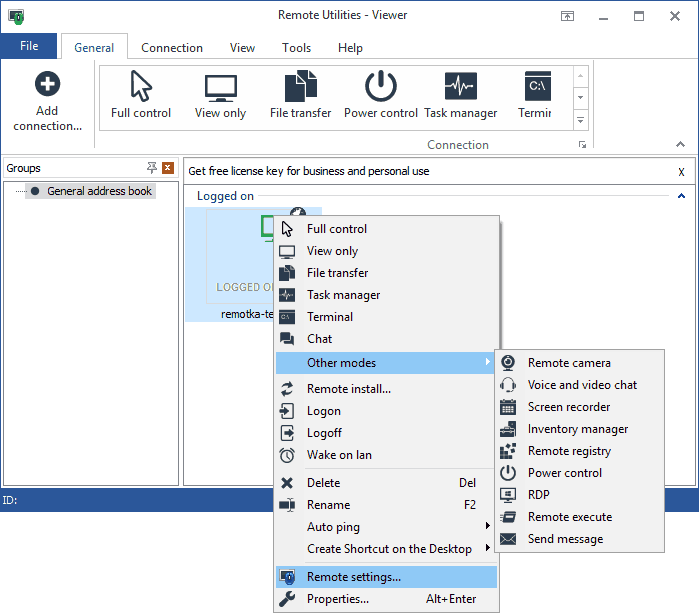
Список функций включает все то, что может понадобиться, а может и не потребоваться, включая, но не ограничиваясь:
- Несколько режимов подключения, включая поддержку подключения RDP через интернет.
- Удаленная установка и развертывание ПО.
- Доступ к видеокамере, удаленному реестру и командной строке, поддержка Wake-On-Lan, функции чата (видео, аудио, текстового), запись удаленного экрана.
- Поддержка Drag-n-Drop для передачи файлов.
- Поддержка нескольких мониторов.
UltraVNC, TightVNC и аналогичные
VNC (Virtual Network Computing) - тип удаленного подключения к рабочему столу компьютера, похожий на RDP, но мультиплатформенный и с открытым исходным кодом. Для организации подключения, также, как и в других похожих вариантах используются клиент (viewer) и сервер (на компьютере, к которому выполняется подключение).
Из популярных программ (для Windows) удаленного доступа к компьютеру, использующих VNC можно выделить UltraVNC и TightVNC. Разные реализации поддерживают различные функции, но как правило везде есть передача файлов, синхронизация буфера обмена, передача сочетаний клавиш, текстовый чат.

Использование UltraVNC и других решений нельзя назвать простым и интуитивно понятным для начинающих пользователей (по сути, это не для них), однако это одно из самых популярных решений для доступа к своим компьютерам или компьютерам организации. В рамках этой статьи инструкций по использованию и настройке дать не получится, но если у вас возникнет интерес и желание разобраться - материалов по использованию VNC в сети предостаточно.
AeroAdmin
Программа для удаленного рабочего стола AeroAdmin - одно из самых простых бесплатных решений такого рода, которые мне доводилось встречать, на русском языке и идеально подойдет для начинающих пользователей, которым не требуется какой-то существенный функционал, помимо просто просмотра и управления компьютером через Интернет.
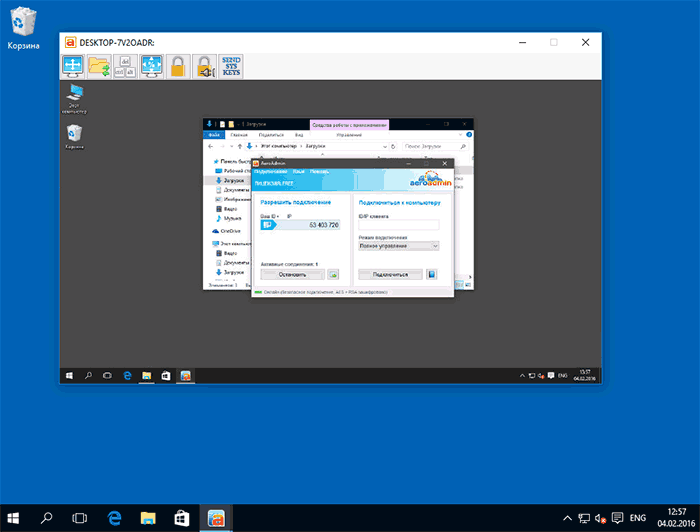
При этом программа не требуется установки на компьютер, а сам исполняемый файл - миниатюрен. Об использовании, особенностях и где скачать:
Дополнительная информация
Есть еще множество самых различных реализаций удаленного доступа к рабочему столу компьютера для разных ОС, платных и бесплатных. Среди них - Ammy Admin, RemotePC, Comodo Unite и не только.
Я постарался выделить те, что бесплатны, функциональны, поддерживают русский язык и на которые не ругаются (или делают это в меньшей степени) антивирусы (большинство программ удаленного администрирования являются RiskWare, т.е. представляющими потенциальную угрозу при несанкционированном доступе, а потому будьте готовы что, например, на в них есть обнаружения).
Автор Майкл Мачмор 31 января 2014 г. 2:05
Бывают ситуации, когда нам нужно видеть экран удаленного ПК через Интернет или напрямую управлять находящимся в другом месте компьютером. Чаще необходимость в удаленном соединении возникает, когда…
Бывают ситуации, когда нам нужно видеть экран удаленного ПК через Интернет или напрямую управлять находящимся в другом месте компьютером. Чаще необходимость в удаленном соединении возникает, когда требуется устранить неисправности в компьютере менее квалифицированного пользователя. Иногда нужно просто обратиться к рабочему настольному ПК из дома или во время командировки. Для решения этой задачи есть несколько инструментов, возможности которых простираются от простого просмотра экрана до управления компьютером и даже его перезагрузки.
Независимые разработчики предлагают целый ряд программных продуктов и Web-служб, обеспечивающих удобное подключение к удаленному ПК. В их число входят отличные инструменты TeamViewer (бесплатно для некоммерческого использования), LogMeIn и GoToMyPC. В некоторых из них есть дополнительные функции для пересылки файлов, видеочата и мобильные программы для дистанционного подключения.
В Windows имеется два встроенных компонента для удаленного доступа: Remote Desktop Connection (Подключение к удаленному Рабочему столу) и Remote Assistance (Удаленный помощник). Они присутствуют в каждом установленном экземпляре Windows, поэтому именно ими мы воспользуемся для подключения. Настроить Remote Assistance намного проще, а настройка Remote Desktop требует знаний о перенаправлении портов, брандмауэрах и параметрах маршрутизатора. Remote Assistance позволяет вам увидеть экран и взять на себя управление другим ПК, поэтому он вполне подходит для решения поставленной задачи. Одно из преимуществ Remote Connection перед Remote Assistance заключается в том, что присутствие человека за управляемым компьютером необязательно.
Необходимые условия для подключения к ПК с использованием Remote Connection
Большинство пользователей Windows по-прежнему работают с Windows 7, поэтому в статье будет описан процесс подключения для этой операционной системы. В основном такой же порядок действий применим для Vista (если вы все еще верны этой многократно раскритикованной ОС) и Windows 8. В Windows 8 есть программа в новом стиле (ранее известном как «Metro») для подключений к удаленному Рабочему столу, которая работает также с Windows RT и Windows 8 Pro.
- 1. Убедитесь в том, что оба ПК включены и соединены с Интернетом. Они не должны быть в режиме спячки или гибернации.
- 2. Включите Remote Assistance. Откройте Панель управления и введите Remote в поле поиска. Можно также щелкнуть правой клавишей мыши на Computer (Мой компьютер) и выбрать пункт Properties (Свойства), а затем - Remote settings (Настройка удаленного доступа) в левой области. Откройте список Properties и установите верхний флажок Allow Remote Assistance connections to this computer (Разрешить подключения Удаленного помощника к этому компьютеру).
- 3. Попросите кого-нибудь о подключении. На компьютере, которым предстоит управлять, введите Remote Assistance в поле поиска кнопки Start (Пуск), а затем щелкните на Windows Remote Assistance. Затем последует диалог. Щелкните на Invite someone you trust to help you (Пригласить того, кому вы доверяете, для оказания помощи).
- 4. Отправьте приглашение. Существует три варианта отправки приглашения. Вы заметите, что на снимке экрана недоступен последний (и наилучший) вариант, Use Easy Connect. Это происходит в следующих случаях: если ни один из компьютеров не использует Windows 7 или 8; в некоторых корпоративных сетях; если маршрутизатор несовместим с протоколом однорангового разрешения имен (PNRP). При подключении к общедоступной WiFi-сети этот вариант становится доступным. В любом случае отправьте приглашение пользователю компьютера, с которого будет осуществляться дистанционное управление. Режим Easy Connect соответствует своему названию: если он доступен, то следует воспользоваться именно им.
- 5. Гостевое подключение. После того как приглашение отправлено, управляющий пользователь должен запустить Remote Assistance - точно так же, как на шаге 3, но установив флажок Help someone who has invited you (Помощь пригласившему). При первом подключении к компьютеру таким образом вы получите запрос Choose a way to connect to the other person’s computer (Выберите способ подключения к компьютеру другого пользователя). Нужно выбрать между файлом приглашения и использованием Easy Connect. Выберите подходящий вариант.
- 6. Дайте согласие на подключение. После того как управляющий пользователь/гость отправил запрос для просмотра хост-компьютера, последний получает еще одно подтверждение. Затем управляющий пользователь/гость увидит экран хост-компьютера в большом окне. Обратите внимание на то, что цветовые настройки выключены, поэтому вы вряд ли сможете оценить качество профессиональных фотографий. Кроме того, обновление экрана на не очень быстрых соединениях с Интернетом также может выполняться безумно медленно. Очень удобно поле для чата, отображаемое после подключения. На управляемом ПК показаны кнопки Pause (Пауза) и Stop Sharing (Прекратить общий доступ). Можно задать или отключить параметры, влияющие на экономичность использования полосы пропускания, такие как глубина цвета и фон окна. Перерисовка экрана замедляется, если Рабочий стол украшен сложными «обоями», поэтому подумайте о том, чтобы отказаться от них.
- 7. Запрос на управление. Следующий шаг - принять на себя управление. Управляющему пользователю/гостю предоставляется крупная кнопка Request control (Запросить управление) вверху слева.
Как настроить удаленный рабочий стол? Таким вопросом задаются те кому понадобилось подключиться со своего компьютера к другому или дать доступ к своему компьютеру другим, например для помощи или консультации.
Что такое — это отличная возможность работать за другим компьютером (видеть его рабочий стол, открывать файлы, запускать программы) находясь у своего компьютера. Или наоборот вы делаете доступ на свой домашний компьютер (рабочий стол), чтобы позже через интернет заходить на него с любой точки мира и работать. 🙂 Варианты использования ограничены фантазией.
Сразу определимся — существует два варианта организации такого доступа:
- включение штатной функции в системе (по умолчанию она выключена в Windows). Называется она RDP.
- установка дополнительных программ организующих удаленный рабочий стол ( , TeamViwer, VNC и так далее)
Рассмотрим организацию удаленного доступа по первому варианту, когда используется штатная функция в Windows — RDP. Для этого оба компьютера должны быть в сети и доступны друг другу напрямую. То есть находиться в одной локальной сети. Например у вас дома не один компьютер, а несколько и вы хотите подключиться с одного компьютера на другой. Пронумеруем образно компьютеры: компьютер с которого будем подключаться к другому компьютеру — нумеруем №1 , компьютер на который подключаемся нумеруем №2 .
Садимся за компьютер №2 и включаем у него удаленный доступ. У пользователя, под которым производится вход в этот компьютер обязательно должен быть пароль. Если пароля нет необходимо поставить. Иначе удаленный доступ не заработает!
Для включения удаленного доступа:
если у вас на компьютере №2 операционная система Windows XP:
щелкаем по иконке «Мой компьютер свойства «, выбираем вкладку «Удаленные сеансы «, ставим галочку «Разрешить удаленный доступ к этому компьютеру «. При необходимости можно разрешить удаленный доступ для конкретный пользователей — нажав на «выбрать удаленных пользователей «. Не забываем нажать ОК после изменения. Отправку для «удаленного помощника» не трогаем. Это настройка для другого случая.
если у вас на компьютере №2 операционная система Windows 7..8..10:
щелкаем по иконке «Мой компьютер
» на рабочем столе ПРАВОЙ кнопкой мыши, выбираем в меню «свойства
«,далее в открывшейся панели слева ищем «Настройка удаленного доступа
» 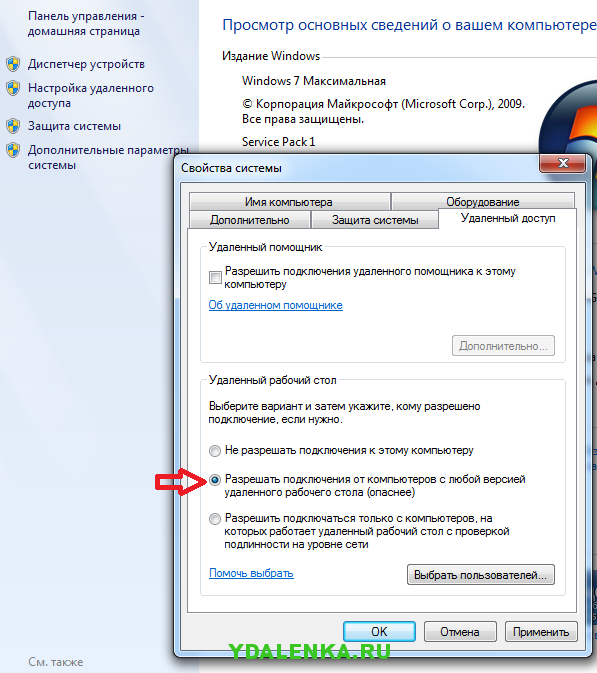 Здесь возможность выбора больше. Если ваши операционная система на компьютере №1 — Windows XP, то выберите пункт, указанный на картинке «Разрешать подключения от компьютеров с любой версией удаленного стола». Почему опаснее? Ну, потому что мир меняется. Что-то устаревает, содержит ошибки, меняется другим. Пункт ниже разрешает подключение к компьютеру №2 только со «свежих» операционных систем.
Здесь возможность выбора больше. Если ваши операционная система на компьютере №1 — Windows XP, то выберите пункт, указанный на картинке «Разрешать подключения от компьютеров с любой версией удаленного стола». Почему опаснее? Ну, потому что мир меняется. Что-то устаревает, содержит ошибки, меняется другим. Пункт ниже разрешает подключение к компьютеру №2 только со «свежих» операционных систем.
Нажимаем ОК.
Выясняем IP адрес компьютера №2
Ваш компьютер №2 к которому будет производится соединение настроен. Теперь важно узнать его сетевой IP адрес. Если знаете как это сделать, то пропустите этот абзац. Открываем командную строку — жмем кнопку «ПУСК», далее «выполнить», чтобы появилась строка ввода команды или просто жмем клавишу [ ] и удерживая нажимаем букву R. Открывается панель ввода команды. Вписываем там: cmd
и нажимаем Enter
. Появится черная панелька, в которой нужно набрать команду ipconfig
и нажать Enter
.
] и удерживая нажимаем букву R. Открывается панель ввода команды. Вписываем там: cmd
и нажимаем Enter
. Появится черная панелька, в которой нужно набрать команду ipconfig
и нажать Enter
.

Выполнение этой команды дает IP адрес в строке IPv4-адрес. Здесь в качестве примера получилось: 192.168.5.250 Запоминаем\записываем значение которое вышло в Вас и пересаживаемся на компьютер №1 . На нем нам нужно открыть штатную программу удаленного доступа. Это можно сделать разными способами, например:
на компьютере №1 операционная система Windows XP:
Необходимо запустить программу удаленного рабочего стола в компьютере. Она идет вместе с windows штатно в стандартной поставке. Нажимаем «ПУСК»
и по системному меню двигаемся и нажимаем в итоге» Подключение к удаленному рабочему столу». См. картинку ниже: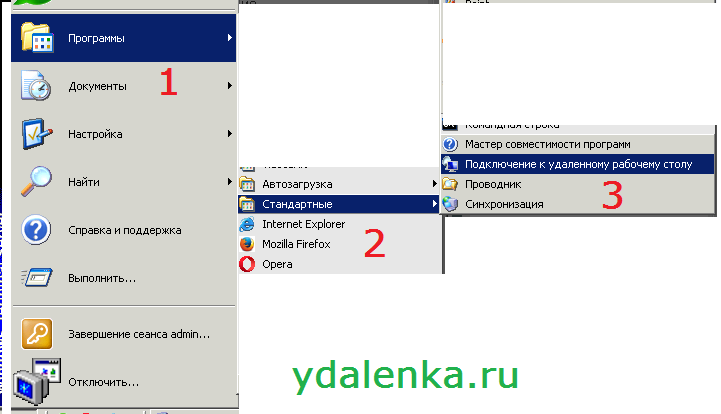
Появляется окно программы удаленного рабочего стола. Вписываем в поле «Компьютер
» IP адрес компьютера №2
вы его должны были запомнить или записать ранее. Это - сетевое имя компьютера или его IP адрес.
После может быть указан порт (через двоеточие). Примеры ниже:
 Пример с IP адресом.
Пример с IP адресом.

Далее нажимаем кнопку «Подключить» №2 №2
на компьютере №1 операционная система WINDOWS 7 и выше:
Аналогично Windows XP - необходимо запустить программу удаленного рабочего стола в компьютере. Она идет вместе с windows штатно в стандартной поставке. Нажимаем «ПУСК», «Все программы», «Стандартные» и нажимаем в итоге» Подключение к удаленному рабочему столу «. Появится панель программы удаленного соединения. Пример:
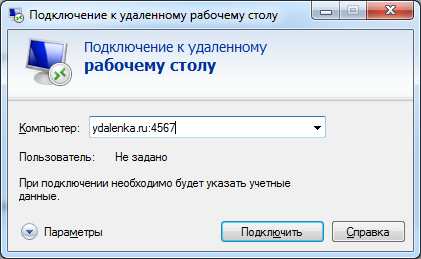 Пример с сетевым именем компьютера и портом (после двоеточия).
Пример с сетевым именем компьютера и портом (после двоеточия).
 Пример с IP адресом и портом (после двоеточия).
Пример с IP адресом и портом (после двоеточия).
Далее нажимаем кнопку «Подключить» , происходит подключение к удаленному компьютеру, появляется запрос пароля и пользователя на вход к компьютеру №2 . После их ввода Вы увидите рабочий стол удаленного компьютера №2 . Чтобы переключиться на ваш рабочий стол нужно переместить мышь в самый верх экрана, тогда появится панель с кнопками для свертывания и закрытия.
Общее решение для всех систем Windows:
Нажать «ПУСК» и вписать в строке: mstsc и нажать ентер. Появится панель программы удаленного соединения, в которое нужно вписать имя удаленного компьютера или его IP адрес и нажать подключить. Дальнейшие действия - ввод логина и пароля.
Всё. Можно применять новые знания на практике. Данное подключение будет работать только в пределах локальной сети — компьютеры подключены, например, к одному роутеру (неважно кабелем или через WiFi). Для того чтобы использовать такое соединение через интернет нужно (варианты):
- изменять настройки вашего роутера («проброс» портов) — достаточно сложная настройка для непосвященного пользователя, очень зависит от модели роутера и особенностей подключения к вашему интернет провайдеру. Может быть из-за провайдера подключиться по RDP вообще не получится.
- использовать сторонние программы для работы с удаленным рабочим столом.
Про использование сторонних программ удаленного доступа будет рассказано в другой статье.
This entry was posted in , . Bookmark the .


 Детальный гид по использованию Microsoft Word
Детальный гид по использованию Microsoft Word Конспект урока по информатике "основные устройства персонального компьютера"
Конспект урока по информатике "основные устройства персонального компьютера" Бесплатный парсер для выгрузки каталога товаров в соц
Бесплатный парсер для выгрузки каталога товаров в соц Понижение пинга в World of Tanks
Понижение пинга в World of Tanks