Какие файлы можно отправить по электронной почте. Как отправить большой файл по почте. Кнопка присоединения файла на почте Рэмблера.
Инструкция
Откройте проводник Windows двойным щелчком по ярлыку «Мой компьютер» на рабочем столе или нажатием сочетания клавиш WIN + E. Найдите папку, которую нужно отправить, и щелкните ее правой кнопкой мыши. В контекстном меню выберите команду упаковки в архив. В зависимости от установленного архиватора формулировка этой команды может отличаться, но смысл будет одинаков. Например, если вы используете WinRAR, а папка называется «Тексты», то команда упаковки в контекстном меню будет сформулирована так: «Добавить в архив Тексты.rar». Если вы выберите именно эту строку в меню, а не «Добавить в архив», то WinRAR без дополнительных вопросов создаст файл Тексты.rar и поместит в него папку вместе с содержимым.
Достаточно немногие пишут название компании неправильно. Любой, кто звонит мне после приложения электронной почты, автоматически отправил его на первое собрание приложений - по телефону. Вы по-прежнему отправляете свои счета по почте, и принтер всегда загружает загрузку счета и переносит его в почтовый ящик.
Счет-фактура по электронной почте является юридически действительным
Хуже того, каждый раз, когда вам нужен штамп, вы должны стоять в длинной очереди на столбах ноги в животе? Мы сохраним это в будущем: да, вы можете отправлять счета по электронной почте, и это так просто. Всегда есть клиенты, которые принимают только бумажные счета-фактуры. Но электронные счета-фактуры, в том числе счета-фактуры, выставленные по электронной почте, растут и юридически действительны - даже без цифровой подписи.
Убедитесь, что размер полученного архива не слишком велик для отправки электронной почтой. Практически все публичные веб-сервисы имеют ограничения на размер отправляемых файлов. Если ваша папка в упакованном виде не укладывается в заданный лимит, то архив надо разбить на несколько частей. Если вы используете WinRAR, то rar-файл можно преобразовать в многотомный архив. Для этого откройте его двойным щелчком, нажмите сочетание клавиш ALT + Q и щелкните кнопку «Сжатие». В левом нижнем углу окна настроек сжатия есть поле с названием «Разделить на тома размером (в байтах)» - укажите в нем предельное значение веса каждого отдельного файла архива. Например, для ограничения в 15 мегабайт впишите туда "15 m" (без кавычек). Потом нажмите кнопку «OK» и в следующем окне такую же кнопку. Архиватор перепакует вашу папку в несколько файлов, а исходный удалит и представит отчет о проделанной работе. Закройте оба оставшихся открытыми окна WinRAR - архив готов к отправке.
Разумеется, электронный счет-фактура должен соответствовать тем же требованиям, что и бумажный счет-фактура, и соответствовать юридическим требованиям для счетов-фактур. Законодатель даже упростил отправку счета по электронной почте. Например, электронный счет-фактура, Например, теперь уже нет подписи, которая была бы законной.
Как отправить счет по электронной почте?
Все хорошо и хорошо, но как мне лучше отправить счет по электронной почте? Таким образом, счет нельзя изменить позже. Затем вы можете написать электронное письмо клиенту и отправить счет-фактуру в качестве вложения. Все это еще проще, если вы используете программное обеспечение счетов, которое отправляет ваши счета непосредственно из программы по электронной почте.
Создайте письмо, в котором будете отправлять заархивированную папку. Если вы используете установленную в компьютере программу почтового клиента, то для прикрепления к письму подготовленных файлов достаточно выделить их в проводнике и перетащить на текст письма мышкой. А при использовании какого-либо из почтовых онлайн-сервисов (Gmail.com, Mail.ru и т.д.), найдите в его интерфейсе ссылку для прикрепления вложений. Например, в сервисе Gmail она помещена под полем ввода темы письма и снабжена пиктограммой скрепки с надписью «Прикрепить файл». Щелкните ее, нажмите кнопку «Обзор», найдите первый из файлов архива и кликните кнопку «Открыть». Если файлов больше одного, то воспользуйтесь следующей строкой прикрепления файла - она появится ниже с надписью «Прикрепить еще один файл».
Когда все части архива будут прикреплены к письму, отправьте его адресату, не забыв написать сопроводительный текст и тему сообщения.
Зачем отправлять счет по электронной почте?
Этот вопрос нам легко ответить: кто отправляет счета по электронной почте, экономит время и деньги. Расходы на бумагу, печать, конверт и почтовые расходы не взимаются за каждый счет-фактуру, отправленный по электронной почте. Кроме того, конечно, попытка распечатать счет-фактуру, отправить ее и опубликовать.
Хорошим побочным эффектом является то, что ваш клиент немедленно получает счет. Поэтому у вас есть хорошие перспективы как можно скорее, чтобы получить ваши деньги. Особенно в моменты, когда мобильность играет все более важную роль, это также может стать реальным преимуществом для вашего клиента получать счета-фактуры по электронной почте в любом месте.
Почтовые программы или онлайн-сервисы не поддерживают отправку целых папок с информацией. Но очень неудобно добавлять файлы по одному, а получателю - вручную собирать их потом в одной папке. Выход - отправить архив с несколькими документами .
Инструкция
Найдите на жестком диске вашего компьютера нужную папку . Для этого дважды щелкните по значку «Мой компьютер» на рабочем столе, затем по иконке диска D: или любого другого, где хранятся ваши файлы. Щелкните правой кнопкой по изображению рядом с названием папки и выберите пункт меню «Свойства». Вы увидите окно с закладками, отрытое на разделе «Общие».
Эти пользователи могут поделиться нашими пятью практическими советами, которые показывают, как большие файлы могут быть легко распространены. При этом мы отправляемся в электронную почту и загружаемся в облако, а также разбиваем гигантские файлы. Плохо: это ограничение не относится к размеру файла, но относится к сумме всех вложений. Если вы хотите отправить своим друзьям по электронной почте своих друзей фотографии с последнего праздника, максимум будет достигнут быстро.
Предел можно выровнять. Если вы выберете значение 0, ограничение размера полностью отменяется. Такие ситуации даже не происходят очень часто. Оптимально подходит для сбора такого количества данных среди людей. В большинстве случаев этого вполне достаточно. Грозный бесплатный пакетер - отличная помощь в этом контексте, поскольку вы можете использовать этот инструмент не только для сжатия файлов, но и для их раздельного разделения. После установки наиболее важные команды доступны в контекстном меню правой кнопки мыши.
В центральной части окна найдите строчку «Размер» и количество мегабайт, которое занимают ваши документы. Это нужно для того, чтобы определить, сколько электронных писем понадобится для отправки папки с документами . Если размер меньше 20 МБ, значит все в порядке - хватит одного письма. В большинстве случаев это именно так, ведь текстовые документы занимают не очень много места. Если размер папки больше чем 20 МБ, попробуйте удалить документы, которые уже не нужны и снова проверьте размер. Возможно, вам все-таки придется разделить слишком большую папку на две или больше частей.
Как это работает: после того, как вы установили и запустили инструмент, щелкните значок с тремя точками в 1 и выберите файл, который нужно разбить. Нажмите «Пуск», чтобы начать. Загрузите все файлы в облако и отправьте ссылку по электронной почте. Многие интернет-пользователи хотят отправлять свои праздничные видеоролики, музыку или фотоархивы друзьям и родственникам, но при этом не удается ограничить размер файлов таким количеством поставщиков электронной почты. Наш гид показывает вам, как отправлять большие объемы данных в Интернете.
Если вы хотите отправить данные в Интернете, вы, вероятно, сначала подумаете об электронной почте. Однако с большими объемами потоков данных разные провайдеры изо всех сил пытаются обеспечить максимум от пяти до 25 мегабайт на электронную почту. Что делать, если видео, фотографии или музыкальные видеоролики превышают этот предел? Наш гид показывает вам, как делиться своими работами с друзьями и родственниками без необходимости разделить файлы, поэтому вам нужно разделить их и отправить их по отдельности.
Закройте окно свойств и снова щелкните правой кнопкой по иконке вашей папки. Появится меню, из которого выберите пункт «Отправить», а точнее, подменю с названием «Сжатая ZIP-папка», и щелкните на нем левой кнопкой мыши. Введите название для архива с документами и нажмите кнопку Enter. Теперь у вас есть файл, который можно легко и удобно переслать по электронной почте, а получатель сможет разархивировать его в папку с документами .
Электронная почта - это не только самое популярное интернет-приложение, но и самый старый сервис в глобальной сети. В начале 1990-х годов электронная почта начала свой триумф. Первоначально система была предназначена только для обмена сообщениями - даты были добавлены позже. Из-за ограниченной пропускной способности раннего Интернета и способа передачи почты вложения всегда были очень маленькими.
Перед отправкой снимки и другие документы были сжаты. Слишком большие электронные письма были просто отвергнуты при отправке через почтовый сервер. В принципе, это по-прежнему применяется сегодня. Многие провайдеры не позволяют отправлять электронные письма с большими вложениями и блокировать такие сообщения.
Откройте программу, при помощи которой отправляете электронные письма. Это может быть Microsoft Outlook или Mozilla Thunderbird. Многие пользуются для отправки писем веб-страницей почтовой службы, например, Mail.ru или Gmail - суть не меняется. Создайте письмо, введите адрес получателя и нажмите кнопку «Прикрепить». Часто она отмечена иконкой в виде скрепки. Выберите файл-архив, который вы создали, и подождите некоторое время, пока он будет добавляться к письму. Затем нажмите кнопку «Отправить».
Но что делать, если, например, Отправить фотографии последнего праздника друзьям? Такие большие пакеты данных не поступают в почту, а становятся доступными на жестком диске онлайн получателю. В электронном письме содержится только информация, в которой пакет данных готов к загрузке, и соответствующие данные доступа. Следующие советы показывают разные платформы и решения для отправки больших объемов данных.
Опция «Разрешить пользователям приглашать других» включена, если получателю разрешено обмениваться каталогом с другими людьми. Если вы хотите поделиться только каталогом и данными получателя, снимите флажок. Завершите общий доступ, нажав кнопку «Поделиться папкой». Выпуск каталога затрагивает все получатели получателя.
Не устанавливается вместе с операционной системой, поэтому придется загружать из интернета и устанавливать самостоятельно в локальный диск компьютера, желательно в системный, то есть где находится операционная система.
Найти программу вы можете на официальном сайте win-rar.ru. На сайте постоянно выкладываются различные обновления. Зайдите на сайт и загрузите программу на компьютер. Далее установите ее. Выберите файлы, которые вам нужно поместить в архив. Как правило, удобнее создать папку, в которой все эти файлы будут находиться. Нажмите правой клавишей мыши на этой папке и выберите пункт «Добавить в архив». Перед вами сразу же появится небольшое окошко, в котором следует задать основные параметры.
Данные синхронизируются со всеми компьютерами - это также относится к возможно оборудованным смартфонам или планшетам. Скопируйте ссылку из адресной строки и отправьте ее по электронной почте получателю. Затем он может получить доступ к данным с помощью веб-браузера. Данные затем не защищены для всех пользователей Интернета. Если ссылка попадает в руки третьих лиц, они также могут получить доступ к данным. Нажмите на ссылку «Ссылки» в меню слева.
Нажав «Удалить», деактивируйте общий ресурс для соответствующей записи. Нажмите на запись правой кнопкой мыши и выберите функцию «Выпущено» в контекстном меню. Подтвердите следующий запрос, чтобы отправить сообщение с помощью ссылки для загрузки. В поле «Кому:» введите адрес электронной почты получателя и напишите сообщение в приведенной ниже записи. Получатель получает электронное письмо, в которое отправляется ссылка на выпуск. При отправке у вас есть два варианта ниже окна сообщения. Когда «Получатели могут редактировать элементы», дайте получателю полный доступ к выбранному файлу или каталогу.
Если вам нужно немножко уменьшить объем для экономии места, поставьте флажок на пункте «Сжимать содержимое архива». Нажмите на вкладку «Дополнительно». Далее нажмите на кнопку под названием «Установить пароль». Вы можете устанавливать различные пароли на архивы, чтобы их не смогли просмотреть посторонние лица. Дважды повторите ввод пароля.
Он имеет возможность изменять или удалять данные. Войдите в систему и найдите нужный файл или каталог. Щелкните правой кнопкой мыши и выберите «Поделиться» в меню. Перейдите в файл, который хотите разделить. В поле «Срок действия в днях» вы определяете, как долго должна быть активна ссылка и в «Максимальных загрузках»: сколько раз пользователю разрешено загружать данные. Введите имя для доли в «Введите имя ресурса» и укажите права на общий ресурс.
Нажмите кнопку «Создать», чтобы создать веб-адреса. Вы найдете всплывающие окна в поле «Отправить ссылку:» для общего файла. Запустите программу электронной почты и напишите электронное письмо получателю. В поле «Пригласить в этот общий доступ» укажите адрес электронной почты для получателя, включая сообщение в общий файл.
Вы также можете добавлять комментарии к архиву, например, небольшое описание для пользователей. Для этого нажмите на вкладку «Комментарий». Можно загрузить комментарий из определенного файла, который был перед этим создан в текстовом редакторе, или написать комментарий самостоятельно. Как только все будет готово, нажмите на кнопку «Ок», чтобы архив был создан. На рабочем столе появится заархивированная копия данных.
Он доступен не только для клиентов телекоммуникационного гиганта. Каждый может зарегистрироваться для использования в онлайн-магазине. Справку по онлайн-сервису. Получателю отправляется ссылка на файл по электронной почте и, при необходимости, пароль.
Если пространство для хранения становится недостаточным при показанной услуге, вы можете приобрести дополнительное хранилище. Однако сбережения разные, без удаления или извлечения данных в облаке. Есть другие провайдеры, которые предоставляют вам бесплатное пространство для хранения. Они также могут использоваться как временное хранилище или для совместного использования с другими пользователями.
Электронную почту используют не только для отправления сообщений, но и для пересылки файлов (документов, фотографий и др.). Они называются вложенными или прикрепленными.
Вложенный или прикрепленный файл (аттачмент) — это какой-то файл с компьютера, который мы добавляем к письму для пересылки его по электронной почте.
Сократите длинные веб-адреса
У большинства поставщиков также есть приложения для синхронизации с мобильными устройствами. Совместное использование файлов и каталогов с другими пользователями поверх рабочего стола аналогично представленным решениям. При создании адресов для загрузки больших файлов иногда создаются очень длинные адреса. Они не только неясны, но также могут не работать через разрывы строк в электронной почте получателя.
Вы хотите, чтобы составить новое сообщение электронной почты, нажмите в левом верхнем углу «электронной почты». Пустая форма открывается в новой вкладке. Здесь у вас есть возможность задать разные параметры. Получатель будет получать отображается это в своей почтовой программе при низком или высоком приоритете. Вы можете установить подписи в настройках, например, личное подпись и подпись бизнеса. После того, как они установили, по крайней мере, одну подпись, вы можете определить при создании электронной почты, если вы хотите, чтобы добавить их к элементу.
Как прикрепить файл к письму и отправить его
Допустим, я хочу, чтобы документ, который есть на моем компьютере, оказался на компьютере моего коллеги. Я знаю адрес его электронной почты, значит, могу со своего ящика написать письмо и прикрепить к нему файл.
Когда коллега зайдет в свою почту, он увидит новое сообщение, внутри которого будет документ. Его он сможет открыть прямо в почте или скачать на свой компьютер.
В настройках вы можете также определить, хотите ли вы использовать определенную подпись по умолчанию. Введите получателей электронной почты в «копию» один, так что сообщение посылается также виден приемник для всех заинтересованных. Каждая электронная почта должна содержать предмет.
Вы бы не грузить сразу, а сначала сохранить, редактировать их на более поздний срок или отправить сообщение, просто нажмите на кнопку «Сохранить». Сообщение сохраняется в папке «Черновики». Открыть и отправить сообщение позже, он будет удален из папки «Черновики».

Технология пересылки файлов следующая:
- Открываем свой электронный ящик.
- Пишем письмо: указываем адрес почты получателя, тему и, если необходимо, печатаем сообщение.
- Нажимаем специальную кнопку для добавления файла.
- В открывшемся окошке выбираем файл с компьютера.
- Отправляем письмо, нажав на соответствующую кнопку.
Пример
1. Открываю свой электронный ящик и нажимаю на кнопку написания письма.
| Яндекс.Почта: | Mail.ru: | Gmail.com: |
|
|
|
2. Печатаю адрес того, кому хочу отправить файл, и указываю тему.
Текст можно и не набирать, ведь мне нужно только переслать файл. Но я его обычно печатаю: здороваюсь, объясняю, что именно пересылаю и почему.
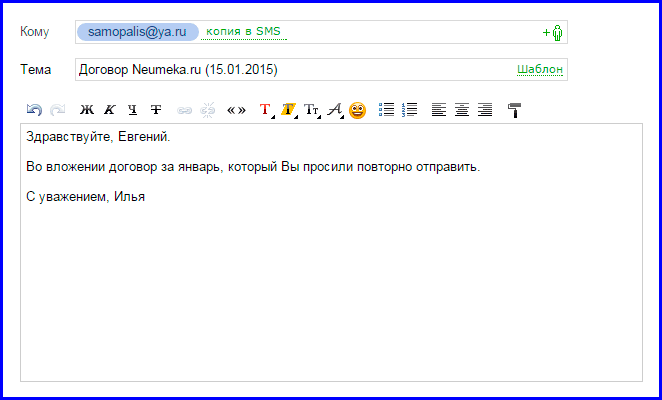
3. Для прикрепления файла нажимаю на специальную кнопку вверху или внизу (над или под частью для ввода текста).
| Яндекс.Почта: | Mail.ru: | Gmail.com: |
|
|
|
4. Открывается небольшое окошко с файлами и папками моего компьютера. В нем я должен найти то, что хочу отправить.
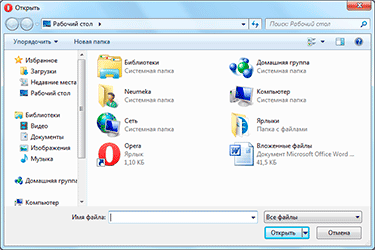
Допустим, мне нужно переслать документ, который находится на моем компьютере в Локальном диске D в папке Договоры. Значит, в окошке открываю Локальный диск D:
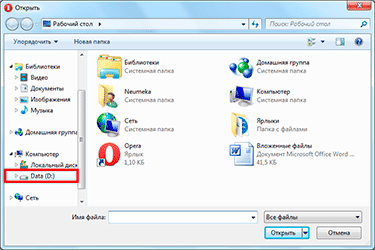
И открываю папку Договоры:
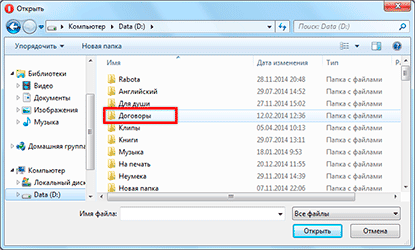
Показываются файлы, которые есть в этой папке. Нахожу среди них тот, который хочу отправить, и щелкаю по нему два раза левой кнопкой мышки.
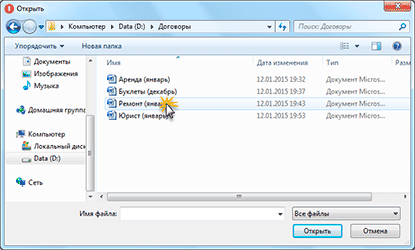
Окошко исчезает, а мой документ появляется над или под кнопкой прикрепления.
|
в Яндекс.Почте:
|
|
|
|
|
5. Для отправления письма нажимаю на кнопку «Отправить».
| в Яндекс.Почте: | в Mail.ru: | в Gmail.com: |
|
|
Сразу после этого мое сообщение с вложенным документом уйдет по указанному адресу. Вот как его увидит получатель:
Обратите внимание на иконку с изображением скрепки в конце. Таким образом почтовый сайт показывает, что внутри есть прикрепленный файл.
Открыв письмо, получатель увидит и текст, и документ, которой сможет посмотреть или скачать на свой компьютер.
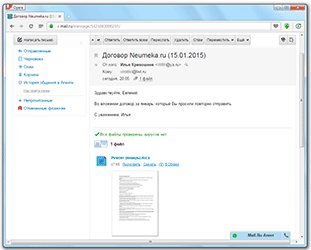
Как добавить несколько файлов к письму
В одно письмо можно добавить несколько файлов любого типа. Это могут быть и фотографии, и документы, и музыка и даже видео.
Для этого вовсе необязательно посылать несколько писем - можно написать одно и добавить к нему всё, что хотим отправить. Происходит это так: пишем письмо, добавляем к нему один файл, затем, точно также, другой, третий и так далее.
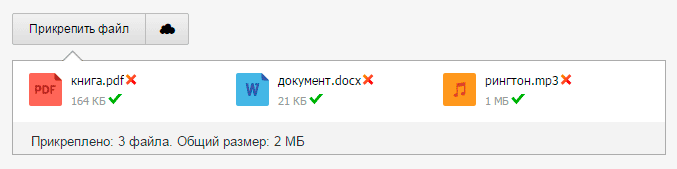
А что делать, если их не одни-два, а больше десяти? Можно ли добавить папку целиком, а не каждый файл по отдельности?
К сожалению, отправить папку по электронной почте нельзя. Но ее можно заархивировать и прикрепить к письму.
Сделать это можно прямо в окошке, через которое добавляем файл для отправки. Щелкаем правой кнопкой мышки по папке, из списка выбираем 7-Zip или WinRAR и создаем архив.
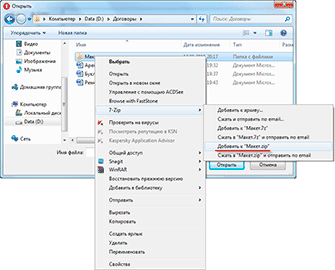
Затем там же выбираем только что созданный архив, то есть щелкаем по нему два раза левой кнопкой мышки.
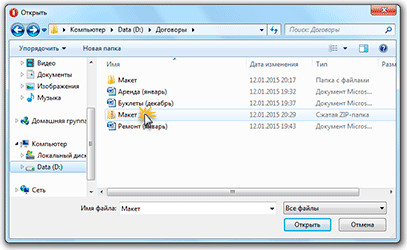
Архив, в котором находится нужная для пересылки папка, прикрепляется к письму. Остается только его отправить.
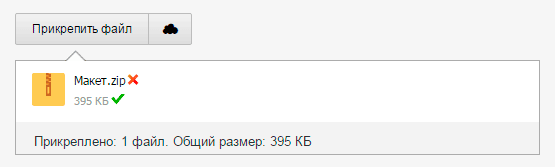
Нюансы
Если Вы планируете отправить более трех файлов в одном письме, то хорошим тоном считается заархивировать их.

Например, я хочу переслать другу десять фотографий. Можно, конечно, отправить десять писем, в каждое из которых добавить по фото. Но это неудобно ни для меня, ни, тем более, для него. Поэтому я решаю послать одно письмо, к которому прикрепить все фотографии.
В этом случае правильнее будет положить их в отельную папку на самом компьютере, потом заархивировать ее и при отправке письма добавить получившийся архив.
В итоге отправится один файл, а не десять. Моему другу будет проще его скачать на компьютер и разархивировать, чем смотреть (скачивать) каждую фотографию по отдельности.
Перед пересылкой фотографий по электронной почте их следует сжимать (уменьшать размер).

Это больше, чем правило хорошего тона. Это необходимость! Но, к сожалению, многие пользователи об этом даже не догадываются.
Подробнее о том, зачем это нужно и как сделать, Вы узнаете из урока «Сжатие фото ».
Задание
- Отправьте со своего электронного ящика письмо с вложенным файлом на свой же адрес. То есть в поле «Кому» напечатайте адрес своей электронной почты. После отправки Вы получите от себя же письмо с этим вложенным файлом.
- Откройте свое письмо и попробуйте посмотреть присланный файл прямо в почте. Затем скачайте его на компьютер и откройте непосредственно с него.
- Отправьте на свой адрес письма с несколькими вложенными файлами (как по отдельности, так и заархивированными).
- Попробуйте отправить фотографии, предварительно сжав их.

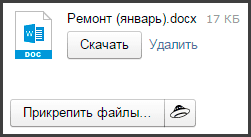
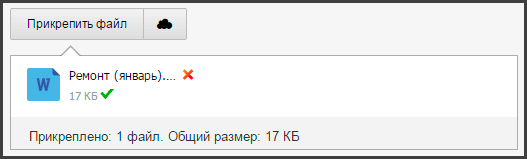
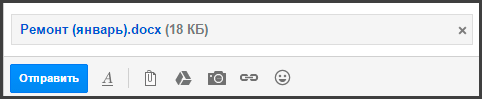

 Детальный гид по использованию Microsoft Word
Детальный гид по использованию Microsoft Word Конспект урока по информатике "основные устройства персонального компьютера"
Конспект урока по информатике "основные устройства персонального компьютера" Бесплатный парсер для выгрузки каталога товаров в соц
Бесплатный парсер для выгрузки каталога товаров в соц Понижение пинга в World of Tanks
Понижение пинга в World of Tanks