Не получается зайти в windows 10. Официальный способ, как войти в учетную запись Microsoft. Устранение ошибки Windows "не удается войти в учетную запись"
Проблема аутентификации через учетную запись Майкрософт — одна из наиболее распространенных, так как многие пользователи время от времени забывают свои пароли или сталкиваются с тем, что система не принимает их пароль по непонятным им причинам.
Рассмотрим, что можно сделать, если не удается войти в Виндовс 10.
Далее речь пойдет именно об учетных записях Microsoft, а не о локальных аккаунтах. Этот профиль пользователя отличается от локального варианта тем, что данные сохраняются в облаке и любой юзер, имеющий подобный аккаунт, может с ним логиниться на множестве устройств на базе Виндовс 10 (то есть, нет жесткой привязки к одному физическому ПК). К тому же, после входа в ОС в таком случае пользователю предоставляется полный набор сервисов и функций Виндовс 10.
Хотя мы не рекомендуем вам постоянно отключать программное обеспечение безопасности, вы можете посетить веб-сайт производителя программного обеспечения, чтобы узнать, есть ли какие-либо меры для решения этой проблемы. Вы также можете временно отключить программное обеспечение, чтобы узнать, разрешена ли проблема. Если это так, обратитесь к технической поддержке производителя программного обеспечения, чтобы найти способ доступа к своим сообщениям без отключения их программного обеспечения.
Добавить новую учетную запись электронной почты
Предупреждение. Если вы отключили антивирусное программное обеспечение, не открывайте вложения электронной почты и не нажимайте ссылки в сообщениях, которые вы не знаете. Вы можете добавлять приложения для почты и календаря, а также множество других учетных записей электронной почты для отправки, получения и управления событиями. Синхронизация учетной записи может занять несколько минут.
Способ 1: сброс пароля
Наиболее частая причина проблем аутентификации — банальный неправильный ввод пароля пользователем. И если после нескольких попыток вы все же не смогли подобрать нужные данные (необходимо удостовериться, не нажата ли клавиша Caps Lock и установлен ли правильно язык ввода) рекомендуется осуществить сброс пароля на сайте компании Майкрософт (сделать это можно с любого устройства, имеющего доступ к сети интернет). Сама процедура выглядит так:
Добавить учетную запись с расширенной настройкой
В течение этого времени в области сообщений появляется сообщение «Пока не синхронизировано». Существует два способа доступа к расширенным настройкам вашей учетной записи электронной почты. Нажмите «Расширенная настройка», если автоматическая настройка электронной почты завершилась с шага 3 выше. На шаге 2 в окне «Выбрать учетную запись» нажмите «Расширенная настройка». «Расширенная настройка» является последней опцией в списке, и вам может потребоваться прокрутить ее, чтобы отобразить ее. В окне «Расширенная настройка» введите следующую информацию.
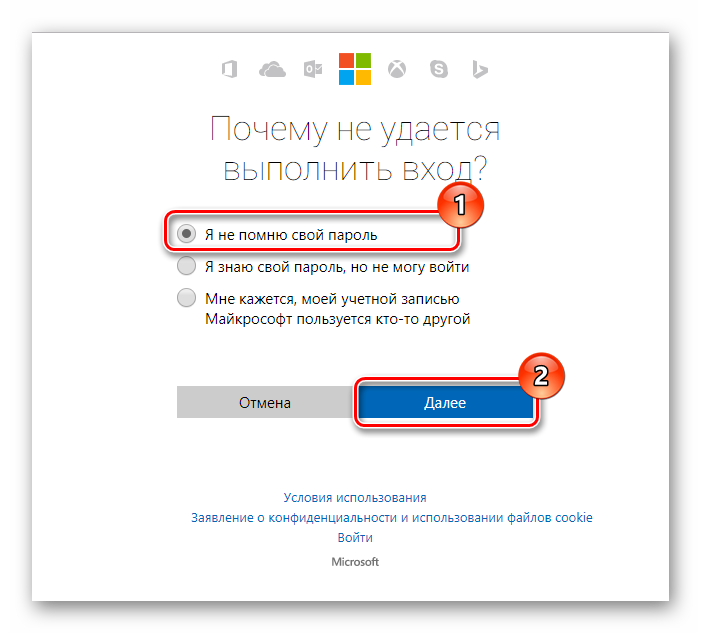
Способ 2: проверка доступа к сети интернет
Если пользователь уверен в своем пароле, то при проблемах с аутентификацией необходимо проверить наличие на устройстве интернета. Чтобы исключить факт того, что учетные данные или пароль пользователя не являются верными, можно осуществить вход с этими же параметрами на другом устройстве, коим может быть ПК, ноутбук, смартфон, планшет. Если операция пройдет успешно, то проблема будет явно в устройстве, на котором произошел неудачный вход.
Отправляйте свои сообщения под этим именем. Введите имя получателя ваших сообщений. Эта информация доступна у вашего интернет-провайдера или администратора. Если вы не знаете, какой вариант выбрать, обратитесь к поставщику услуг Интернета. По умолчанию все четыре флажка активируются в нижней части окна. Большинство учетных записей электронной почты не требуют каких-либо изменений в этих параметрах.
- Адрес электронной почты Это имя отображается в левой части почтового приложения.
- Имя пользователя Это ваш полный адрес электронной почты.
- Пароль Введите пароль для своей учетной записи электронной почты.
- Вы можете выбрать любое имя.
Если у вас есть локальная учетная запись, то стоит выполнить вход в нее и проверить наличие сети интернет. Также можно посмотреть в правый нижний угол экрана. Если проблем с интернетом не наблюдается, то возле значка идентификатора интернета не будет знака восклицания.

Если текущие сообщения, но не старые сообщения отображаются, вам, вероятно, потребуется изменить время синхронизации для ваших электронных писем.
- Убедитесь, что ваш адрес электронной почты и пароль верны.
- В разделе «Восстановление устаревшей учетной записи».
- В разделе «Пароли, специфичные для приложения» выберите «Создать пароль».
- Следуйте инструкциям на экране.
При обращении к учетной записи пользователя вы можете загрузить временный профиль. Когда это произойдет, при входе в систему отображается сообщение «Вы ввели временный профиль». В результате все личные файлы и изменения, внесенные в рабочий стол и меню «Пуск», удаляются путем выключения, перезапуска или выхода из учетной записи.
Способ 3: проверка устройства на вирусы
Еще одна частая причина неудачных попыток входа в систему с помощью аккаунта Майкрософт — это повреждение системных файлов, которые необходимые для процесса аутентификации. Как правило, происходит это вследствие работы вредоносного ПО. В таком случае, если вы не можете зайти в систему (через локальную учетную запись), то проверить ПК на наличие вирусов можно с помощью антивирусных Live CD.
Проблема возникает, если папка профиля учетной записи случайно удалена или переименована. Проверьте подсказку и узнайте, как заново создать папку пользователя и решить проблему с временным профилем. Выйдите из системы и войдите в другую учетную запись пользователя, кроме той, которую хотите восстановить. Если у вас его нет, вы можете временно активировать учетную запись «Администратор».
Чтобы удалить ключ, просто выберите его и нажмите клавишу «Удалить» или щелкните правой кнопкой мыши, а в контекстном меню нажмите «Удалить». Затем нажмите «Да» для подтверждения. Наконец, выйдите из учетной записи, которую вы использовали, и войдите в учетную запись пользователя, которую вы отремонтировали.
Задача.
Создать новую учётную запись, используя аккаунт Microsoft. Полноценная учётная запись Microsoft имеет в себе много интересных и полезных функций: облачное хранилище, настроенный Skype, контакты, календарь, синхронизация с телефоном и многое, многое другое.
Проблема.
При попытке создать новую учётную запись, не важно какую: локальную или с аккаунтом Microsoft, ничего не происходит. Почти ничего. Иногда на долю секунды появляется какое-то окошко и тут же исчезает. Что в нём содержится увидеть не удаётся.
Служба профиля пользователя не могла войти в систему. Не удалось загрузить профиль пользователя. Прежде чем применять следующие методы, попробуйте перезагрузить компьютер и снова подключиться к учетной записи пользователя, чтобы решить эту проблему. Если вы перезагрузите компьютер и эта проблема не устранена, используйте следующие методы для решения этой проблемы. Чтобы устранить проблему, вы должны войти в учетную запись администратора, чтобы исправить свой профиль пользователя или скопировать данные в новую учетную запись.
Способ 1. Исправить профиль учетной записи пользователя. Чтобы исправить профиль учетной записи пользователя, выполните следующие действия. Однако при неправильном изменении реестра могут возникнуть серьезные проблемы. Поэтому обязательно следуйте этим шагам скрупулезно. Для большей защиты создайте резервную копию реестра, прежде чем изменять его. После этого вы сможете восстановить его в случае возникновения проблемы. Для получения дополнительных сведений о резервном копировании и восстановлении реестра щелкните следующий номер статьи базы знаний Майкрософт.
Решение.
1 вариант.
Включить контроль учётных записей (UAC).
Контроль учётных записей является частью обеспечения безопасности системы. При попытке внести в систему какие-либо значительные изменения, контроль учётных записей затребует введение логина-пароля администратора. По сути, его функция заключается в переходе из ограниченной учётной записи в администраторскую без сложных и трудоёмких переключений, снимает необходимость запускать файлы с правами администратора вручную или переключаться между учетными записями. Таким образом, UAC обеспечивает дополнительную безопасность, не позволяя программам незаметно вносить свои изменения.
Эта ошибка может произойти, если папка профиля пользователя была удалена вручную. В ручном удалении папки профиля не удаляется идентификатор безопасности из списка профилей в реестре. Документированный подход и поддержка используют расширенные системные настройки в настройках системы, настройки «Профиль пользователя».
Информация о журнале событий
Поэтому вы не можете загрузить профиль. В журнале приложений регистрируются следующие события.
- Изменения, внесенные вами в этот профиль, будут потеряны при выходе из системы.
- Убедитесь, что вы подключены к сети и что сеть работает правильно.
Но дело в том, что постоянное подтверждение своих действий сильно раздражают многих пользователей и они умышленно отключают контроль UAC, а в некоторых неофициальных сборках контроль учётных записей отключён изначально.
Добавление же новых учётных записей в Windows 10 невозможно при отключённом UAC, поэтому проверяем его статус и, если он отключён – включаем.
Приложение вызвало проблему с настройкой стандартного приложения для файлов, поэтому оно сброшено. Прежде всего, для всех последующих действий потребуется иметь учетную запись администратора. Если до появления ошибки «Вы вошли с временным профилем» ваша учетная запись имела такие права, то имеет и сейчас, и можно продолжать.
Если же у вас была учетная запись простого пользователя, то выполнять действия придется либо под другой учеткой, либо зайти в безопасный режим с поддержкой командной строки, а затем из неё выполнять все действия. 
Перезагрузите компьютер и попробуйте снова войти в поврежденную учетную запись - данные для нее в реестре должны будут создаться автоматически. 
Подтвердите удаление.
. По сути, это вариация способов, описанных выше, и, более того данный вариант должен сработать и для 10-ки, но опишу его отдельно.
Жмём правой кнопкой мыши по значку «Пуск» - выбираем «Панель управления»

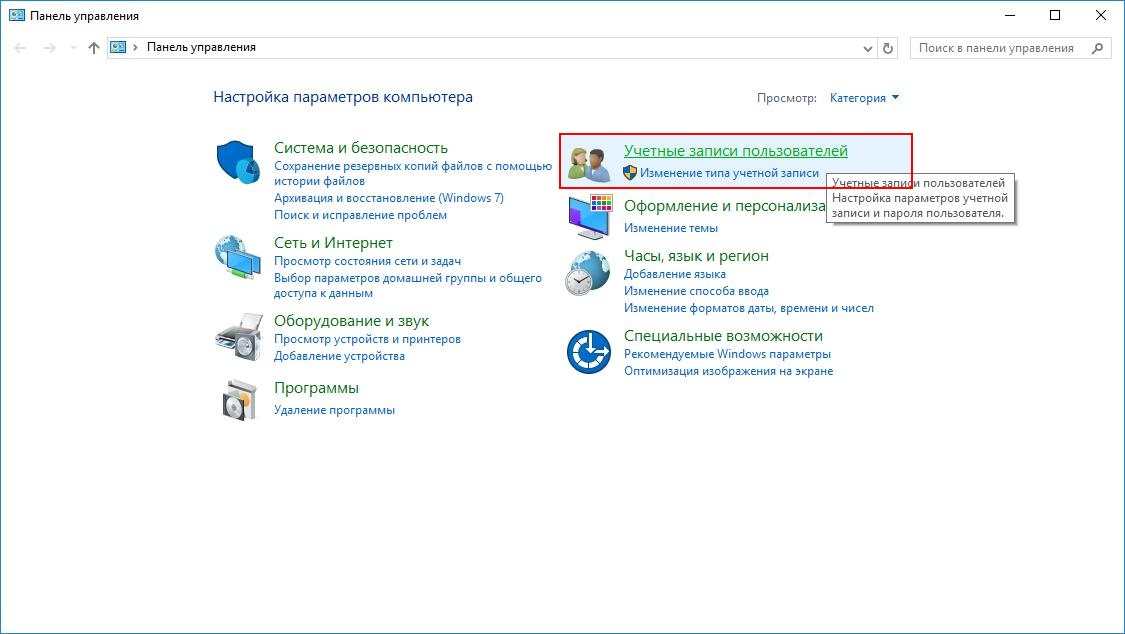

«Изменить параметры контроля учётных записей»
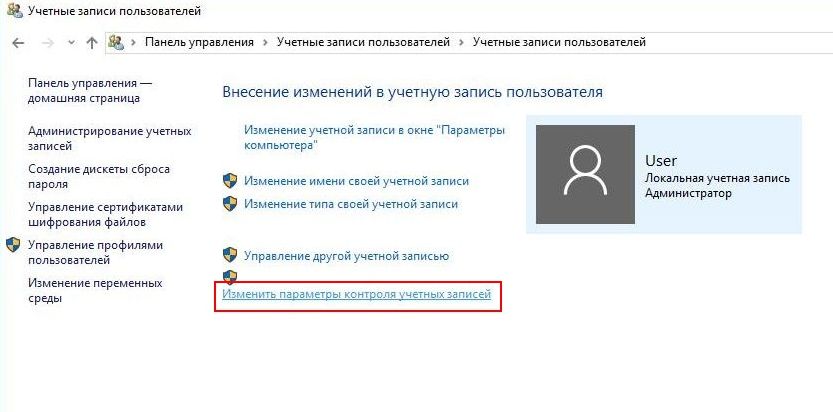
Войдите в систему под учетной записью администратора, отличающейся от той учетной записи, в которой есть проблема Сохраните все данные из папки проблемного пользователя в другую папку. Если же вдруг способы, описанные выше, не смогли помочь - оставляйте комментарий с описанием ситуации, постараюсь помочь.
Устранение ошибки Windows "не удается войти в учетную запись"
Сразу же после установки введите слово «Обновить» в поле поиска в кнопке «Пуск» и проверьте обновления операционной системы. На вкладке «Запуск и услуги» отключите все, кроме антивирусов, синхронизаторов, липких и сканеров. Вы также можете искать службы по имени. Установите все обновления до тех пор, пока не будут найдены новые. . Замените путь этими командами.
Положение ползунка в самой нижней части шкалы означает, что контроль учётных записей находится в состоянии «выключен». Передвигаем ползунок на одно-два деления вверх и жмём «ОК».
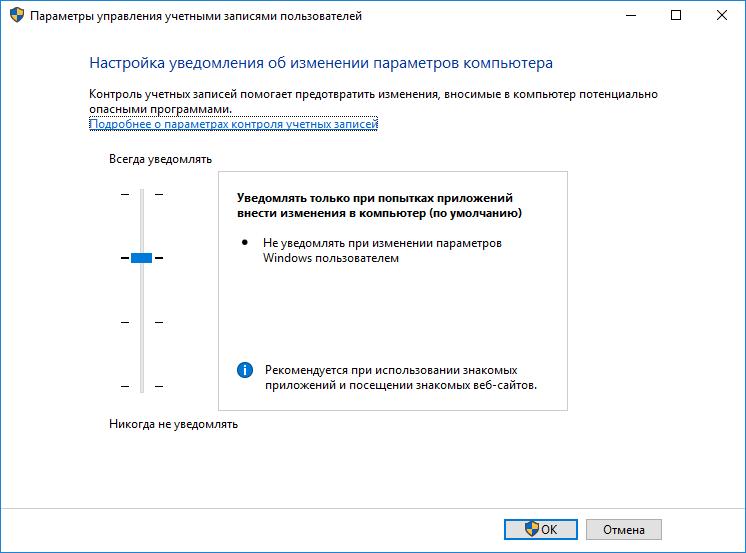
Перезагружаем компьютер.
2 вариант.
Восстановление системных файлов
Как убрать учетную запись Майкрософт и включить вместо нее локальную
Если проблемы приложения все еще сохраняются, удалите и переустановите приложение. Если нет, то в учетной записи пользователя возникает проблема. Постепенно тестируйте приложения на новой учетной записи и копируйте свои данные. Если проблемы сохраняются, предоставьте информацию о проблеме, включая снимки экрана, и мы можем помочь с этой проблемой.
По умолчанию на экране входа в систему перечислены все учетные записи пользователей, доступные в системе. Чтобы войти в систему, просто выберите учетную запись и введите правильный пароль. Просто добавьте соответствующую запись в регистр. Чтобы проверить, какие учетные записи были установлены в системе, мы можем использовать несколько способов. Один из них - вызов командной строки с использованием окна запуска.
Возможно, в процессе работы системы были испорчены или удалены некоторые системные файлы, отвечающие за работу учётных записей. Необходимо восстановить испорченные файлы.
Запускаете командную строку от имени администратора и вводите команду
sfc / scannow
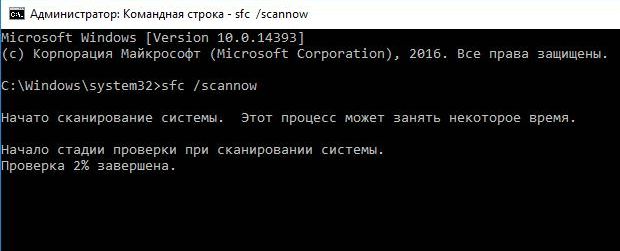
Альтернативный способ просмотра созданных учетных записей в вашей системе - вызвать оснастку «Локальные пользователи и группы». Вызовите оснастку «Локальные пользователи и группы». Если все будет идти по плану, наш аппетит поразит нас. Просмотр триггера вызываемых «Локальных пользователей и групп».
Как вы, наверное, заметили, в системе активны 3 аккаунта. Предположим, что сайт для аккаунта будет скрыт от нас. 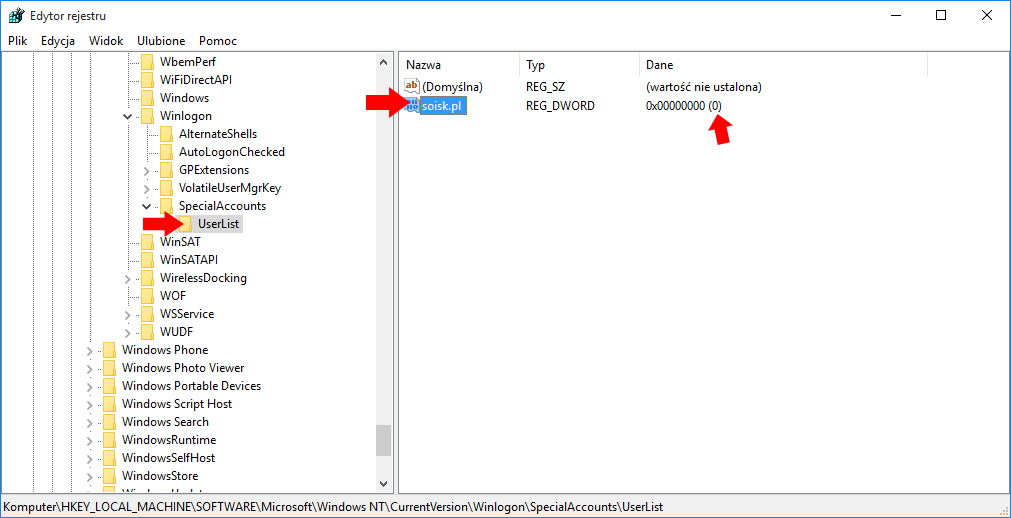
Изменения, внесенные в систему через редактор реестра, требуют перезагрузки компьютера. Если весь описанный выше процесс скрытия вашей учетной записи пользователя выполнен правильно, учетная запись исчезнет с экрана входа в систему.
3 вариант
Выполнить последовательно команды
dism /online/cleanup-image /restorehealth
Get-AppXPackage -AllUsers |Where-Object
{$_.InstallLocation -like "*SystemApps*"}|
Foreach {Add-AppxPackage -DisableDevelopmentMode -Register
"$($_.InstallLocation)\AppXManifest.xml"}
4 вариант.
Восстановить систему более сильными методами. А именно:
попытаться откатиться до более ранней рабочей точки восстановления, если таковые имеются.

Использовать инструменты восстановления системы. Об этих методах существуют отдельные статьи, но попробую в двух словах.
Жмём «Пуск» – «Параметры» - "Обновление и безопасность"

Вкладка «Восстановление» – «Вернуть компьютер в исходное состояние»


5 вариант.
Создать учетную запись, используя командную строку
Запустите Командную строку с правами Администратора.
Введите команду:
net user имя_пользователя пароль /add
Где:
- ·«имя_пользователя» - имя юзера в системе;
- ·«пароль» - пароль для входа.
На этом всё. Надеюсь, какой-нибудь вариант вам поможет. Удачи.


 Детальный гид по использованию Microsoft Word
Детальный гид по использованию Microsoft Word Конспект урока по информатике "основные устройства персонального компьютера"
Конспект урока по информатике "основные устройства персонального компьютера" Бесплатный парсер для выгрузки каталога товаров в соц
Бесплатный парсер для выгрузки каталога товаров в соц Понижение пинга в World of Tanks
Понижение пинга в World of Tanks